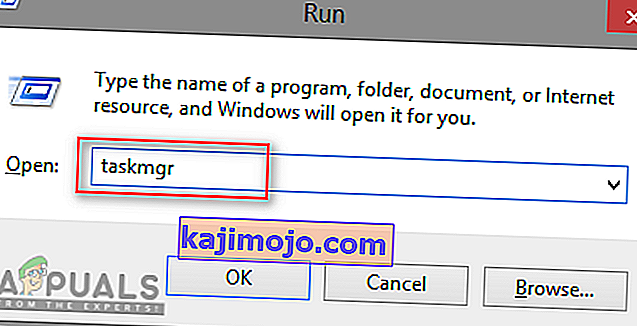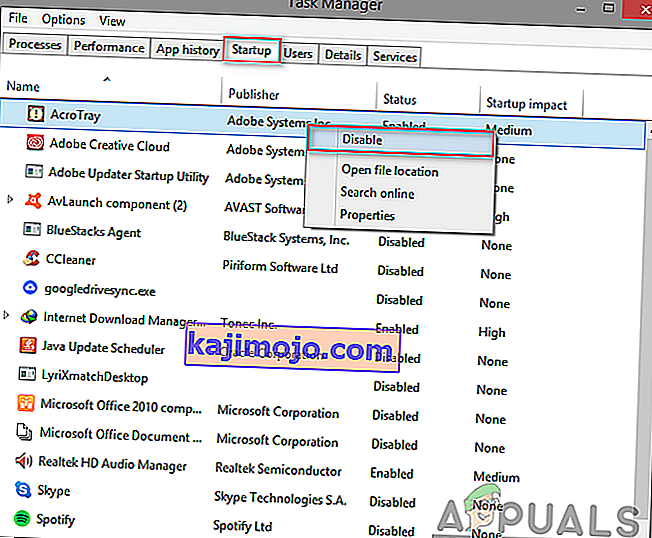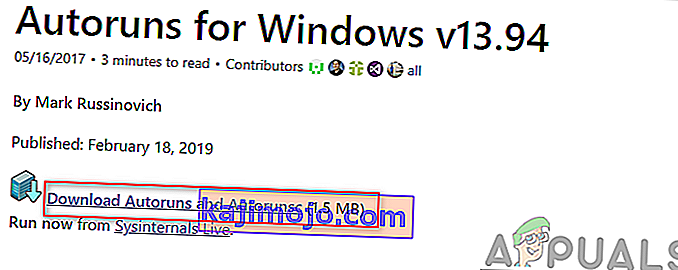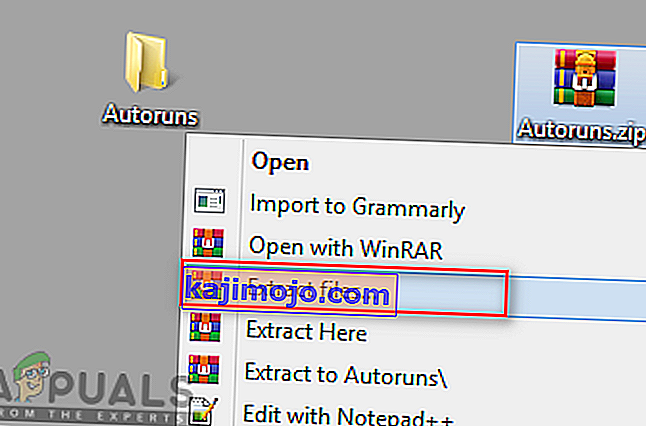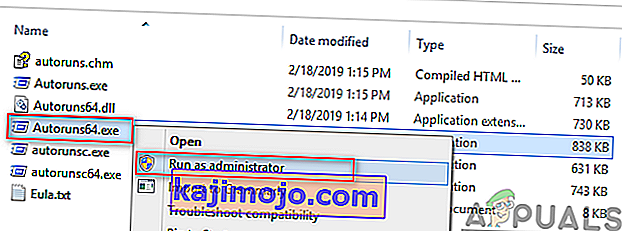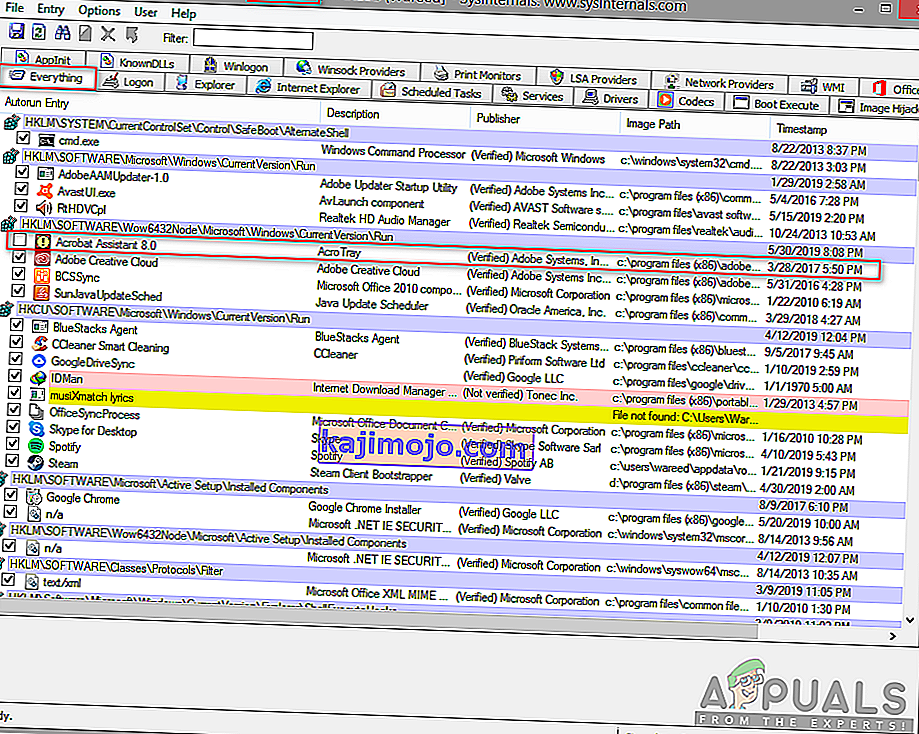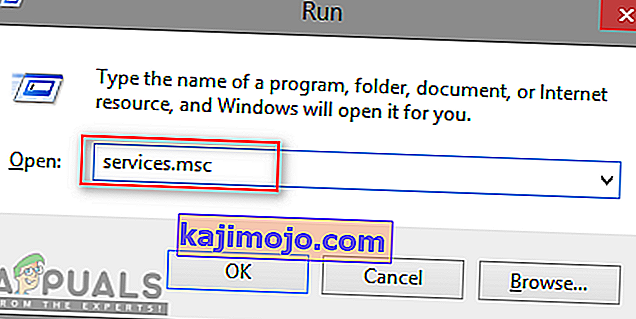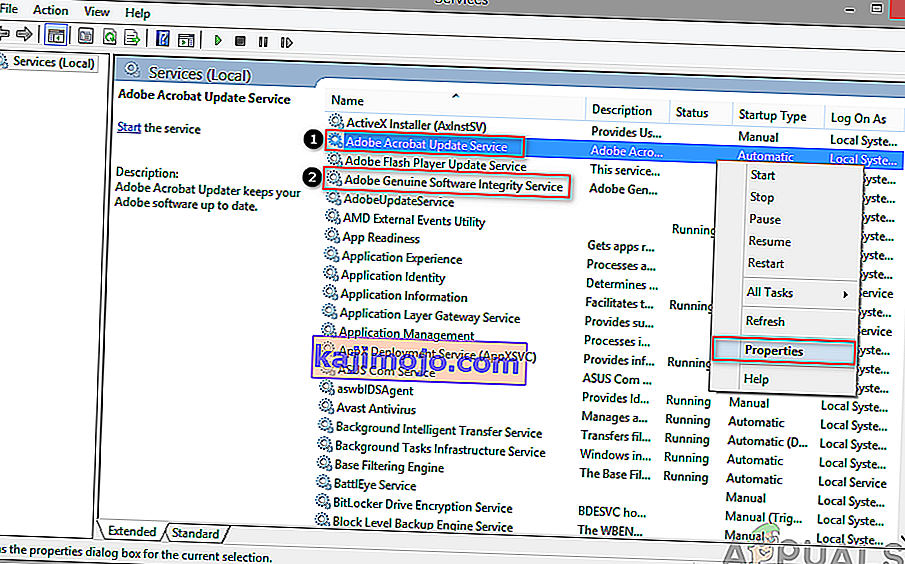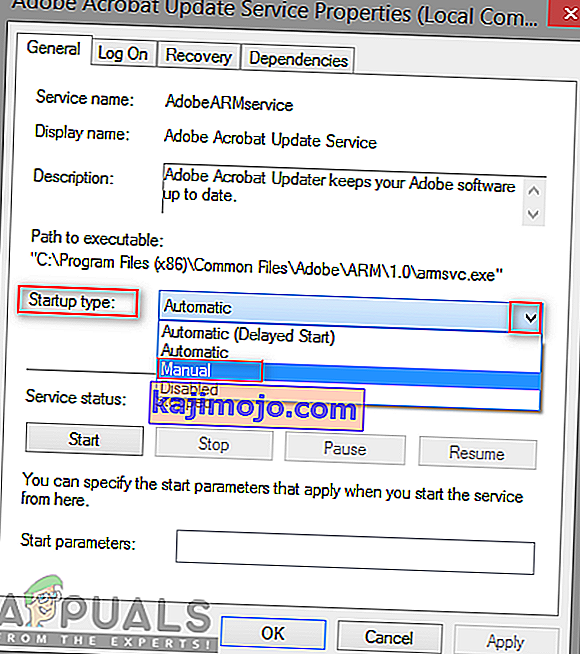Adobe Acrobat on ohjelmisto, jonka avulla käyttäjät voivat tarkastella, luoda, käsitellä, tulostaa ja hallita tiedostoja PDF-muodossa. Sitä käytetään useilla aloilla, kuten liike-elämässä, tietotekniikassa, hallintopalveluissa ja koulutusdokumentaatiossa. Käyttäjät saavat kuitenkin AcroTray-nimisen ohjelmistokomponentin asennettuna Adobe Acrobatin kanssa. Tämä ohjelma latautuu automaattisesti käynnistyksen yhteydessä ilman tarvetta käyttää sitä.

Mikä on AcroTray.exe?
AcroTray (tarkoittaa Adobe Acrobat Tray Icon) on Adobe Acrobatin laajennus. Sitä käytetään avaamaan ja muuntamaan PDF-tiedostoja eri muodoissa. AcroTray käynnistyy automaattisesti, kun käyttöjärjestelmä käynnistetään. Se näyttää ilmoitukset aina, kun käyttäjä yrittää napsauttaa hiiren kakkospainikkeella tai yrittää muuntaa minkä tahansa PDF-tiedoston. Ja sitä käytetään myös seuraamaan Adobe Acrobatin päivityksiä. Voit löytää tämän tiedoston Acrobatin asennetusta hakemistosta.

Miksi AcroTray Assistant on poistettava käytöstä käynnistettäessä?
On olemassa useita eri syitä, joiden vuoksi käyttäjät haluavat poistaa tämän ohjelman käytöstä. Suurin osa ilmoitetuista syistä on:
- Tekee käynnistyksen hitaaksi PC: lle - Kun käyttäjä käynnistää tietokoneensa, jotkut ohjelmat alkavat toimia automaattisesti taustalla, mikä käyttää tietokoneen muistia ja tekee käynnistyksestä hitaan tietokoneelle.
- Voi olla haittaohjelma - Jotkut haittaohjelmat voivat peittää itsensä samalla nimellä kuin AcroTray, jos se sijaitsee järjestelmän Windows-kansiossa.
- Kuluttaa muistia ilman syytä - Jotkut käyttäjät väittävät kuluttavansa suorittimen ja muistin virran, mikä voi välittömästi hidastaa järjestelmän suorituskykyä.
- Sitä käytetään harvoin - Tätä ominaisuutta ei käytetä usein jokapäiväisessä elämässämme. Sen avaaminen vasta, kun käyttäjä sitä tarvitsee, on parempi valinta kuin pitää se aina auki ilman syytä.
Nyt kun sinulla on peruskäsitys ongelman luonteesta, siirrymme kohti menetelmiä. Muista toteuttaa nämä siinä järjestyksessä, jossa ne on lueteltu, jotta vältetään ristiriidat.
Tapa 1: Adobe AcroTrayn poistaminen käytöstä Tehtävienhallinnasta
Yksinkertainen tapa käynnistysohjelmien poistamiseksi käytöstä, poistaa ne käytöstä Tehtävienhallinnassa. Tehtävienhallinnassa on välilehti käynnistystä varten; voit helposti tarkistaa AcroTrayn luettelosta ja poistaa sen käytöstä. Ennen kuin jatkat, varmista, että Tehtävienhallinta suoritetaan järjestelmänvalvojana. Voit noudattaa alla olevia ohjeita tämän menetelmän soveltamiseksi:
- Pidä Windows- näppäintä painettuna ja paina R avataksesi Suorita , kirjoita taskmgr ja Enter avataksesi Tehtävienhallinnan.
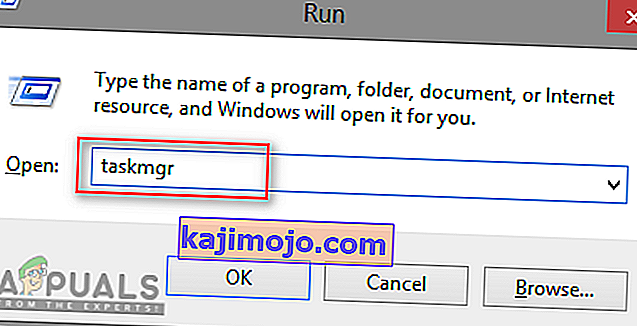
- Siirry Tehtävienhallinnan Käynnistys- välilehdelle ja etsi AcroTray .
- Napsauta hiiren kakkospainikkeella AcroTray -painiketta ja valitse Poista käytöstä .
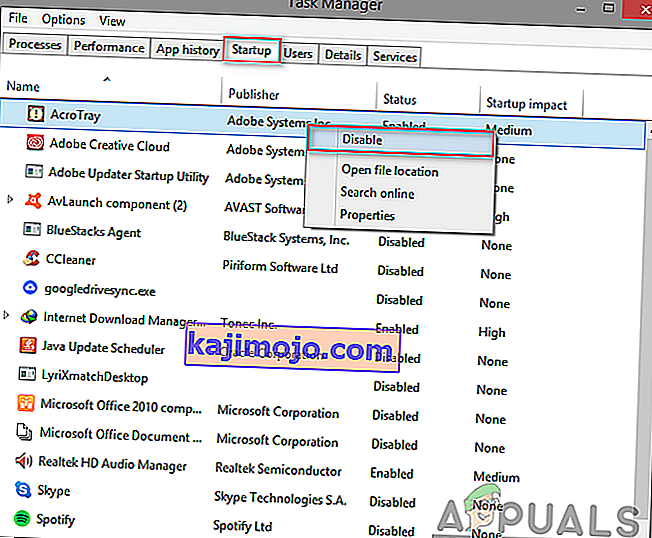
- Nyt kun käynnistät tietokoneen uudelleen, se ei käynnisty enää.
Tapa 2: Adobe AcroTrayn poistaminen käytöstä Autoruns-toiminnolla
Autoruns on apuohjelma, jonka avulla voit seurata ja hallita kaikkia ohjelmia, jotka käynnistyvät automaattisesti Windowsin käynnistyksen yhteydessä. Jos et löydä AcroTrayta Tehtävienhallinnasta tai se ei toimi, voit helposti käyttää tätä apuohjelmaa sammuttaaksesi sen käynnistettäessä. Lataa ja käytä Autoruns-apuohjelmaa noudattamalla seuraavia ohjeita:
- Siirry seuraavaan linkkiin ja lataa apuohjelman uusin versio: Autoruns
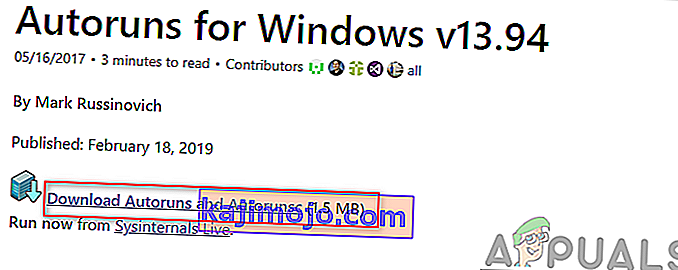
- Pura ladattu tiedosto WinRAR: lla .
(jos sinulla ei ole WinRaria, avaa vain pakattu kansio kaksoisnapsauttamalla)
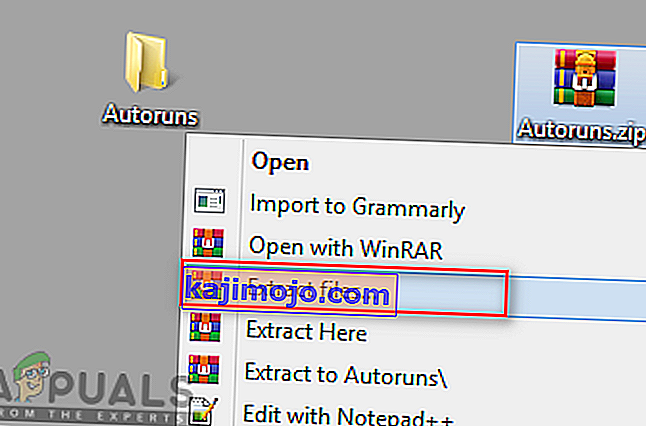
- Avaa nyt purettu kansio ja napsauta sitten hiiren kakkospainikkeella Autoruns64-tiedostoa. exe ja valitse Suorita järjestelmänvalvojana .
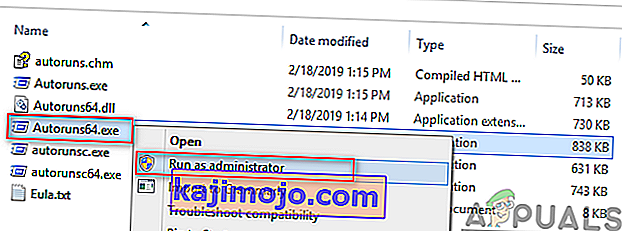
- Etsi Acrobat Assistant (AcroTray) ja poista se luettelosta.
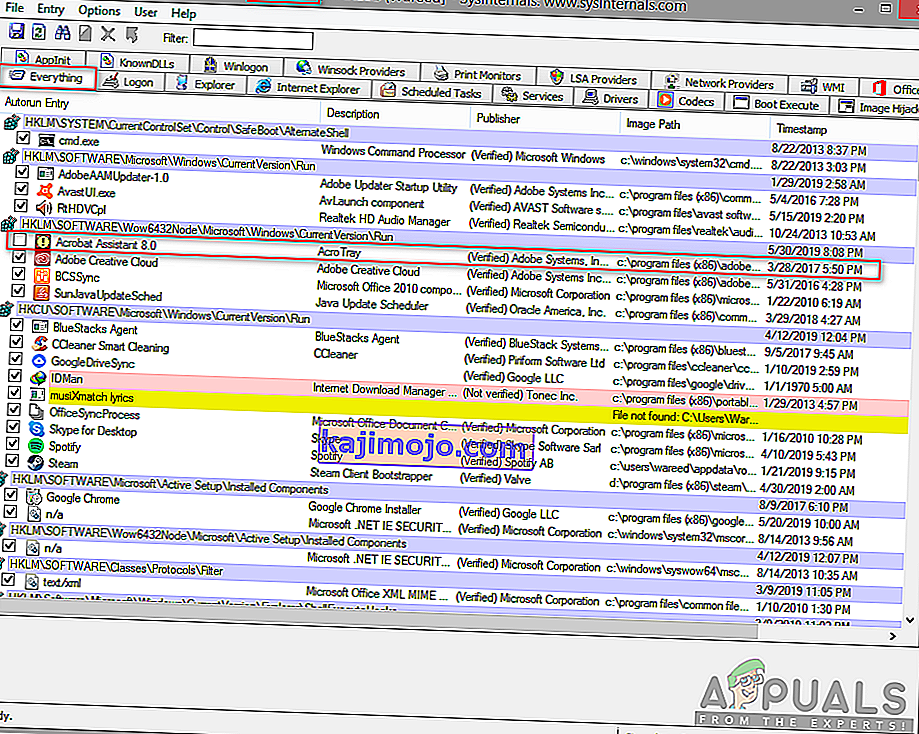
- Käynnistä tietokone uudelleen, eikä se käynnisty enää.
Tapa 3: Adobe AcroTrayn poistaminen käytöstä palveluista
Tässä menetelmässä voit muuttaa joitain Adobe-palveluita, jotka on asetettu toimimaan automaattisesti. Näiden palvelujen vaihtaminen manuaaliseksi voi auttaa estämään AcroTrayn toiminnan käynnistyksen yhteydessä. Varmista, että olet kirjautunut Windows-tietokoneeseen järjestelmänvalvojana, ennen kuin käytät tätä menetelmää.
Huomaa : Sinun on ehkä sovellettava menetelmää 1 ennen tätä menetelmää.
- Pidä Windows- näppäintä painettuna ja paina R avataksesi Suorita , kirjoita service.msc ja Enter.
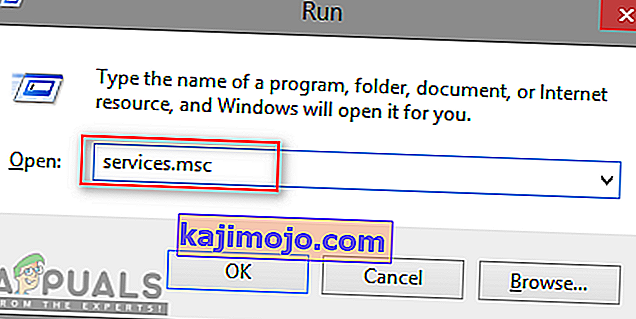
- Etsi luettelosta ” Adobe Acrobat Update ” - ja “ Adobe Genuine Software Integrity ” -palvelut, napsauta niitä hiiren kakkospainikkeella (yksi kerrallaan) ja valitse Ominaisuudet.
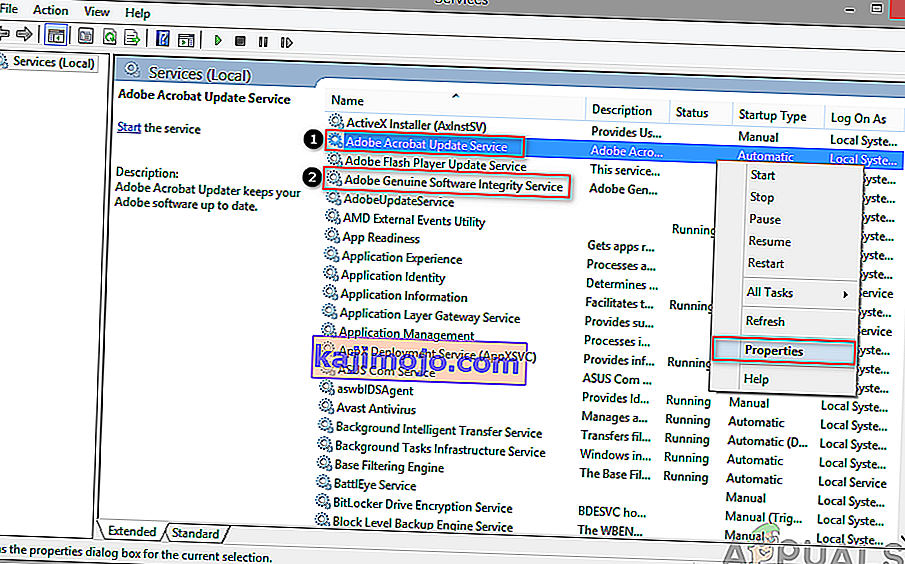
- Muuta käynnistyksen tyyppistä on Manuaalinen molemmille.
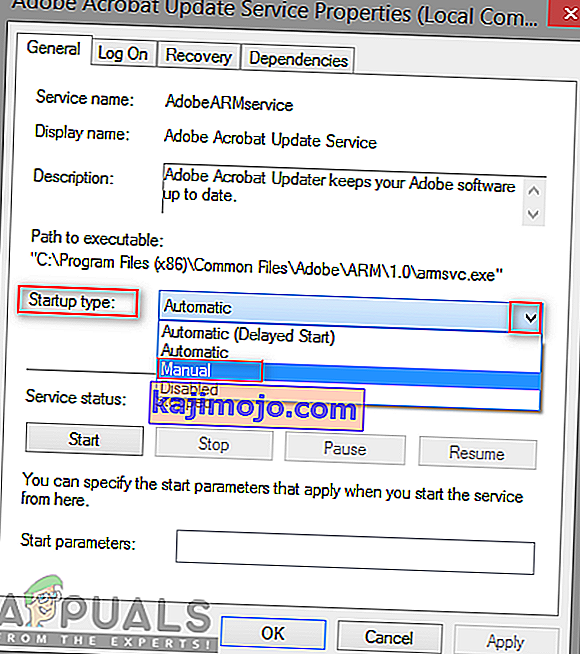
- Käynnistä tietokone uudelleen ja AcroTray ei todennäköisesti käynnisty enää.