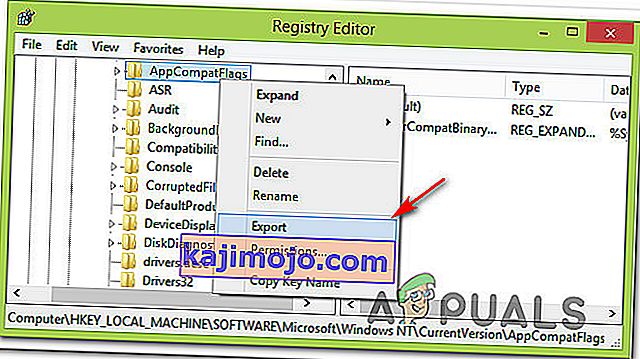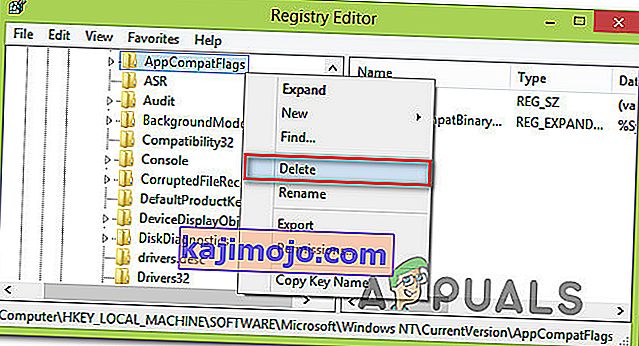Jotkut käyttäjät näkevät virheen '' Microsoftin käynnistyslukija oli lakannut toimimasta '' yrittäessään käynnistää yhtä, useita tai kaikkia Microsoft Office -sovelluksen sisällä olevia ohjelmia. Tämän ongelman on ilmoitettu esiintyvän useissa Windows-versioissa (Windows 7, Windows 8.1, Windows 10), ja sen on vahvistettu esiintyvän yhdessä useiden Microsoft Office -versioiden (2013, 2016, 2019) kanssa.

Mikä on Microsoft Setup Bootstrapper?
Microsoft Office 2013, 2016 ja 2019 -käyttöjärjestelmissä BootStrappeer on vastuussa Composite Application Library -sovelluksella rakennetun sovelluksen alustamisesta . Tämä suhteellisen uusi tekniikka on kehitetty asennuksen aikana tarvittavien riippuvuuksien yksinkertaistamiseksi.
Mikä aiheuttaa Microsoftin käynnistys-käynnistyslaukku lakkasi toimimasta -virheen?
Tutkimme tätä ongelmaa tarkastelemalla erilaisia käyttäjäraportteja ja korjausstrategioita, joita eniten kärsineet käyttäjät ovat käyttäneet ongelman ratkaisemiseksi. Tutkimuksemme perusteella on olemassa useita eri syyllisiä, joiden tiedetään käynnistävän tämän ongelman:
- Kolmannen osapuolen virustorjunta estää asentajaa olemasta yhteydessä MS-palvelimiin - On olemassa useita virustentorjuntapaketteja (McAfee, Avast ja muutama muu), joiden on vahvistettu olevan liian suojaavia, kun Office-asentajan annetaan noutaa joitain tarvittavia komponentteja Internetistä. Jos tämä skenaario on käytettävissä, sinun pitäisi pystyä ratkaisemaan ongelma joko poistamalla reaaliaikainen suojaus käytöstä tai poistamalla tietoturvapaketti kokonaan.
- Vialliset rekisteriavaimet tai asennustiedostot - Toinen mahdollinen skenaario, jossa tämä virhe ilmenee, on se, että jotkut Microsoft Office -asennuksen aikana tarvittavat rekisteriavaimet tai tiedostot ovat pilaantuneet vioittuneeksi. Tässä tapauksessa sinun on harkittava Microsoftin tietullia, joka pystyy käsittelemään tällaisia tilanteita.
- Ristiriita IObit-ohjelmiston kanssa - Monet käyttäjät ovat ilmoittaneet, että tämä ongelma ilmeni joidenkin IObitin julkaisemien ohjelmistotuotteiden aiheuttamien yhteensopimattomuuksien vuoksi. Ainoa tapa tunnistaa asiasta vastuussa oleva syyllinen on poistaa järjestelmällisesti kaikki IObit-tuotteet, kunnes huomaat, että ongelmaa ei enää esiinny.
- Tehtäväaikataulu on poistettu käytöstä rekisterieditorista - Microsoft Office tarvitsee Tehtäväaikataulun ohjelmoidakseen joitain tehtäviä (yleensä tekemällä päivityspalvelun kanssa). Jos Task Scheduler on poistettu käytöstä koneellasi, saat tämän virheen aina, kun Office-palvelu ei voi käyttää Task Scheduleria. Jos tämä skenaario on käytettävissä, pystyt ratkaisemaan ongelman ottamalla Task Scheduler -ominaisuuden uudelleen käyttöön rekisterieditorin kautta.
- AppCompatFlags rikkoo päivitysprosessia - Kuten käy ilmi, on olemassa yksi tietty rekisteriavain (AppCompatFlags), jolla on valtava mahdollisuus rikkoa ja tehdä koko Office-paketti käyttökelvottomaksi, kun se tekee. Tässä tapauksessa voit ratkaista ongelman poistamalla Office-asennuksen ja poistamalla viallisen avaimen rekisterieditorilla.
- Office-asennus ei ole yhteensopiva Windows-version kanssa - Näin voi käydä, jos yrität asentaa vanhemman Office-version Windows 10 -käyttöjärjestelmään. Tässä tapauksessa voit kiertää ongelman avaamalla asennuksen pääohjelman (setup.exe) yhteensopivuustilassa.
Jos yrität parhaillaan ratkaista Microsoftin asennusohjelman käynnistyslukija oli lakannut toimimasta -virheen, tässä artikkelissa esitellään useita vianetsintävaiheita, joita käyttäjät ovat käyttäneet tämän virhesanoman ratkaisemiseen.
Alla on useita erilaisia korjaustapoja, jotka on järjestetty tehokkuuden ja vakavuuden mukaan. Kaikkia menetelmiä ei voida soveltaa tiettyyn skenaarioosi, joten noudata niitä siinä järjestyksessä kuin ne on esitetty ja jätä huomiotta ne, joita ei voida kopioida koneellasi.
Aloitetaanpa!
Tapa 1: Kolmannen osapuolen virustorjunnan poistaminen (jos sovellettavissa)
Jotkut käyttäjät ovat ilmoittaneet, että heidän tapauksessaan ongelma ratkaistiin, kun he olivat poistaneet kolmannen osapuolen virustentorjuntaohjelmiston. Kuten käy ilmi, on olemassa useita ylikuormittavia AV-paketteja (McAfee, Avast, mahdollisesti enemmän), jotka estävät Microsoft Office -sovelluksen päivitysominaisuuden, mikä lopulta laukaisee '' Microsoftin käynnistyskoneen trapperin toiminta lakkasi '' -virheen.
Jos tämä skenaario soveltuu tilanteeseesi, saatat pystyä ratkaisemaan ongelman yksinkertaisesti poistamalla tietoturvapaketin reaaliaikaisen suojauksen käytöstä. Tietenkin tämän tekemisen vaiheet koskevat nimenomaan käyttämääsi AV-pakettia.

Mutta pidä mielessä, että jotkut käyttäjät ovat ilmoittaneet, että ongelma on ratkaistu vasta sen jälkeen, kun he ovat poistaneet kolmannen osapuolen virustorjunnan kokonaan järjestelmästään. Jos olet valmis menemään niin pitkälle, seuraa tätä artikkelia ( täällä ), kun haluat poistaa suojausohjelmat ja varmistaa, että myös kaikki jäännöstiedostot poistetaan.
Jos kohtaat edelleen Microsoftin käynnistyslukija oli lakannut toimimasta -virheen kolmannen osapuolen tietoturvapaketin käsittelemisen jälkeen tai tätä menetelmää ei voitu käyttää, siirry seuraavaan seuraavaan menetelmään.
Tapa 2: Microsoftin Fix-It-työkalun käyttäminen
Onneksi Microsoft kehitti automaattisen työkalun, joka pystyi ratkaisemaan tämän virhesanoman (ja muutamia muita). Useat käyttäjät, joita asia koskee, ovat ilmoittaneet onnistuneensa ratkaisemaan ongelman suorittamalla Microsoft Fix It -työkalun.
Tämä Fix-It-ratkaisu ratkaisee useita ongelmia, jotka estävät ohjelmien käynnistämisen, asentamisen tai poistamisen. Voit käyttää sitä Windows 10, Windows 7 ja Windows 8.1. Jos ongelma johtuu vioittuneista rekisteriavaimista tai asennettujen tai olemassa olevien ohjelmien tiedostoista, tämä työkalu saattaa päätyä ratkaisemaan ongelman automaattisesti.
Tässä on pikaopas tämän korjauksen käyttöönottoon:
- Käy tällä linkillä (täällä) ja lataa .diagcab-tiedosto napsauttamalla Lataa- painiketta.
- Kun työkalu on ladattu, kaksoisnapsauta .diagcab- tiedostoa avataksesi sen.
- Napsauta ensimmäisessä kehotteessa Lisäasetukset ja varmista, että Käytä korjausta automaattisesti -valintaruutu on valittu. Napsauta sitten Seuraava- painiketta jatkaaksesi.
- Odota, kunnes ensimmäinen tunnistusvaihe on valmis, ja napsauta sitten Asenna ensimmäisessä kehotteessa.
- Valitse seuraavassa näytössä ohjelma, jossa sinulla on ongelmia (todennäköisesti Microsoft Office) ja napsauta Seuraava uudelleen.
- Napsauta seuraavassa näytössä Kyllä, yritä poistaa .
- Odota, kunnes prosessi on valmis, käynnistä tietokone uudelleen ja tarkista, kohtaako silti sama virhesanoma.

Jos virhe esiintyy edelleen Korjaus-työkalun käytön jälkeenkin, siirry seuraavaan alla olevaan menetelmään.
Tapa 3: IoBit-ohjelmiston asennuksen poistaminen
Erilaisten käyttäjäraporttien perusteella on olemassa useita IoBit-ohjelmistotuotteita, joiden tiedetään olevan ristiriidassa Microsoft Officen kanssa ja aiheuttavat virheen ' Microsoft setup boot-trapper was stop working' -virheen - IoBit Uninstaller ja Advanced SystemCare ovat tämän luettelon päällä.
Useat asianomaiset käyttäjät ovat ilmoittaneet, että ongelma on ratkaistu sen jälkeen, kun he ovat poistaneet ristiriitaisen IoBit-ohjelmiston. Jos sinulla on useita IoBit-tuotteita, ainoa tapa syyllisen kalastamiseen on poistaa kaikki tuotteet, kunnes huomaat ongelman lopettaneen.
Tässä on pikaopas tämän tekemiseen:
- Paina Windows-näppäin + R avata Suorita -valintaikkuna. Kirjoita sitten “appwiz.cpl” ja paina Enter avataksesi Ohjelmat ja toiminnot -ikkunan.
- Sisällä Ohjelmat ja toiminnot ikkuna, aloita klikkaamalla Publisher sarakkeen yläosassa. Tämä tilaa sovellukset julkaisijoidensa kautta, mikä helpottaa kaikkien IoBit-tuotteiden löytämistä.
- Napsauta sitten hiiren kakkospainikkeella IObit-tuotetta, valitse Poista ja poista ohjelmisto tietokoneeltasi noudattamalla näytön ohjeita.
- Käynnistä tietokone uudelleen ja käynnistä sovellus, joka laukaisi Microsoft setup boot-trapper was pysähtynyt -virheen ja katso, että edellinen asennuksen poisto on onnistunut.
- Jos kohtaat edelleen saman virhesanoman, palaa Ohjelmat ja ominaisuudet -näyttöön ja poista loput IObit-tuotteista, kunnes onnistut tunnistamaan konfliktin aiheuttavan syyllisen.

Jos kohtaat edelleen saman virheilmoituksen, siirry seuraavaan alla olevaan menetelmään.
Tapa 4: Tehtäväaikataulun ottaminen uudelleen käyttöön rekisterieditorilla
Useat käyttäjät, joiden kanssa yritämme ratkaista Microsoftin asennusohjelman käynnistyslukija oli lakannut toimimasta -virheen, ovat ilmoittaneet, että ongelma ratkaistiin lopulta sen jälkeen, kun Task Scheduler otettiin uudelleen käyttöön. Kuten käy ilmi, tämän virhesanoman tiedetään heittyvän niissä tapauksissa, joissa Tehtäväaikataulu on estetty toimimasta.
Jos tämä skenaario on käytettävissä, nopein tapa ratkaista ongelma on ottaa Tehtäväaikataulu uudelleen käyttöön Rekisterieditorissa. Tässä on pikaopas siitä, miten tämä tehdään:
- Avaa Suorita-valintaikkuna painamalla Windows-näppäintä + R. Kirjoita sitten “regedit” ja paina Enter avataksesi rekisterieditorin . Kysyessä sitä UAC (User Account Control) , napsauta Kyllä myöntää järjestelmänvalvojan oikeudet.
- Laajenna HKEY_LOCAL_MACHINE- avain rekisterieditorin sisällä oikealla ruudulla . Avaa sitten SYSTEM- näppäin.
- Siirry Aikataulu- avainkansioon siirtymällä kohtaan CurrentControlSet> Palvelut> Aikataulu .
- Kun Aikataulupainike on valittuna, siirry oikeanpuoleiseen ruutuun ja kaksoisnapsauta Käynnistä- arvoa.
- Muuta Arvon data on Start on 4 ja jättää Base on Heksadesimaali.
- Tallenna muutokset napsauttamalla OK , sulje sitten Rekisterieditori ja käynnistä tietokone uudelleen.
- Kun seuraava käynnistys on valmis, avaa sovellus / asennusohjelma, joka on aiemmin tuottanut virheen, ja tarkista, onko ongelma ratkaistu.

Jos näet edelleen Microsoft-käynnistyslukijan lakanneen toimimasta -virheen yrittäessäsi avata Microsoft Office -sovellusta, siirry seuraavaan seuraavaan tapaan.
Tapa 5: Office-asennuksen asennuksen poistaminen ja AppCompatFlags-avaimen poistaminen
Useat asianomaiset käyttäjät ovat ilmoittaneet, että ongelma on ratkaistu vasta sen jälkeen, kun he ovat poistaneet Office-asennuksensa kokonaan ja poistaneet AppCompatFlags- avaimen rekisterieditorilla. Tämän tekemisen ja Microsoft Office -sovelluksen uudelleenasentamisen jälkeen jotkut käyttäjät ovat ilmoittaneet, että he pystyivät käynnistämään minkä tahansa Microsoft Office -sovelluksen kohtaamatta Microsoftin käynnistyslukijan keskeyttämisvirhettä .
Tässä on pikaopas siitä, miten tämä tehdään
- Paina Windows-näppäin + R avata Suorita -valintaikkuna. Kirjoita sitten “appwiz.cpl” ja paina Enter avataksesi Ohjelmat ja toiminnot -näytön.

- Etsi Ohjelmat ja ominaisuudet -näytössä sovellusluettelo, napsauta hiiren kakkospainikkeella Microsoft Office -sarjaa ja valitse Poista.

- Suorita asennus loppuun noudattamalla näytön ohjeita. Käynnistä sitten tietokone uudelleen.
- Seuraavassa käynnistyksessä avaa toinen Suorita- valintaikkuna painamalla Windows-näppäintä + R. Kirjoita tällä kertaa “regedit” ja paina Enter avataksesi Rekisterieditori-apuohjelman. Lisää järjestelmänvalvojan oikeudet valitsemalla Kyllä , kun UAC (User Account Control) kehottaa.

- Siirry Rekisterieditori-apuohjelmassa seuraavaan sijaintiin:
HKEY_LOCAL_MACHINE \ SOFTWARE \ Microsoft \ Windows NT \ CurrentVersion \ AppCompatFlags
Huomaa: Voit joko päästä sinne manuaalisesti (vasemmanpuoleisella ruudulla) tai liittää osoitteen suoraan navigointipalkkiin ja painaa Enter.
- Kun olet siellä, napsauta hiiren kakkospainikkeella AppCompatFlags- avainta ja valitse Vie. Tallenna sitten tiedosto sopivaan paikkaan, jotta sitä on helppo käyttää.
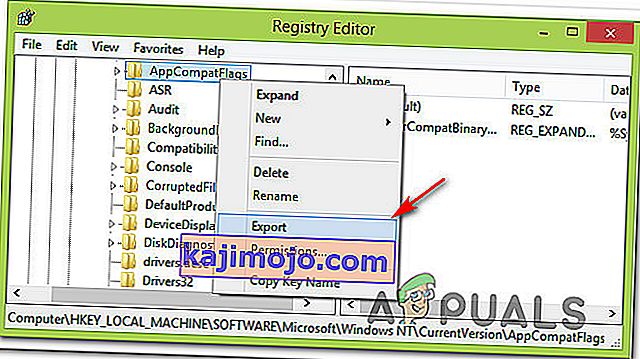
Huomautus: Tämä vaihe tehdään varmuuskopiointitarkoituksiin, vain jos asiat menevät pieleen ja rekisterimuutokset aiheuttavat odottamattoman seurauksen.
- Kun varmuuskopio on luotu, napsauta hiiren kakkospainikkeella AppCompatFlags ja valitse Poista.
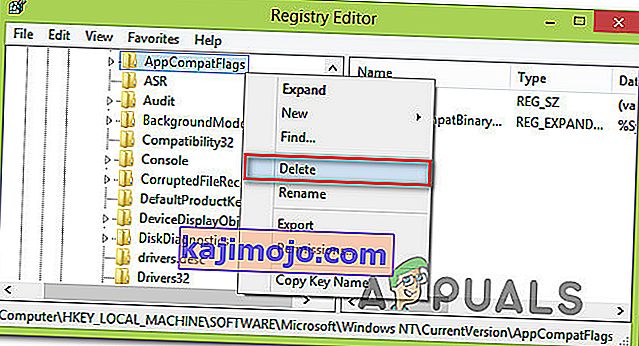
- Kun avain on poistettu, sulje rekisterieditori ja käynnistä kone uudelleen. Tarkista seuraavassa käynnistyksessä, pystytkö avaamaan Office-sovelluksen ilman, että kohtaat Microsoft-käynnistyslukijan lopettamisen -virheen.
Tapa 6: Setup.exe-tiedoston avaaminen yhteensopivuustilassa
Jotkut käyttäjät, jotka ovat kohdanneet Microsoftin asennusohjelman käynnistyslaukku oli lakannut toimimasta -virheen yrittäessään asentaa vanhempaa Office-versiota (Office 2010, Office 2013), ovat ilmoittaneet, että he onnistuivat kiertämään ongelman avaamalla asennustiedoston (setup .exe) yhteensopivuustilassa.
Tässä on pikaopas siitä, miten tämä tehdään:
- Käytä Resurssienhallintaa siirtyäksesi Office-asennuksen sijaintiin.
- Avaa asennuskansio , napsauta hiiren kakkospainikkeella Setup.exe-tiedostoa ja valitse Yhteensopivuuden vianmääritys.
- Napsauta ensimmäisessä Ohjelmien yhteensopivuuden vianmääritys -kehotteessa Kokeile suositeltuja asetuksia .
- Napsauta Testaa ohjelma -painiketta ja katso, avautuuko asennus ilman virheilmoitusta.
- Jos kaikki on kunnossa, napsauta Seuraava ja valitse sitten Kyllä, tallenna nämä asetukset tälle ohjelmalle .
- Avaa asennusohjelma uudelleen ja suorita asennus loppuun.
Original text