Tämä virhe seuraa yleensä sen jälkeen, kun käyttäjät menettävät hermonsa tai keskittymisensä ja joko osuvat kannettavaan tietokoneeseen tai pudottavat tai osuvat tietokoneen kannettavaan tietokoneeseen tai suorittimeen. Kummassakin tapauksessa virheestä voi olla jonkin verran fyysistä vahinkoa, mutta on paljon tapauksia, joissa ongelma johtuu ohjelmistovirheistä, jotka voidaan korjata tavallisella vianetsinnällä.
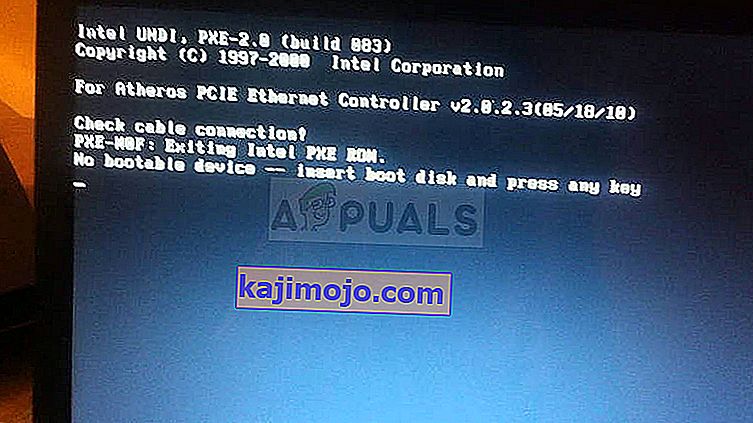
Jos ongelma voidaan syyttää laitteistosta, saatat joutua soittamaan teknikkoon korjaamaan ongelman tai vaihtamaan viallisen kiintolevyn, mikä voi olla kallista. Noudata ohjeita analysoidaksesi ja ratkaistaksesi ongelman!
Valmistautuminen
Jos haluat nähdä, mikä virheilmoituksen tarkalleen aiheutti, kannattaa ehkä ottaa kiintolevy ja yrittää käynnistää tietokone ilman sitä. Kiintolevyn poistamisen tarkka prosessi riippuu suorittimestasi tai kannettavan tietokoneen merkistä.
Saatat myös haluta tietää, että menetät takuun, jos otat kannettavan tietokoneen kiintolevyn, joten varmista, että tiedät riskit.
Joko niin, kun olet käynnistänyt kiintolevyn, tarkista näytöllä näkyvä viesti. Jos viesti pysyy samana, se voi olla merkki kiintolevyn fyysisestä vahingoittumisesta ja joudut ehkä joko korjaamaan tai vaihtamaan sen. Jos viestissä lukee nyt "Ei käynnistyslaitetta - käynnistä järjestelmä uudelleen", voit jatkaa vianetsintää seuraamalla artikkelin ohjeita.
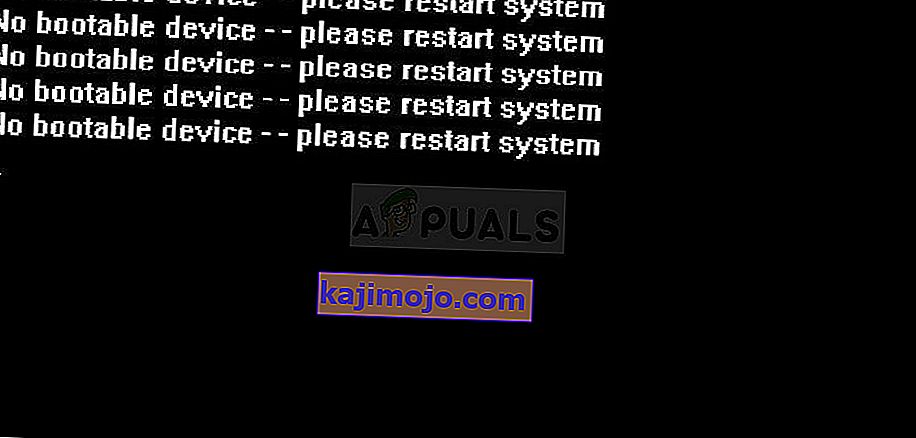
Ratkaisu 1: Vaihda käynnistystilaksi UEFI
Käynnistystilan vaihtaminen UEFI: ksi onnistui ratkaisemaan muutaman samanlaisen ongelman, ja käyttäjät väittävät myös, että tämä ratkaisi tämän ongelman heidän tietokoneillaan. Eri käynnistystilojen erot ovat melko hämärät, emmekä pääse yksityiskohtiin. Käynnistystilan vaihtaminen UEFI: ksi ei tee merkittäviä muutoksia käyttökokemukseesi, joten muista kokeilla tätä!
- Sammuta tietokone siirtymällä Käynnistä-valikkoon >> virtapainike >> Sammuta.
- Käynnistä tietokone ja yritä siirtyä BIOSiin painamalla BIOS-näppäintä järjestelmän käynnistyessä. BIOS-avain näytetään yleensä käynnistysnäytössä sanomalla "Paina ___ päästäksesi asennusohjelmaan". Tälle toiminnolle määritetyt yleiset avaimet ovat F1, F2, Del, Esc ja F10. Huomaa, että sinun on oltava siitä nopea, koska viesti katoaa hetkessä.
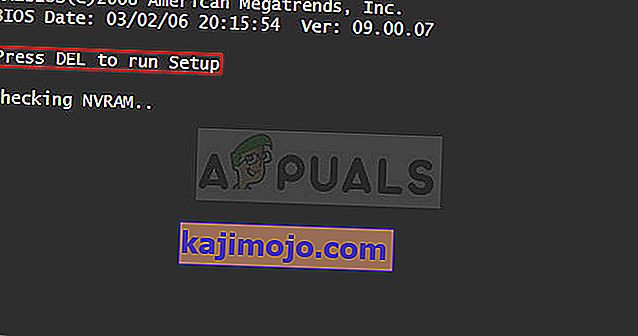
- Boot Mode -vaihtoehto, joka sinun on vaihdettava, sijaitsee eri välilehtien alla eri valmistajien tekemissä BIOS-laiteohjelmistotyökaluissa, eikä ole olemassa ainutlaatuista tapaa löytää sitä. Se sijaitsee yleensä Käynnistys-välilehdessä, mutta samalle vaihtoehdolle on monia nimiä.
- Kun löydät käynnistystilan vaihtoehdon mistä tahansa BIOS-asetusnäytön alueesta, siirry siihen ja vaihda sen arvoksi UEFI.
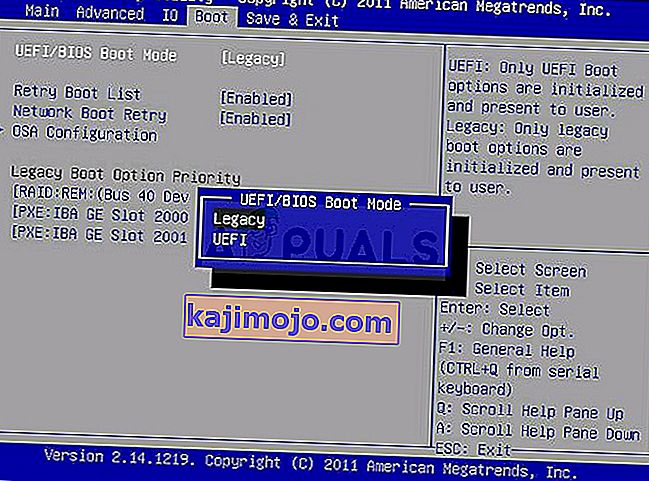
- Siirry Exit-osioon ja valitse Exit Saving Changes. Tämä jatkuu käynnistettäessä, joten tarkista, näkyykö virhe edelleen.
Huomautus : Tässä on muutama tapa, jolla tämä vaihtoehto voidaan nimetä BIOS-asetuksissa yhdessä valitsemasi oikean vaihtoehdon kanssa:
- Vanha tuki (Päälle / Pois tai Käytössä / Ei käytössä )
- Käynnistyslaitteen hallinta
- Vanha CSM (Päällä / Pois tai Käytössä / Ei käytössä )
- Käynnistä CSM (Päällä / Pois tai Käytössä / Ei käytössä )
- CSM (Päällä / Pois tai Käytössä / Ei käytössä )
- UEFI / Legacy Boot (molemmat / vain Legacy / UEFI )
- Käynnistystila (Vanha tuki / Ei vanhaa tukea )
- Käynnistysvaihtoehtojen suodatin (UEFI ja vanha / UEFI ensimmäinen / vanhempi ensin / vain vanha / vain UEFI)
- UEFI / Legacy Boot Priority ( UEFI First / Legacy First / Legacy Only / UEFI Only)
Ratkaisu 2: Nollaa tietyt asetukset poistamalla CMOS-akku
Tämä ratkaisu on hyödyllinen käyttäjille, jotka yrittivät päästä BIOSiin noudattamalla yllä olevia ohjeita, mutta he eivät yksinkertaisesti pystyneet tekemään niin. Kuten nimestä voi päätellä, tämän akun poistaminen palauttaa kaikki käynnistys- ja muut BIOS-asetukset tehdasasetuksiinsa, mikä auttoi monia käyttäjiä käsittelemään tätä ärsyttävää ongelmaa.
- Avaa tietokoneen kotelo ja etsi CMOS-akku tietokoneen emolevyltä. Jos et löydä sitä, tutustu emolevyn ohjeisiin tai pyydä apua tietokoneen valmistajalta.
Huomaa : Joissakin tietokoneissa joudut ehkä irrottamaan kaapelit, poistamaan asemia tai poistamaan muita tietokoneen osia, jotta pääset CMOS: iin.

- Jos tietokoneesi käyttää nappiparistoa, akun poistaminen on helppoa. Tartu sormillasi akun reunaan ja vedä se ylöspäin ja ulos pistorasiasta pitäen sitä paikallaan. Joissakin emolevyissä on pidike, joka pitää akkua alhaalla, ja sinun on ehkä siirrettävä sitä ylöspäin akun vetämiseksi ulos.
- Anna sen pysyä poissa 10 minuutin ajan, laita se takaisin sisään ja yritä käynnistää BIOSiin noudattamalla yllä olevan ratkaisun vaiheita. Yritä tehdä sama!
Ratkaisu 3: Nollaa käynnistysohjelma komentokehotteen avulla
Jotta voit seurata tässä ratkaisussa näkyviä vaiheita, sinun on käytettävä palautus-DVD-levyä käyttämässäsi käyttöjärjestelmässä. Tämä on yleensä DVD, josta asennit käyttöjärjestelmän. Windows 10 -käyttäjillä on kuitenkin mahdollisuus luoda yksi manuaalisesti tarvittaessa.
- Lataa Media Creation Tool -ohjelmisto Microsoftin verkkosivustolta. Avaa ladattu tiedosto MediaCreationTool.exe aloittaaksesi asennuksen. Napauta Hyväksy sopiakseen Microsoftin asettamista ehdoista.
- Valitse aloitusnäytössä Luo asennustietoväline (USB-muistitikku, DVD- tai ISO-tiedosto) toiselle tietokoneelle.
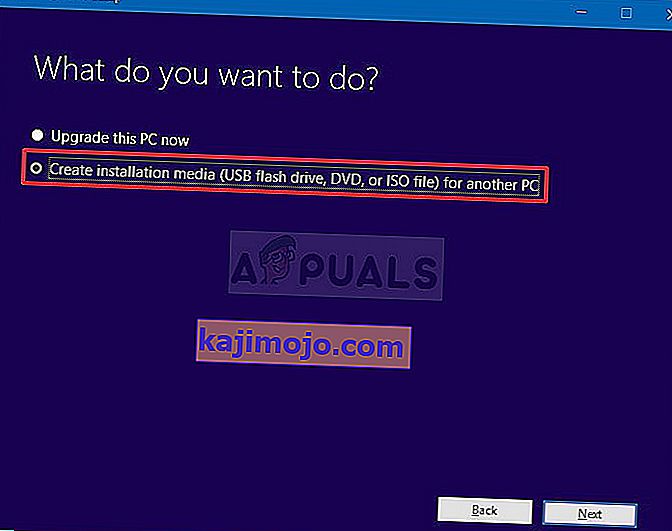
- Käynnistettävän aseman kieli, arkkitehtuuri ja painos valitaan tietokoneen asetusten perusteella, mutta poista valinta Käytä tämän tietokoneen suositeltuja vaihtoehtoja -valintaa, jotta voit valita oikeat asetukset virheen aiheuttavalle tietokoneelle (jos luodaan tietysti eri tietokoneelle).
- Napsauta Seuraava ja napsauta USB-asema tai DVD-vaihtoehtoa, kun sinua kehotetaan valitsemaan USB tai DVD sen laitteen mukaan, johon haluat tallentaa tämän kuvan.
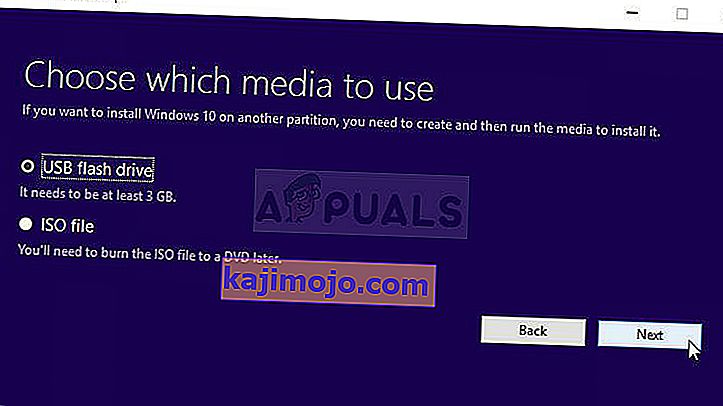
- Napsauta Seuraava ja valitse luettelosta haluamasi asema, joka näyttää tietokoneeseesi liitetyn tallennusvälineen.
- Napsauta Seuraava ja Media Creation Tool jatkaa lataamista varten tarvittavat tiedostot asennuslaitteen luomiseksi.
Nyt kun sinulla on tämä palautus-DVD myös Windows 10: lle, seuraa alla olevia vaiheita käyttöjärjestelmän mukaan, jotta voit avata komentokehotteen käynnistämättä ensin käyttöjärjestelmääsi:
- Aseta omistamasi asennusasema ja käynnistä tietokone. Seuraavat vaiheet eroavat käyttöjärjestelmistä, joten noudata niitä vastaavasti:
- WINDOWS XP, VISTA, 7: Windowsin asennusohjelman pitäisi avautua ja kehottaa sinua antamaan haluamasi kieli-, aika- ja päivämääräasetukset. Kirjoita ne oikein ja valitse Korjaa tietokone -vaihtoehto ikkunan alaosasta. Pidä alkuperäinen valintanappi valittuna, kun sitä pyydetään Käytä palautustyökaluja tai Palauta tietokone ja napsauta Seuraava-vaihtoehtoa. Valitse komentokehote, kun sinua kehotetaan valitsemaan palautustyökalu.
- WINDOWS 8, 8.1, 10 : Näet Valitse näppäimistöasettelu -ikkunan, joten valitse haluamasi. Valitse vaihtoehto -näyttö tulee näkyviin, joten siirry kohtaan Vianmääritys >> Lisäasetukset >> Komentokehote.
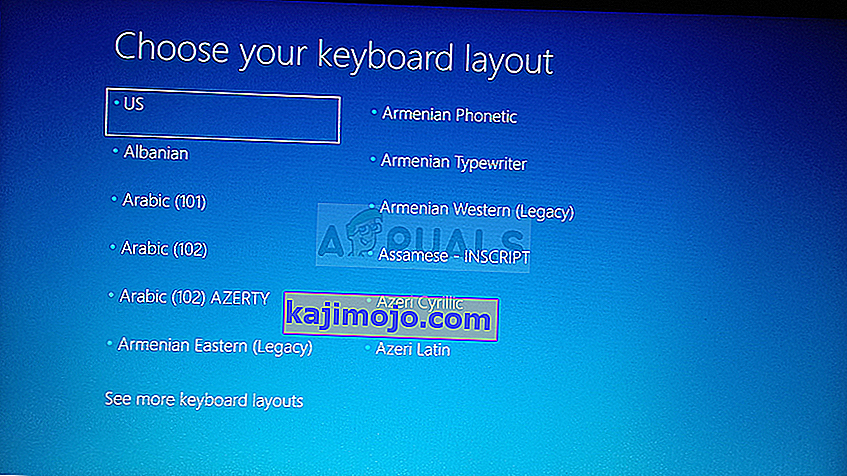
- Kun komentokehote avautuu, kirjoita komento alla ja napsauta Enter jälkeenpäin:
bootrec.exe / FixMbr
- Käynnistä tietokoneesi ilman palautusasemaa ja tarkista, jatkuuko virhe edelleen.
