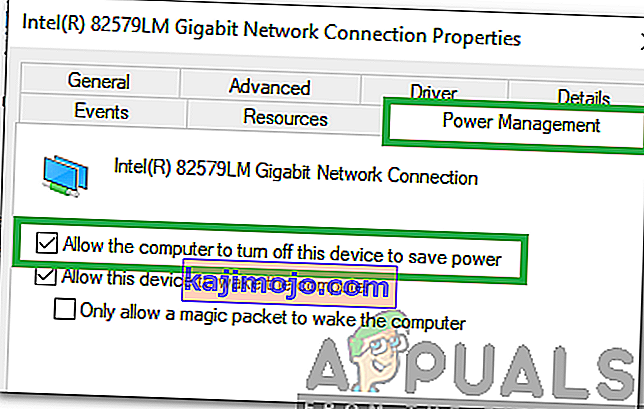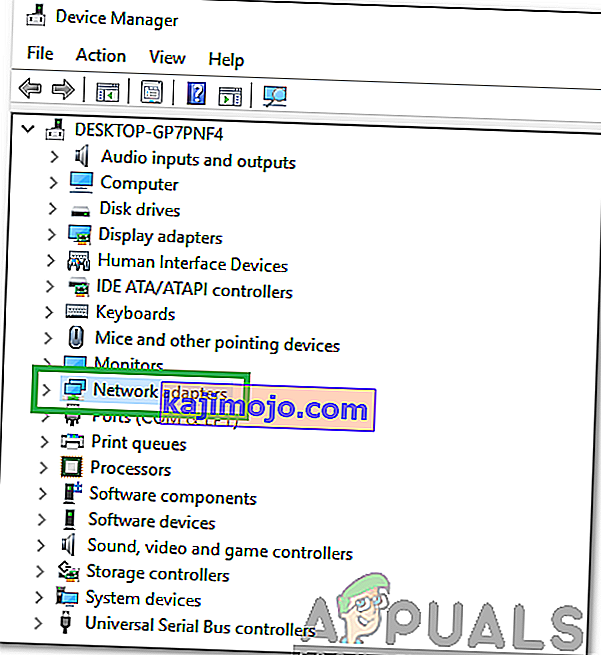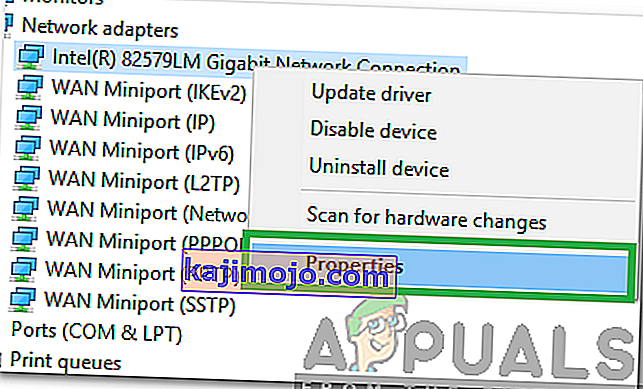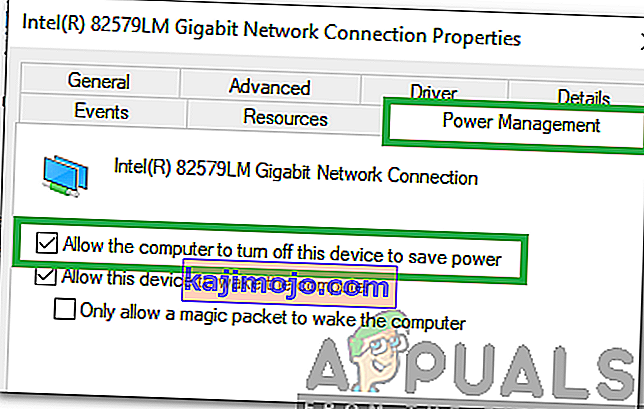Windows 8/10, täydellinen käyttöliittymän peruskorjaus ja venelastin parannukset ja ominaisuudet toivat mukanaan joukon verkko- ja yhteysongelmia. Yksi näistä ongelmista oli "Oletusyhdyskäytävä ei ole käytettävissä ". Käyttäjillä, jotka kärsivät tästä ongelmasta, joko Internet-yhteys katkaistaan silloin tällöin (korjataan vain langattoman reitittimen nollauksen jälkeen) tai heillä ei ole lainkaan pääsyä Internetiin ja rajoitettu tai ei lainkaan yhteyden tilasymbolia verkossa -kuvaketta niiden ilmaisinalueella.
Kun asianomaiset käyttäjät suorittavat Windowsin diagnostiikkatyökaluja verkkoyhteydessä, heille ilmoitetaan, että syyllinen on heidän oletusyhdyskäytävänsä, jota ei ole käytettävissä. Oletusyhdyskäytävä ei ole käytettävissä -ongelman voi aiheuttaa mikä tahansa McAfee-tuotteesta tai Windows 8: n automaattisesta kirjautumisominaisuudesta vanhentuneisiin ja vanhentuneisiin verkkosovitinohjaimiin. Koska tämä ongelma sekaantuu Internet-yhteytesi kanssa, voit luultavasti kuvitella, kuinka vakava ongelma se on.
Ennen kuin jatkat, kannattaa reitittää reititin virralla. Sammuta reititin ja modeemi, jos reititin on kytketty ISP: n modeemiin (molemmat pois päältä) 5 minuutiksi ja kytke ne sitten uudelleen päälle. Jos tulokset ovat samat, jatka seuraavilla menetelmillä.
Onneksi "Oletusyhdyskäytävää ei ole käytettävissä" -ongelma on korjattavissa melkein kaikissa tapauksissa, ja seuraavat ovat tehokkaimpia ratkaisuja, joita voit käyttää sen korjaamiseen.
Korjaa vioittuneet tiedostot
Lataa ja suorita Restoro skannataksesi ja palauttaaksesi vioittuneita ja puuttuvia tiedostoja täältä . Kun olet valmis, jatka alla olevilla ratkaisuilla.
Ratkaisu 1: Poista kaikki McAfee-ohjelmat, jotka sinulla on
Useissa tapauksissa "Oletusyhdyskäytävää ei ole käytettävissä" -ongelman takana oli McAfee-suojausohjelma. Jos sinulla on McAfee-suojausohjelmia, siirry Ohjauspaneeli > Ohjelmat > Ohjelmat ja ominaisuudet ja poista ne kokonaan. TAI siirry suoraan Lisää ja poista sovellus -ohjelmaan pitämällä samanaikaisesti Windows-näppäintä ja painamalla R-näppäintä ja kirjoittamalla appwiz.cpl ajo-valintaikkunaan.

Jos tämä ratkaisu toimii, voit mennä eteenpäin ja asentaa vaihtoehtoja poistamillesi McAfee-ohjelmille, mutta muista välttää kaikki McAfee-tuotteet. Jos tämä ratkaisu ei kuitenkaan toimi, kokeile yksinkertaisesti seuraavaa. Kun ongelma on ratkaistu, voit asentaa virustentorjuntatuotteen uudelleen.
Ratkaisu 2: Poista automaattinen kirjautuminen käytöstä
Monet Windows 10 -käyttäjät ilmoittivat "Oletusyhdyskäytävää ei ole käytettävissä" -ongelman, jolla on yhteys vain taivaalla olevan iso kaveri tietää, automaattisen kirjautumisen ominaisuuteen, jonka Microsoft esitteli Windows 8: n kanssa. tietokone käynnistyy, kirjaa käyttäjän käyttäjätilille, jota käytettiin tietokoneen sammutuksen yhteydessä. Ei ole selkeitä ja suoraviivaisia ohjeita, joiden avulla voit poistaa automaattisen kirjautumisen käytöstä, mutta yksinkertaisesti salasanan määrittäminen kaikille tietokoneen tileille pitää automaattisen kirjautumisen ominaisuuden poissa ja estää sen aktivoinnin. Jos pelkäät unohtaa salasanasi, varmista, että luomasi salasanat ovat erittäin yksinkertaisia ja helposti muistettavia, ja voit jopa luoda vihjeitä salasanoillesi.Sen pitäisi olla jopa helpompaa, jos vaihdat Microsoft-tiliin paikallisen tilin sijaan, koska sen avulla voit nollata salasanan helposti sähköpostiosoitteellasi, jos se unohdetaan.
Ratkaisu 3: Päivitä verkkosovittimen ohjaimet
Etsi ja avaa Laitehallinta . Laajenna verkkosovittimet. Napsauta hiiren kakkospainikkeella käyttämääsi verkkosovitinta (esimerkiksi Broadcom 802.11a -verkkosovitin). Napsauta asiayhteysvalikossa Päivitä ohjainohjelmisto ....

Napsauta Etsi automaattisesti päivitettyä ohjainohjelmistoa varten ja anna Windowsin etsiä ja ladata mahdollisia ohjelmistopäivityksiä verkkosovittimesi ohjaimille.
Jos etsiminen uudemmasta versiosta verkkosovittimesi ohjaimista ei tuota tuloksia, on melko merkittävä mahdollisuus, että tulokset ovat vääriä negatiivisia ja että verkkosovittimen ohjaimista on tosiasiallisesti olemassa uudempia versioita. Jostain syystä Windows Update ei löydä uusimpia versioita verkkosovittimen ohjaimista monissa tapauksissa.
Vaikka ajurin päivitysapuohjelman mukaan verkkosovittimen ohjaimet ovat ajan tasalla, muista käydä tietokoneen tai verkkosovittimen valmistajan virallisella verkkosivustolla, mennä heidän Lataussivulleen ja selvittää, onko verkkosovittimen uudempi versio vai ei. ohjaimet ovat käytettävissä. Jos ohjaimista on saatavana uudempi versio, lataa ja asenna se kyseiseen tietokoneeseen.
Jos tietokoneella, jolla ongelma on, on vaikeuksia ylläpitää vakaa Internet-yhteys niin kauan kuin sinun on päivitettävä verkkosovittimen ohjaimet, etsi vianmääritys ja avaa Windowsin vianmääritysohjelma , napsauta Verkko ja Internet > Internet-yhteydet > Seuraava > Internet-yhteyden vianmääritysja noudata näytöllä näkyviä ohjeita, ja Internet-yhteys on palautettava prosessin lopussa, ainakin riittävän pitkäksi ajaksi, jotta voit päivittää kyseisen tietokoneen verkkosovitinohjaimet. Jos tämä ei auta, voit yksinkertaisesti ladata kyseisen tietokoneen verkkosovittimen uusimmat ohjaimet valmistajan verkkosivustolta toiseen tietokoneeseen, siirtää ne kyseiseen tietokoneeseen DVD: n tai USB: n kautta ja asentaa ne sitten.
Ratkaisu 4: Poista verkkosovittimen ohjaimet
Verkkosovittimen ohjaimien poistaminen on jälleen yksi ratkaisu, jonka avulla voit yrittää korjata "Oletusyhdyskäytävää ei ole käytettävissä" -ongelman Windows 8: ssa. Älä murehdi verkkosovittimen ohjainten asennuksen poistamisesta, sillä Windows tunnistaa verkkosovittimen, kun se käynnistyy uudelleen ja asenna sen ohjaimet uudelleen.
Etsi ja avaa Laitehallinta . Laajenna verkkosovittimet. Napsauta hiiren kakkospainikkeella käyttämääsi verkkosovitinta (esimerkiksi Broadcom 802.11a -verkkosovitin). Napsauta Poista asennus . Vahvista toiminto. Käynnistä tietokone uudelleen , ja verkkosovitin havaitaan ja sen ohjaimet asennetaan uudelleen, kun tietokone käynnistyy.

Ratkaisu 5: Vaihda verkkosovittimen ohjaimet
Verkkosovittimen ohjainten vaihtaminen erilaisilla ohjaimilla, jotka sinulla jo on tietokoneellasi, on tunnetusti suosittu korjaus Windows 8: n surulliseen "Oletusyhdyskäytävää ei ole saatavilla" -ongelmaan. Jos sinulla on esimerkiksi Broadcom 802.11a -verkkosovitin , sinun on vaihdettava se Broadcom 802.11n -verkkosovittimeksi ja päinvastoin. Korjaa Oletusyhdyskäytävä ei ole käytettävissä -ongelma tämän ratkaisun avulla seuraavasti:
Etsi ja avaa Laitehallinta . Laajenna verkkosovittimet. Napsauta hiiren kakkospainikkeella käyttämääsi verkkosovitinta (esimerkiksi Broadcom 802.11a -verkkosovitin). Napsauta asiayhteysvalikossa Päivitä ohjainohjelmisto ....

Napsauta Selaa tietokonettani ohjainohjelmiston löytämiseksi . Napsauta Anna minun valita tietokoneeni laiteajurien luettelosta . Poista valinta Näytä yhteensopiva laitteisto.

Jos verkkosovitin oli aiemmin lueteltu Laitehallinnassa Broadcom 802.11a -verkkosovittimena , valitse luettelosta Broadcom 802.11n -verkkosovitin. Jos verkkosovitin oli aiemmin lueteltu Broadcom 802.11n -verkkosovittimena Laitehallinnassa , valitse luettelosta Broadcom 802.11a -verkkosovitin. Napsauta Seuraava ja vaihda verkkosovittimen ohjaimia seuraamalla näytön ohjeita.

Jos tämä ei toimi tai jos sinulla on muu verkkosovitin kuin Broadcom, vaihda verkkosovittimen ohjain toiseen luettelosta, ja sinun pitäisi pystyä löytämään ainakin yksi ohjain, johon käyttöjärjestelmä ei vaikuta. Oletusyhdyskäytävää ei ole saatavana -ongelma ja pystyy ylläpitämään vakaa Internet-yhteys kuten verkkosovittimen normaalisti pitäisi.
Ratkaisu 6: Virransäästöasetusten poistaminen käytöstä
Uudemmissa Windows-versioissa on virransäästöominaisuus, joka poistaa tietyt ohjaimet käytöstä virran säästämiseksi. Tämä ominaisuus voi joskus aiheuttaa toimintahäiriöitä ja poistaa ohjaimet käytöstä pysyvästi. Onneksi tämä ominaisuus voidaan helposti poistaa käytöstä. Voit tehdä sen seuraavasti:
- Paina " Windows " + " R " avataksesi ajokehotteen.

- Kirjoita " devmgmt . msc ”ja paina“ Enter ”.

- Tupla klikkaa aiheesta ” Verkko Adapter ” vaihtoehto luettelosta.
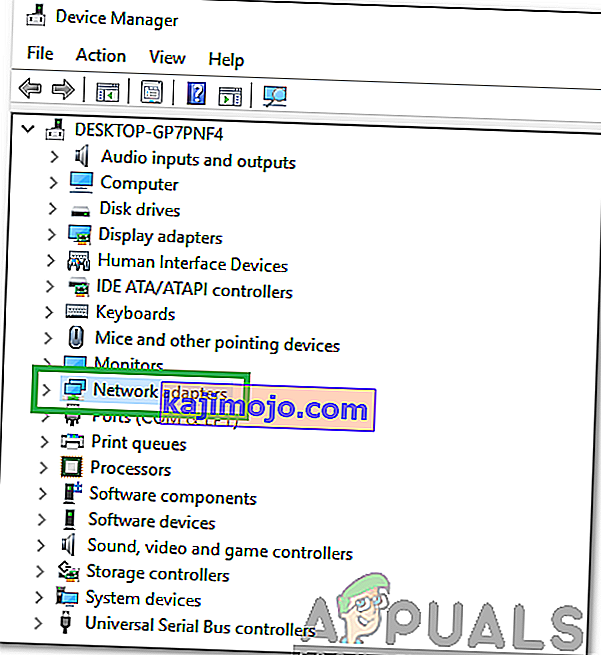
- Oikea - klikkaa kuljettajan että käytät ja valitse ” Ominaisuudet ”.
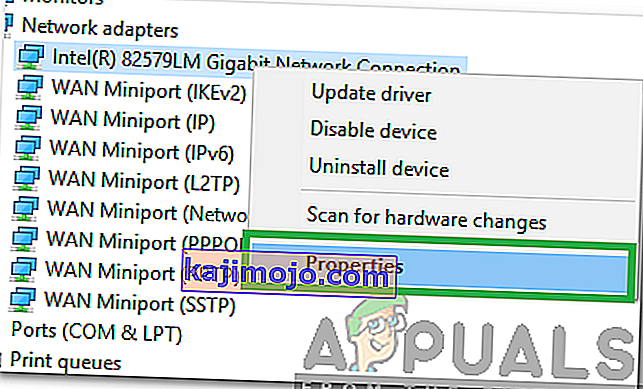
- Klikkaa aiheesta ” Virta Management ” -välilehti ja poista ” Salli tietokoneen sammuttaa tämä laite virran säästämiseksi” vaihtoehto.