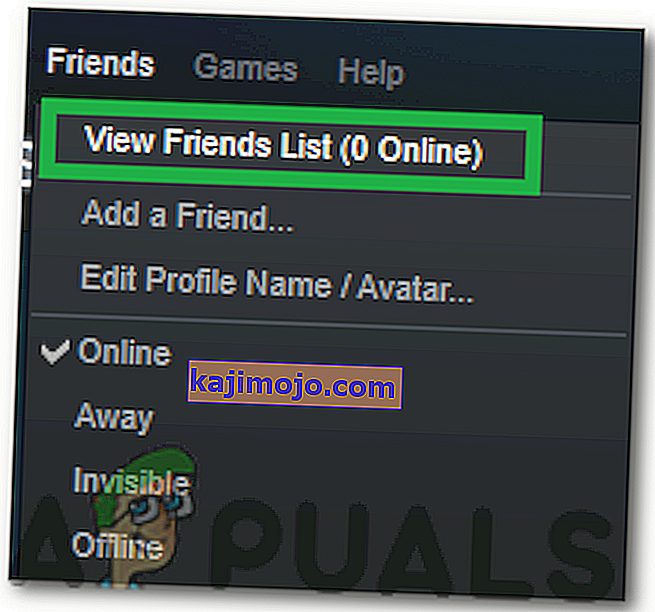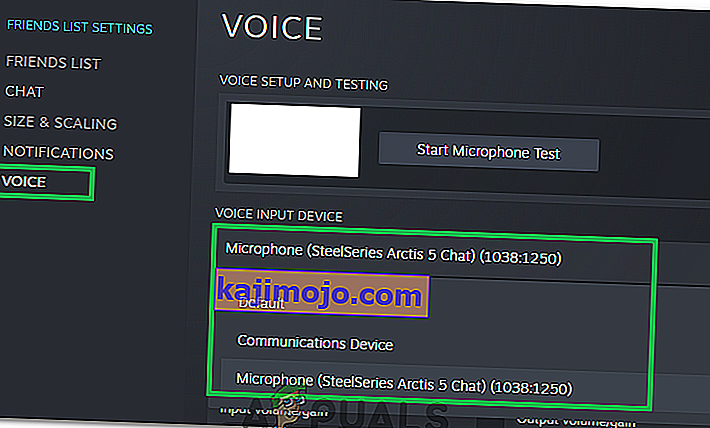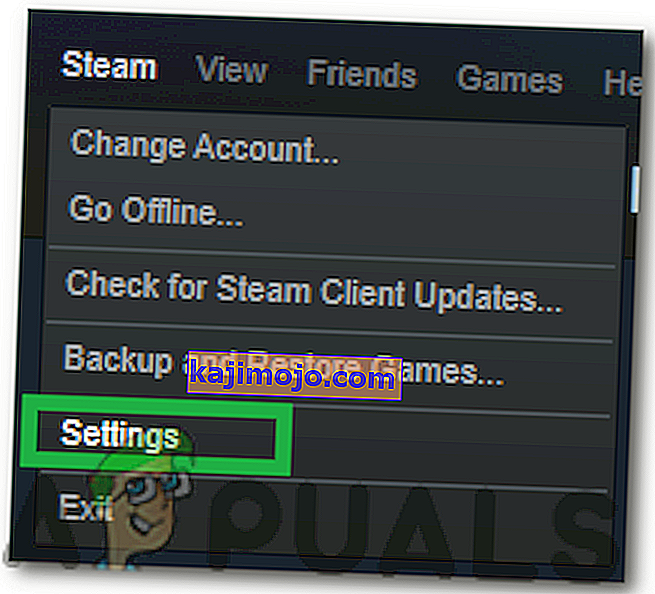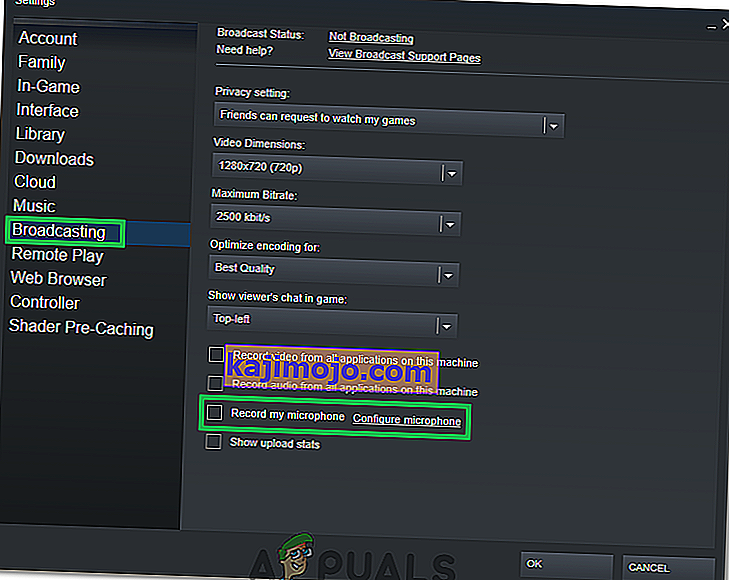Jotkut Steamin käyttäjät ovat tavanneet meidät, kun yhtäkkiä menettäneet mahdollisuuden käyttää äänikeskustelutoimintoa. Tutkittuamme asian perusteellisesti onnistuimme tunnistamaan muutaman yleisen skenaarion, joka aiheuttaa tällaisen ongelman:
- Nykyistä Steam-tiliä käytetään aktiivisesti toisella tietokoneella.
- Sisäänrakennettu Windows Audio Enhancements -ominaisuus häiritsee mikrofonia.
Jos kamppailet juuri tämän ongelman kanssa, seuraavat korjaukset auttavat sinua todennäköisesti palauttamaan Steamin äänikeskustelutoiminnot. Kaikki alla esitetyt menetelmät ovat vahvistaneet toimiviksi käyttäjille, jotka kohtaavat saman ongelman kuin sinä. Seuraa kaikkia mahdollisia korjauksia järjestyksessä, kunnes kohtaat korjauksen, joka ratkaisee tilanteen.
Tapa 1: Varmista, että käytät oikeaa mikrofonia
Ennen kuin sukelat johonkin muuhun mahdolliseen korjaukseen, joka on hieman teknisempi, päästetään selvät asiat pois tieltä. Siksi varmistamme, että olet valinnut sopivan mikrofonin oletusarvoksi, joten Steam käyttää sitä minkä tahansa muun tietokoneeseen liitetyn laitteen sijaan. Sen vuoksi:
- Napsauta hiiren kakkospainikkeella näytön oikeassa alakulmassa olevaa "Ääni" -kuvaketta ja valitse "Avaa ääniasetukset".

- Napsauta nyt ”Sound Control Panel” -vaihtoehtoa ”Related Settings” -välilehdessä.
- Valitse Tallennus- välilehti ja napsauta mikrofonia, jota haluat käyttää.

- Napsauta "Aseta oletus" -painiketta.
- Tarkista , jatkuuko ongelma.
- Jos ongelma ei poistu, asetamme nyt myös oletuslaitteet myös Steamiin.
- Joten tee se avaamalla höyryä ja napsauttamalla "Ystävät" -välilehteä.
- Napsauta "Näytä kaveriluettelo" -painiketta ja napsauta sitten "Hammastuspyörä" Ystäväluettelo- ikkunassa.
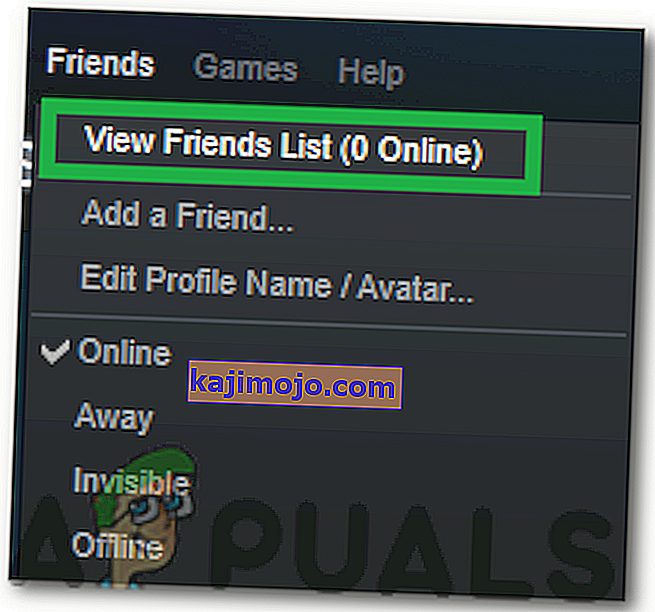
- Napsauta "Voice" ja valitse sitten "Voice Input Device" -valikko.
- Napsauta valitsemaasi mikrofonia luettelosta ja sulje tämä ikkuna.
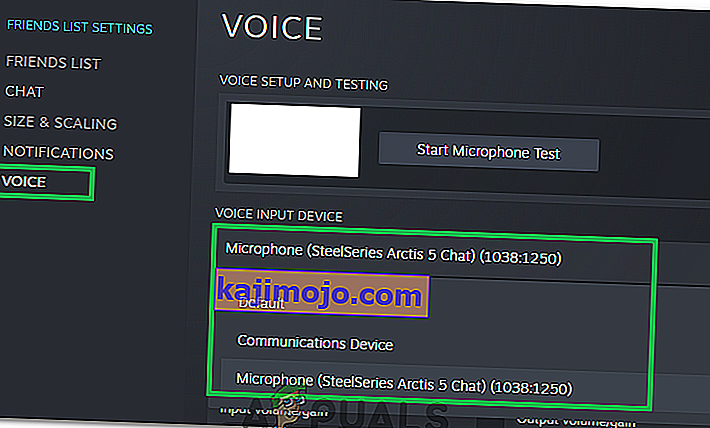
- Tarkista, jatkuuko ongelma.
Tapa 2: Kirjaudu ulos Steamista muilta tietokoneilta
Jotkut käyttäjät ovat ilmoittaneet pystyvänsä ratkaisemaan ongelman huomattuaan, että Steam-tiliä käytettiin aktiivisesti toisella tietokoneella. Tässä tapauksessa ratkaisu oli kirjautua ulos toisesta tietokoneesta.
Tehdessään tämän useimmat käyttäjät ovat ilmoittaneet, että he saavat heti takaisin chat-toiminnon Steam-tileilleen. Ajattele pitkään, jos on mahdollista, että tiliäsi käytetään toisella tietokoneella. Ja jos näin on, kirjaudu sisään takaisin äänikeskusteluominaisuuden palauttamiseksi.
Huomaa: Jos sinulla ei ole pääsyä tiliäsi käyttävään tietokoneeseen, salasanan vaihtaminen poistaa tilin automaattisesti toisesta tietokoneesta.
Jos tämä menetelmä ei ole ratkaissut ongelmaa tai sitä ei voida soveltaa tilanteeseesi, siirry seuraavaan menetelmään.
Tapa 3: Äänenparannusten poistaminen käytöstä
Jos ensimmäinen menetelmä ei ollut tehokas (tai ei sovellettavissa), katsotaanpa, aiheuttaako ongelma sisäänrakennetut Windows Audio Enhancement -ominaisuudet. Monet käyttäjät ovat ilmoittaneet ongelman korjaamisesta, kun he ovat onnistuneet poistamaan äänenparannukset käytöstä.
Tässä on pikaopas siitä, miten tämä tehdään:
- Napsauta hiiren kakkospainikkeella näytön oikeassa alakulmassa olevaa "Ääni" -kuvaketta ja valitse "Avaa ääniasetukset".

- Valitse nyt ”Sound Control Panel” -vaihtoehto ”Related Settings” -välilehdestä.
- Napsauta sen jälkeen Toisto- välilehteä ja napsauta sitten hiiren kakkospainikkeella lähtölaitettasi.
- Valitse Ominaisuudet ja napsauta sitten Lisälaitteet- välilehteä.
- Valitse Poista kaikki parannukset käytöstä -painike ja tallenna muutokset.

- Tarkista, jatkuuko ongelma.
Tapa 4: Tietosuoja-asetusten muuttaminen
Joissakin tapauksissa tietosuoja-asetuksia on voitu muuttaa päivityksen aikana, minkä vuoksi tämä ongelma saattaa laukaista. Siksi tässä vaiheessa muutamme joitain yksityisyysasetuksia, jotta mikrofonimme voi olla yhteydessä sovellukseen. Sen vuoksi:
- Avaa asetukset painamalla "Windows" + "I" .
- Napsauta "Privacy" -vaihtoehtoa ja valitse sitten "Mikrofoni" vasemmasta välilehdestä.
- Salli mikrofonin käyttö napsauttamalla Salli sovellusten käyttää mikrofonia -valintakytkintä.

- Varmista myös, että kaikilla sen alla olevilla tärkeillä sovelluksilla on myös kytkimet päällä, jotka mahdollistavat pääsyn mikrofoniin.
Tapa 5: Höyryn salliminen tallentaa mikrofonia
Tietyissä tapauksissa Steam ei ehkä ole sallinut omien kokoonpanojensa avulla tallentaa mikrofoniasi. Siksi tässä vaiheessa muutamme joitain Steamin kokoonpanoja, joiden avulla sovellus voi tallentaa mikrofonisi. Sen vuoksi:
- Käynnistä Steam-sovellus ja kirjaudu tilillesi.
- Napsauta oikeassa yläkulmassa olevaa Steam- vaihtoehtoa ja valitse luettelosta Asetukset .
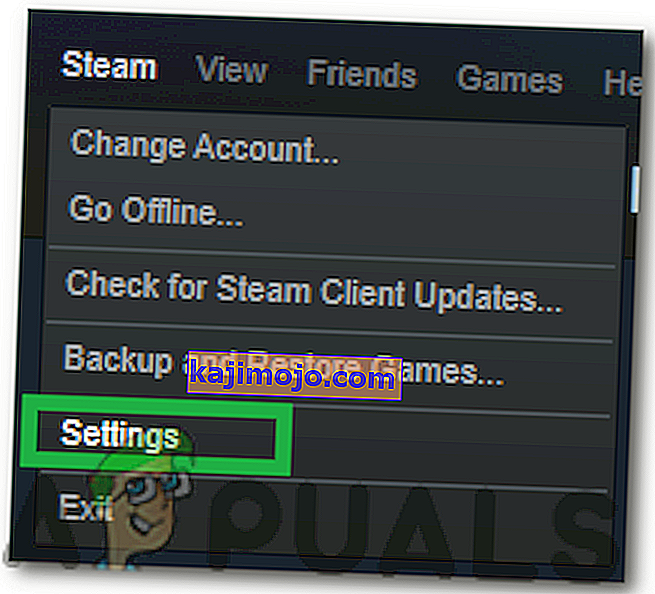
- Napsauta oikealla olevaa "Broadcasting" -välilehteä ja tarkista "Record my Microphone" .
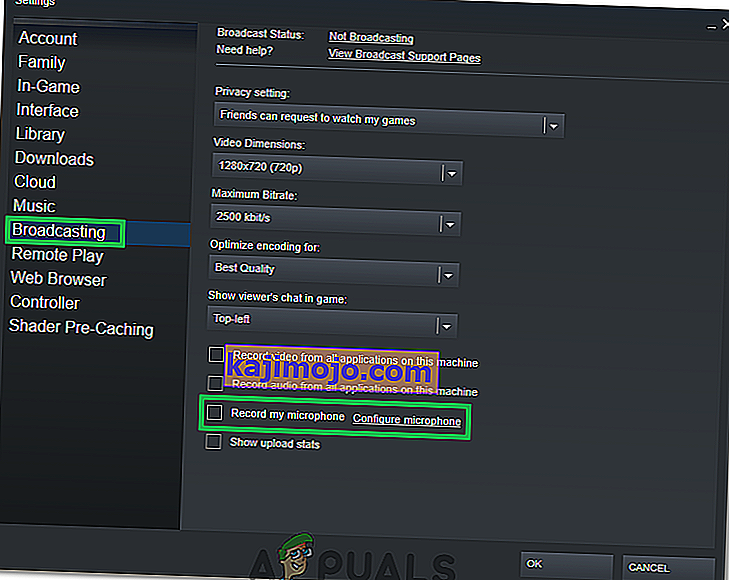
- Napsauta OK ja tarkista, jatkuuko ongelma.
Kiertotapa: Jotkut käyttäjät havaitsivat, että ryhmäkeskustelun aloittamisen sijaan he ratkaisivat ongelman ryhmäkeskustelun sijasta, joten on hyvä antaa tämä mennä, jos sinulla on pari ystävää verkossa.