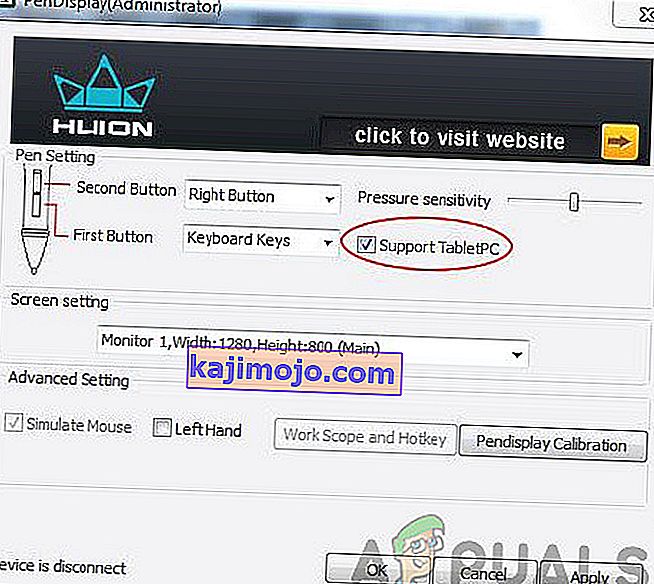Huion Pen ei toimi tietokoneellasi pääasiassa yhteensopimattomuusongelmien, ohjainten ja muiden Windows-käyttöjärjestelmän ristiriitojen vuoksi. Kynä joko lakkaa vastaamasta kokonaan, ei toimi tietyissä näytön osissa tai se sammuu hetken kuluttua, kun se aloitettiin. Tämä on jatkuva asia ja sitä on tapahtunut jo jonkin aikaa.

Huion on suosittu yritys, joka tarjoaa käyttäjille grafiikkatabletteja ja kyniä. Nämä tuotteet kuuluvat eri luokkiin, mukaan lukien aloittelijoille tarkoitetut tuotteet graafisen alan ammattilaistason laitteisiin. Sitä pidetään Wacomin ja sen grafiikkatablettien ja kynien linjan kilpailijana. Tässä artikkelissa käydään läpi kaikki erilaiset syyt miksi tämä ongelma ilmenee ja mitkä ovat mahdolliset ratkaisut ongelman ratkaisemiseksi.
Mikä saa Huion Penin toimimaan?
Tarkistettuamme lukuisat raportit ja yhdistämällä tutkimuksen käyttäjäyhteisön tuloksiin, diagnosoimme useita toimijoita, joiden vuoksi Huion Pen ei toiminut odotetulla tavalla. Tässä on joitain yleisimpiä syitä:
- Paristot: Vaikka tämä näyttää ilmeiseltä, törmäsimme lukuisiin tapauksiin, joissa Huion-kynä ei toiminut odotetusti heikkojen tai keskeneräisten paristojen takia. Paristojen vaihtaminen tai varmistaminen, että ne on asetettu oikein, saattaa ratkaista ongelman.
- PC virhetilassa: Tämä on hyvin yleinen skenaario. Tietokoneet menevät yleensä virhetiloihin, joissa muutamien vioittuneiden kokoonpanotiedostojen takia ne kieltäytyvät tunnistamasta kytkettyjä ulkoisia laitteita. Tällöin käynnistämme tietokoneesi virran ja tarkistamme, onko ongelma ratkaistu.
- Windows-muste: Windows-muste on hieno ominaisuus, jonka Microsoft on itse kehittänyt palvelemaan tietokoneeseen kytkettyjä ulkoisia kynä- tai grafiikkalaitteita. Se mahdollistaa nopean pääsyn muistiinpanoihin ja parannetun yhteensopivuuden. Tämän ominaisuuden on tarkoitus helpottaa kyniä / grafiikkatabletteja, mutta sen tiedetään aiheuttavan useita ongelmia.
- Ohjainongelma : Tämä on kenties yleisin syy, miksi Huion-kynä ei toimi tietokoneen kanssa. Väärät tai vioittuneet ohjaimet voivat estää kynää olemasta vuorovaikutuksessa järjestelmän kanssa. siten se ei toimi kunnolla.
- Tablet PC: Jos omistat hybridikannettavan, joka sisältää myös kosketusnäytön ja yrität käyttää Huionia sen kanssa, on mahdollista, että se ei toimi, jos tiettyä vaihtoehtoa ei ole valittu. Täällä voimme siirtyä Huion-asetuksiin ja muuttaa yhteensopivuusasetuksia sieltä.
- Nukkumisasetukset: Jos kohtaat ongelman, jossa kynä lakkaa toimimasta jonkin ajan kuluttua, kynä lopettaa toimintansa, on todennäköistä, että järjestelmä lähettää Huionin lepotilaan ja kun yrität herättää sitä, se ei käynnisty. Uniasetusten poistaminen käytöstä auttaa tässä.
- Kynän yhteensopivuus tabletin kanssa: Jokaisessa Huion-tabletissa on erityiset kynät, jotka voivat toimia sen kanssa. Jos yrität saada toisen kynän toimimaan tabletin kanssa, jota ei tueta, et voi synkronoida näitä kahta.
- USB-portit: Viimeisenä mutta ei vähäisimpänä, tietokoneen USB-portit voivat myös olla syyllinen kohtaamaasi tilanteeseen. Tabletti ja kynä on yleensä kytketty tietokoneen USB-porttiin, ja jos USB-portti on viallinen, sinulla on yhteysongelmia.
Huomaa: Kaikki nämä syyt eivät välttämättä ole sopivia tapauksessasi, koska kukin tietokoneen kokoonpano ja käyttötapa on erilainen.
Ennen kuin siirrymme eteenpäin, varmista, että olet kirjautunut sisään järjestelmänvalvojana tietokoneellasi. Lisäksi sinulla on oltava aktiivinen Internet-yhteys, koska lataamme ohjaimet ratkaisuihin. Aloita ensimmäisestä ratkaisusta ja jatka matkaa, kun luetamme jokaisen ratkaisun sen monimutkaisuuden mukaan.
Edellytys: Tarkistetaan kynä / tabletti vaurioiden varalta
Ennen kuin ryhdymme ratkaisuihin, sinun on varmistettava, että Huion-kynä / -tabletti ei vahingoitu fyysisesti millään tavalla. Jos kynä tai grafiikkatabletti on vahingoittunut fyysisesti, tämä opetusohjelma ei toimi sinulle odotetulla tavalla.

Voit helposti tarkistaa fyysiset vauriot tarkastamalla kynän kärjen ja tabletin mahdollisten kolhujen varalta. Sinun pitäisi myös nähdä, käynnistyykö tabletti todella, kun se on kytketty tietokoneeseen (sinun pitäisi nähdä pieni merkkivalo). Kun olet varma, ettei laitteisto-ongelmia ole, voit jatkaa alla lueteltujen ratkaisujen kanssa.
Huomaa: Varmista myös, että sinulla on aitoja Huion-tuotteita. Jos käytät väärennöstä, alla olevat ratkaisut eivät toimi laitteistosi kanssa.
Ratkaisu 1: Yhteensopivuuden tarkistaminen
Ensimmäinen vaihe vianmääritysprosessissamme on tarkistaa kynän yhteensopivuus käyttämäsi grafiikkatabletin kanssa. Huion-kynät on yleensä ohjelmoitu toimimaan vain Huion-tablettien kanssa. Jos yrität käyttää kyniä muilla grafiikkatableteilla, et voi käyttää sitä.
Kaikki Huion-grafiikkatabletit eivät myöskään tue kaikkia Huion-kyniä. Jos käytät tabletin mukana toimitettua kynää, olet hyvä mennä. Jos ei, avaa Huionin virallinen verkkosivusto ja tarkista se.
Ratkaisu 2: Huion-kynän paristojen tarkistus
Tämä on ehkä tärkein ja tärkein vaihe, joka meidän tulisi suorittaa vianetsintäprosessissamme. Jos kynän paristoja ei jotenkin ole asetettu oikein, ne eivät pysty tarjoamaan energiaa. Avaa kynä (kiertämällä sitä) ja tarkista sitten, ovatko akun navat liitetty oikein.

Lisäksi sinun on myös tarkistettava, ovatko paristot täydessä kunnossa. Jos paristot ovat jotenkin tyhjentyneet tai tyhjät kynissäsi, ne eivät välitä tietoja oikein ja aiheuttavat siten ongelmia. Vaihda paristot tarvittaessa ja tarkista uudelleen. Jatka vain, jos olet täysin varma, että paristot ovat kunnossa.
Ratkaisu 3: Käynnistä tietokone
Toinen asia, joka kannattaa kokeilla ennen muiden ratkaisujen aloittamista, on tietokoneen virrankäyttö. Kuten aiemmin mainitsimme syissä, on tapauksia, joissa tietokoneesi menee virhetiloihin, minkä vuoksi se ei lue kaikkia kokoonpanoja oikein. Joko tämä tai tietokone ei toimi oikein tablettien kanssa. Tässä artikkelissa käynnistämme tietokoneen kokonaan uudelleen ja poistamme kaiken virran, jotta kaikki väliaikaiset kokoonpanot poistetaan ja asetetaan oletusarvoiksi.
- Sammuta tietokone kokonaan sammuttamalla se ja irrota virtajohto sekä kaikki siihen liitetyt ulkoiset oheislaitteet.
- Ota nyt kannettavan tietokoneen akku liu'uttamalla vipuja tai painamalla niitä mallisi mukaan.

- Paina virtapainiketta noin 5-8 sekunnin ajan. Kaikki virta kuluu tietokoneeltasi. Anna kannettavan istua noin 4-5 minuuttia.
- Kytke nyt kaikki takaisin ja käynnistä tietokone. Tarkista, onko ongelma ratkaistu ja Huion Pen toimii oikein.
Ratkaisu 4: Tuki TabletPC: n käyttöönotto
Kuten aiemmin mainittiin, Huion-tablet-laitteesi ja käyttämäsi tietokoneen kanssa saattaa olla yhteensopivuusongelmia. Tämän tilanteen mukaan Huion on julkaissut vaihtoehdon "Support TabletPC", joka mahdollistaa taulutietokoneiden tuen Huion-laitteellasi. Voit aina peruuttaa muutokset, jos se ei sovi sinulle.
- Katsomalla ruudun oikeassa alakulmassa olevaa tehtäväpalkkia näet tablettikuvakkeen (varmista, että Huion on kytketty tietokoneeseen). Käynnistä se.
- Nyt pieni ikkuna tulee esiin. Valitse vaihtoehto Support TabletPC ja säästäjän muutokset.
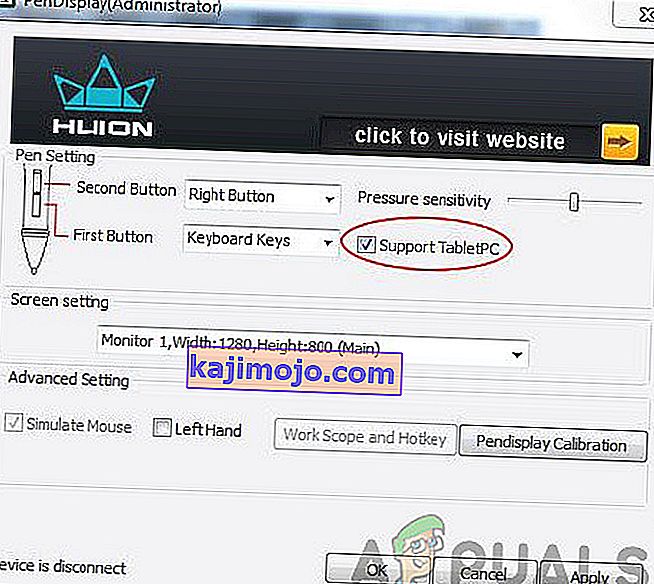
- Käynnistä tietokone uudelleen ja tarkista, onko ongelma ratkaistu lopullisesti.
Ratkaisu 5: Poista Windows-muste käytöstä
Windows Ink on upea ominaisuus, joka sisältyy Windows 10: n uusimpiin iteraatioihin, jonka avulla käyttäjät voivat käyttää kolmannen osapuolen kynälaitteitaan itse Windowsin kanssa. On olemassa useita muita sovelluksia, jotka ovat mukana Windows Inkissa, kuten Sketchpad, muistilaput jne. Näiden lisäksi Windows Ink antaa käyttäjille mahdollisuuden käyttää muita ominaisuuksia, jotka sisältävät seuraavat:

- Digitaalinen muste : Parannettujen digitaalisten merkintä- ja mustetyökalujen käyttö, jotka löytyvät Tarkistelu-välilehdestä sovellettavissa sovelluksissa.
- Windowsin syöttöpaneeli : Kirjoita käsin tai näyttönäppäimistöllä teksti suoraan Wacom-kynällä.
- Käsinkirjoituksen tunnistus : Muunna käsialasi suoraan tekstiksi.
Vaikka Windows Ink on testattu toimimaan kaikkien kolmansien osapuolten kynien kanssa, mukaan lukien Huion, on tapauksia, joissa ne eivät toimi odotetulla tavalla. Tämä voi johtua kynän virheellisestä kokoonpanosta tai näiden kahden yhteensopivuusongelmista. Yritämme poistaa Windows-musteen käytöstä ja nähdä, onko tämä temppu meille.
- Siirry Huionin asetuksiin ja avaa ' Huion Properties '.
- Valitse välilehti 'Kartoitus' ja varmista, että vaihtoehto " Käytä Windows-mustetta " ei ole valittuna . Tallenna muutokset ja poistu.
Ratkaisu 6: Ohjainten päivittäminen
Viimeisenä keinona yritämme päivittää Huionin ohjaimet ja nähdä, onko tämä temppu. Ajurit ovat pääkomponentteja, jotka välittävät tietoa tietokoneen ohjelmiston ja laitteistokomponenttien (kuten tabletti / kynä) välillä. Jos ajurit eivät jotenkin toimi, et voi käyttää kynää oikein.

On olemassa lukuisia tapauksia, miksi kuljettajat eivät välttämättä toimi sinun tapauksessasi. Jos ohjaimet ovat jotenkin vioittuneet tai vanhentuneet, ne eivät välttämättä ole synkronoituja nykyisen Windows-päivityksen kanssa. Toisaalta uudempien kuljettajien tiedetään aiheuttavan myös ongelmia. Tässä ratkaisussa siirrymme Huionin viralliselle verkkosivustolle ja lataamme ohjaimet sieltä. Jos nämä kuljettajat toimivat, hyvä ja hyvä. Jos uusimmat ohjaimet eivät toimi, lataamme vanhemman ohjaimen ja katsomme, onko se temppu.
- Siirry Huionin tukisivustolle.
- Etsi nyt tablet-laitteesi ja kun olet valinnut Windowsin, lataa ohjain esteettömään paikkaan.
- Pura kansio ja pura sen sisältö. Varmista, että taulutietokoneesi on liitetty tietokoneeseen.
- Napsauta nyt hiiren kakkospainikkeella suoritettavaa tiedostoa ja valitse Suorita järjestelmänvalvojana .
- Kun suoritettava tiedosto on asentanut ohjaimet, käynnistä tietokone uudelleen ja tarkista, onko ongelma ratkaistu.
Huomaa: Jos uudemmat ohjaimet eivät toimi, harkitse vanhempien asentamista. Voit myös tarkistaa artikkelimme Ohjainten poistaminen Wacomista. Menetelmät ovat jonkin verran samanlaisia.
Ratkaisu 7: Testaus muilla USB-paikoilla
USB-paikka, johon liität Huion-tabletin, ei ehkä toimi odotetulla tavalla. Ei ole tyhjästä, jos jotkin USB-portit eivät tue tablettia, kun taas jotkut niistä tukevat. Testaa vastaanotin muilla USB-paikoilla. Jos oma tietokone, yritä kytkeä vastaanottimen lähtö läsnä takapuolelle tietokoneen . Kannettavan tietokoneen tapauksessa yritä kytkeä kaikki tietokoneen molemmilla puolilla olevat USB-paikat .
Ota huomioon myös 2.0 tai 3.0 USB-paikat. Jos käytät jonkin muun valmistajan USB-keskitintä, yritä liittää tabletti tietokoneeseen sopivalla USB-portilla.

Harkitse tabletin uudelleenkäynnistämistä ja tarkista, onko ongelma ratkaistu.