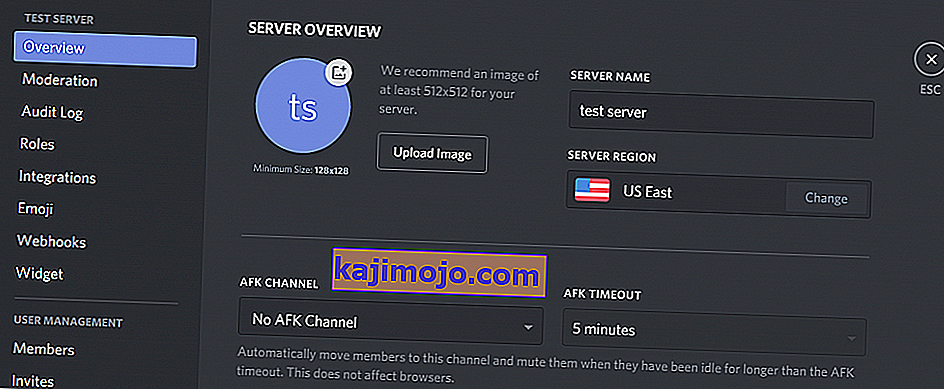Discord on VoIP-sovellus, jota sekä pelaajat että muut pelaajat käyttävät voimakkaasti. Koska Discord antaa ihmisille mahdollisuuden puhekeskusteluihin, saatat joskus kokea, että et kuule ihmisiä käyttäessäsi Discordia. Muut käyttäjät voivat kuitenkin kuulla sinut selvästi. Et ehkä kuule tiettyä henkilöä tai joukkoa ihmisiä tai et ehkä kuule ketään. Saatat myös nähdä vihreät renkaat, jotka osoittavat, että ääni tulee myös.
Syynä tähän ongelmaan on yleensä väärät ääniasetukset tai äänilaitettasi ei ole valittu oletuslaitteeksi. Joissakin tapauksissa ongelman voi aiheuttaa Discord-päivitys tai Discord-sovelluksen virhe. Suurin osa näistä syistä voidaan poistaa muutamassa minuutissa, joten sinun ei tarvitse huolehtia. Seuraa yksinkertaisesti alla annettuja menetelmiä ja jatka, kunnes ongelma on ratkaistu.
Tapa 1: Käynnistä Use Legacy Audio Subsystem
Joskus laitteisto ei välttämättä ole yhteensopiva Discordin uusimman ääniosajärjestelmän kanssa. Pelkkä paluu vanhaan äänijärjestelmään ratkaisee tämän ongelman. Use Legacy Audio Subsystem -vaihtoehdon ottaminen käyttöön on ratkaissut tämän ongelman monille Discord-käyttäjille.
Tässä on vaiheet tämän asetuksen kytkemiseksi päälle.
- Avaa ristiriita
- Napsauta Käyttäjäasetukset (rataskuvake). Tämän pitäisi olla avatarin oikealla puolella.
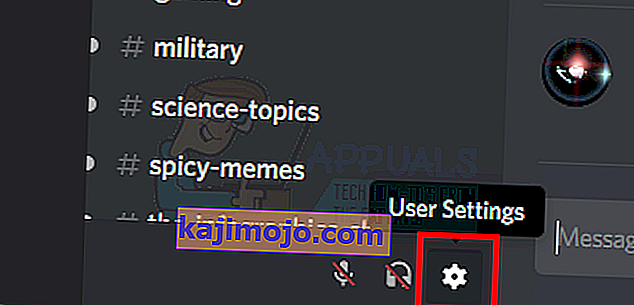
- Valitse Ääni ja video
- Vieritä alaspäin ja etsi vaihtoehto nimeltä Legacy Audio Subsystem

- Toggle Use Legacy Audio Subsystem on käytössä.
- Näet uuden valintaikkunan. Napsauta OK vahvistaaksesi
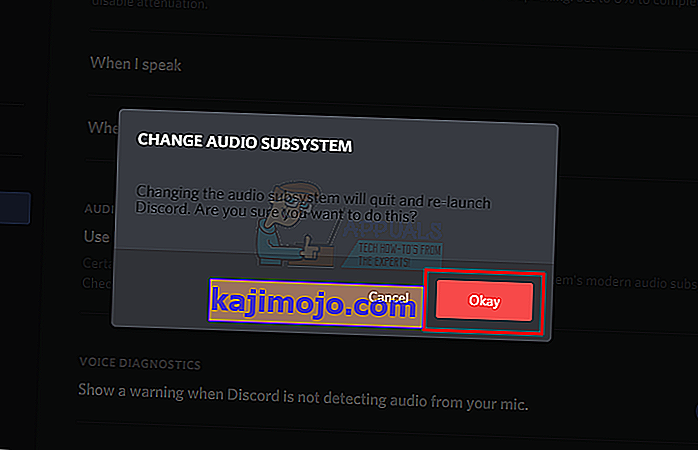
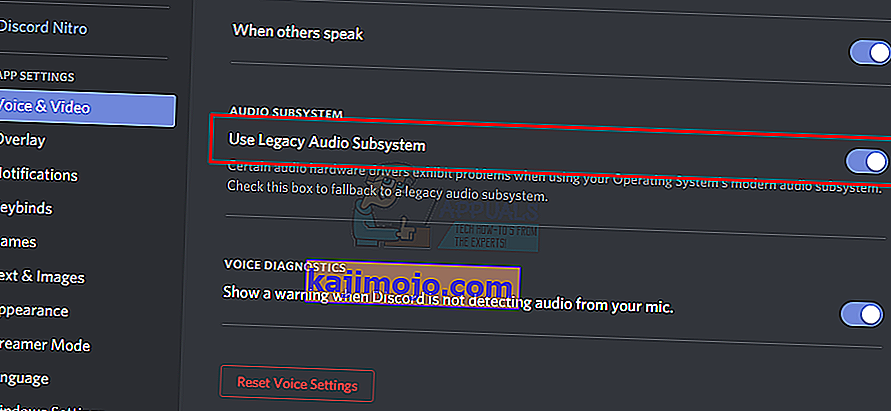
- Sulje asetukset napsauttamalla Esc-painiketta oikeassa yläkulmassa
Tämän pitäisi ratkaista ongelma.
Tapa 2: Aseta oletusyhteyslaitteeksi
Äänilaitteen asettaminen oletuslaitteeksi on välttämätöntä, mutta se tulisi asettaa myös oletusviestintälaitteeksi. Nämä asetukset ovat käytettävissä Windowsissa, eivät ristiriidassa, joten useimmat ihmiset unohtavat tämän. Joten varmista, että äänilaitteesi on sekä oletuslaite että oletusviestintälaite.
Noudata alla annettuja ohjeita asettaaksesi äänilaitteesi oletus- ja viestintälaitteeksi.
- Aivan click äänikuvake kuvakkeesta lokerosta (oikea alakulma)
- Valitse Toistolaitteet . Tämän pitäisi avata Ääni-vaihtoehto, kun Toisto-välilehti on valittu
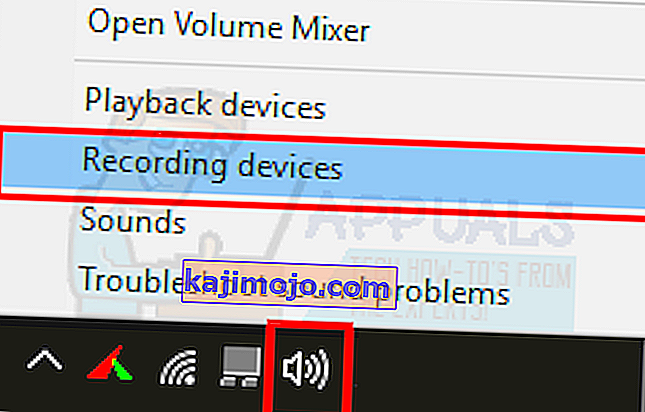
- Etsi ja napsauta hiiren kakkospainikkeella äänilaitettasi (kaiutin tai kuulokkeet) ja valitse Aseta oletuslaitteeksi . Napsauta hiiren kakkospainikkeella äänilaitettasi (kaiutinta tai kuulokkeita) uudelleen ja valitse Aseta oletusyhteyslaitteeksi . Kun olet valmis, äänilaitteen vieressä tulisi olla vihreä rasti. Huomaa: Jos et näe äänilaitettasi (kaiutinta tai kuulokkeita) luettelossa, toimi seuraavasti
- Napsauta hiiren kakkospainikkeella tyhjää kohtaa alla olevan Valitse tallennuslaite -osiossa muuttaaksesi sen asetuksia: alue ja tarkista vaihtoehdot Näytä käytöstä poistetut laitteet ja Näytä irrotetut laitteet . Jos et näe rasti-merkkiä näiden vaihtoehtojen vieressä, napsauta vaihtoehtoa ja sen pitäisi ottaa tämä vaihtoehto käyttöön.
- Kun olet valmis, sinun pitäisi pystyä näkemään äänilaite (kaiutin tai kuulokkeet) luettelossa. Aivan click äänilaitteen (kaiutin tai kuulokkeet) kohdalle ja valitse Ota käyttöön
- Toista nyt vaihe 3
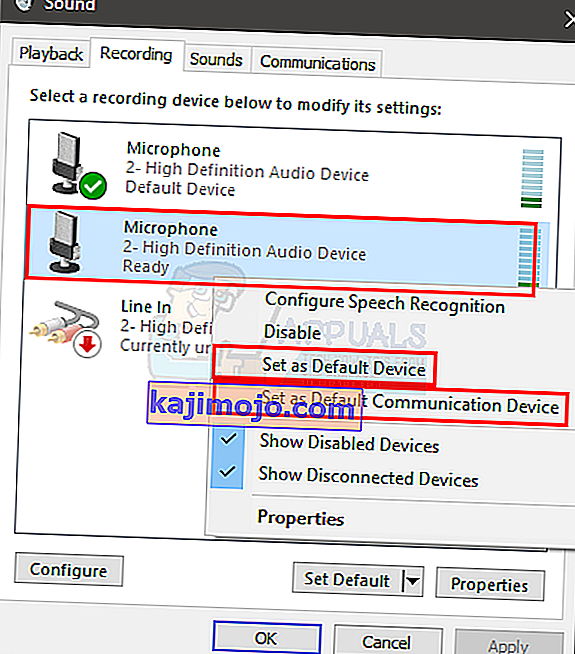
- Napsauta Käytä ja valitse sitten OK
Sinun pitäisi olla hyvä mennä, kun laite on valittu oletuslaitteeksi ja oletusviestintälaitteeksi. Jos ei, yritä sitten valita kannettavan tietokoneen sisäinen mikrofoni mikrofoniksi, koska jos et ole asentanut muita mikrofonilaitteita, se on oikea tapa.
Tapa 3: Käytä oikeaa äänilähtöä / -tuloa
Joskus ongelma voi johtua väärinkäytöstä valitusta väärästä äänilaitteesta. Pelkästään oikean tai oletusasetuksen valitseminen ratkaisee ongelman.
Seuraa alla olevia ohjeita tarkistaaksesi ja valitsemalla sopivan äänilaitteen
- Avaa ristiriita
- Napsauta Käyttäjäasetukset (rataskuvake). Tämän pitäisi olla avatarin oikealla puolella.
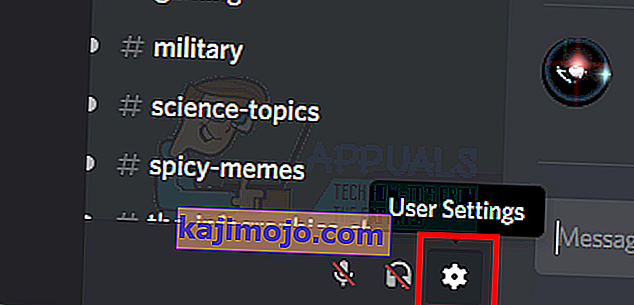
- Valitse Ääni ja video
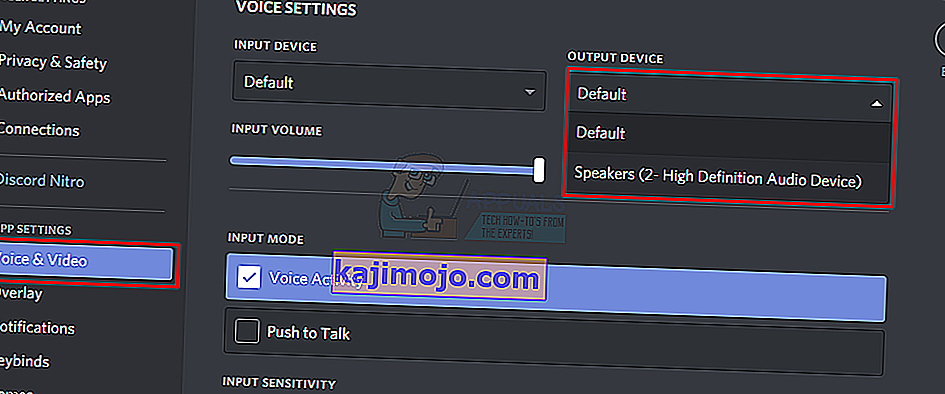
- Sinun pitäisi nähdä Output and Input ylhäällä (oikea ruudu)
- Napsauta avattavaa valikkoa näiden vaihtoehtojen alla ja valitse oikea äänilaite. Jos et ole varma kumpi valita, valitse vain ensimmäinen, sulje asetukset napsauttamalla Esc-painiketta ja tarkistamalla, toimiiko se vai ei. Voit kokeilla erilaisia laitteita pudotusvalikosta ja tarkistaa, mikä niistä sopii sinulle.
Tapa 4: Päivitä ristiriita
Jos mikään muu ei toiminut, se voi johtua virheestä tai ohjelmistopäivityksestä. Discord julkaisee paljon päivityksiä, ja päivitysten lataaminen ja asentaminen kestää yleensä kauan. Joten et ehkä ole huomannut, mutta ristiriitasi on saatettu päivittää, ja tämä ongelma voi johtua virheestä tai ongelmasta. Näissä tapauksissa Discord palauttaa yleensä päivityksen, joka ratkaisee ongelman tai julkaisee uuden korjauksen. Joten ristiriitojen päivittäminen laukaisee päivityksen ja ratkaisee ongelman.
Sulje vain ristiriita ja avaa se uudelleen tai paina CTRL + R päivittääksesi ristiriidan.
Tapa 5: Käytä verkkoversiota
Jos mikään ei toimi, sinulla on mahdollisuus käyttää Discordin verkkoversiota. Jos ongelman aiheuttaa Discord-sovelluksen virhe, et koe ongelmaa verkkoversiossa. Avaa yksinkertaisesti selain ja kirjoita discordapp.com . Sinun pitäisi olla hyvä mennä.
Tapa 6: Palvelinalueen vaihtaminen
Tietyissä tapauksissa palvelinalueen vaihtaminen voi korjata ongelman välittömästi. Siksi yritämme tässä vaiheessa muuttaa palvelinaluetta. Sen vuoksi:
- Napsauta palvelinta avataksesi palvelimen asetukset.
- Napsauta Yleiskatsaus ja valitse sitten pudotusvalikko Palvelinalue .
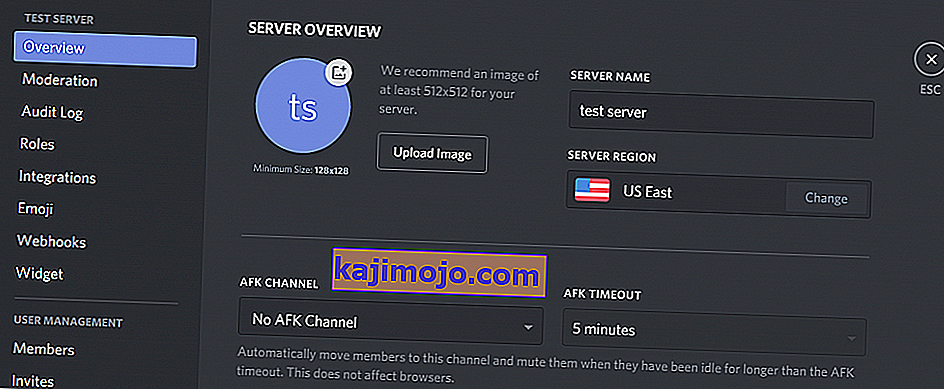
- Valitse täältä toinen alue.
- Napsauta Tallenna muutokset -vaihtoehtoa ja tarkista, jatkuuko ongelma.