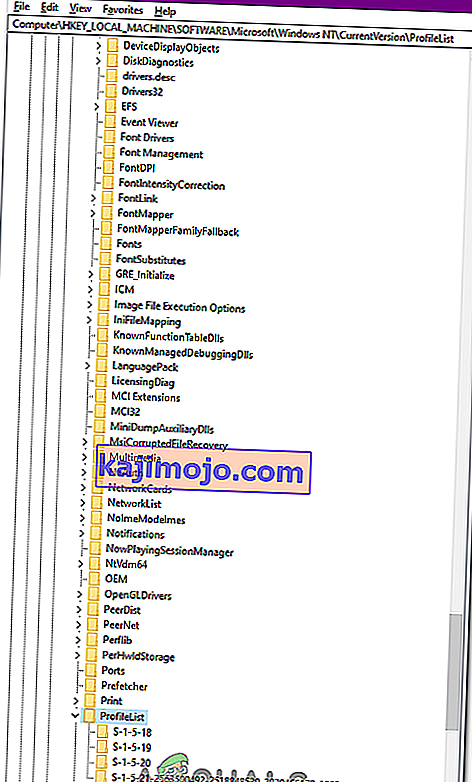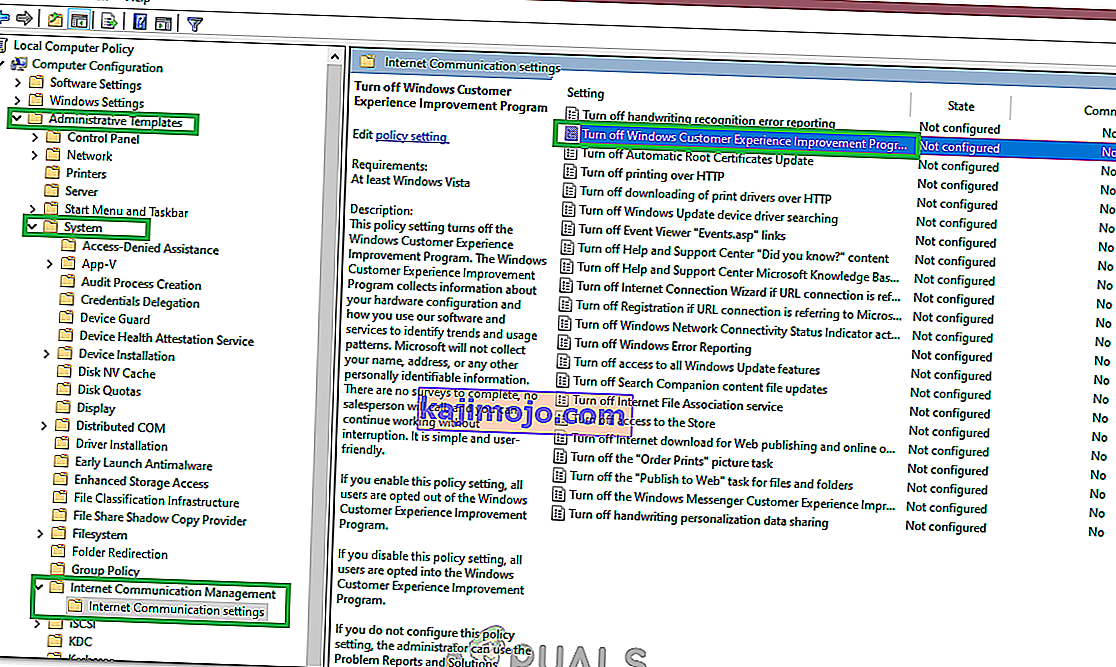Kun yrität kirjautua tilillesi Windowsissa, näyttöön tulee seuraava virhe: " Käyttäjäprofiilipalvelu epäonnistui kirjautumisessa ", joka johtuu siitä, että käyttäjäprofiilisi on vioittunut Windows-päivityksen tai haittaohjelman jälkeen. Tämä asia ei koske vain sinua vaan myös monia muita. Korjaus on melko helppo ja yksinkertainen tässä asiassa.
Voit korjata ongelman noudattamalla seuraavia ohjeita. Ennen kuin aloitat, merkitse tämä sivu kirjanmerkkeihin, jotta voit käyttää sitä vaiheiden aikana, koska se vaatii järjestelmän uudelleenkäynnistyksen ja pääsyn tälle sivulle.
- Käynnistä tietokone uudelleen ja napauta toistuvasti F8, kunnes näet Käynnistyksen lisävalikko.
- Jos et näe tätä valikkoa, aloita alusta ja napauta toistuvasti F8-näppäintä, kunnes näet tämän.
- Kun näet tämän, valitse vikasietotila ja verkko.
- Voit kirjautua vikasietotilaan hyvin.
Valitse Advanced Boot Menu , valitse Vikasietotila ja verkko nuolinäppäimillä näppäimistöllä. Käynnistä tietokone vikasietotilassa ja verkon kautta painamalla Enter-näppäintä . Alla olevassa kuvassa näkyy vain vikasietotila, mutta sinun on valittava vikasietotila verkkotoiminnolla
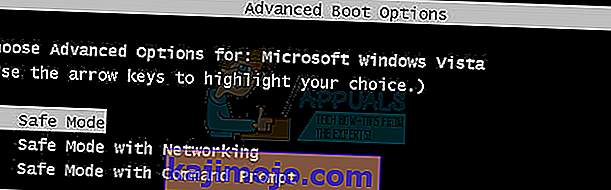
Kun olet kirjautunut sisään uudelleen Vikasietotila ja verkko, Napsauta Käynnistä- painiketta ja kirjoita järjestelmän palauttaminen on Käynnistä-valikon n hakuun ja painamalla Enter tai avata Suorita ja kirjoita rstrui.exe sitten OK. Voit avata suorituksen pitämällä Windows-näppäintä painettuna ja painamalla R.
Napsauta hausta Järjestelmän palauttaminen -vaihtoehtoa.
Kun se on latautunut, aseta ruutu Näytä lisää palautuspisteitä ja napsauta Seuraava.

Valitse palautuspiste katsomalla päivämääriä, jolloin tietokoneesi toimi hyvin. Napsauta Seuraava ja Valmis .
Jos palautuspisteitä ei ole käytettävissä, noudata tätä lähestymistapaa-> käyttäjän lisääminen komentorivilläTietokone aloittaa järjestelmän palauttamisen ja käynnistyy uudelleen. Kun se on käynnistetty uudelleen, kirjaudu tietokoneeseen normaalitilassa.
Lataa nyt Restoro napsauttamalla tätä ja suorita ohjelma. Skannauksen loppuun saattaminen kestää jonkin aikaa. Kun se on skannannut ja jos se on löytänyt ongelmia, korjaa ne ohjelman avulla. Kun tämä on tehty, napsauta Käynnistä ja kirjoita hakukenttään cmd . Napsauta hiiren kakkospainikkeella cmd ja valitse Suorita järjestelmänvalvojana . Tämä avaa mustan komentokehotteen mustan kehotetyypin sisällä:
sfc / scannow
Paina nyt Enter. SFC-skannaus alkaa, joka päättyy noin 30-50 minuutissa.

Ongelmasi pitäisi nyt olla täysin ratkaistu, kun järjestelmätiedostojen tarkistus on valmis.
Tapa 2: Rekisterikokoonpanojen muuttaminen
On mahdollista, että tietyt rekisterin kokoonpanot saattavat olla vioittuneita / määritetty väärin. Siksi tässä vaiheessa muutamme tiettyjä rekisterin kokoonpanoja käynnistämisen jälkeen vikasietotilaan. Voit tehdä sen seuraavasti:
- Käynnistä tietokone uudelleen ja paina toistuvasti " F8 ", kunnes " Advanced Boot Menu " tulee näkyviin.
- Käytä nuolinäppäimiä navigoidaksesi alaspäin ja korosta " Käytä vikasietotilaa verkon kanssa ".

- Valitse vaihtoehto painamalla Enter ja odota , että tietokone käynnistyy uudelleen.
- Kerran uudelleen, kirjaudu tilillesi ja tietokone käynnistää osaksi Safe -tila .
- Paina "Windows" + "R" ja kirjoita " Regedit ".

- Siirry seuraavaan osoitteeseen
HKEY_LOCAL_MACHINE> Ohjelmisto> Microsoft> Windows NT> Nykyinen versio> Profiililuettelo
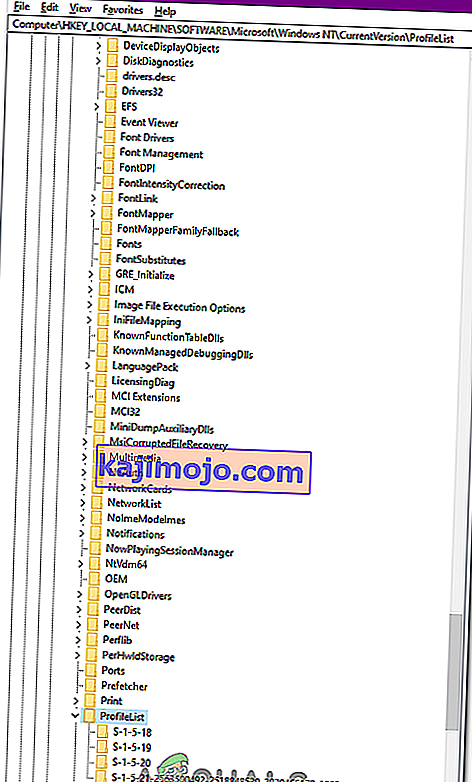
- Tässä kansiossa pitäisi olla kaksi samannimistä profiilia, paitsi että yhden niistä lopussa on .bak .
- Napsauta hiiren kakkospainikkeella tiedostoa, jonka lopussa on .bak ja valitse " Nimeä uudelleen ".
- Irrota kirjaimet ” bak ” sen nimi ja paina ” Enter ”.
- Nyt oikea - klikkaa toisen tiedoston, joka ei ollut kirjaimet ” bak ” nimessään.
- Valitse ” Nimeä ” ja lisää kirjaimet ” bak ” lopussa nimensä.
- Napsauta nyt kansiota, josta juuri poistit kirjaimet " .bak ".
- Napsauta oikeanpuoleisessa ruudussa hiiren kakkospainikkeella " State " ja valitse "Modify".
- Muuta ” Value data ” alkaen ” 8000 ” ja ” 0 ” ja klikkaa ”OK”.
- Tämän jälkeen oikea - klikkaa aiheesta ” RefCount ” ja muuta Value data on ” 0 ”.
- Napsauta “ OK ” ja sulje rekisterieditori.
- Käynnistä tietokone uudelleen ja tarkista , jatkuuko ongelma.
Tapa 3: Poista asiakaskokemusohjelma käytöstä
Tietyissä tilanteissa tiettyä tiedostoa ei ehkä lähetetä oikein asiakaskokemusohjelmiin, joiden vuoksi tämä ongelma laukaistaan. Siksi tässä vaiheessa poistamme tämän asetuksen käytöstä ryhmäkäytäntöeditorista. Noudata ohjeita huolellisesti.
- Paina "Windows" + "R" avataksesi Suorituskehote.
- Kirjoita "gpedit.msc" ja paina "Enter".
- Laajenna "Tietokoneen kokoonpano" -ruutua ja sitten "Hallintamallit".
- Kaksoisnapsauta oikeanpuoleisessa ruudussa "System" -kansiota ja sitten "Internet Communication Management" -kansiota.
- Avaa ”Internet Communication Settings” ja kaksoisnapsauta oikean ruudun kohtaa ” Windows Customer Experience Improvement Program ”.
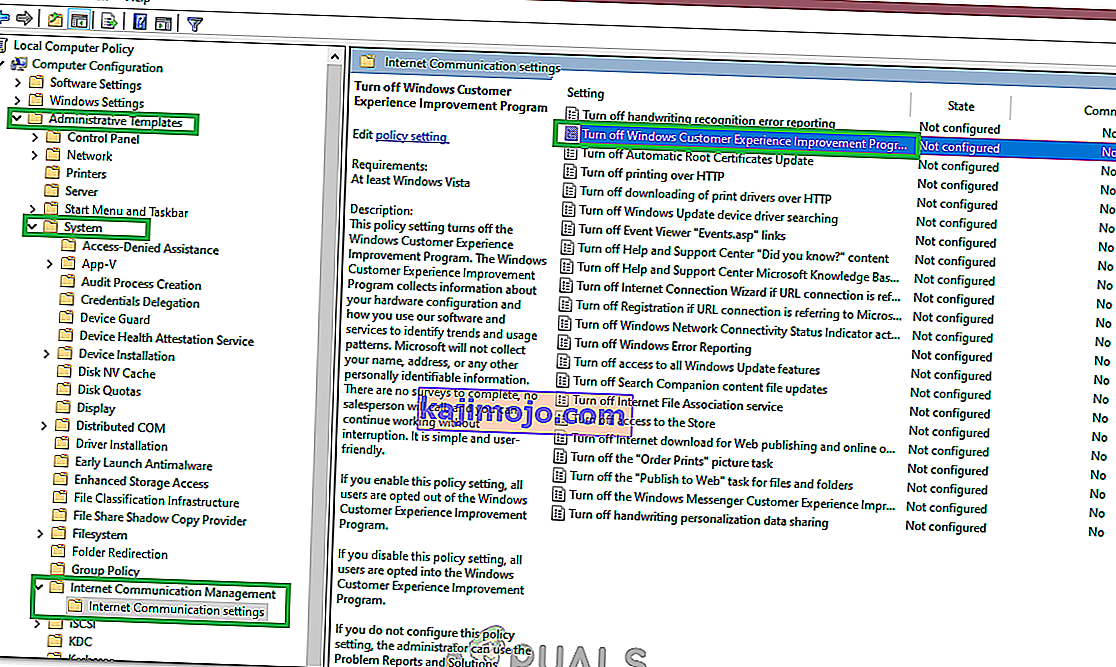
- Valitse ”Käytössä” ja tallenna muutokset.
- Tarkista, jatkuuko ongelma edelleen.
Huomaa: Jos mikään muu ei toimi sinulle, kirjaudu sisään järjestelmänvalvojan profiililla, siirry kohtaan "C: \ Users" ja poista kaikki siellä olevat käyttämättömät profiilit ja tarkista, jatkuuko ongelma.