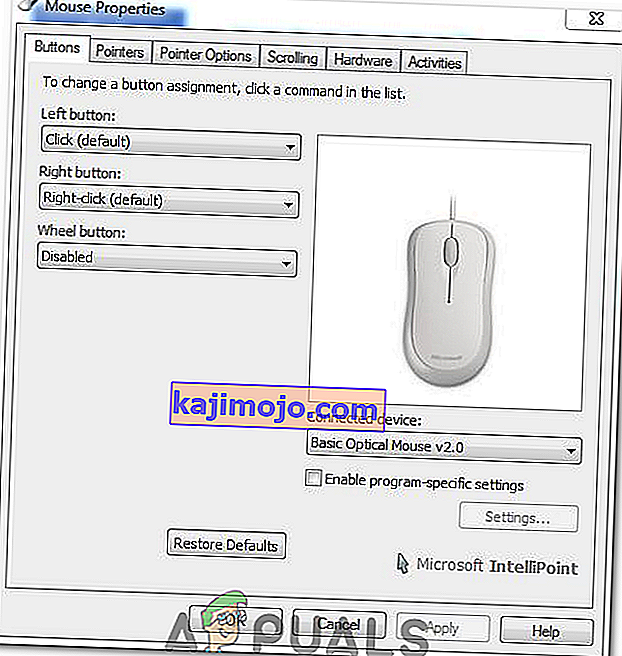Hiiren vierityspyörän hyppyjä ilmestyy yleensä, kun käyttäjät vierittävät hiirtä alaspäin. Se näkyy tietokoneissa ja kannettavissa tietokoneissa, eikä se ole yksinomaan tietylle Windows-käyttöjärjestelmän versiolle. Kun vierität alas, sivu tai oikeastaan mikä tahansa vieritettävä liikkuu pari pikseliä ylöspäin ja se voi olla todella ärsyttävää.

Vaikka se ei näytä olevan suuri ongelma, se häiritsee käyttäjiä. Ongelmaa on voitu ratkaista monin eri tavoin, ja verkkoyhteisö kiitti joitain niistä onnistuneina. Olemme keränneet tällaisia menetelmiä tähän artikkeliin, joten muista noudattaa niitä huolellisesti.
Mikä saa hiiren vierityspyörän hyppäämään satunnaisesti Windowsissa?
Tähän ongelmaan on monia eri syitä, ja ne eroavat toisistaan sen mukaan, mitä hiirtä käytät tai onko sinulla kannettava tietokone vai PC-käyttäjä. Oikean syyn ja todellisen skenaarion tunnistaminen on avainasemassa, jos haluat ratkaista ongelman mahdollisimman pian. Siksi on tärkeää tarkistaa alla oleva luettelo syistä:
- Hiiren ongelmalliset vieritysominaisuudet - Jos käytät Microsoft-hiirtä, löydät paljon ominaisuuksia Microsoft-hiiri- ja näppäimistökeskuksesta. Varmista, että poistat ongelmalliset ongelmat käytöstä.
- Vanhat ja vanhentuneet ohjaimet - Uudet ohjaimet ratkaisevat usein aiempien versioiden aiheuttamat ongelmat, ja on tärkeää päivittää ne. Vanhat ohjaimet voivat laukaista monia ongelmia ja saattaa jopa aiheuttaa hiiren kohdistimen vilkkumisen.
- Kannettavan tietokoneen kosketuslevy - Jos olet kannettavan tietokoneen käyttäjä, kannettavan tietokoneen kosketuslevyn vieritysominaisuus voi aiheuttaa ongelman, joten muista poistaa se käytöstä.
- Osoittimen piilottaminen kirjoituksen aikana - Vaikka tämä ominaisuus ei olisikaan läheisesti yhteydessä vierityspyörään, se toimi joillekin käyttäjille, joten yritä ratkaista ongelma poistamalla sen valinta.
Ratkaisu 1: Poista tietyt hiiren vieritysominaisuudet käytöstä (Microsoft-hiiren käyttäjät)
Nämä asetukset ovat käytettävissä Microsoft Mouse -käyttäjille, koska nämä ominaisuudet ovat osoittautuneet ongelmallisiksi tässä artikkelissa kuvatun ongelman suhteen. Hiiren vierityksen kiihdytyksen poistaminen käytöstä ja vierityssuunnan kääntäminen on osoittautunut hyödylliseksi monille käyttäjille, joten kokeile tätä alla!
- Napsauta Käynnistä-valikkopainiketta ja kirjoita Ohjauspaneeli, kun se avautuu. Napsauta ensimmäistä tulosta avataksesi ohjauspaneelin. Voit myös klikata Windows-näppäin + R näppäimiä samanaikaisesti ja kirjoita ” exe ” in Suorita valikosta ruutuun.
- Varmista, että vaihdat Ohjauspaneelin näkymän Näytä: Suuret kuvakkeet -kohdasta ja napsauta Hiiri .

- Kun hiiren asetusikkuna avautuu, napsauta Muuta hiiren pyörän asetuksia >> Muuta Microsoftin hiiriasetuksia avataksesi Microsoftin hiiri- ja näppäimistökeskuksen .
- Alle Perusasetukset -välilehti, varmista, että poistat molemmat Nopeutettu vertikaalinen vieritys ja Reverse selaussuunnan vaihtoehtoja, jotta yrittää ratkaista ongelman.

- Tarkista, tapahtuuko hiiren pyörän "hyppyjä" vielä vierityksen aikana!
Ratkaisu 2: Asenna uusimmat ohjaimet
Käyttäjät ovat ilmoittaneet, että uusimpien saatavilla olevien ohjaimien asentaminen onnistui ratkaisemaan ongelman heidän tarvitsematta muuttaa hiiren oletusasetuksia. Hiiren ohjaimet löytyvät valmistajan sivulta. Koska Microsoft Mouse -laitteisto näyttää kärsivän eniten tästä ongelmasta, sisällytämme linkin heidän verkkosivustolleen.
- Napsauta Käynnistä-valikkopainiketta, kirjoita " Laitehallinta " ja valitse se käytettävissä olevien tulosten luettelosta napsauttamalla ensin ensimmäistä. Voit myös napauttaa Windows Key + R -näppäinyhdistelmää tuoda esiin Suorita-valintaikkunan. Kirjoita " devmgmt. msc ”valintaikkunassa ja suorita se napsauttamalla OK.

- Koska kyseessä on näytönohjainohjain, jonka haluat päivittää tietokoneellasi, laajenna Hiiret ja muut osoitinlaitteet -osaa, napsauta hiiren kakkospainikkeella ja valitse Poista laite

- Vahvista kaikki valintaikkunat tai kehotteet, jotka saattavat pyytää sinua vahvistamaan nykyisen hiiriohjaimen asennuksen poistamisen ja odottamaan prosessin päättymistä.
- Etsi Microsoft Mouse -ohjainta heidän sivustoltaan. Kirjoita kaikki avainsanat ja aseta lisävarustetyypiksi Hiiret .
- Jos sinulla on toisen valmistajan tekemä hiiri, google ' hiiresi nimi + valmistaja ' ja etsi linkki heidän viralliseen verkkosivustoonsa. Etsi hiiresi uusin ohjain, lataa se ja siirry vaiheeseen 7 .

- Luettelon kaikista saatavilla olevista hiiristä pitäisi näkyä. Varmista, että vierität alaspäin, kunnes saavutat vaaditun merkinnän, napsauta sen nimeä ja vieritä alas kohtaan Lataukset . Saavuta Ohjelmisto ja ohjaimet -osa ja varmista, että olet määrittänyt käyttöjärjestelmän sen mukaan, samoin kuin ohjaimen kielen, ennen kuin napsautat sinistä latauslinkkiä .

- Varmista, että suoritat juuri lataamasi tiedoston ja noudata näytöllä näkyviä ohjeita uusimpien ohjainten asentamiseksi.
- Tarkista, onko ongelma ratkaistu ja esiintyykö hiiren hyppyjä vielä!
Ratkaisu 3: Poista kosketuslevyn vieritys käytöstä kannettavalla tietokoneella
Jos olet kannettavan tietokoneen käyttäjä, kannattaa harkita kosketuslevyn vierityksen poistamista käytöstä, kun käytät ulkoista hiirtä. Tämä yksinkertainen korjaustoimenpide on auttanut monia kannettavien käyttäjiä, jotka eivät ole katsoneet asiaa takaisin. Noudata alla olevia ohjeita.
- Käytä Windows Key + I -näppäinyhdistelmää avataksesi Asetukset Windows 10 -tietokoneellasi. Vaihtoehtoisesti voit hakea "Asetukset" käyttämällä tehtäväpalkin hakupalkkia tai napsauttamalla Käynnistä-valikkopainikkeen yläpuolella olevaa hammaskuvaketta sen avaamisen jälkeen
- Etsi ja avaa Asetukset-sovelluksen Laitteet- alakohta napsauttamalla sitä kerran.

- Siirry Kosketuslevy- välilehdelle ja tarkista ylä- ja vieritysosio . Poista valinta vetämällä kaksi sormea vieressä olevasta valintaruudusta vierittämällä Tarkista, tapahtuuko hiiren hyppyjä, kun vierität taas alaspäin!
Ratkaisu 4: Piilota osoitin kirjoittaessasi
Vaikka tämä menetelmä näyttää riittävän satunnaiselta, koska se ei liity suoraan osoitinongelmiin, kannattaa kokeilla sitä viimeisenä keinona ennen kuin tarkistat, onko hiiren laitteisto-osassa jotain vikaa.
Jos kaikki neljä tapaa eivät ole auttaneet syytäsi, tarkista onko hiiri fyysisesti vaurioitunut ja mahdollisesti jopa yritä korjata pyörä itse. Prosessi vaihtelee hiirestä toiseen, mutta sinun pitäisi pystyä löytämään hyviä oppaita verkosta. Katso lopullinen menetelmä alla:
- Napsauta Käynnistä-valikkopainiketta ja kirjoita Ohjauspaneeli, kun se avautuu. Napsauta ensimmäistä tulosta avataksesi ohjauspaneelin. Voit myös napsauttaa Windows Key + R- näppäimiä samanaikaisesti ja kirjoittaa " control " . exe ” Suorita-valintaikkunassa .
- Varmista, että vaihdat Ohjauspaneelin näkymän Näytä: Suuret kuvakkeet -kohdasta ja napsauta Hiiri .

- Kun Hiiren ominaisuudet -ikkuna avautuu, siirry Osoittimen asetukset -välilehdelle. Poista Näkyvyys- osiossa Piilota osoitin kirjoitettaessa -valintaruudun valinta.

- Tarkista, esiintyykö hiiren pyörän hyppyjä vierityksen aikana!
Ratkaisu 5: Pyörän painikkeen poistaminen käytöstä
Joissakin tapauksissa hiiren pyörä voidaan määrittää toimimaan painikkeena joillekin hiiriohjaimille. Siksi tässä vaiheessa poistamme kyseisen kokoonpanon käytöstä. Sen vuoksi:
- Paina "Windows" + "R" avataksesi ajokehotteen.
- Kirjoita "Ohjauspaneeli" ja paina "Enter".

- Napsauta "Näytä nimellä" ja valitse "Suuret kuvakkeet" -vaihtoehto.
- Valitse "Hiiri" -painike ja napsauta yllä olevaa "Painikkeet" -välilehteä.
- Napsauta avattavaa "Wheel button" -valikkoa ja valitse "Disabled" -vaihtoehto.
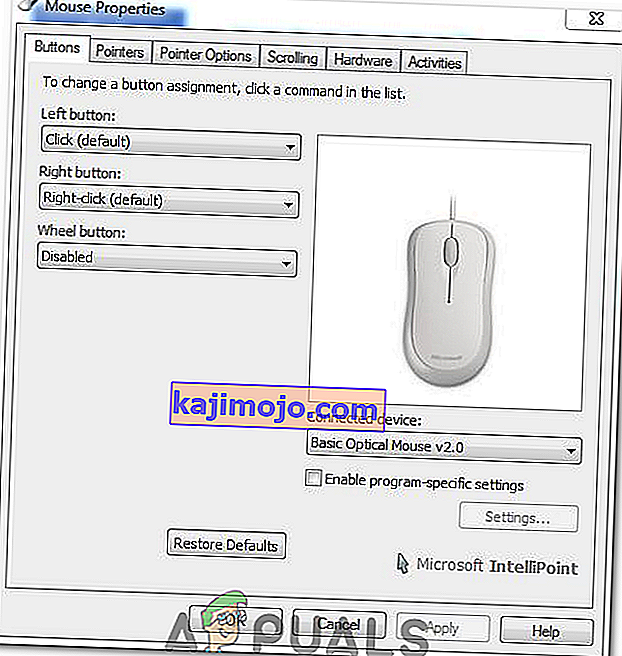
- Tarkista, korjaako se ongelmasi.
Ratkaisu 6: Ota tasainen vieritys käyttöön
Jos kohtaat tämän ongelman Chromen kanssa, on mahdollista, että sinun on vain otettava käyttöön tasainen vieritys, jotta hiiri toimii oikein. Voit tehdä sen seuraavasti:
- Käynnistä Chrome ja kirjoita seuraava osoite.
kromi: // liput / # tasainen vieritys
- Aseta Smooth Scrolling -toiminto käyttöön ja tarkista, jatkuuko ongelma.
Huomautus: Tämä toimii vain joissakin tietokoneissa, joihin on asennettu tietty ohjainjoukko. Puhalla hiiren vierityspyörään ilmaa puhaltimella päästäksesi eroon pölyhiukkasista tai yritä avata hiiri ja puhdistaa vierityspyörä.