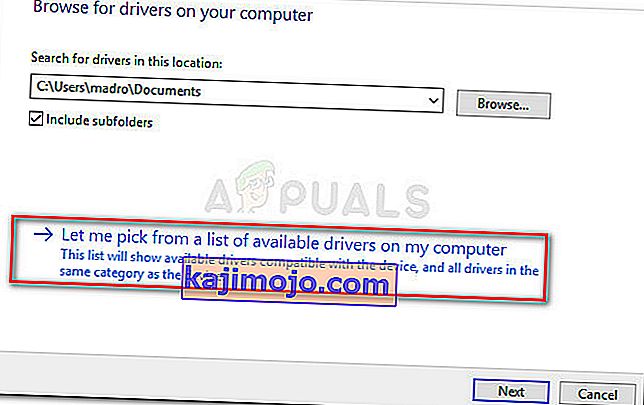Useat Wii U Gamecube -sovitinta käyttävät käyttäjät ilmoittavat, että käyttöjärjestelmät eivät yhtäkkiä enää tunnista sitä. Tämä ilmoitetaan yleensä sen jälkeen, kun käyttäjä on asentanut suuren Windows-päivityksen, kuten Creators Update- tai Anniversary-päivityksen . Jos käyttäjä yrittää tarkistaa laitteen tilan Laitehallinnalla, näyttöön tulee seuraava viesti: "Laite ei voi käynnistyä. (Koodi 10) ”.

Ongelma ei ole yksinomaan Windows 10: ssä, ja siitä raportoidaan usein Windows 7: ssä ja Windows 8.1: ssä.
Mikä on Wii U Gamecube -sovitin?
Vaikka Wii U GameCube -sovitinta ei ole tarkoitettu toimimaan tietokoneella, kovat tuulettimet löysivät tavan käyttää erityistä USB-sovitinta, joka yhdistää neljä GameCube-ohjainta, jotta ohjaimet ovat käyttökelpoisia tietokoneella.
Tällä hetkellä joukko koodaajia on julkaissut haarautuneet versiot Wii U USB GCN -sovitinohjaimesta.
Mikä aiheuttaa Wii U USB GCN -sovittimen virheitä ei havaittu
Tutkittuamme ongelman ja tarkastelemalla erilaisia käyttäjäraportteja onnistuimme löytämään muutaman skenaarion, joka lopulta aiheuttaa tämän ongelman:
- Wii U USB GCN -sovitinohjainta ei ole asennettu oikein - Joskus Windows rikkoo Gamecube-sovittimen toiminnot asentamalla yhteensopimattoman ohjaimen. Tässä tapauksessa ratkaisu on valita ohjain manuaalisesti (menetelmä 1)
- Väärän asennusoppaan ja ohjainten käyttäminen - Samasta ohjaimesta on paljon haarautuneita versioita. Jotkut heistä toimivat paremmin ja ovat vakaampia kuin toiset.
Kuinka korjata Wii U USB GCN -sovitin ei havaittu -virhe
Jos yrität ratkaista Wii U USB GCN -sovittimen virhettä ei löydy , tämä artikkeli antaa sinulle sarjan vahvistettuja vianetsintävaiheita. Alla on joukko menetelmiä, joita samankaltaisessa tilanteessa olevat käyttäjät ovat käyttäneet ongelman ratkaisemiseksi.
Parhaan tuloksen saamiseksi suosittelemme, että aloitat ensimmäisellä menetelmällä ja jatkat sitten seuraavilla menetelmillä siinä järjestyksessä kuin ne on esitetty. Aloitetaanpa!
Päivitä ohjain Laitehallinnan kautta
Eri käyttäjäraporttien mukaan Wii U USB GCN -sovitinta ei ehkä tunnisteta, koska se ei käytä oikeita ohjaimia. Jos tämä on ongelman aiheuttaja, se voidaan korjata asentamalla oikea ohjain Laitehallinnalla manuaalisesti.
Tässä on pikaopas siitä, miten tämä tehdään:
- Paina Windows-näppäin + R avata Suorita -ruutuun. Kirjoita sitten “ devmgmt.msc ” ja paina Enter avataksesi Laitehallinnan. Napsauta Kyllä , jos UAC (User Account Control) kehottaa .

- Etsi Laitehallinnassa kaikki laitteet, jotka on merkitty keltaisella huutomerkillä. Sen nimi on todennäköisesti Tunnistamaton laite .
- Napsauta hiiren kakkospainikkeella tunnistamatonta laitetta ja valitse Päivitä ohjain .
- Napsauta seuraavassa näytössä Selaa tietokonettani ohjainohjelmiston löytämiseksi.

- Napsauta seuraavaksi Anna minun valita tietokoneeni käytettävissä olevien ohjaimien luettelosta .
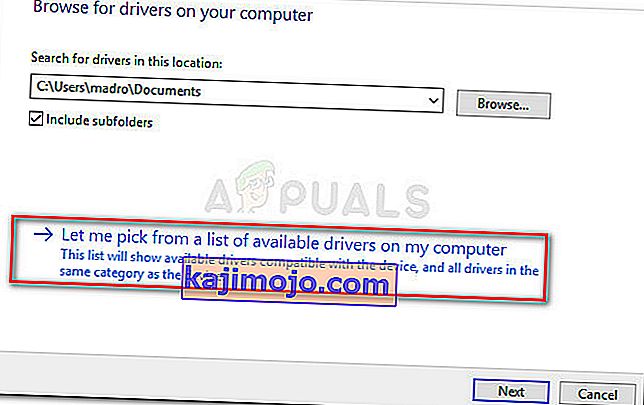
- Varmista, että Näytä yhteensopiva laitteisto -valintaruutu on valittu, valitse sitten ohjain luettelosta ja asenna se napsauttamalla Seuraava .
- Käynnistä tietokone uudelleen ja katso, tunnistetaanko Wii U USB GCN -sovitin seuraavassa käynnistyksessä. Jos se ei ole, toista yllä olevat vaiheet ja valitse toinen ohjain, kun pääset vaiheeseen 6. Toista tämä toimenpide, kunnes yhteensopivat ohjaimet loppuvat.
Jos tämä menetelmä ei antanut sinun ratkaista Wii U USB GCN -sovittimen virheitä ei havaittu , siirry seuraavaan seuraavaan menetelmään.
Tapa 2: Virallisen GameCube Controller Adapter -oppaan käyttö
Samalle Wii U: n Gamecube-sovittimelle on paljon erilaisia oppaita ja haarautuneita ohjainversioita. Tästä huolimatta Wii U USB GCN -sovitinta ei välttämättä havaita, koska seurait vääriä ohjeita suhteellesi ohjainversioon. käytän.
Dolphinin Wii U: n virallisella GameCube Controller Adapter -sovittimella on selvästi vakain ajurirakenne. Ne julkaisevat säännöllisiä päivityksiä ja sisältävät vaiheittaiset asennusoppaat kaikille tuetuille alustoille (mukaan lukien Windows, MacOS, Linux ja Android).
Joten jos käytit toista opasta Wii U USB GCN -sovittimen asentamiseen, käytä sen sijaan tätä opasta ( täällä ).
Käytä järjestelmän palautuspistettä
Jos Windows-päivitys rikkoi Wii U USB GCN -sovittimesi toiminnot, voit yrittää asentaa kaikki mukana olevat komponentit uudelleen ja selvittää, ratkeaako ongelma automaattisesti.
Mutta jos se ei auta, voit palauttaa koneesi Järjestelmän palautuspisteen avulla pisteeseen, jossa Wii U USB GCN -sovitin toimi oikein. Mutta pidä mielessä, että tämä on sovellettavissa vain, jos sinulla on järjestelmän palautuspiste, joka on päivätty ennen Wii U USB GCN -sovittimen ei havaittu -virheen ilmentymistä .
Tässä on pikaopas koneen palauttamiseksi edelliseen tilaan, jossa GameCube-sovitin toimi oikein:
- Avaa Suorita-valintaikkuna painamalla Windows-näppäintä + R. Kirjoita seuraavaksi “ rstrui ” ja avaa ohjattu järjestelmän palauttaminen painamalla Enter-näppäintä . Valitse kehotteesta Kyllä , jos UAC (User Account Control) pyytää sitä.

- Napsauta Järjestelmän palauttaminen -aloitusnäytössä Seuraava .
- Aloita seuraavassa näytössä valitsemalla Näytä lisää palautuspisteitä -valintaruutu . Valitse sitten palautuspiste, joka on vanhempi kuin virheen ilmentymä, ja paina uudelleen Seuraava .

- Napsauta lopuksi Valmis ja vahvista napsauttamalla Kyllä aloittaaksesi palautusprosessin. Tietyn ajan kuluttua tietokone käynnistyy uudelleen ja vanhempi tila palautetaan seuraavalla käynnistyksellä.
- Kun vanhempi tila on palautettu, Wii U USB GCN -sovittimen ei pitäisi havaita ongelmia.