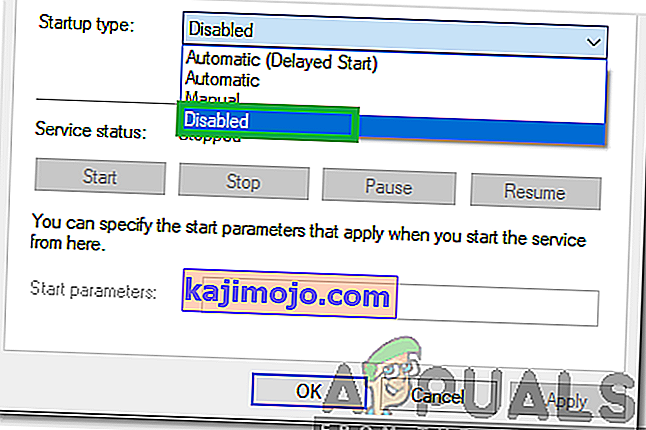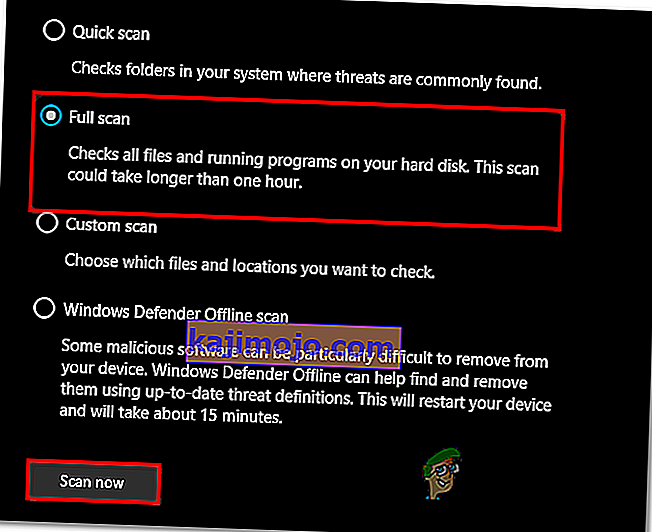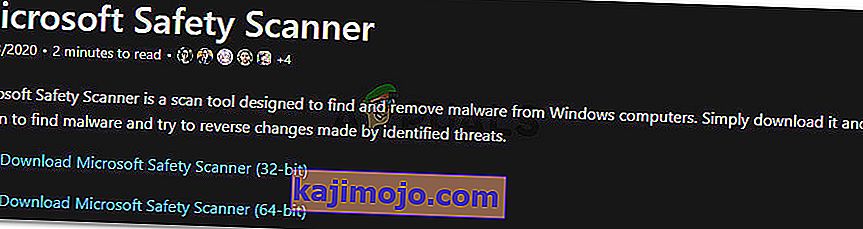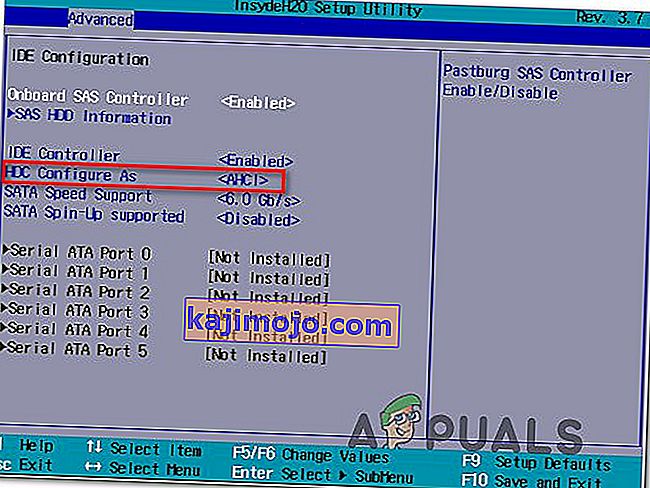IAStorDataSvc on palvelun nimi käännettynä Intel Storage Data Service -palveluna, jota Intel Rapid Storage Technology käyttää, joka on asennettu oletuksena useimpiin uudempiin käyttöjärjestelmiin. Tämä prosessi ei ole haitallinen, ja sen on tarkoitus tarjota nopeampi pääsy usein käytettyihin ohjelmiin ja sovelluksiin tallentamalla ne automaattisesti SSD-asemaan (jos sinulla on sellainen) ja samalla säilyttäen pääsyn kiintolevyn kykyyn. Lyhyesti sanottuna sen avulla voit käyttää sekä SSD: tä että HDD: tä. Intelin Rapid Response -tekniikka, joka on Intelin nopean tallennustekniikan ominaisuus, toimii kuin isäntä-orja-tietokanta nopeamman pääsyn saavuttamiseksi. Tätä käytetään enimmäkseen Enterprise- ja Server-skenaarioissa, joten sen poistaminen tai käyttämättä jättäminen on koti kotikäyttäjälle. SSD: t itse ovat melko nopeita, olivatpa ne pieniä tai suuria.

Nyt kun tiedämme mitä he tekevät; ja valinta on meidän itse, pidetäänkö se vai menetetäänkö, kysymykset ovat, miksi IAStorDataSvc kuluttaa prosessoria enemmän kuin pitäisi; tämä johtuu siitä, että tekniikka säästää. Se tallentaa usein käytetyt ohjelmat välimuistiin, ja siinä on paljon, kuten se saattaa rakentaa välimuistihakemistonsa, tyhjentää välimuistin tai päivittää välimuistia uusien tietojen tallentamiseksi. Jotkut käyttäjät ovat myös ilmoittaneet, että Intelin nopea tallennussovellus saattaa joissakin tapauksissa aiheuttaa sinisen ruudun. Jos päätit pitää sen, anna tämän prosessin kestää muutaman tunnin ajan, ja jos se ei vieläkään korjaa sitä, poista se ja asenna se uudelleen. Jos päätit poistaa sen tai lopettaa prosessin, se on helppo tehdä.
Päätin pitää sen, joten kuinka voin korjata korkean suorittimen käytön?
Tapa 1: Poista Intel Rapid Storage Technology
Pidä Windows-näppäin ja paina R . Kirjoita appwiz.cpl ja napsauta OK .

Etsi asennettujen ohjelmien luettelosta Intel Rapid Storage Technology , kaksoisnapsauta sitä ja valitse Poista.

Kun se on poistettu, käynnistä tietokone uudelleen ja palaa tälle sivulle. (lisää se kirjanmerkkeihin). Napsauta nyt siirtyäksesi Intel Rapid Storage Technology -lataussivulle, valitse käyttöjärjestelmäsi, jotta Windows-versiosi lataukset näkyvät luettelossa, lataa se, suorita se ja asenna se. Sen pitäisi korjata ongelma.

Voit myös siirtyä järjestelmän valmistajan sivustolle saadaksesi kuljettajan, jos et pysty selvittämään, mitä haluat käyttää, valmistajan latausosassa tuotteellesi tulisi luetella ne nimenomaan, koska he tietävät, miten järjestelmä on määritetty.
Tapa 2: Pysäytä Intel Rapid Technology Service
Jokaisella tietokoneellasi käynnissä olevalla prosessilla ja melkein jokaisella järjestelmään asennetulla järjestelmäsovelluksella on taustalla oma palvelunsa, joka helpottaa sen käynnistämistä käyttöjärjestelmässä. Siksi useimmissa tapauksissa ohjelmaan liittyvän palvelun pysäyttäminen voi estää sen suorittamisen tietokoneessa. Tässä vaiheessa lopetamme tämän palvelun ja sitten tarkistamme, korjaako ongelma tekemällä näin. Sen vuoksi:
- Paina "Windows" + "R" avataksesi Suorituskehote.
- Kirjoita "Services.msc" ja paina "Enter" käynnistääksesi palvelunhallintaikkunan.

- Napsauta palvelunhallintaikkunassa hiiren kakkospainikkeella IAStorDataSvc tai Intel Rapid Storage Service asennettujen palvelujen luettelosta ja valitse Ominaisuudet- vaihtoehto.
- Napsauta palvelun ominaisuuksissa avattavaa "Startup Type" -valikkoa ja valitse luettelosta "Disabled" .
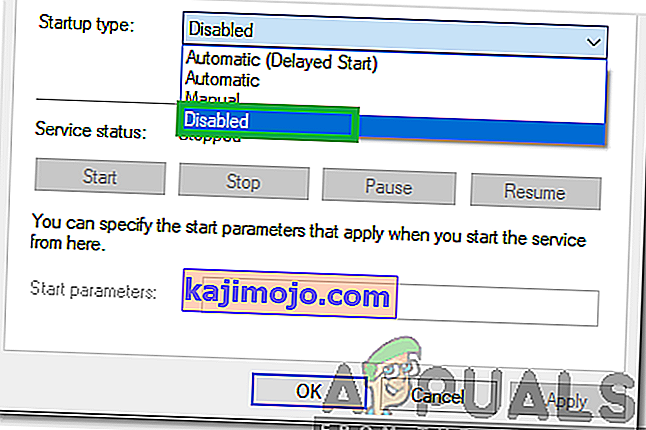
- Napsauta "Stop" -painiketta estääksesi palvelun suorittamisen ja napsauta sitten "Apply" -painiketta.
- Napsauta “OK” ja sulje ikkuna.
- Tarkista nyt, tuleeko sovelluksen korkea käyttö takaisin.
Tapa 3: Suorita järjestelmän tarkistus
Tietyissä tilanteissa on mahdollista, että järjestelmäsi on saanut haittaohjelman tai viruksen hyökkäyksen. Jotkut virukset peittävät itsensä järjestelmäsovellusten nimillä, jotta niitä ei voida tunnistaa helposti manuaalisen tarkistuksen avulla, ja jotta ne voivat toimia taustalla ilman käyttäjän keskeytyksiä. Siksi suoritamme tässä vaiheessa järjestelmän tarkistuksen Windows Defender -oletusohjelmalla ja tarkistamme, onko jotain vikaa.
- Avaa asetukset painamalla "Windows" + "I" .
- Napsauta Päivitä ja suojaus -vaihtoehtoa käynnistääksesi suojausasetukset.

- Napsauta suojausasetuksissa vasemman reunan Windows-suojausta .
- Napsauta Windows Securityn päänäytössä Virusten ja uhkien suojausta .
- Napsauta seuraavassa ikkunassa "Skannausasetukset" -painiketta ja tarkista sitten "Täysi skannaus" -vaihtoehto.
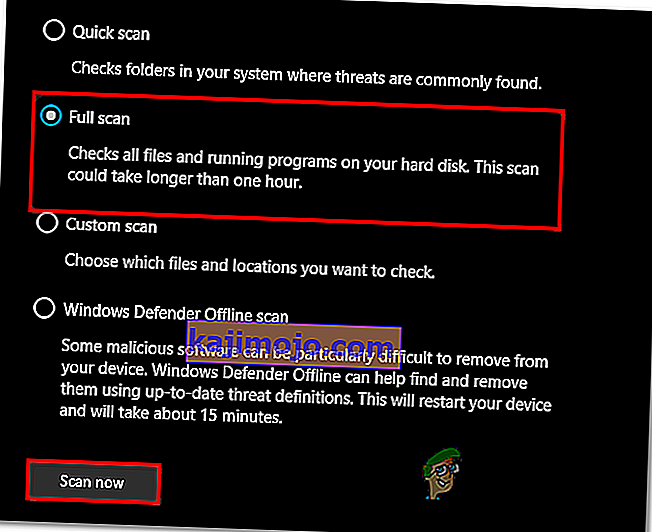
- Napsauta "Skannaa nyt" -painiketta aloittaaksesi skannauksen ja anna Windows Defenderin käydä läpi järjestelmätiedostot löytääkseen mahdolliset virheet.
- Odota, että tarkistus on valmis, ja tarkista sitten, havaitseeko se vikoja tietokoneellasi.
Tapa 4: Suorita virustentorjunta
On mahdollista, että Windows Defender -oletusohjelma ei ehkä ole hankkinut kaikkia uusimpia viruksen määritelmiä ja päivityksiä, joita tarvitaan virusten ja haittaohjelmien eristämiseen tietokoneessa. Siksi tässä vaiheessa käytämme Microsoft Security Scanneria tarkistaaksemme mahdolliset virukset tietokoneellamme. Sen vuoksi:
- Käynnistä selain ja siirry tähän linkkiin.
- Lataa sovelluksen versio, joka vastaa käyttöjärjestelmän arkkitehtuuria.
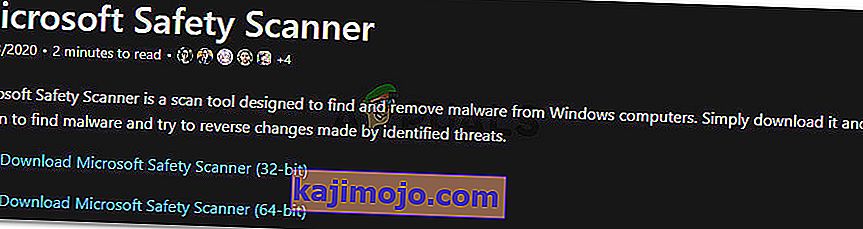
- Kun lataus on valmis, suorita suoritettava tiedosto ja anna sen suorittaa skannaus tietokoneellasi.
- Suorita skannaus loppuun noudattamalla näytön ohjeita ja tarkista, jatkuuko ongelma.
Tapa 5: Muuta BIOS-asetuksia
Tietyissä tilanteissa ongelma voidaan korjata muuttamalla joitain asetuksia tietokoneen BIOSista. Bios ohjaa tilaa, jossa tallennuslaitteesi toimivat, ja jos on valittu tietty tila, joka ei ole oikein yhteensopiva tietokoneellesi asennetun laitteiston kanssa, tämä korkea suorittimen käyttö saattaa näkyä, kun yrität käyttää sitä. Tämän korjaamiseksi:
- Käynnistä tietokone uudelleen ja odota, että se sammuu kokonaan.
- Kun tietokone käynnistyy, paina "DEL", "F12" tai "F11" -näppäimiä päästäksesi tietokoneen BIOSiin emolevystä riippuen.
- Kun olet Biosissa, siirry Tallennus-osioon ja etsi vaihtoehto "Määritä SATA nimellä" tai "SATA-tila" .
- Napsauta tätä vaihtoehtoa ja valitse luettelosta AHCI- tila.
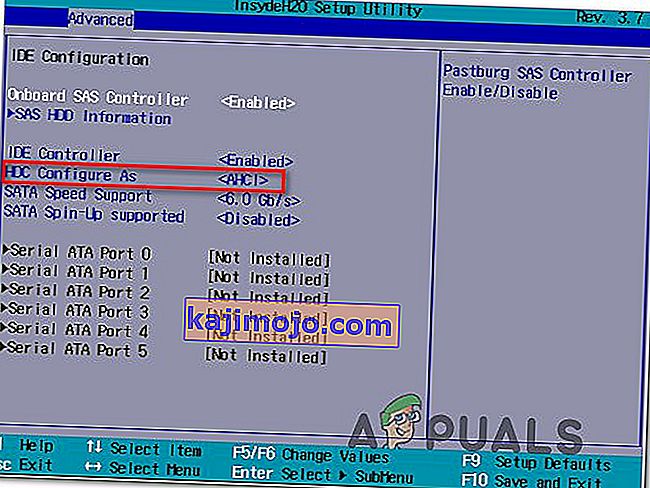
- Tallenna muutokset, jotka olet tehnyt Biosissa, ja käynnistä tietokone uudelleen.
- Kun käynnistät Windowsin, tarkista, korjaaako tämä muutos tilanteen.
Tapa 6: Lopetus Tehtävienhallinnasta
Melko yksinkertainen, mutta väliaikainen ratkaisu tähän ongelmaan on vain lopettaa prosessi Tehtävienhallinnasta, jos se alkaa käyttää paljon resursseja tietokoneellasi. Muista kuitenkin, että tämä ei estä prosessia palaamasta ja korjaus voi olla vain väliaikainen. Sen vuoksi:
- Käynnistä Suorita-kehote painamalla "Windows" + "R" .
- Kirjoita "taskmgr" ja paina "Enter" käynnistääksesi Tehtävienhallinnan.

- Napsauta Tehtävienhallinnassa "Prosessit" -ikkunaa ja valitse luettelosta "Intel Rapid Storage Technology" -prosessi, joka käyttää paljon resursseja.
- Kun olet valinnut prosessin, napsauta "Lopeta tehtävä" -painiketta estääksesi tehtävän suorittamisen.
- Tarkista, korjaako ongelma näin.
Tapa 7: Vanhemman ohjaimen asennus
Useimmat ihmiset, jotka ovat kohdanneet tämän ongelman tietokoneillaan, huomasivat, että se alkoi näkyä vasta sen jälkeen, kun he olivat asentaneet päivityksen tietokoneelleen. Siksi tässä vaiheessa poistamme ohjaimen nykyisen asennuksen ja asennamme sen vanhemman version Intel-verkkosivustolta. Jotta tämän voi tehdä:
- Paina "Windows" + "R" avataksesi Suorituskehote.
- Kirjoita "devmgmt.msc" ja paina "Enter" käynnistääksesi laitehallintaikkunan.

- Napsauta laitehallinnassa Storage Controller -vaihtoehtoa laajentaaksesi sitä ja napsauta hiiren kakkospainikkeella "Intel Rapid Storage Technology" -ohjainta.
- Poista ohjain tietokoneesta valitsemalla Poista laite -painike.

- Suorita ohjaimen asennuksen poisto loppuun noudattamalla näytön ohjeita.
- Asennuksen poistamisen jälkeen avaa selain ja siirry tälle sivustolle.
- Napsauta tällä sivustolla Näytä lisää -vaihtoehtoa saadaksesi äskettäin julkaistuja ajuripäivityksiä Inteliltä.
- Lataa vanhempi versio ohjaimesta Windowsin oikeaa arkkitehtuuria varten.
- Kun lataus on valmis, suorita suoritettava tiedosto ja asenna se tietokoneellesi noudattamalla näytön ohjeita.
- Tarkista, korjaako se tekemällä ongelman tietokoneellasi.
Tapa 8: Tarkista Windows Update
Windows-päivitys saattaa olla vain ratkaisu sinulle, koska useimmat päivitykset tuovat merkittäviä virhekorjauksia ja korjauksia, joiden pitäisi viime kädessä parantaa tietokoneen suorituskykyä. Siksi Windows-päivityksen tarkistaminen näyttää kunnolliselta, jos kohtaat tämän ongelman, koska Microsoft ja Intel ovat tietoisia tästä ongelmasta ja saattavat pyrkiä korjaamaan sen äskettäisessä päivityksessä. Tarkista päivitykset:
- Avaa asetukset painamalla "Windows" + "I" .
- Napsauta asetuksissa "Päivitä ja suojaa" -vaihtoehtoa ja valitse sitten "Windows Update" -painike vasemmalta puolelta.

- Napsauta Tarkista päivitykset -vaihtoehtoa ja anna käyttöjärjestelmän tarkistaa, onko tietokoneellasi puuttuvia päivityksiä.
- Tarkista, onko ongelma korjattu päivityksen asentamisen jälkeen.
Päätin poistaa sen, miten teen sen?
Pidä Windows-näppäin ja paina R . Kirjoita appwiz.cpl ja napsauta OK. Etsi asennettujen ohjelmien luettelosta Intel Rapid Storage Technology, kaksoisnapsauta sitä ja valitse Poista. Tämän pitäisi poistaa se ja pysäyttää prosessi. Voit myös poistaa vain palvelun käytöstä, mutta olisi parasta poistaa se, koska se voidaan asentaa uudelleen milloin tahansa.
Huomaa: Poista asennuksen jälkeen myös roskapostitiedostot, jotta pääset eroon sovelluksen jäännöksistä.