Tämä virhesanoma ilmestyy, kun verkko-vianetsintäohjelma on suoritettu missä tahansa Windows-versiossa Windows 7: stä, ja se osoittaa, että DNS-palvelimessasi on ongelma, joka aiheuttaa uusia Internet-yhteysongelmia.
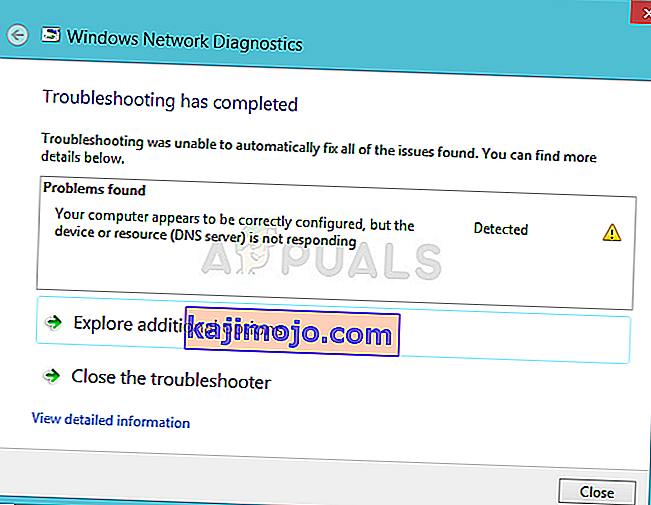
Ongelma on melko suosittu, ja ihmiset etsivät aina uusia menetelmiä kokeilemiseksi. Olemme koonneet työmenetelmät, jotka voisimme löytää, ja koota ne kaikki yhteen artikkeliin auttaaksemme tulevia ihmisiä, jotka kamppailevat saman ongelman kanssa. Onnea ongelman ratkaisemisessa!
Mikä aiheuttaa tämän virheen?
Luettelo mahdollisista syistä ei ole pitkä, ja se on jotain, mitä voit odottaa DNS-ongelmasta. Avain ongelman ratkaisemiseen on sen syy, ja suosittelemme, että tutustut tähän luetteloon:
- Vialliset tai vanhentuneet verkkoajurit ovat numero yksi syy, ja ne tulisi päivittää mahdollisimman pian. Tämä estää myös tulevia virheitä.
- Olet saattanut käyttää vääriä DNS- ja IP-osoitteita. Harkitse joko siirtymistä oletusasetuksiin tai DNS-palvelimen vaihtamista Googlen palvelimeen.
Ratkaisu 1: Päivitä tai palauta verkko-ohjaimet
Ollakseni rehellinen, ohjaimen päivittäminen ja palauttaminen ovat kaksi vastakkaista toimintaa, mutta kaikki riippuu siitä, mikä ohjain toi virheen tietokoneellesi. Jos tietokoneellasi on vanhoja ajureita, joita ei enää tueta, päivitys on melkein varma ongelman ratkaisemiseksi.
Jos ongelma alkoi kuitenkin esiintyä sen jälkeen, kun olet päivittänyt ohjaimesi tavalla tai toisella; palautus voi olla tarpeeksi hyvä, kunnes uusi, turvallisempi ohjain vapautetaan. Päivitä tai palauta myös verkkolaite, jota käytät Internet-yhteyden muodostamiseen (langaton, Ethernet, jne.), Mutta suorittamalla sama prosessi, ne kaikki eivät saa vahingoittaa.
- Ensinnäkin, sinun on poistettava ohjain, jonka olet tällä hetkellä asentanut koneellesi.
- Kirjoita Laitehallinta Käynnistä-valikkopainikkeen vieressä olevaan hakukenttään avataksesi laitehallintaikkunan. Voit avata Suorita-valintaikkunan myös Windows Key + R -näppäinyhdistelmällä. Kirjoita devmgmt.msc ruutuun ja napsauta OK tai Enter-näppäintä.
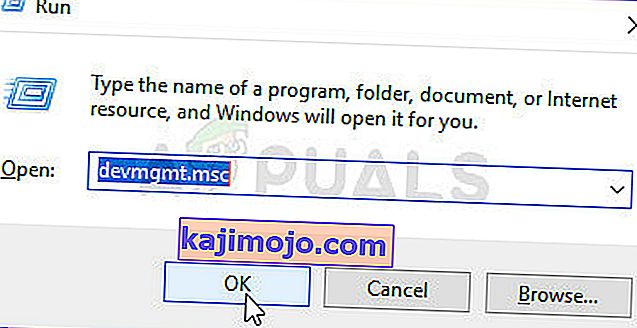
- Laajenna Verkkosovittimet- osio. Tämä näyttää kaikki verkkosovittimet, jotka kone on asentanut tällä hetkellä.
Päivitä ohjain:
- Napsauta hiiren kakkospainikkeella verkkosovitinta, jonka haluat poistaa, ja valitse Poista laite . Tämä poistaa sovittimen luettelosta ja poistaa verkkolaitteen asennuksen.
- Napsauta "OK", kun sinua kehotetaan poistamaan laite.
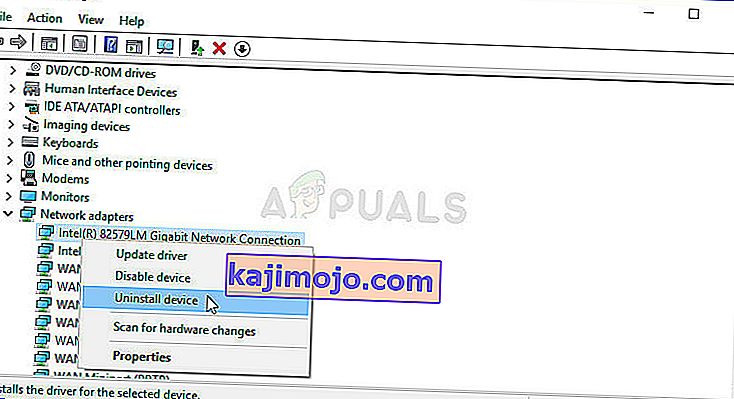
- Poista käyttämäsi sovitin tietokoneeltasi ja siirry valmistajan sivulle nähdäksesi luettelon käytettävissä olevista ohjaimista käyttöjärjestelmällesi. Valitse uusin, lataa se ja suorita se Lataukset-kansiosta.
- Asenna ohjain noudattamalla näytön ohjeita. Jos sovitin on ulkoinen, kuten Wi-Fi-sovitin, varmista, että se pysyy irti, kunnes ohjattu toiminto kehottaa sinua yhdistämään sen uudelleen tietokoneeseen. Käynnistä tietokone uudelleen ja tarkista, onko ongelma kadonnut.
Kuljettajan palauttaminen takaisin:
- Napsauta hiiren kakkospainikkeella poistettavaa verkkosovitinta ja valitse Ominaisuudet . Kun Ominaisuudet-ikkuna avautuu, siirry Ohjain-välilehdelle ja etsi Palauta ohjain -vaihtoehto .
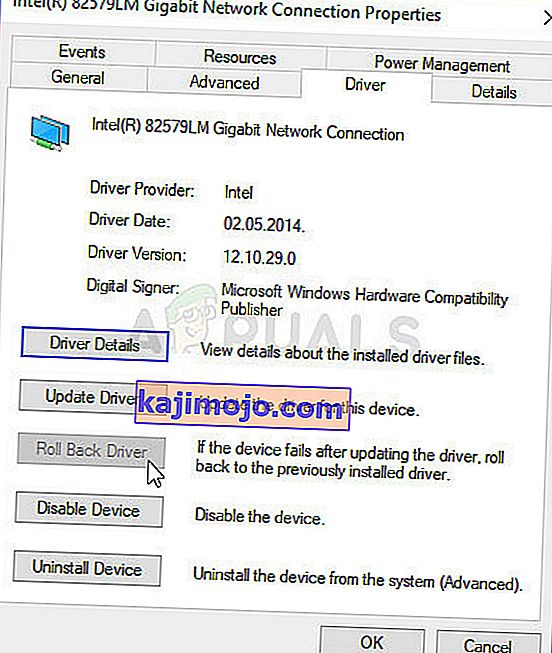
- Jos vaihtoehto on harmaana, se tarkoittaa, että laitetta ei päivitetty äskettäin, koska sillä ei ole varmuuskopiotiedostoja, jotka muistaisivat vanhaa ohjainta. Tämä tarkoittaa myös, että äskettäinen ohjainpäivitys ei todennäköisesti aiheuta ongelmaa.
- Jos vaihtoehto on käytettävissä napsauttamiseksi, tee se ja jatka prosessia seuraamalla näytön ohjeita. Käynnistä tietokone uudelleen ja tarkista, esiintyykö ongelma edelleen komentokehotteessa.
Ratkaisu 2: Muuta käyttämiäsi DNS- ja IP-osoitteita
Jos olet muokannut joitain näistä asetuksista aiemmin, sinun kannattaa harkita kaiken palauttamista entiseen tapaan ongelman ratkaisemiseksi. Toisaalta, jos et ole määrittänyt näitä asetuksia aiemmin, voit kokeilla muita DNS-osoitteita, kuten Googlen ilmaiseksi saatavana olevia DNS-osoitteita.
- Käytä Windows + R-näppäinyhdistelmää, jonka pitäisi avata Suorita-valintaikkuna välittömästi, jossa sinun on kirjoitettava palkkiin ncpa.cpl ja napsauttamalla OK avataksesi Internet-yhteyden asetukset -kohdan Ohjauspaneelissa.
- Sama prosessi voidaan tehdä myös manuaalisesti Ohjauspaneeli. Vaihda näkymä asettamalla ikkunan oikeassa yläkulmassa Luokka ja napsauttamalla yläreunassa Verkko ja Internet. Napsauta Verkko- ja jakamiskeskus -painiketta avataksesi sen. Yritä löytää Vaihda sovittimen asetuksia -painike vasemmasta valikosta ja napsauta sitä.
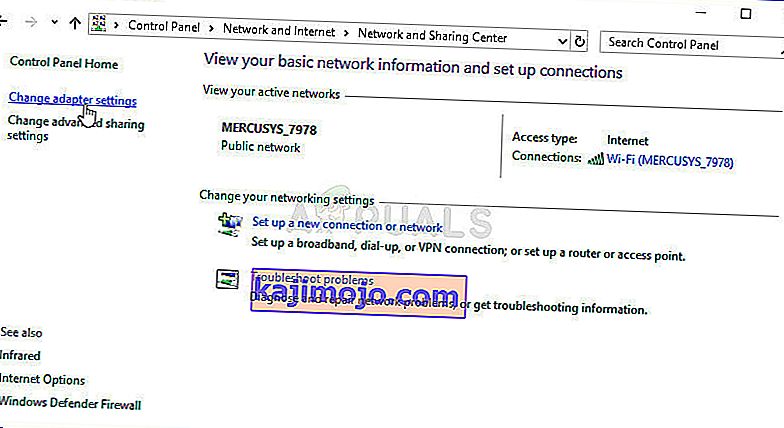
- Nyt kun Internet-yhteyden ikkuna on auki millä tahansa menetelmällä yllä, tuplaklikkaa oman aktiivisen verkkosovitin ja valitse Ominaisuudet-painiketta alla, jos sinulla on järjestelmänvalvojan oikeudet.
- Etsi luettelosta Internet Protocol Version 4 (TCP / IPv4) -kohde. Napsauta sitä valitaksesi sen ja napsauta alla olevaa Ominaisuudet- painiketta.
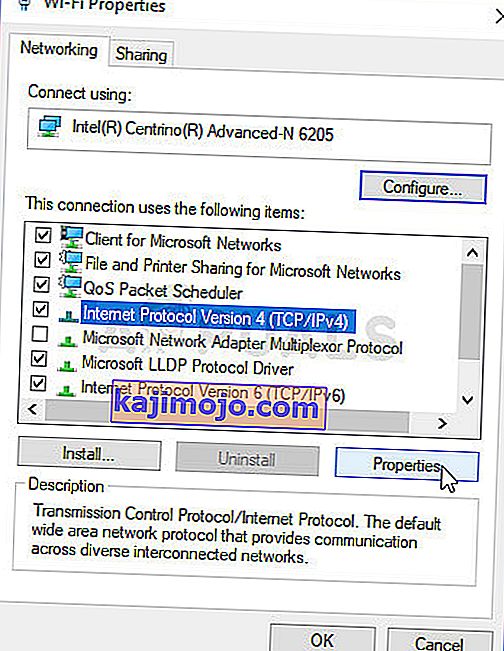
- Pysy Yleiset-välilehdessä ja vaihda molemmat Ominaisuudet-ikkunan valintanapit " Hanki IP-osoite automaattisesti " ja " Hanki DNS-palvelimen osoite automaattisesti ", jos niille on määritetty jokin muu.

- Jos ne eivät, silti valita ”Hae IP-osoite automaattisesti” vain tällä kertaa pidä ” Käytä seuraavia DNS-palvelimen osoitteet ” -painiketta valittuna ja käyttää 8.8.8.8 ja 8.8.4.4 varten Ensisijainen ja Vaihtoehtoinen DNS-palvelimen vastaavasti.
- Pidä " Vahvista asetukset poistuttaessa " -vaihtoehto valittuna ja napsauta OK, jotta muutokset otetaan käyttöön välittömästi. Tarkista, näkyykö sama virhe verkon vianmäärityksen suorittamisen jälkeen!
Ratkaisu 3: Tyhjennä DNS-välimuisti ja nollaa IP-asetukset
Tämä menetelmä on melko suosittu yksinkertaisuutensa vuoksi, ja monet ihmiset käyttävät sitä korjaamaan useimmat liitäntäongelmiin liittyvät asiat. Hauska on se, että se toimii ja käyttäjät ovat kommentoineet sanomalla, että tämä on ainoa vaihe ongelman ratkaisemiseksi. Kokeile nyt!
- Etsi " Komentokehote " kirjoittamalla se joko suoraan Käynnistä-valikkoon tai painamalla sen vieressä olevaa hakupainiketta. Napsauta hiiren kakkospainikkeella ensimmäistä merkintää, joka avautuu hakutuloksena, ja valitse "Suorita järjestelmänvalvojana" pikavalikon merkintä.
- Voit myös käyttää Windows-näppäin + R-näppäinyhdistelmää Suorita-valintaikkunan esiin tuomiseen. Kirjoita avautuvaan valintaikkunaan ”cmd” ja käytä Ctrl + Vaihto + Enter-näppäinyhdistelmää järjestelmänvalvojan komentokehotteeseen.

- Kirjoita seuraavat komennot ikkunaan ja varmista, että painat Enter, kun olet kirjoittanut kaikki. Odota " Operaatio suoritettu onnistuneesti " -sanomaa tai jotain vastaavaa, jotta tiedät, että menetelmä toimi.
ipconfig / flushdns ipconfig / vapauta ipconfig / release6 ipconfig / uuista
- Yritä muodostaa yhteys Internetiin uudelleen ja tarkista, näkyykö virhe edelleen!

