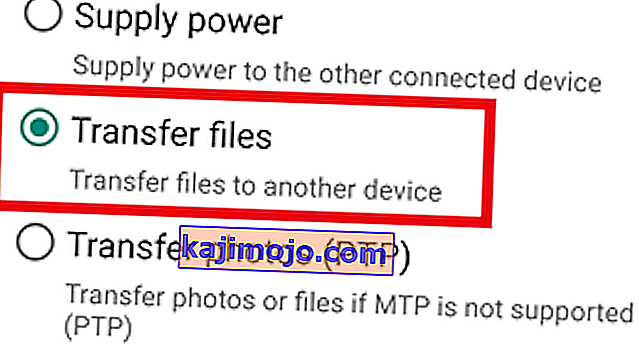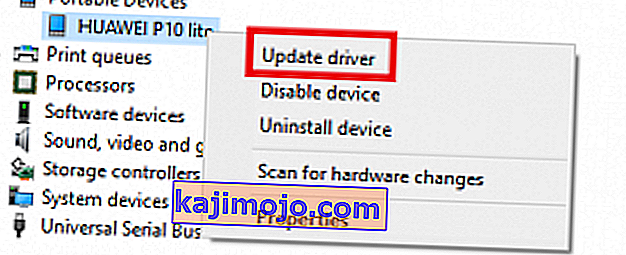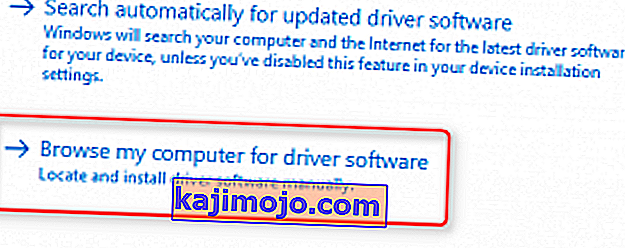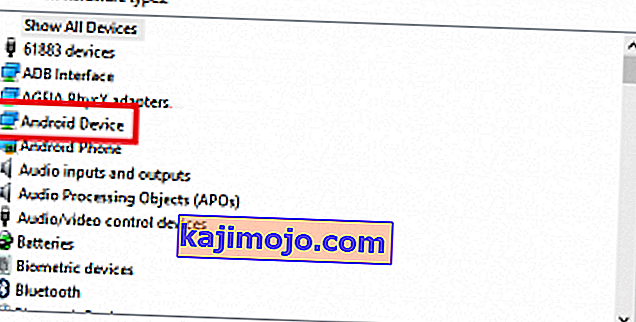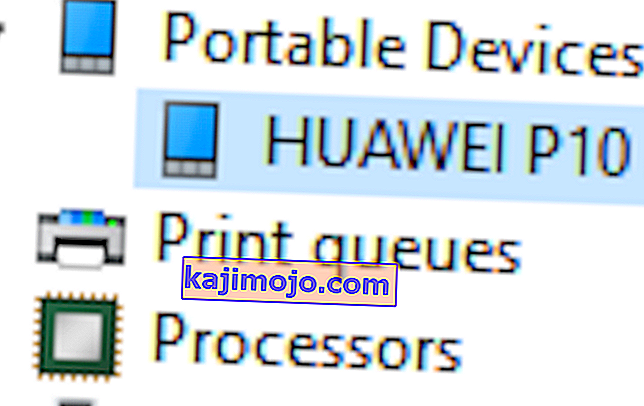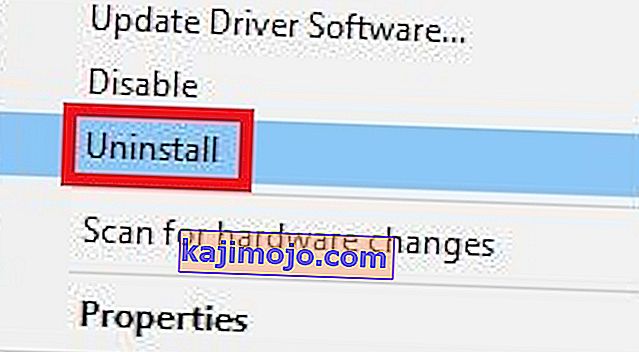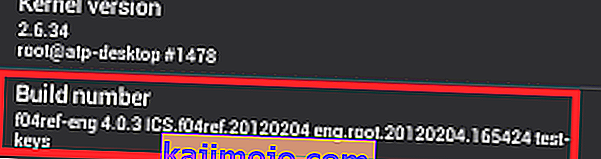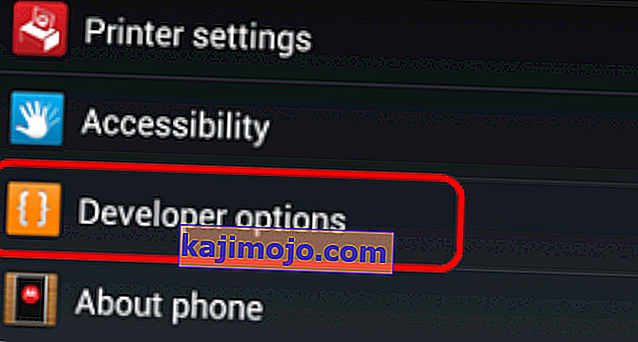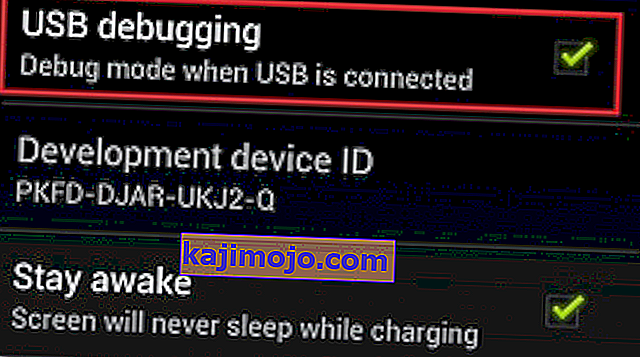Viime vuosina yleinen suuntaus mobiilitekniikassa on tulla langattomaksi. Android-puhelimemme pystyvät lähettämään ja noutamaan tiedostoja pilvipalvelun kautta, muodostamaan yhteyden Internetiin Wi-Fi-yhteyden kautta, lähettämään äänisisältöä kuulokkeisiin ilman kaapelia ja lataamaan jopa langattomasti.
Mutta vaikka melkein kaikki Android-mallit pystyvät täydellisesti muodostamaan yhteyden tietokoneeseen langattomasti, useimmat meistä haluavat silti liittää ne tietokoneeseensa vanhanaikaisesti yrittäessään siirtää tiedostoja. Perinteisessä lähestymistavassa on etuja - siirtonopeus on yleensä nopeampaa ja yhteys on teoriassa luotettavampi.
Valitettavasti todellisuudessa asiat eivät aina toimi niin kuin pitäisi ja tietokoneesi ei ehkä tunnista mobiililaitettasi.
Ihannetapauksessa, kun yhdistät Android-laitteen tietokoneeseen, Windows kohtelee sitä välittömästi MTP (Media Transfer Protocol) -yhteytenä ja asentaa tarvittavat ohjaimet siten, että se näkyy File Explorerissa .
Jos olet juurtanut laitteesi, käyttänyt sitä Android Studio / Eclipse -projektin emulaattorina tai asentanut siihen uuden ROM-levyn, olet todennäköisesti asentanut ADB-ohjaimen (Android Debug Bridge) . Tämän avulla tietokoneesi voi lähettää komentoja laitteellesi, mutta sillä on tapana peukaloida vakio- MTP-asetuksia , minkä seurauksena laite lakkaa näkymästä Oma tietokone .
Mutta pidä mielessä, että ADB-ohjain ei ole yksin vastuussa puhelimesi estämisestä tietokoneella. Tällä ongelmalla on useita mahdollisia syitä, ja se voi ilmetä laitteissa, jotka eivät koskaan käyttäneet ADB-ohjainta .
Tässä mielessä olemme luoneet kokoelman menetelmiä, jotka saavat puhelimesi näkymään uudelleen Resurssienhallinnassa . Koska opas sisältää paljon vianmääritystä, pyydämme sinua aloittamaan ensimmäisestä mahdollisesta korjauksesta ja siirtymään alaspäin, kunnes löydät sinulle sopivan menetelmän.
Tapa 1: Käynnistä molemmat laitteet uudelleen ja käytä toista porttia
Jos liität Android-laitteen ja mitään ei tapahdu, tämän pitäisi olla ensimmäinen toimintatapa. USB-portit voivat helposti vioittua, joten on yleensä parasta sulkea ensin pois ilmeiset asiat. Näin sinun on tehtävä:
- Irrota kaapeli ja käynnistä molemmat laitteet uudelleen.
- Kun molemmat on käynnistetty uudelleen, liitä kaapeli uudelleen, mutta tällä kertaa varmista, että käytät eri USB: tä.
Tapa 2: Käytä toista USB-kaapelia
Poistetaan nyt viallisen USB-kaapelin mahdollisuus. USB-kaapelit eivät aina hajoa kokonaan, siksi on yleensä vaikea tunnistaa niitä ongelmaksi.
Jos katsot tarkkaan mikro-USB-portin sisälle, näet muutaman kultaisen liittimen. Niitä käytetään lataustarkoituksiin, mutta ne myös helpottavat tietojen siirtämistä, kun ne on kytketty toiseen laitteeseen. Riittää, että yksi tai kaksi vaihtaa sijaintia tai rikkoutua, jotta kaapeli lakkaa toimimasta. Todennäköisesti se jatkaa veloittamista, mutta sillä ei ole tarpeeksi toimintoja tiedostojen siirron tukemiseksi. Näin sinun on tehtävä:
- Liitä puhelin toiseen kaapeliin ja tarkista, näkyykö se Oma tietokone -kohdassa .
- Jos se näkyy, ongelmasi on ratkaistu. Jos se ei näy, vaihda USB-portti ja kuuntele tarkasti Windows-ääntä, joka antaa signaalin uusista liitetyistä laitteista.
- Jos kuulet äänen, sinulla ei todennäköisesti ole laitteisto-ongelmaa ja olet tekemisissä ohjainongelman kanssa.
Tapa 3: Micro-USB-portin puhdistaminen
Varmista, ettei mikään vieraita esineitä estä mikro-USB-porttia, mikä estää tiedostonsiirron. Jos käytät puhelinta liian paljon taskussa, mikro-USB-portti saattaa kärsiä nukasta. Tämä voi estää sähkönsiirtoa ja estää älypuhelinta vaihtamasta tietoja. Näin sinun on tehtävä:
- Käytä taskulamppua katsomalla mikro-USB-portin sisäpuolta ja nähdäksesi, pystytkö havaitsemaan jotain, jonka ei pitäisi olla siellä.
Huomaa: Jos näet jotain, jonka ei pitäisi olla siellä, siirry seuraaviin vaiheisiin. Jos portti on puhdas, aloita menetelmällä 4 .
- Varmista, että laitteesta on katkaistu virta ja vedä pieni nukka parista pinsettejä, neulaa tai hammastikkua portista.

- Kasta pieni vanupuikko alkoholin hankaukseen, työnnä se latausporttiin ja kierrä sitä niin, että jäljellä oleva lika pääsee ulos.
- Anna sen kuivua vähintään 2 tuntia, ennen kuin yrität käynnistää uudelleen.
Jos jatkat yllä olevia vianmääritysoppaita, poistimme useimmat laitteistoon liittyvät ongelmat. Aloitetaan nyt mahdollisten ohjelmisto-ongelmien käsitteleminen.
Tapa 4: Yhdistäminen tallennuksena
Jos laitteesi ei näy Omassa tietokoneessa , saatat käyttää väärää yhteystilaa. Android tuntee useita eri tiloja yhteyden muodostamiseksi muihin laitteisiin - vain lataamiseen, MTP: hen, PTP: hen ja MIDI: hen. Meidän tarkoitukseen meidän on käytettävä MTP-yhteyttä. Näin sinun on tehtävä:
- Kytke laite tietokoneeseen.
- Vedä puhelimessa ilmoitusikkunat alas ja valitse MTP-valinta. Valmistajasta riippuen tällä vaihtoehdolla voi olla eri nimiä, kuten Tiedostojen siirtäminen tai Laitteen tiedostojen hallinta .
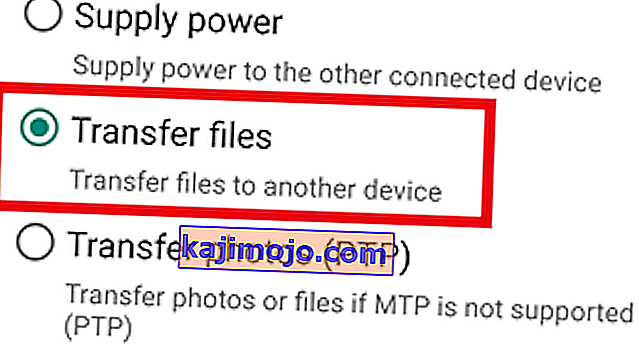
Tapa 5: MTP-ohjaimen päivittäminen
Jos yllä olevat menetelmät eivät toimineet, katsotaanpa, onko sinulla kuljettajaongelmia. Aloitamme vahvistamalla, että tietokoneesi näkee Android-laitteesi MTP-laitteena.
Avaa Ohjauspaneeli ja siirry kohtaan Laitteet ja tulostimet. Jos onnistut löytämään Android-laitteesi nimen, MTP-yhteys toimii oikein. Jos laite on nimeltään MTP tai Unspecified , sinun täytyy päivittää joitakin kuljettajia.
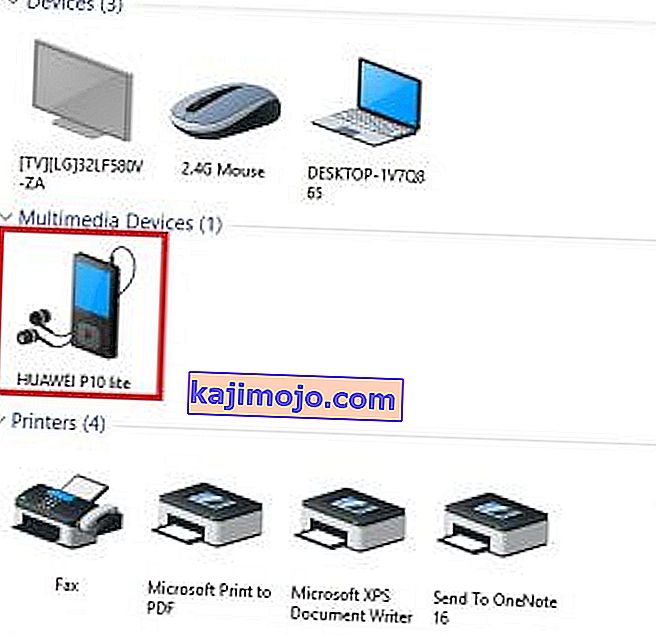
Onneksi voit korjata sen helposti säätämällä joitain asetuksia Laitehallinnassa . Näin:
- Napsauta hiiren kakkospainikkeella tietokonettani ja napsauta Laitehallinta (Hallitse Windows 10: ssä ) .
- Laajenna nyt kannettavat laitteet ja tarkista, onko laitteesi siellä. Jos se ei sisällä laitteen oikeaa nimeä tai siinä on keltainen huutomerkki, napsauta sitä hiiren kakkospainikkeella ja napauta Päivitä ohjain .
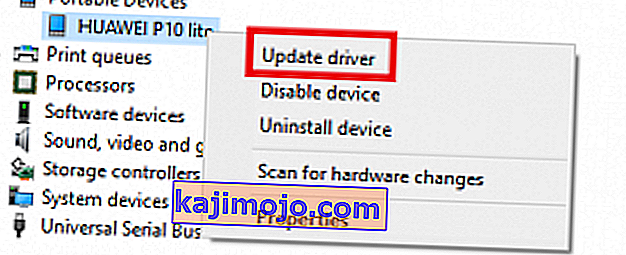
Huomaa: Jos Kannettavat laitteet -välilehti ei ole käytettävissä, etsi nimestä merkintä, jossa on ADB .
- Päivitä ohjain ikkuna kysyy nyt joko etsiä ajuria automaattisesti tai selata tietokoneen manuaalisesti sitä. Valitse jälkimmäinen.
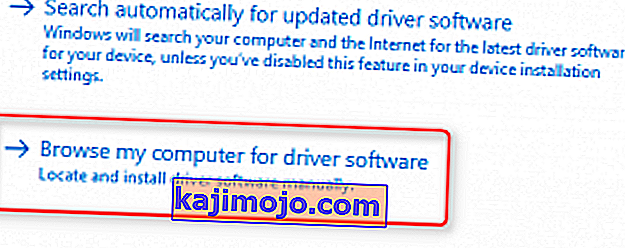
- Sinulle näytetään sijaintiruutu, mutta sinun on napsautettava " Anna minun valita tietokoneeni laiteajurien luettelosta ".

- Valitse Android-laite pitkästä laitetyyppiluettelosta.
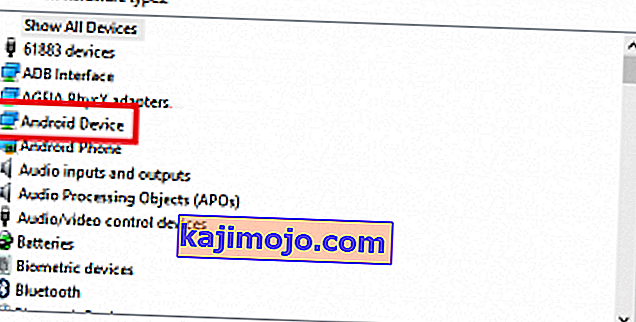
- Napsauta MTP USB Device korostaaksesi sen ja napsauta sitten Seuraava .
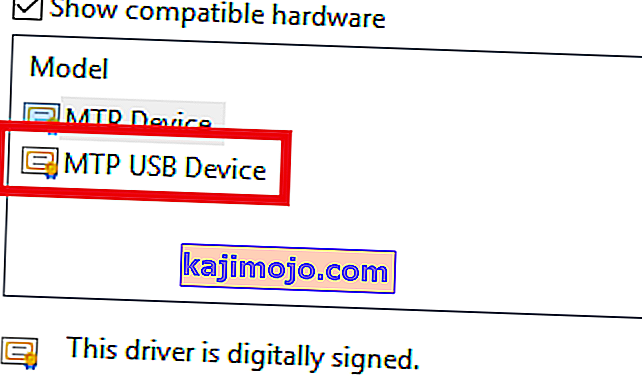
7. Vanha ohjain on vaihdettava uuteen. Odota, kunnes prosessi on päättynyt. Android-laitteesi pitäisi nyt nähdä multimedialaitteena Tiedostonhallinnassa .
Tapa 6: Asenna Android-ohjaimet uudelleen
Kun olemme täällä, varmista, että tietokoneellesi on asennettu uusimmat Android-ohjaimet. On myös pieni mahdollisuus, että ohjaimesi eivät ole asentaneet kunnolla tai muut palvelut, kuten ADB, ovat vahingoittaneet sitä. Näin voit asentaa Android-ohjaimet uudelleen:
- Liitä Android tietokoneeseen ja palaa takaisin Laitehallintaan .
- Etsi laitteen nimi kohdasta Kannettavat laitteet . Jos et näe tätä merkintää, katso Muut laitteet -kohtaa .
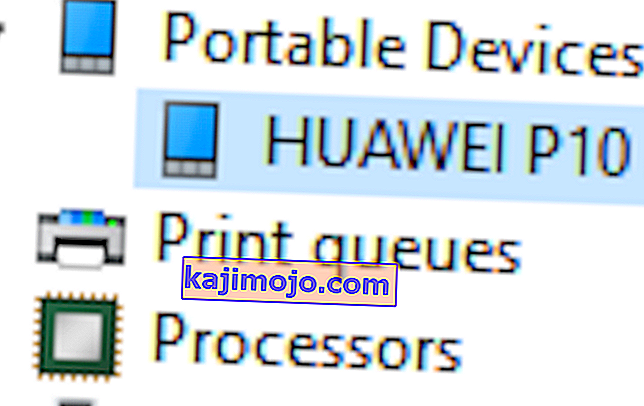
- Napsauta laitetta hiiren kakkospainikkeella ja valitse Poista .
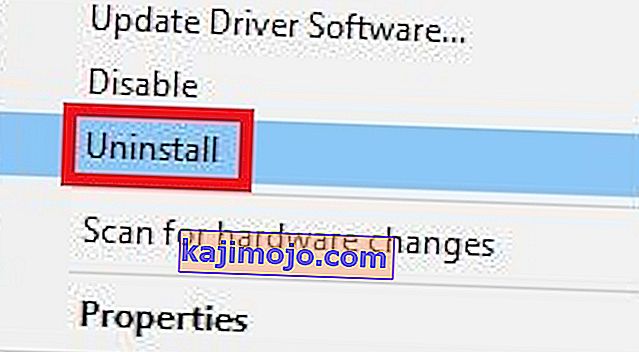
- Kun laite katoaa luettelosta, irrota kaapeli.
- Yhdistä se uudelleen ja odota, että Windows 10 asentaa Android-ohjaimet uudelleen.
- Odota, näkyykö laitteesi Oma tietokone sisällä .
Tapa 7: Lataa Media Feature Pack (vain Windows 10)
Jos MTP-ohjaimen ja Android-ohjaimen päivittäminen ei tehnyt temppua, ehkä toinen kuljettaja on syyllinen. Kuten olen edellä todennut, Android-laitteesi käyttää MTP-protokollaa siirtämään tietoja edestakaisin tietokoneellesi. MTP-siirrossa on yhteisiä prosesseja Windows Media Playerin, Windows 10: n kanssa
MTP-siirrossa on yhteisiä prosesseja Windows Media Playerin kanssa, ja joissakin Windows 10 -versioissa Media Playeria ei ole asennettu oletuksena. Tällöin niihin liittyvät tekniikat, kuten MTP-protokolla, eivät toimi niin kuin niiden pitäisi.
Onneksi tämä voidaan korjata asentamalla Media Feature Pack Windows 10: n N- ja KN-versioille. Lataa se täältä.

Tapa 8: Yhdistäminen USB-massamuistina
Jotkin Android-versiot (erityisesti vanhemmat versiot) antavat sinun muodostaa yhteyden USB-massamuistilaitteena. USB-massamuisti ei käytä samoja ohjaimia kuin MTP-yhteys. Se muistuttaa ulkoisen SD-kortin tai flash-aseman liittämistä tietokoneeseen. Sen sijaan, että tunnistaisit laitteesi Androidiksi, tietokoneesi käsittelee sitä kuin massamuistitilavuutta ja asentaa sen vastaavasti.
Et tietenkään voi tehdä asioita, kuten yhteyden muodostaminen älypuhelimen PC-pakettiin, mutta ainakin pystyt siirtämään tiedostoja edestakaisin. Näin:
- Valitse Asetukset> Lisää asetuksia .
- Napauta USB-apuohjelmia ja sitten Yhdistä tallennustila tietokoneeseen .
- Napauta Yhdistä tallennustila tietokoneeseen ja sitten Ota USB-muisti käyttöön.
- Odota, kunnes se asentaa tarvittavat ohjaimet.
- Avaa tietokoneellasi Oma tietokone ja katso, näkyykö Android-tietokoneesi Windows-levynä.
Tapa 9: USB-virheenkorjauksen ottaminen käyttöön
USB-virheenkorjaus on tarkoitettu edistyneille käyttäjille, jotka testaavat ja purkavat sovelluksia todellisilla laitteilla. Mutta koska se toimii korotetuilla käyttöoikeuksilla, se saattaa vain ratkaista ongelmasi. Näin sinun on tehtävä:
- Siirry Asetukset-kohtaan ja vieritä alas kohtaan Tietoja tai Tietoja puhelimesta .
- Napauta koontilukua seitsemän kertaa.
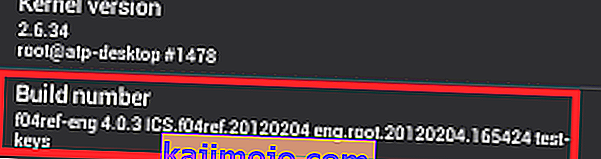
- Nyt sinun pitäisi nähdä uusi merkintä nimeltä Kehittäjävaihtoehto .
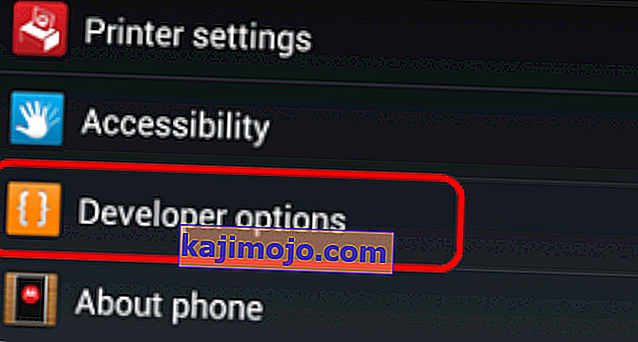
- Napauta Kehittäjä-asetukset ja napauta USB-virheenkorjausta sen ottamiseksi käyttöön.
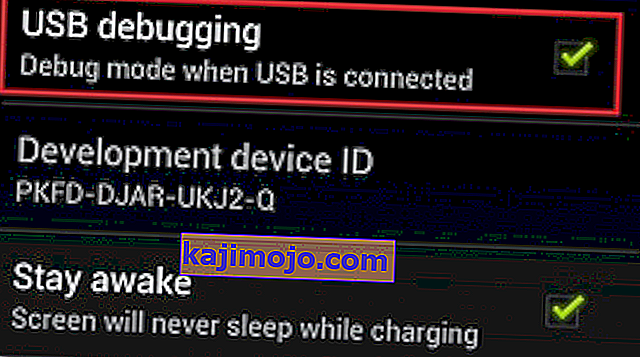
- Liitä laite ja hyväksy viesti, jossa pyydetään sallimaan USB-virheenkorjaus puhelimellasi.