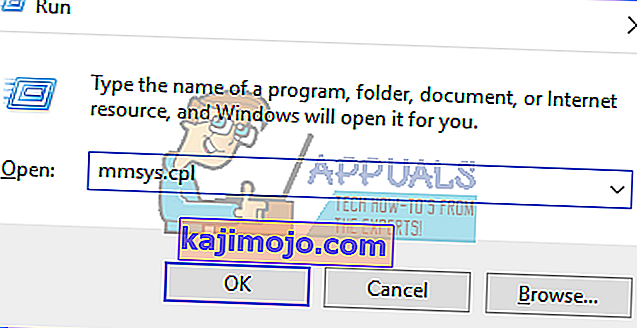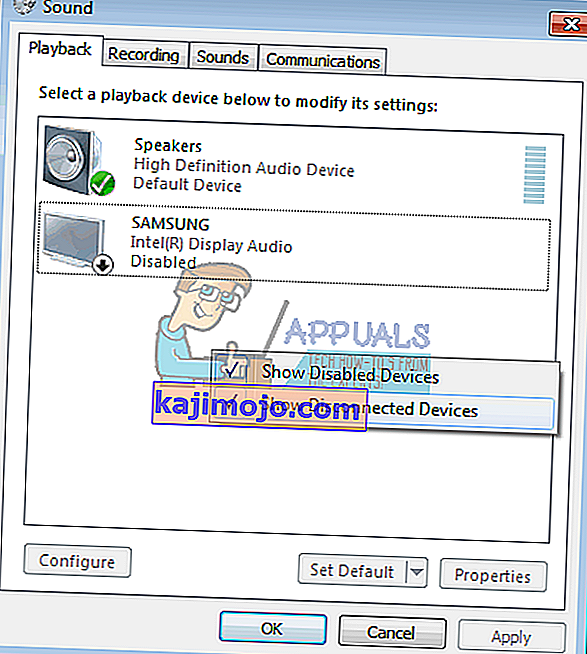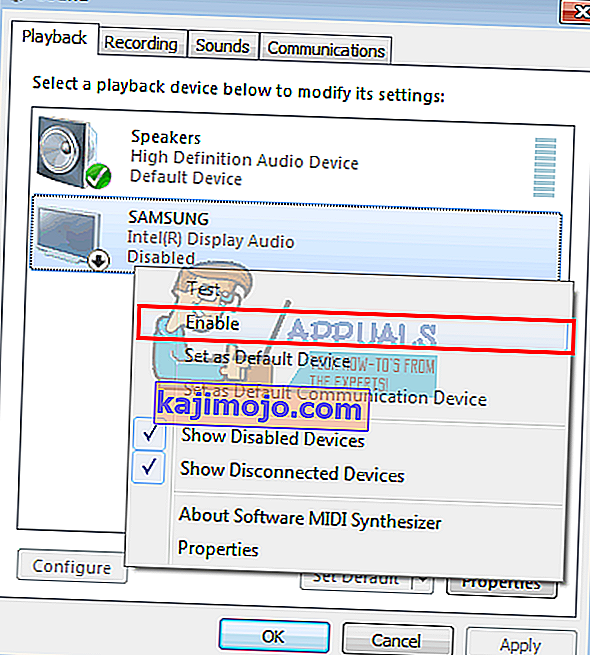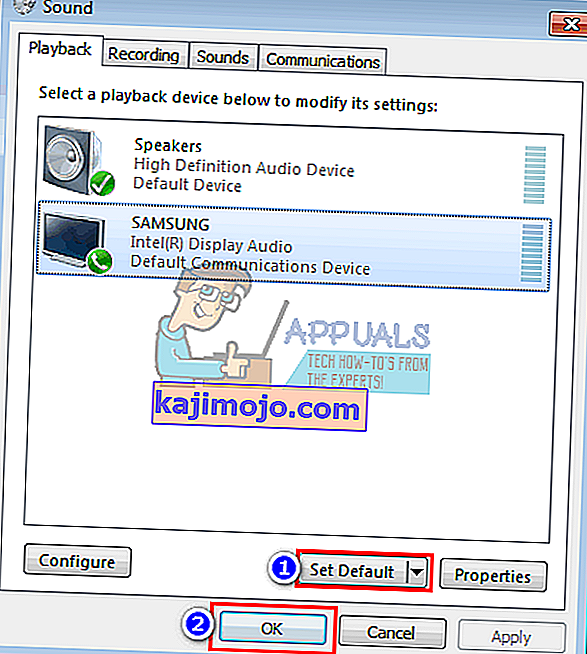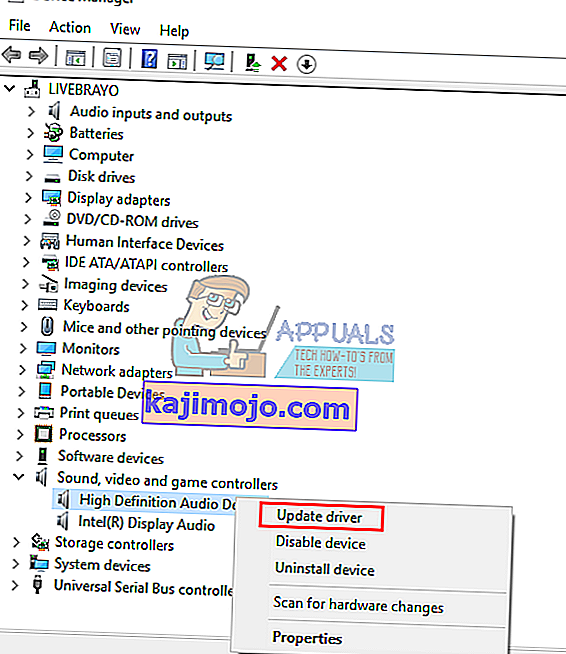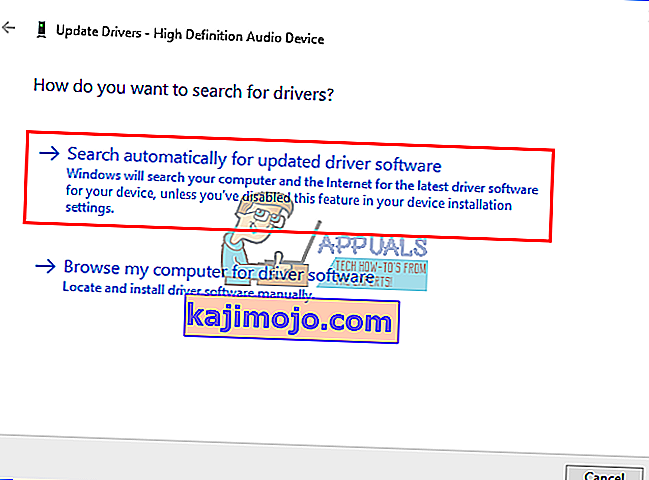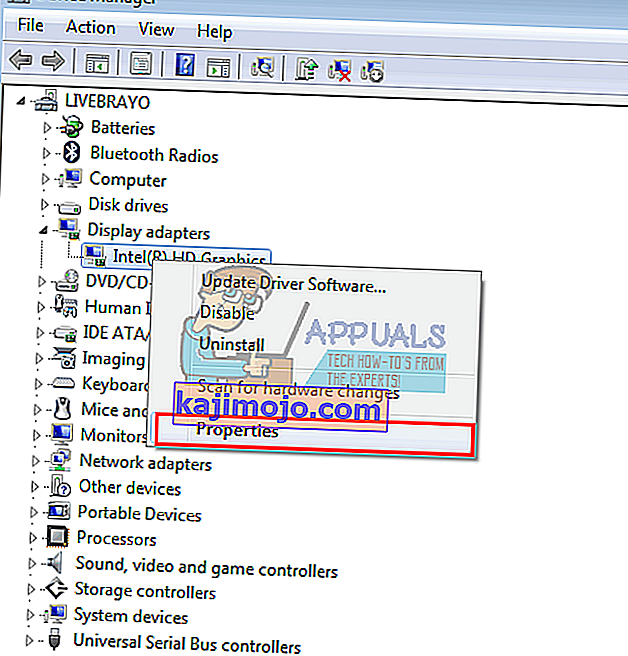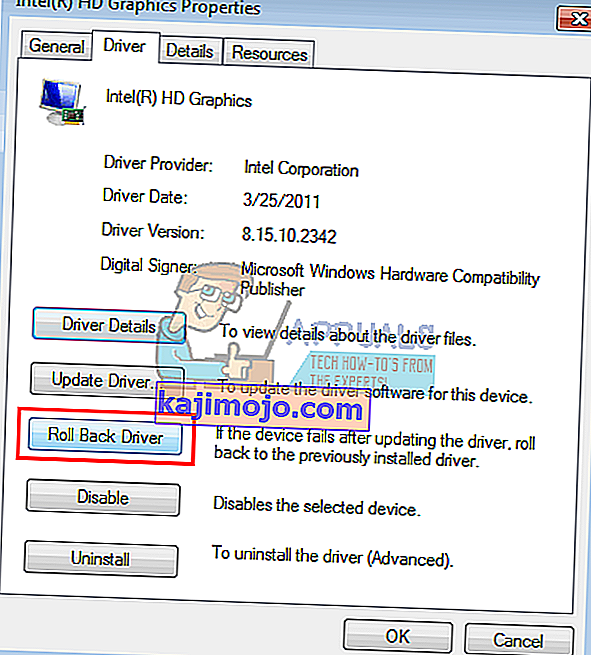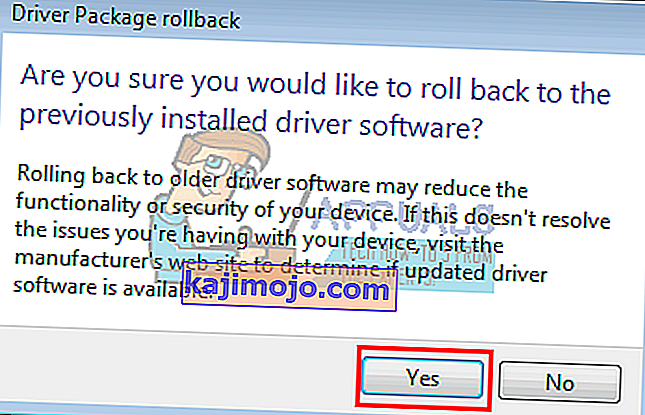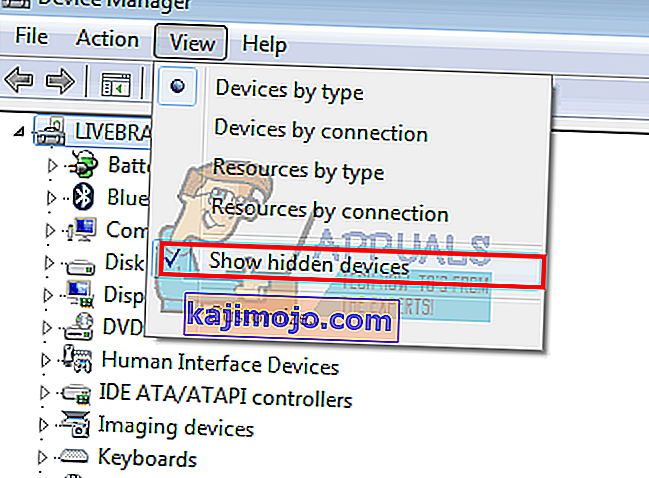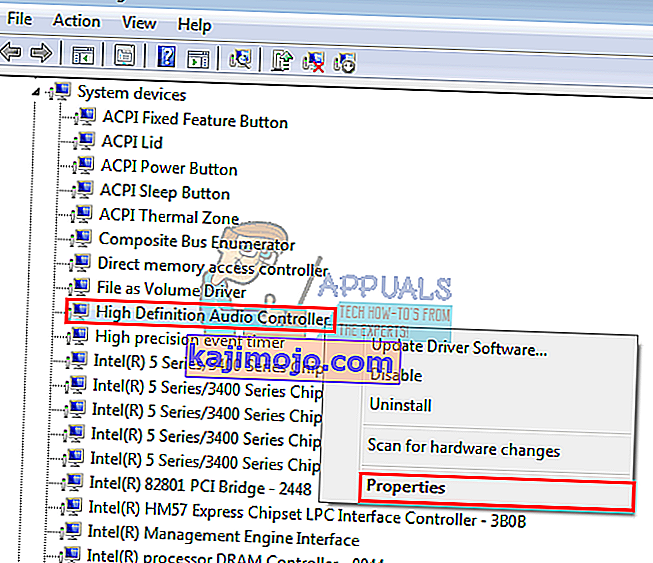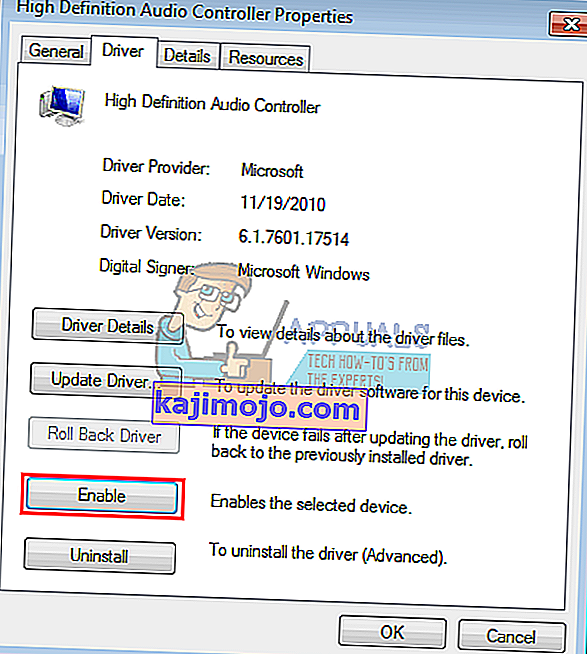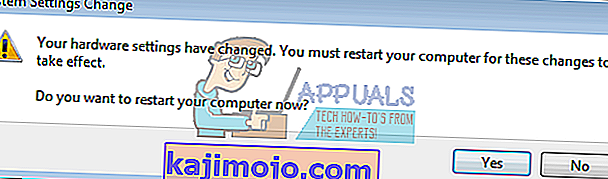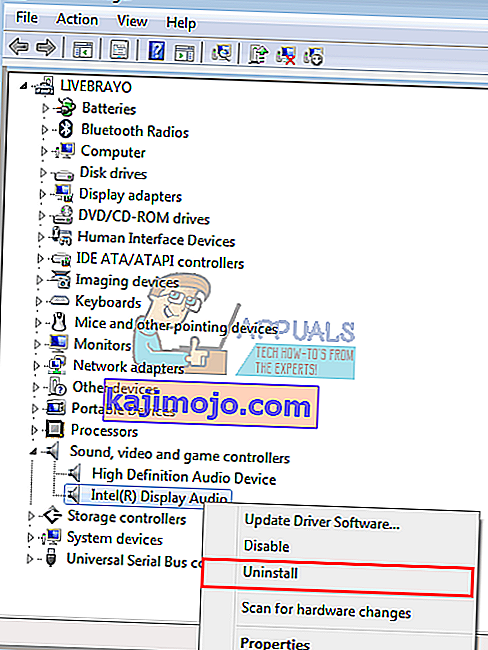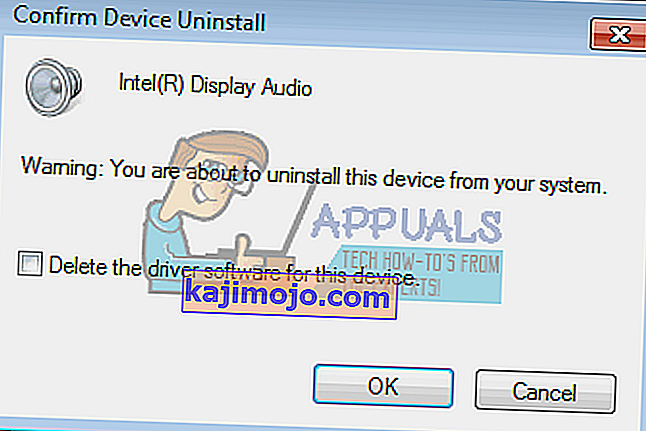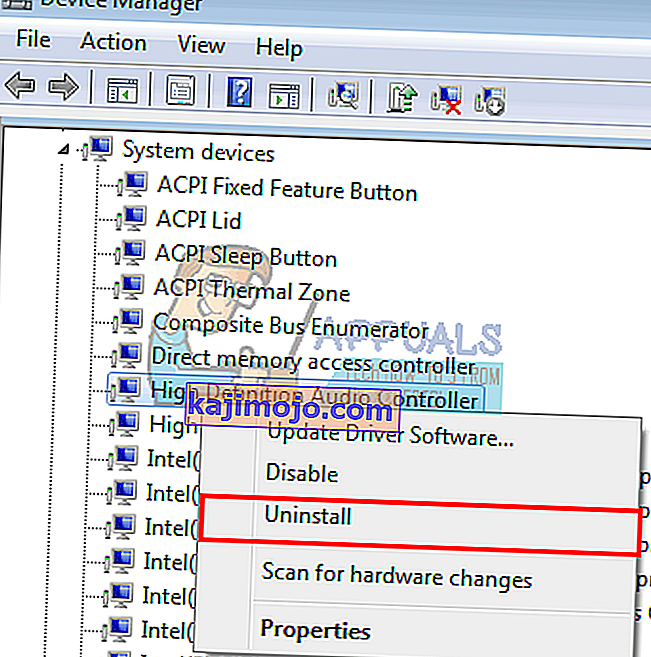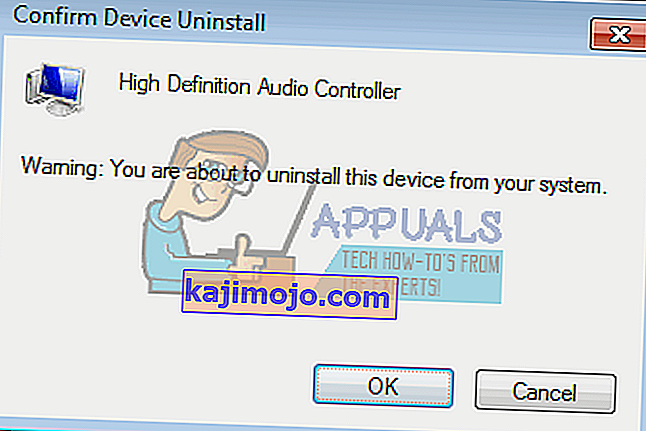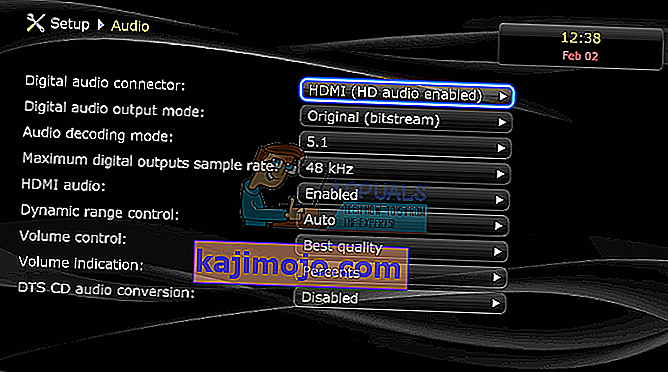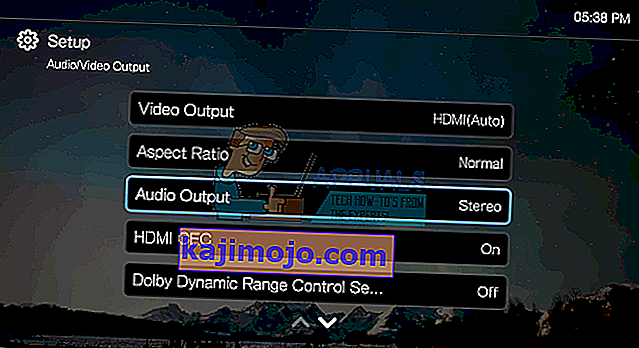HDMI (teräväpiirtoinen multimedialiitäntä) teki valtavan edistysaskeleen video- ja äänivirtauksessa, kun se lopulta mahdollisti pakkaamattoman median suoratoiston, joten selkeät ja terävämmät kuvat ja ääni. Käyttäen vain yhtä kaapelia / porttia, käyttäjät voisivat nyt suoratoistaa ääntä ja videota näytöilleen ja televisioihinsa, mukaan lukien 4K-sisältö. Vaikka tekniikka on ollut saumatonta, useat käyttäjät ovat aina valittaneet, että heidän HDMI-liitäntänsä voi näyttää videon, mutta siihen ei kuulu ääntä. Tässä artikkelissa tutkitaan tätä ongelmaa ja annetaan toimivia ratkaisuja ongelmaan.

Miksi HDMI-ääni ei toimi
On useita syitä, miksi HDMI-ääni ei ehkä toimi. Ongelma voi olla missä tahansa tietokoneesta, HDMI-kaapelista näyttöön tai televisioon. Aloita liittämällä HDMI toiseen tietokoneeseen. Jos ongelma jatkuu, kaapeli tai näyttö / televisio todennäköisesti on ongelma; jos ei, niin tietokone saattaa olla ongelma. Yritä myös käyttää toista HDMI-kaapelia, jonka tiedetään toimivan. Jos ongelma ei poistu, ongelma saattaa olla tietokoneellasi tai näytölläsi / televisiossasi. Voit myös kokeilla toista televisiota / näyttöä kaventaaksesi ongelmaa edelleen.
HDMI-kaapelit voidaan helposti vaihtaa. Jos ongelma on kuitenkin tietokone, ongelmalle voi olla eri syitä. Se voi johtua yhteensopimattomasta tai väärästä ohjaimesta tai jopa väärästä toistolaitteesta. Sisäisten kaiuttimiesi äänikortti on ehkä asetettu oletuslaitteeksi, joten tietokone ei pysty vaihtamaan kaiuttimista HDMI-äänilähtöön. Näyttöäsi tai televisiotasi ei ehkä ole määritetty vastaanottamaan HDMI-ääntä. Tämä ongelma on havaittu myös ristiriitaisissa kuljettajissa, joissa toisistaan riippuvat kuljettajat oli poistettu käytöstä, joten äänikortti ei kyennyt toimimaan kunnolla. Alla on ratkaisuja ongelmaan. Mutta ennen kuin jatkat, pidä kaapeli kytkettynä ja käynnistä laitteet uudelleen. Varmista myös, että kaapeli ei ole viallinen. Älä unohda tarkistaa näytönohjainta, esimNvidia-ohjauspaneeli vääristä määrityksistä. Huomaa, että GeForce 200 -sarjaa edeltävät Nvidia-kortit eivät tue HDMI-ääntä. Realtek-ohjaimilla tiedetään olevan tämä ongelma.
Tapa 1: Ota käyttöön ja tee HDMI: stä oletuslaite
Windows antaa sinun helposti vaihtaa kaiuttimista HDMI-äänilähtöön ilmaisinalueelta. Kun kuitenkin asetat kaiuttimista oletussoittimen HDMI-lähdölle, tietokone ei voi vaihtaa HDMI-lähtöön aina, kun se on kytketty. Tämä on melko yleistä aina, kun tietokoneessa on useampi kuin yksi grafiikka- tai äänikortti.
- Avaa Suorita painamalla Windows + R- näppäintä
- Kirjoita mmsys.cpl ja paina Enter avataksesi ääni- ja äänilaitteen asetusikkunan.
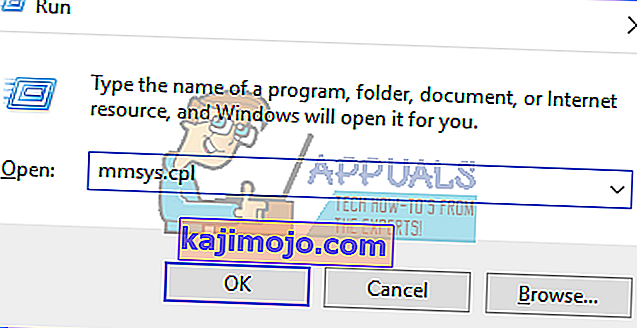
- Siirry toisto-välilehdelle . Kytke nyt HDMI-kaapeli. Sen pitäisi näkyä luettelossa yleensä näytön tai television nimen kanssa. Jos ei, napsauta hiiren kakkospainikkeella mitä tahansa luettelon kohtaa ja varmista, että ” Näytä käytöstä poistetut laitteet ” ja “ Näytä irrotetut laitteet ” -vaihtoehdot on valittu.
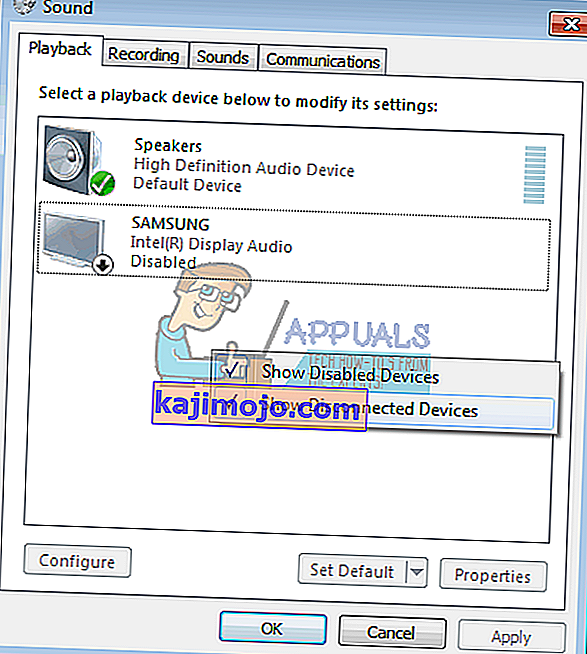
- Jos on HDMI äänilaitteet on poistettu käytöstä, oikea-klikkaa sitä ja valitse ” Enable ”
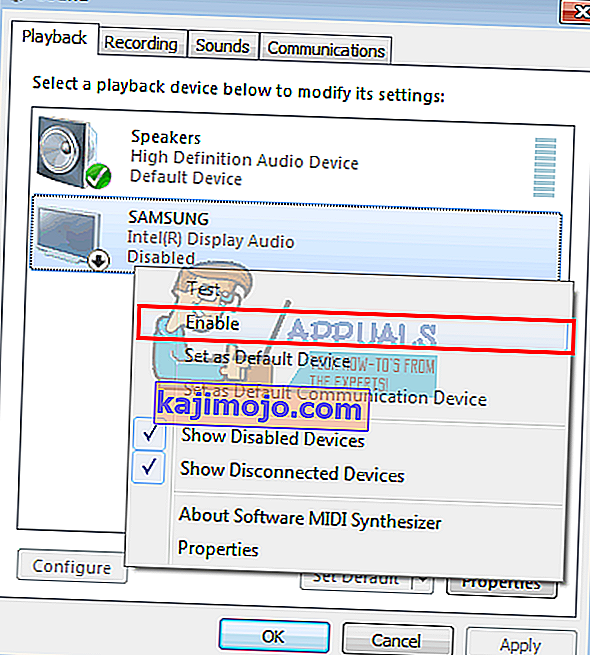
- Napsauta nyt HDMI-lähtölaitettasi valitaksesi sen. Napsauta alareunassa Aseta oletusarvoksi tuodaksesi sen verkkoon aina, kun se on kytketty. Napsauta OK poistuaksesi.
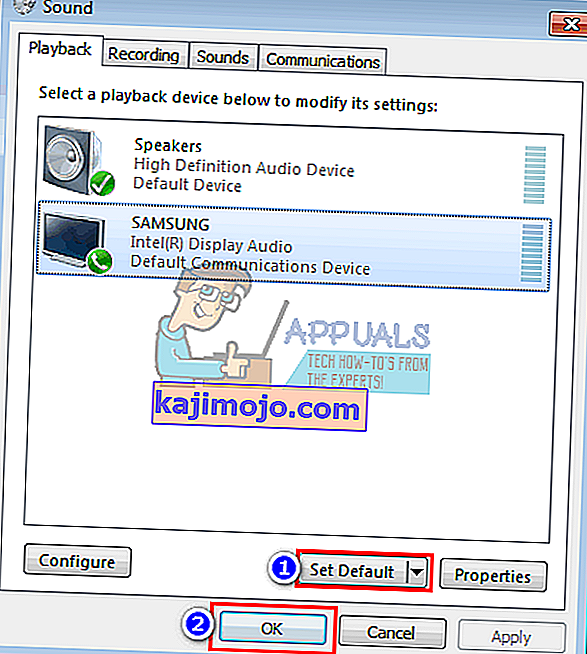
Tapa 2: Päivitä ohjaimet
Paras tapa hankkia ohjaimesi on siirtyä verkkoon äänikorttivalmistajasi tai tietokoneesi valmistajan kanssa (tuetaan muita ääniominaisuuksia), ladata ääniohjaimet ja asentaa ne sitten tietokoneellesi. Dellin käyttäjille voit siirtyä tänne lataamaan ohjaimesi. HP: n käyttäjät voivat mennä tänne. Voit myös päivittää ohjaimesi Internetin kautta seuraamalla alla olevia ohjeita.
- Avaa Suorita painamalla Windows- näppäintä + R
- Kirjoita devmgmt.msc ja paina Enter avataksesi laitehallinnan

- Laajenna 'ääni-, video- ja peliohjain' -osio
- Hiiren kakkospainikkeella oman äänen laitteeseen, ja valitse Päivitä ohjainohjelmisto ". Internet-yhteys antaa sinulle parempia tuloksia.
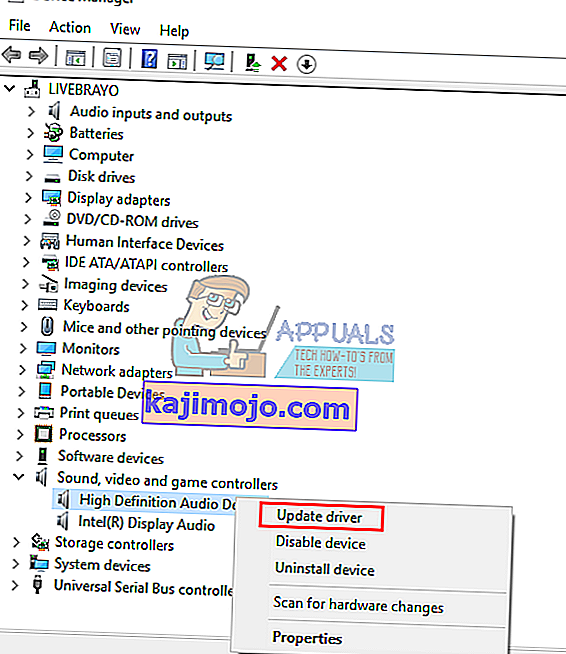
- Napsauta seuraavassa ikkunassa " Etsi automaattisesti päivitettyä ohjainohjelmistoa "
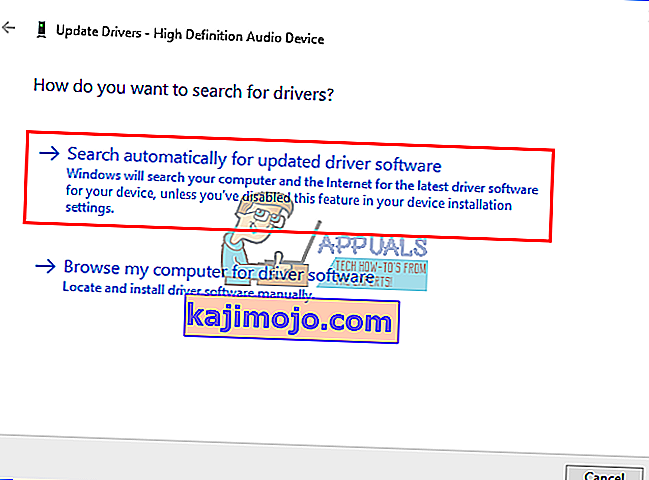
- Laitehallinta etsii ohjaimia verkossa ja asentaa ne.
Tapa 3: Palauta grafiikkaohjaimet
HDMI-video ja ääni on sidottu grafiikkaprosessoriin. Jos HDMI-laitteesi oli toiminut aiemmin eikä yhtäkkiä voinut toimia uudestaan (varsinkin päivityksen jälkeen), sinun on palattava takaisin aiemmin toimineisiin grafiikkaohjaimiin.
- Avaa Suorita painamalla Windows- näppäintä + R
- Kirjoita devmgmt.msc ja paina Enter avataksesi laitehallinnan

- Laajenna Display Adapters -osio
- Napsauta hiiren kakkospainikkeella ohjainta ja valitse ' ominaisuudet '
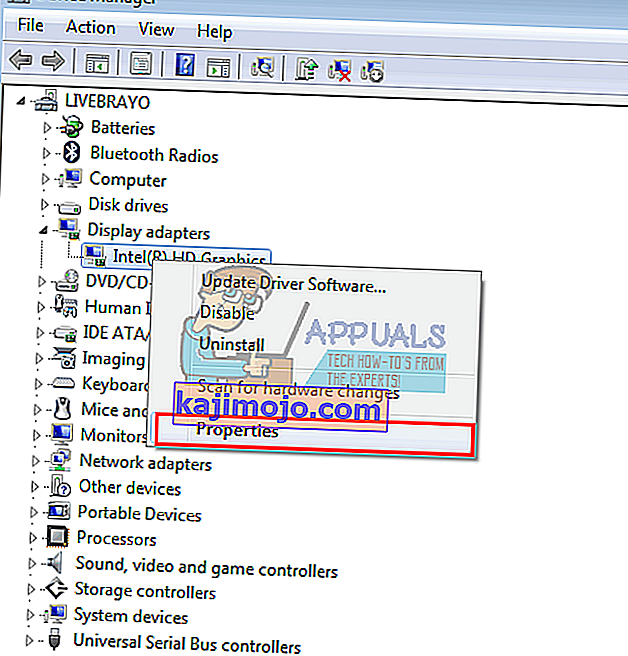
- Siirry Ohjain- välilehdelle ja napsauta " Palauta ohjain "
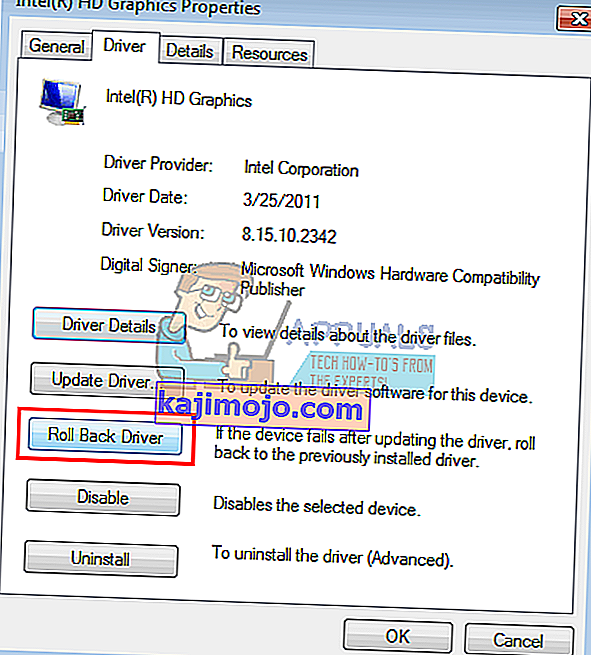
- Napsauta varoitus- / vahvistusviestiruudussa Kyllä ja odota, että ohjaimesi palautetaan. Saatat joutua käynnistämään tietokoneen uudelleen, jotta vaikutus tapahtuu.
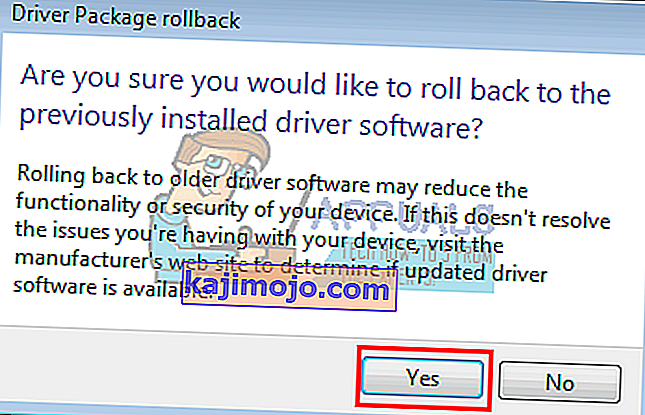
Tapa 4: Ota kaikki ääniohjaimet käyttöön
Ääniohjaimien avulla ikkunat voivat määrittää järjestelmän äänikäyttäytymisen automaattisesti. Näiden ohjaimien poistaminen käytöstä johtaa äänilähdön vaihtamiseen väärin.
- Avaa Suorita painamalla Windows- näppäintä + R
- Kirjoita devmgmt.msc ja paina Enter avataksesi laitehallinnan

- Napsauta valikossa Näytä- painiketta ja valitse sitten Näytä piilotetut laitteet (ellei sitä ole vielä valittu)
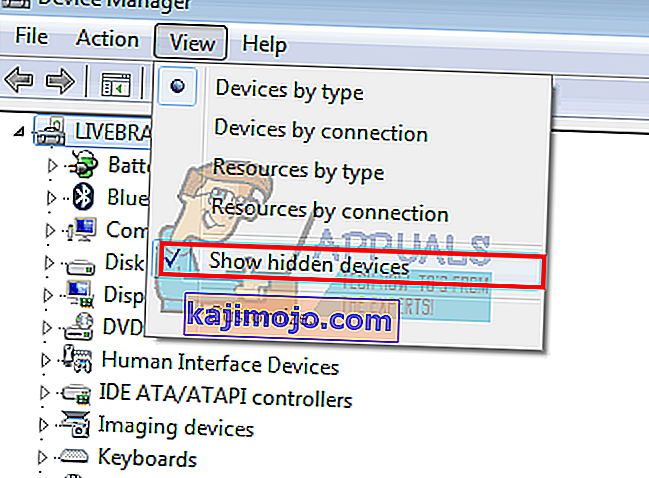
- Laajenna Järjestelmälaitteet- osio
- Etsi ääniohjaimia , esim. 'High Definition Audio Controller'
- Napsauta laitetta hiiren kakkospainikkeella ja siirry kohtaan Ominaisuudet .
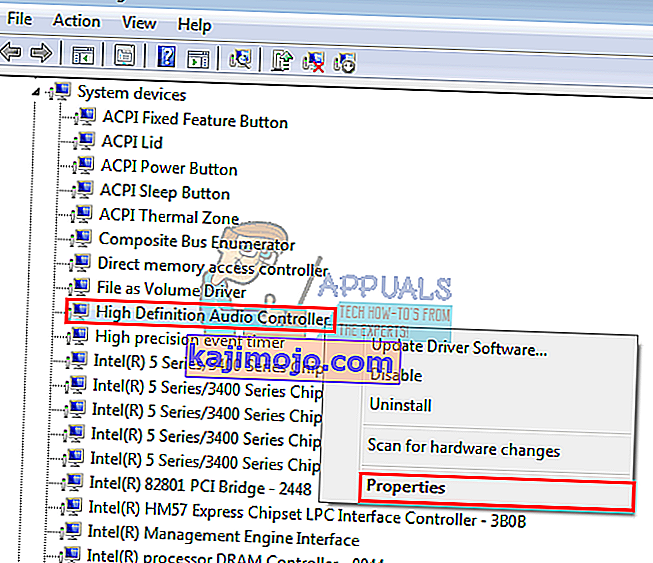
- Mene Ohjain- välilehdelle ja napsauta Ota käyttöön, jos sinulla on tämä vaihtoehto (se tarkoittaa, että ohjaimesi on pois käytöstä)
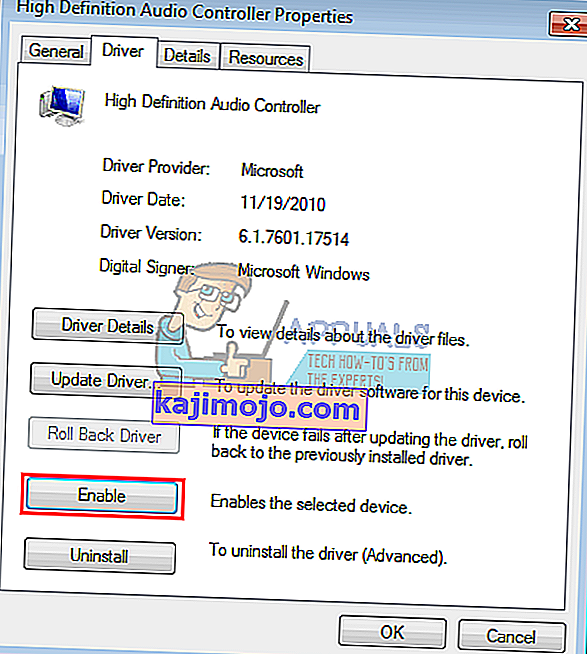
- Jos sinulla on useampi kuin yksi ääniohjain, varmista, että kaikki ovat käytössä. Käynnistä tietokone uudelleen, jos sinua kehotetaan tekemään niin. jotta vaikutus tapahtuisi.
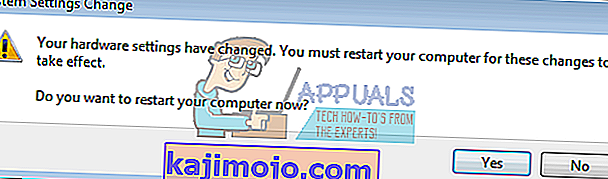
Tapa 5: Poista ja asenna Display Audio and Audio Controllers
Aina kun liität HDMI-liitännän, uusi laite saattaa näkyä laitehallinnassa ääniosassa. Jos tämän ohjaimet eivät toimi oikein, sinulla saattaa olla äänentoisto-ongelma. Näiden ohjainten asennuksen poistaminen ja tietokoneen uudelleenkäynnistys asentavat oikeat ohjaimet uudelleen automaattisesti Windowsin arkistosta.
- Plugin HDMI lähtö ja liitä se televisioon tai näyttöön
- Avaa Suorita painamalla Windows- näppäintä + R
- Kirjoita devmgmt.msc ja paina Enter avataksesi laitehallinnan

- Laajenna ' ääni-, video- ja peliohjain ' -osio
- Hiiren kakkospainikkeella aiheesta ' Intel Display Audio ' laite (löytyy vastaava tietokoneen kytkemällä ja irrottamalla HDMI- ja nähdä, mikä laite on vaikuttanut) ja valitse ' Poista '.
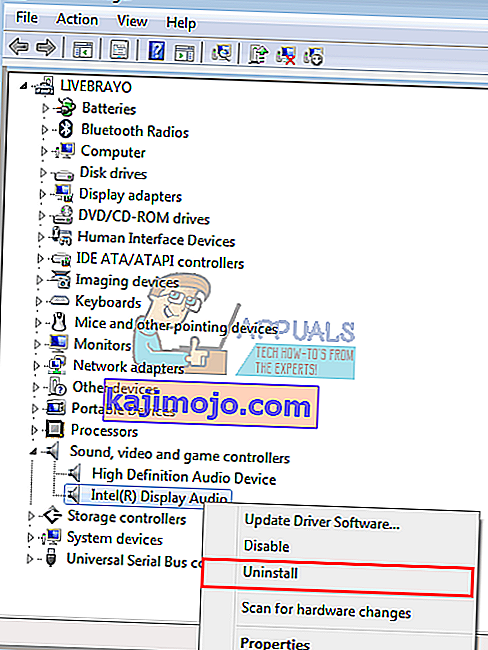
- Vahvista asennuksen poisto napsauttamalla varoitusviestissä OK
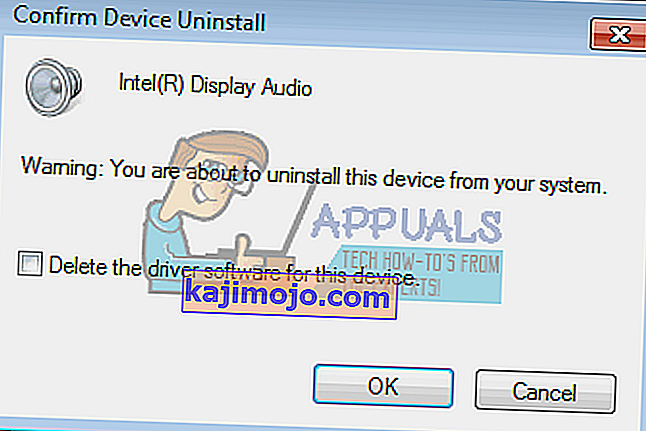
- Laajenna nyt Järjestelmälaitteet- osiota
- Etsi ääniohjaimia , esim. 'High Definition Audio Controller'
- Napsauta laitetta hiiren kakkospainikkeella ja siirry kohtaan Poista asennus .
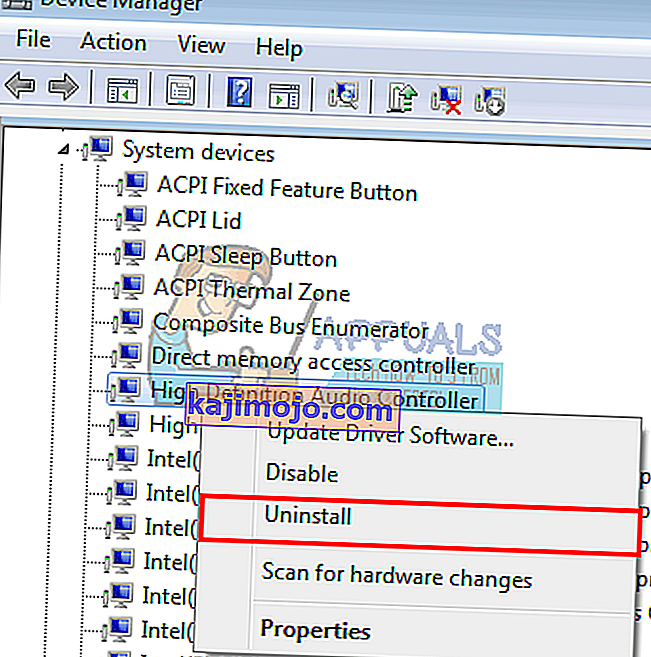
- Vahvista asennuksen poisto napsauttamalla varoitusviestissä OK
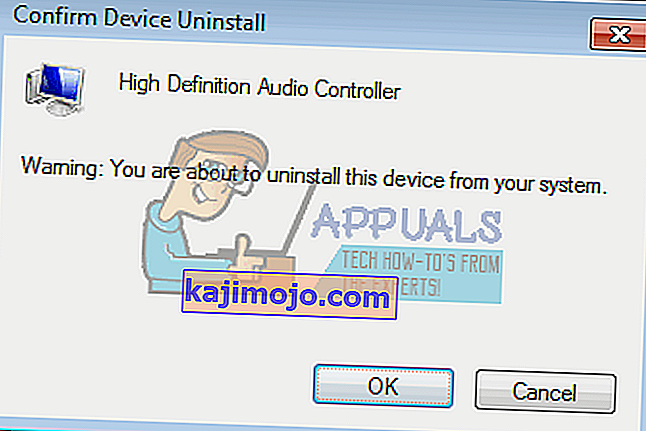
- Jos sinulla on useampi kuin yksi ääniohjain, poista ne kaikki.
- Kun HDMI on edelleen kytkettynä, käynnistä tietokone uudelleen. Windows asentaa oikeat ohjaimet automaattisesti arkistostaan. Sinun on ehkä käynnistettävä tietokone uudelleen, jos sinua kehotetaan tekemään niin.
Voit myös tarkistaa Muut laitteet -osan ja asentaa kaikki keltaisia huutomerkkejä sisältävät laitteet.
Tapa 6: Muuta näytön tai television ääniasetuksia
Sen lisäksi, että muutat ilmeisiä asioita, kuten television tulolähteen asettaminen vastaavaan HDMI-tuloporttiin ja varmista, että kaapeli on oikein ja tukevasti tai että televisio ei ole mykistettynä, voit myös yrittää säätää television / näytön äänen ominaisuuksia.
- Valitse TV / Näyttö- valikko> Asetukset> ääni ja yritä vaihtaa äänikoodaus automaattiseksi tai HDMI: ksi . Varmista, että ääni on automaattinen tai HDMI-ääni on käytössä.
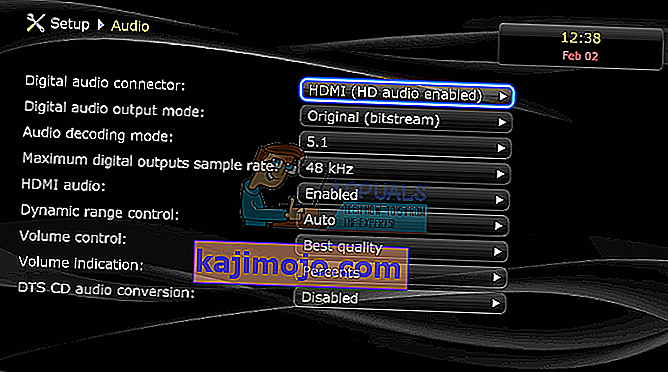
- Voit myös yrittää vaihtaa ' Dolby Volume Mode ' -asetuksen POIS- tilaan ja nähdä, auttaako se (tunnettu ongelma joissakin televisioissa)
- Kokeile toggling ' äänentoiston ' välillä leveän ja kapean tai muuta asetusta teillä (stereo, mono, standardi jne).
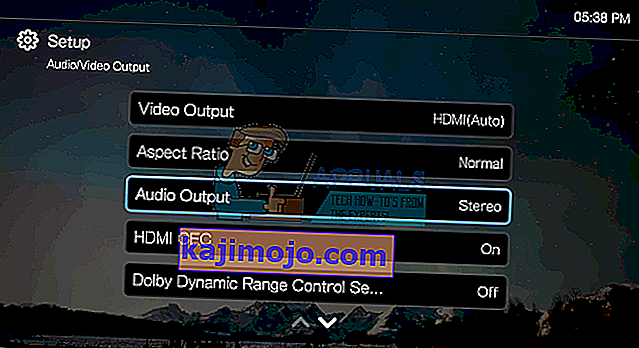
HDMI-näytönohjain voi tukea HDMI-videota, mutta ei välttämättä tue HDMI-ääntä; Jos HDMI-videokorttisi ei tue ääntä, sinun on ehkä liitettävä lisäaudiokaapelit tietokoneen ja television välille.
Tapa 7: Käytä äänen vianmääritystä
Windowsissa on paljon sisäänrakennettuja vianetsintää yleisten Windows-ongelmien vianmääritykseen. Yksi näistä on äänen vianmääritys. Kuten nimestäkin voi päätellä, tämä vianetsintäominaisuus testaa nykyisen äänilaitteesi ohjelmistokomponenteilla ja jos se löytää ristiriitaisuuksia, se korjaa sen automaattisesti käynnistämällä / alustamalla kumpikin komponentti uudelleen. Varmista, että olet kirjautunut sisään järjestelmänvalvojana, ennen kuin jatkat.
- Paina Windows- näppäintä, kirjoita Vianmääritys ja napsauta avautuvassa luettelossa Vianmääritysasetukset .

- Vieritä ikkunan oikeassa ruudussa alaspäin, kunnes löydät ja napsautat Äänen toistaminen ja napsauta sitten Suorita tämä vianmääritys .

- Suorita vianmääritys noudattamalla näytöllä näkyviä ohjeita. Käynnistä tietokone uudelleen edistymisen ja valmistumisen jälkeen ja tarkista, voitko käyttää ääntä HDMI: n kautta vai ei.
Huomautus: Jos et voi kuunnella ääntä HDMI: n kautta edes kaikkien edellä mainittujen ratkaisujen suorittamisen jälkeen, suosittelemme, että tarkistat saman HDMI / HDMI-lähteen toisella järjestelmällä. Jos sitä esiintyy myös siellä, se tarkoittaa, että tietokoneessa ei ole ongelmaa. Jos toinen järjestelmä toimii hyvin, harkitse puhtaan asennuksen tekemistä tai porttien tarkastamista.