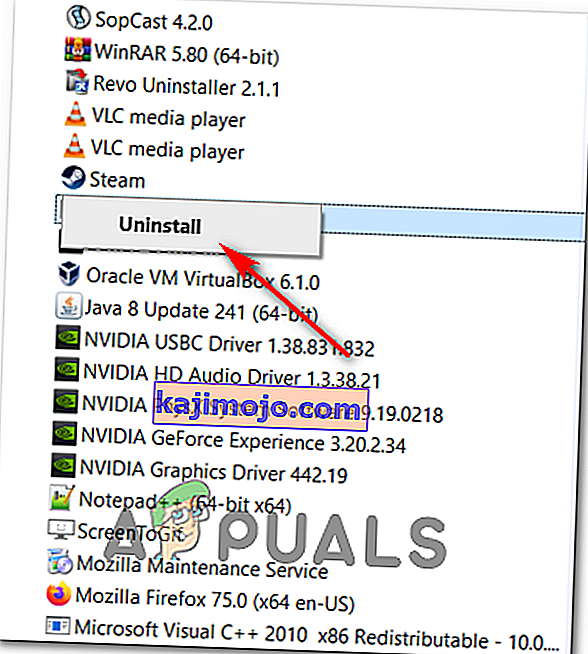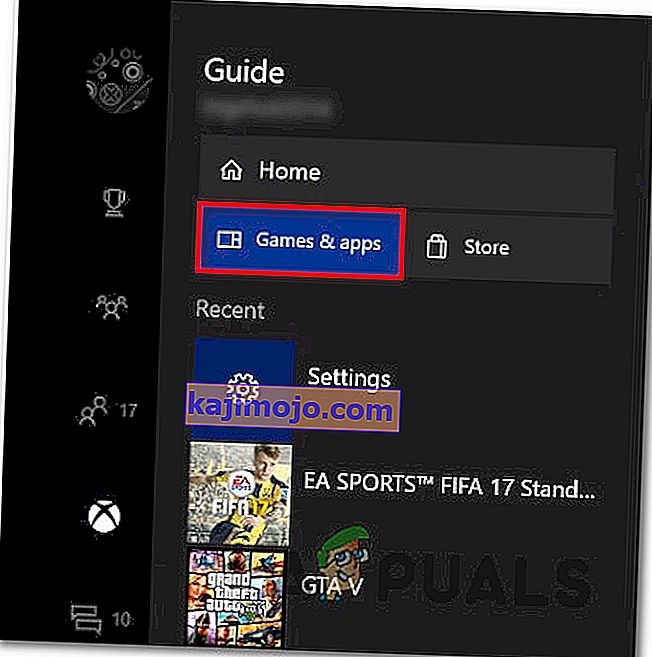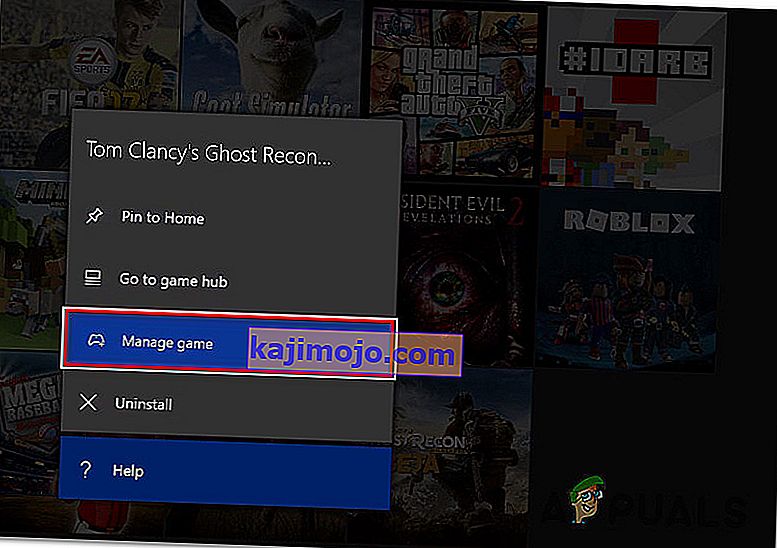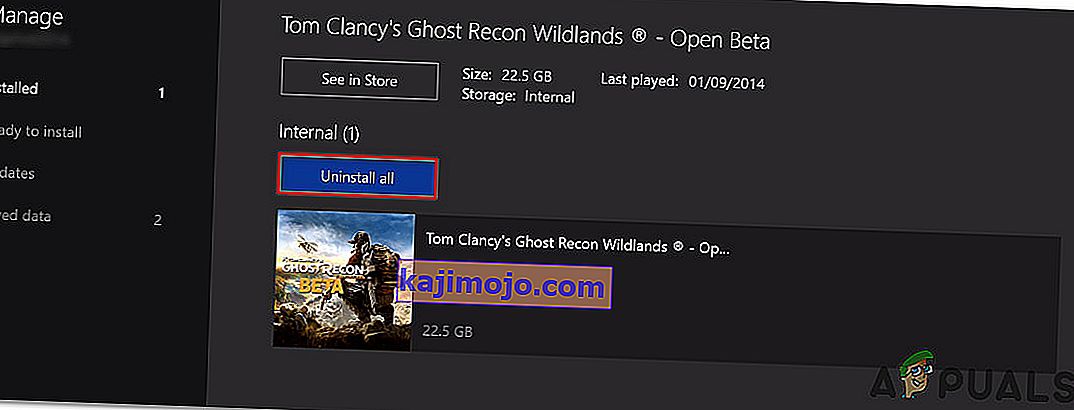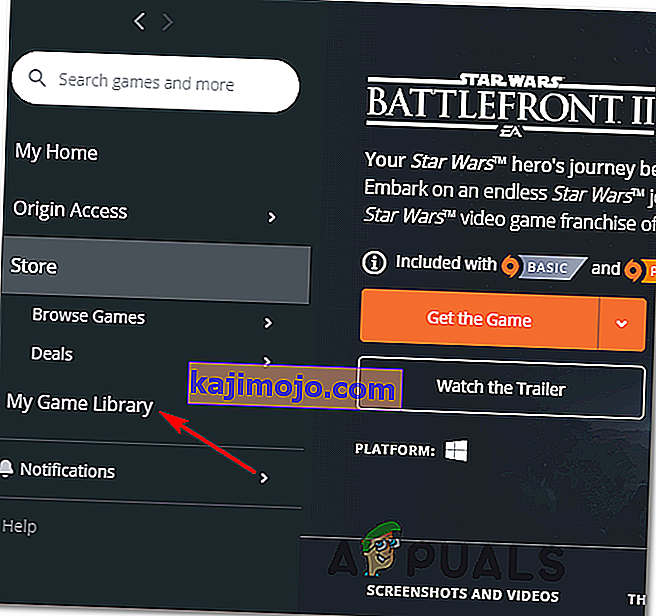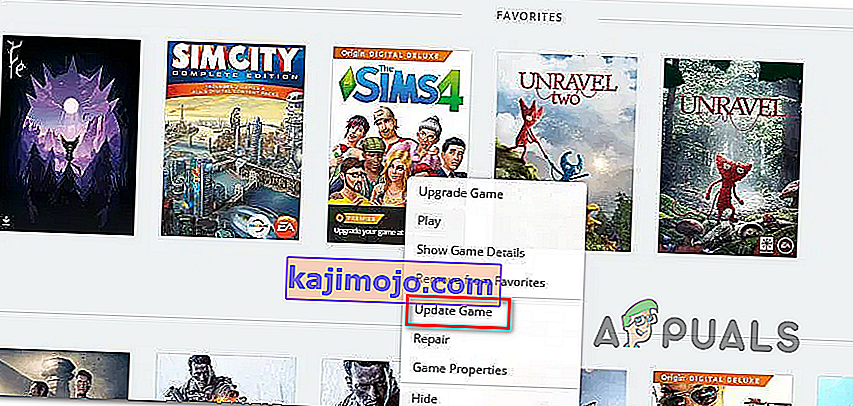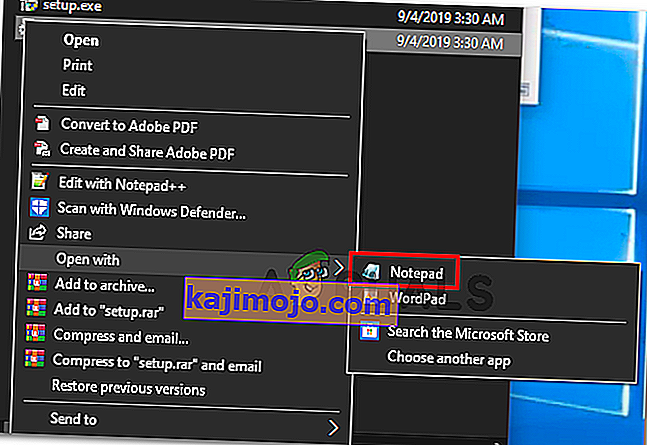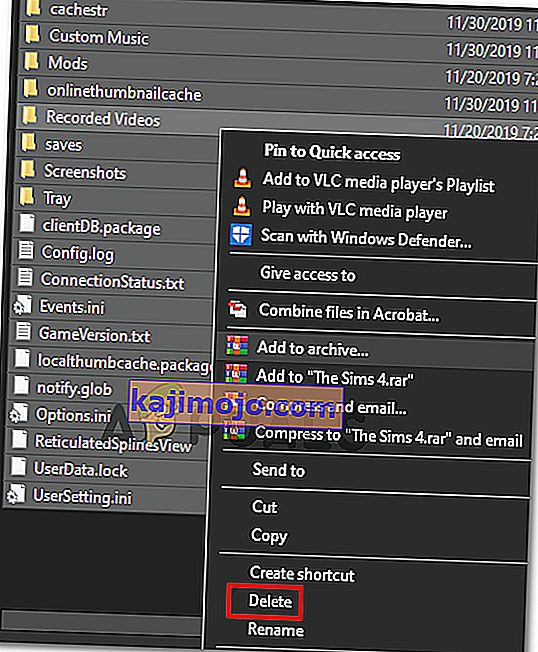Vaikka EA piti Star Wars Battlefront 2: ta kaupallisena menestyksenä, on monia asioita, jotka edelleen vaivaavat tätä peliä vuosien kuluttua alkuperäisestä julkaisupäivästä. Xbox One- ja PC-käyttäjät ilmoittavat pelin yksinkertaisen kieltäytyvän aloittamasta.

Kuten käy ilmi, useat eri komponentit aiheuttavat tämän nimenomaisen skenaarion:
- Origin glitch - Et ehkä voi käynnistää peliä alkuperän häiriön takia. Yksi tapa kiertää tämä virhe on yrittää käynnistää peli pikavalikon kautta.
- Vialliset tiedostot pilvitallennustilassa - Jos kohtaat tämän ongelman yrittäessäsi käynnistää SWBF II: n Originin kautta, käynnistys saattaa epäonnistua, koska tälle pelille varattuun pilvikansioon isännöi tiedostoja. Testaa tämä teoria yrittämällä käynnistää peli, kun olet poistanut Cloud Storage -ominaisuuden käytöstä Originin asetuksissa.
- Ristiriitainen pelin sisäinen Origin Overlay - Tällä hetkellä on paljon pelejä, joilla on ongelmia Origin's Overlay -ominaisuuden kanssa, ja Star Wars Battlefront II on yksi niistä. Tämän ongelman välttämiseksi poista pelin sisäinen peittotoiminto käytöstä Asetukset-valikosta ja samaan asiaan pelin ominaisuuksista.
- Vioittunut peliasennus - vioittunut peliasennus voi olla myös tärkein syy tämän ongelman taustalla. Tämän on vahvistettu tapahtuvan sekä PC: llä että Xboxilla. Voit ratkaista tämän ongelman yksinkertaisesti asentamalla pelin uudelleen jokaisen asennetun lisäosan mukana.
- Vanhentunut Xbox Gold -tilaus - Xbox Onella voit myös odottaa tämän virheen näkymistä, koska Gold-jäsenyytesi ei ole enää voimassa tai on vanhentunut. Voit korjata tämän ongelman yksinkertaisesti uusimalla jäsenyytesi, käynnistämällä konsolin uudelleen ja sinun pitäisi pystyä käynnistämään peli ilman ongelmia.
- Originin automaattinen päivitys ei toimi - Jos sinulla on tämä ongelma Originin kanssa, pidä mielessä, että tämä tietty kantoraketti yleensä unohtaa päivittää Star Wars Battlefront II: n (käyttäjät ovat vahvistaneet tämän jatkuvasti). Tässä tapauksessa yritä pakottaa päivitys pikavalikon kautta.
- Service Pack 1 puuttuu Windows 7: stä - Jos käytät Windows 7: ää jostain syystä, muista, että peli tarvitsee Service Pack 1: n (Platform Update 6.1) toimiakseen oikein. Jos tämä on mahdollista, sinun on asennettava uusin päivitys Microsoftin viralliselta lataussivulta.
- Peliä ei voi käynnistää nykyisillä asetuksilla - PC: llä peli saattaa kieltäytyä käynnistämästä joidenkin asetusten vuoksi, jotka eivät ole yhteensopivia näytönohjaimen ominaisuuksien kanssa. Tässä tapauksessa saatat pystyä korjaamaan ongelman muokkaamalla BootOptions-tiedostoa Asiakirjoista ja pakottamaan pelin käynnistymään ikkunatilassa ilman DX13: ta ja antialiasia. Jos se ei auta, voit myös yrittää poistaa Asetukset-kansion sisällön kokonaan.
Pelin käynnistäminen Kirjasto-valikosta (Origin)
Ylivoimaisesti suurin osa tähän peliin liittyvistä ongelmista on raportoitu Originissä - mikä on ironista, kun otetaan huomioon, että pelin julkaisija on myös tämän pelikaupan omistaja.
Onneksi jotkut asianomaiset käyttäjät ovat löytäneet kiertotavan tapauksille, joissa peli kieltäytyy käynnistämästä.
Jos valitset pelin Originissa, napsautat pelisivua pelisivulta ja mitään ei tapahdu, saatat pystyä kiertämään ongelman. Kuten käy ilmi, saatat pystyä käynnistämään pelin normaalisti käyttämällä avattavaa valikkoa, joka liittyy Tähtien sota Battlefront 2: een.
Voit tehdä tämän avaamalla Origin ja napsauttamalla Oma pelikirjasto - Mutta sen sijaan, että valitsisit normaalisti tekemäsi pelin, napsauta sitä hiiren kakkospainikkeella ja napsauta pelaamista uudesta pikavalikosta.

Tee tämä ja katso, voiko peli käynnistyä normaalisti. Jos sinulla on edelleen sama ongelma, siirry seuraavaan seuraavaan mahdolliseen korjaukseen.
Pilvitallennustilan poistaminen käytöstä alkuperässä
Yksi mahdollinen ongelma, joka saattaa lopulta estää sinua käynnistämästä peliä normaalisti, on Originin pilvipalvelun tallentamat vioittuneet tiedostot.
Jotkut käyttäjät, jotka kokivat myös samat ongelmat, ovat vahvistaneet, että StarWars Battlefront II juoksi vihdoin, kun he olivat käyttäneet Originin asetuksia ja poistaneet pilvitallennuksen käytöstä. Kun olet tehnyt niin ja yrittänyt käynnistää pelin uudelleen, ongelman esiintyminen lakkasi.
Jos uskot tämän skenaarion olevan käyttökelpoinen, poista pilvivarastotoiminto Origin-asennuksestasi noudattamalla alla olevia ohjeita ja selvitä, ratkaiseeko se ongelmasi:
- Avaa Origin ja napsauta yläreunassa olevaa valikkovalikkoa Origin> Sovellusasetukset .
- Kun olet Sovellusasetukset- valikossa, siirry Alkuperä- ikkunan oikeaan osaan ja napsauta Asennukset ja tallennukset .
- Vieritä seuraavaksi alas Pilvivarastointi-osioon ja poista yksinkertaisesti valinta Tallennuksiin liittyvästä kytkimestä.
- Käynnistä Star Wars Battlefront II ja katso, voiko peli käynnistyä normaalisti.

Jos sama ongelma esiintyy edelleen ja et vieläkään pysty pelaamaan peliä, siirry seuraavaan mahdolliseen korjaukseen.
Pelin sisäisen alkuperän peittokuvan poistaminen käytöstä (alkuperä)
Kuten käy ilmi, tämä erityinen ongelma voi johtua myös häiriöstä, jota Originin pelin sisäisen peittotoiminnon käyttö helpottaa. Jotkut käyttäjät ovat huomanneet, että peli kieltäytyy aloittamasta heidän tapauksessaan, kunhan peittotoiminto on käytössä.
Jos sama tapaus koskee sinua, yritä poistaa pelin sisäinen peittotoiminto käytöstä ennen kuin yrität käynnistää pelin - Vaikka haluaisit käyttää peittotyökalua FPS: n tarkastelemiseen, voit harkita arvokkaita vaihtoehtoja .
Poista Origin-pelin sisäinen peittotoiminto käytöstä noudattamalla seuraavia ohjeita:
- Avaa Origin ja napsauta Origin yläosassa olevasta valintapalkista.
- Napsauta sitten äskettäin avautuneesta pikavalikosta Sovellusasetukset .
- Kun olet Originin Asetukset- valikossa , siirry oikeanpuoleiseen osioon ja napsauta Origin In-Game -välilehteä valintapalkista.
- Siirry seuraavaksi Origin In-Game -osioon ja poista Enable Origin In-Game -vaihtoehdon kytkentä käytöstä .
- Kun olet tehnyt tämän muutoksen ja muutokset on tallennettu, napsauta vasemmalla olevassa pystysuorassa valikossa Oma pelikirjasto.
- Napsauta sitten hiiren kakkospainikkeella SW BF II: een liittyvää merkintää ja napsauta Pelin ominaisuudet uudessa pikavalikossa.
- Poista pelin Ominaisuudet- valikossa valintaruutu, joka liittyy Enable Origin In-Game for Star Wars Battlefront II -ohjelmaan, ja paina sitten Tallenna , jotta muutos pysyvä.
- Käynnistä peli uudelleen ja katso, onko ongelma nyt ratkaistu.

Jos sama ongelma esiintyy edelleen ja et vieläkään pysty pelaamaan peliä, siirry alas seuraavaan mahdolliseen korjaukseen.
Pelin asentaminen uudelleen
Kuten käy ilmi, StarWars Battlefront 2: een liittyvät käynnistysongelmat raportoidaan sekä konsolissa että tietokoneessa. PC-taajuus on korkeampi, mutta myös Xbox Onessa on paljon raportteja.
PC: llä kärsivät käyttäjät kaksoisnapsauttavat pelin suoritettavaa tiedostoa, mutta mitään ei tapahdu (ei virhettä), kun taas Xbox Onella he yleensä näkevät virhekoodin 0x80040900 sekä viestin, joka kehottaa heitä käynnistämään uudelleen.
Huomaa: Emme pystyneet tunnistamaan mitään taustalla olevia ongelmia SW BF 2: n kanssa PS4: llä. Jos löysit ongelman, ilmoita siitä meille alla olevassa kommenttiosassa.
If this scenario is applicable, you should attempt to reinstall the game – If the issue is being caused by some type of corrupted game file, the instructions below should help you fix it. To accommodate both types of users (PC and Xbox One users), we created two separate guides that will help you reinstall the game in both scenarios.
Follow whichever guide applies to your current situation:
Reinstalling StarWars Battlefront 2 on PC
- Press Windows key + R to open up a Run dialog box. Next, type ‘appwiz.cpl’ inside the text box and press Enter to open up the Programs and Feature menu.

- Once you’re inside the Programs and Features menu, scroll down through the list of installed applications and gate and locate the entry associated with StarWars Battlefront 2. When you see it, right-click on it and choose Uninstall from the newly appeared context menu.
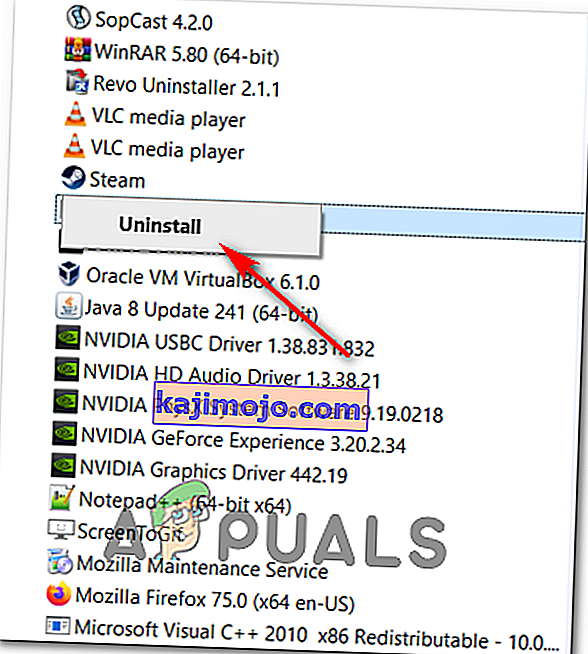
- Inside the uninstallation screen, follow the on-screen instructions to complete the uninstallation, then restart your computer.
- After the next startup is complete, open the launcher that you used to purchase the game (Steam, Origin, Battlefront) or insert the traditional media and reinstall the game.
- Attempt to launch it and see if you’re still having issues with launching the game.
Reinstalling StarWars Battlefront 2 on Xbox One
- Press the Xbox One button to open up the guide menu, then use it to access the Games & apps menu.
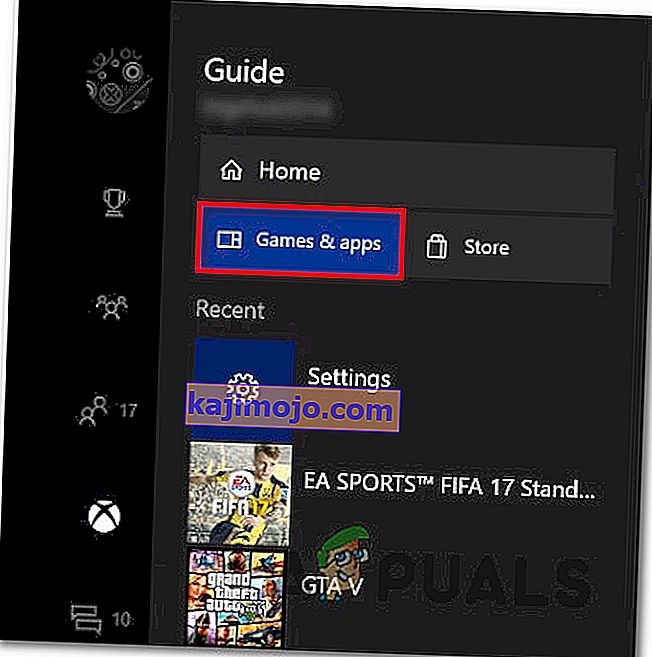
- Once you’re inside the Game & Apps menu, navigate to the game that you’re trying to uninstall, press the Start button and choose Manage game.
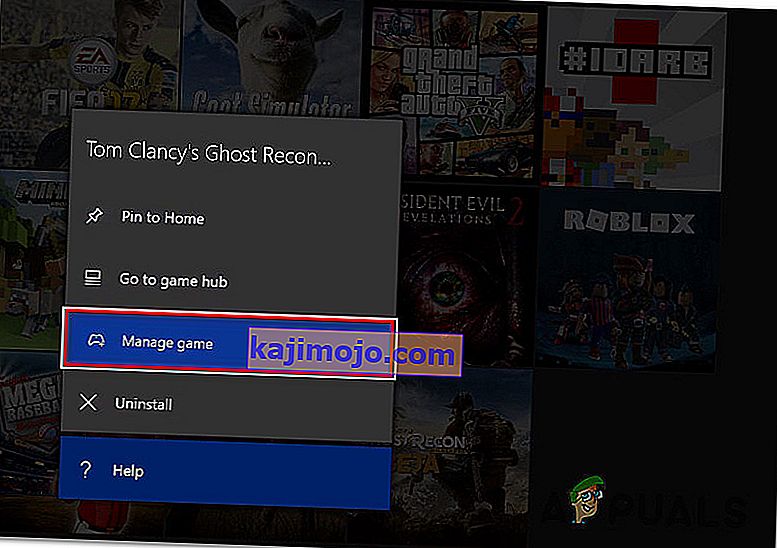
- Next, move over to the right pane and select Uninstall All to ensure that the base game along with every install add-on or update is also removed.
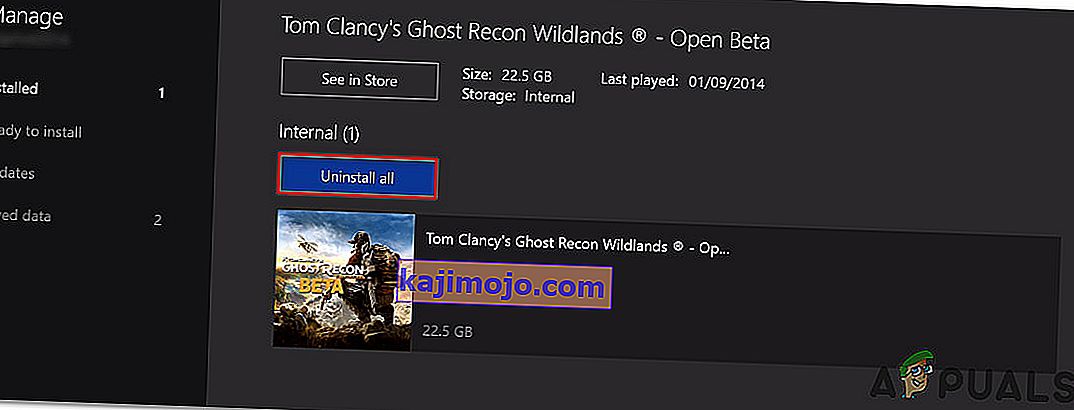
- After the uninstallation is complete, return to the Manage menu, but this time, select the Ready to install section.
- Next, move to the right section and highlight the Ready to install section. Next, select the Install all button associated with StarWards Battlefront 2 to reinstall the base game along with every update and add on.
- Attempt to launch the game and see if you’re still seeing the same error message.
In case the game still refuses to start even after you’ve uninstalled the game, move down to the next method below.
Renewing your Gold pass (Xbox One Only)
In case you’re encountering the problem on Xbox One, your first stop should be inside the Account menu checking if your Gold subscriptions have expired. As it turns out, some users have managed to fix the problem related to StarWars Battlefront 2 on their Xbox One console after renewing their Gold subscription.
Keep in mind that just as on PS4, StarWars Battlefront 2 requires you to have an active premium subscription (PSPlus on PS4 and Gold on Xbox One).
If you see that your game suddenly refuses to start on Xbox One, follow the instructions below to check if your Gold Subscription has expired:
- Press the Xbox button on your controller to open up the guide menu. Next, use the trigger on the right to select the Settings tab, then select All settings and press A to access it.

- Once you’re inside the Settings menu, select the Account tab from the vertical menu on the left, then move over to the right-section and access the Subscriptions menu.

- Once you’re inside the Subscription menu, see if your Xbox Gold subscription has expired. If you confirm this, you will need to renew it before you will be able to play StarWars BattleFront 2 again.
In case this scenario did not apply to your current situation, move down to the next potential fix below.
Installing every pending Update (Origin)
If you’re trying to launch the game through Origin, be advised that there’s a weird bug going around for years, where the launcher is refusing to update the game automatically without telling you anything. Upon attempting to launch the game, affected users report that nothing happens (no error message).
This seems to be an issue exclusive to Origin, but fortunately, you can fix it fairly easily. Several affected users have confirmed that they managed to force the game to update itself to the latest version manually, and after doing this, the game launched without issues.
Follow the instructions to replicate the steps on your computer:
- Open Origin and click on My Game Library from the left-hand vertical menu.
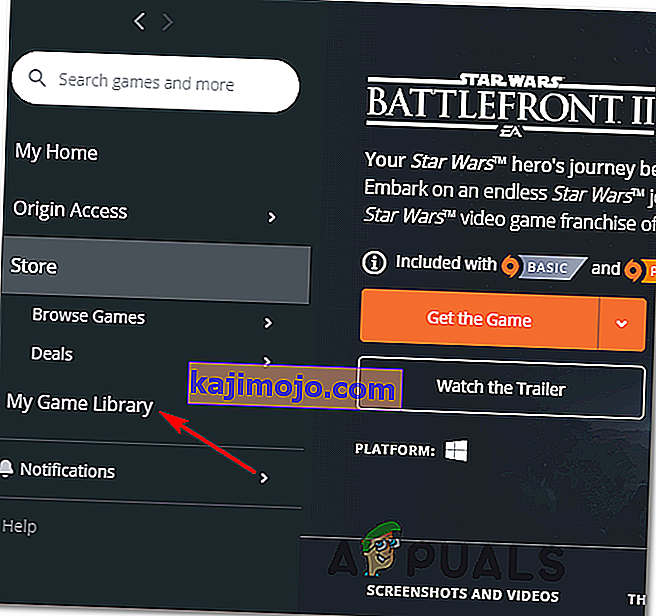
- Once you’re inside your game’s library, right-click on Star Wards BattleFront 2 and choose Update game from the newly appeared context menu.
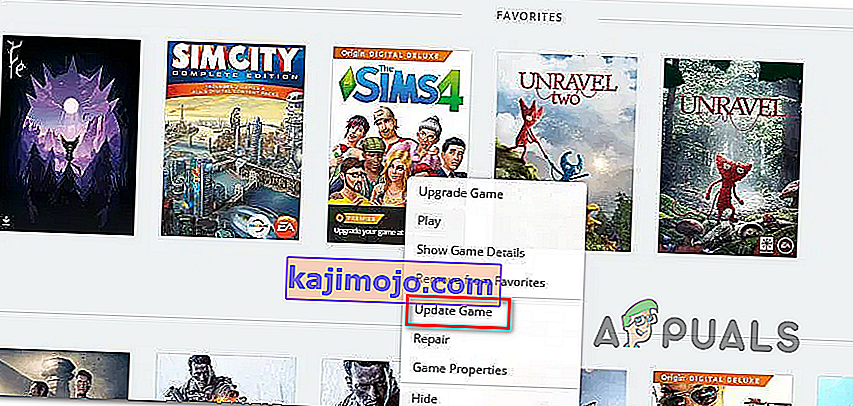
- Wait for the initial scan is complete, and if a new update is available, wait for it to install.
- When the operation is complete, launch the game again and see if you’re still seeing the same error message.
In case this method did not apply to your particular scenario, move down to the next potential fix below.
Installing the Platform Update (Windows 7 Only)
If you’re encountering this issue on Windows 7, you should ensure that your operating system has the latest platform update installed. Some users that were having trouble launching the game on Windows 7, have reported that the launch was finally successful after they installed the latest Platform Update for Windows 7 (SP 1) and restarted their computer.
Note: You might also want to check the system’s requirements for StarWars Battlefront II to make sure that your current PC configuration is powerful enough to run the game.

If this applies to you, follow the instructions below to install the latest platform update to ensure that your PC is using the latest performance improvements on Windows 7:
- Visit this link (here) to download the platform update for Windows 7. Once inside, scroll down to Platform Update for Windows 7, select a language and hit the Download button.

- Once you get to the next screen, check the box associated with the OS infrastructure that you’re using – for 32-bit, check the toggle associated with Windows6.1-KB2670838-x86.msuand press Enter.

Note: For 64-bit, download the other installer.
- After the download is complete, double-click on the installer and follow the on-screen instructions to complete the installation of the platform update
- Once the update ins installed, reboot your computer and see if the issue is resolved at the next system startup.
In case you’re still unable to launch the game, move down to the next potential fix below.
Launching the game in Windowed Mode
As it turns out, you might also encounter this problem because the game is forced to launch with a selection of graphic options that are simply not compatible with your PC configuration.
In this case, you should be able to get rid of these problematic settings by editing the settings file directly and force the game executable to launch without DX12, antialiasing and run in Windows Mode with Vsync turned on. This particular configuration has been reported to work for a lot of affected users.
To enforce this fix, follow the instructions outlined below:
- Press Windows key + R to open up a Run dialog box. Next, type ‘documents’ inside the text box and press Enter to open up the Documents folder.

- Once inside, double-click on the Star Wars Battlefront II folder.
- Next, double-click on the settings menu, then right-click on the BootOptions file and choose Open > Notepad.
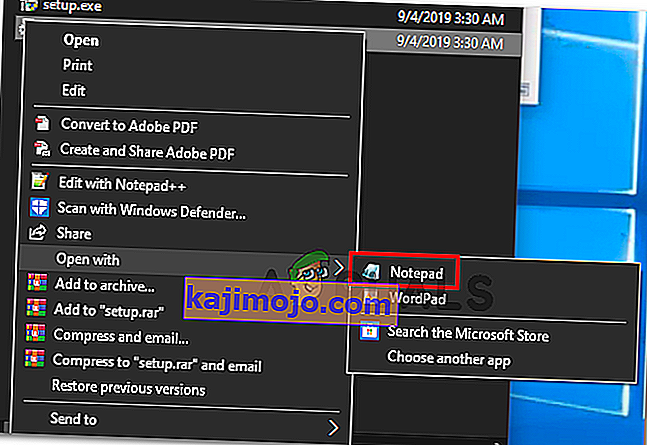
Note: If you have a different editor installed (like Notepad++), it’s better to open it with that one instead.
- Once you’re inside your editor, paste the following code and save the changes:
GstRender.EnableDx12 0 GstRender.FullscreenEnabled 0 GstRender.FullscreenRefreshRate 60.000000 GstRender.FullscreenScreen 0 GstRender.ResolutionHeight 1080 GstRender.ResolutionWidth 1920 GstRender.WindowBordersEnable 1
Note: Do NOT name the file differently.
- Launch the game again and see if the issue is now resolved.
If you’re still unable to launch the game, move down to the next potential fix below.
Deleting the Settings folder in Documents
If you’re encountering this issue on PC and the method above didn’t work, keep in mind that this problem can also be caused by a selection of temporary files that are being stored inside the Settings folder (not the main game folder).
As it turns out, some affected users have managed to fix the error by navigating to the location of the Star Wards Battlefront II folder and deleting the Settings folder entirely. According to users that have tried it, this will not break the game since the launcher will regenerate the folder during the next launch attempt.
This operation will end up deleting any custom settings that might contribute to the failed launch, and allow the game to use with the default settings.
To enforce this potential fix, follow the instructions below to navigate to the STAR WARS Battlefront II folder and delete the Settings menu:
- Make sure that the game and it’s launcher (Origin, Steam, Epic Launcher) are completely closed and no associated background processes are running.
- Press Windows key + R to open up a Run dialog box. Next, type ‘documents’ inside the text box and press Enter to open up the Documents folder related to the account that you’ve currently signed it with.

- Once you’re inside the Documents folder, double-click on Settings.
- Once inside, press Ctrl + A to select everything inside the Settings menu, then right-click on a file and choose Delete from the newly appeared context menu.
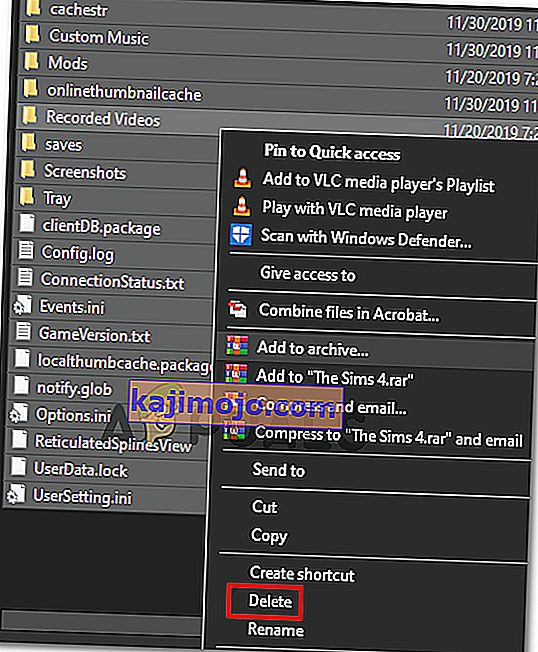
- After the contents of the Settings folder have been cleared, attempt to launch the game again and see if the issue is now resolved.