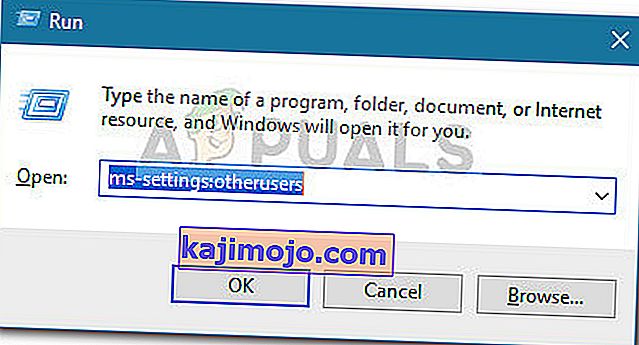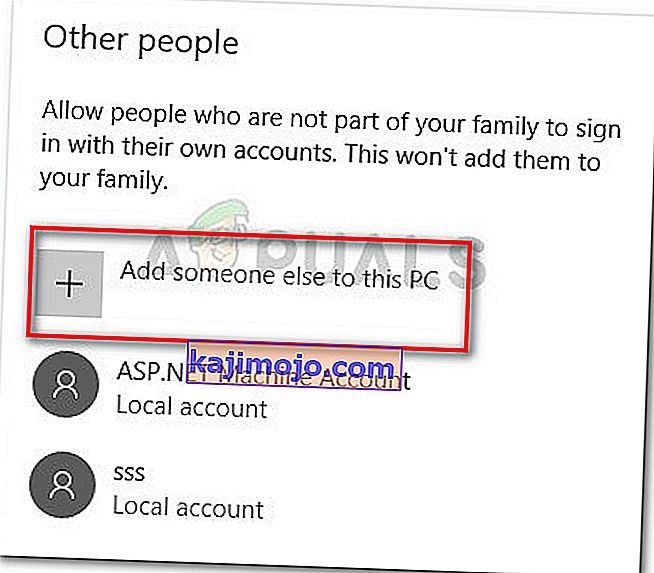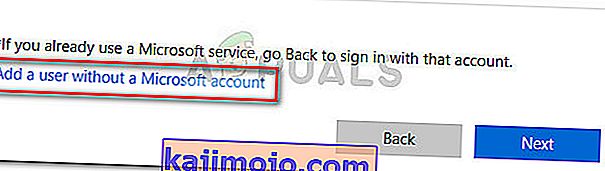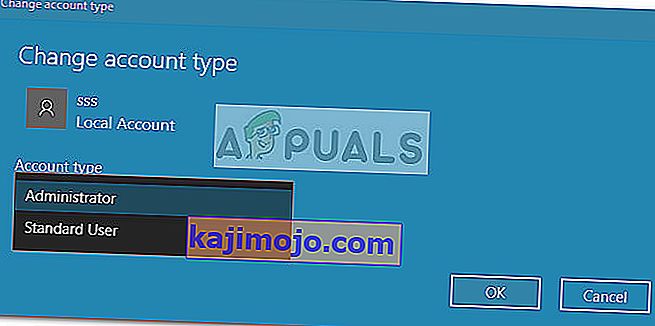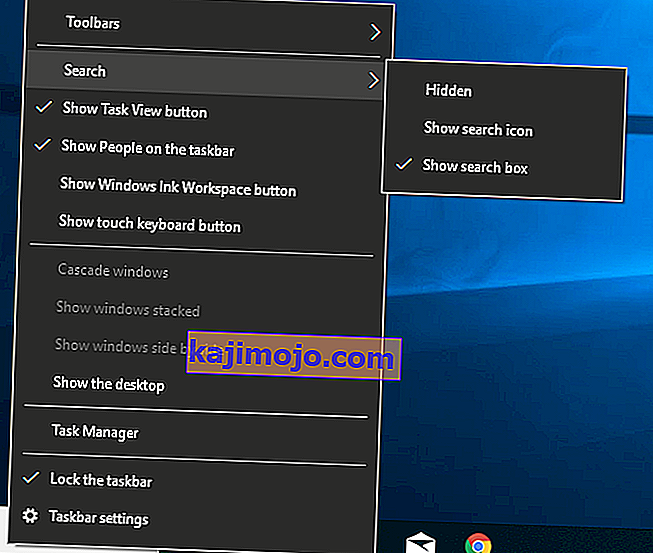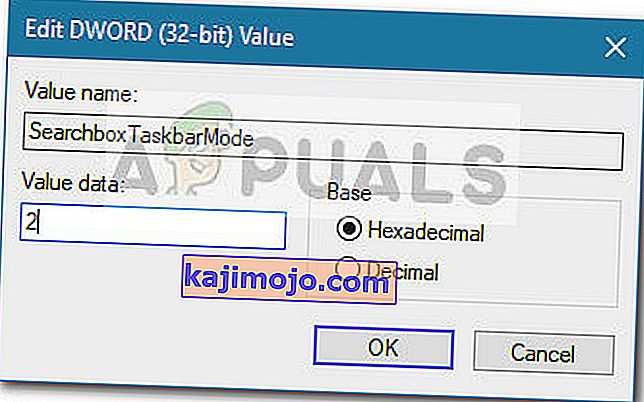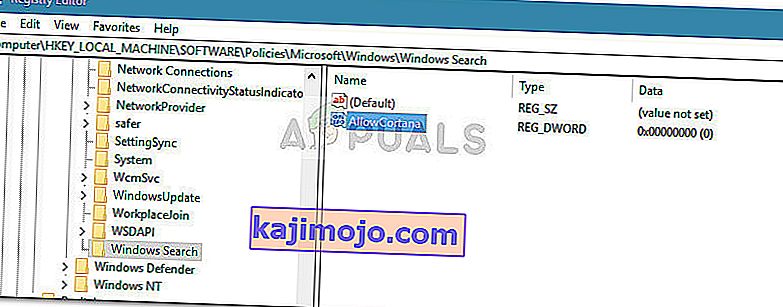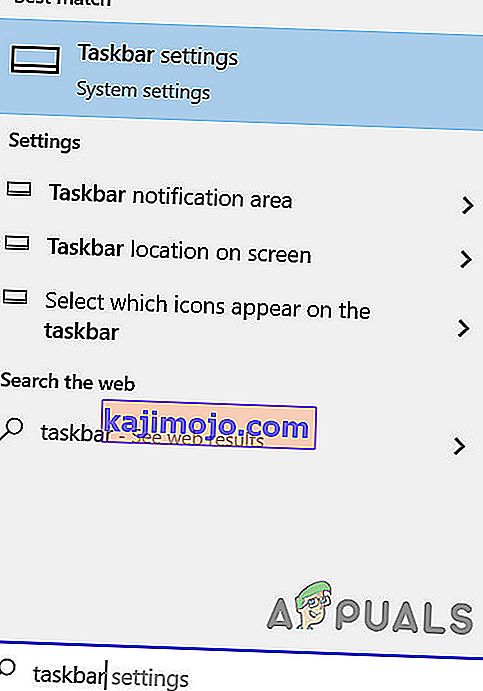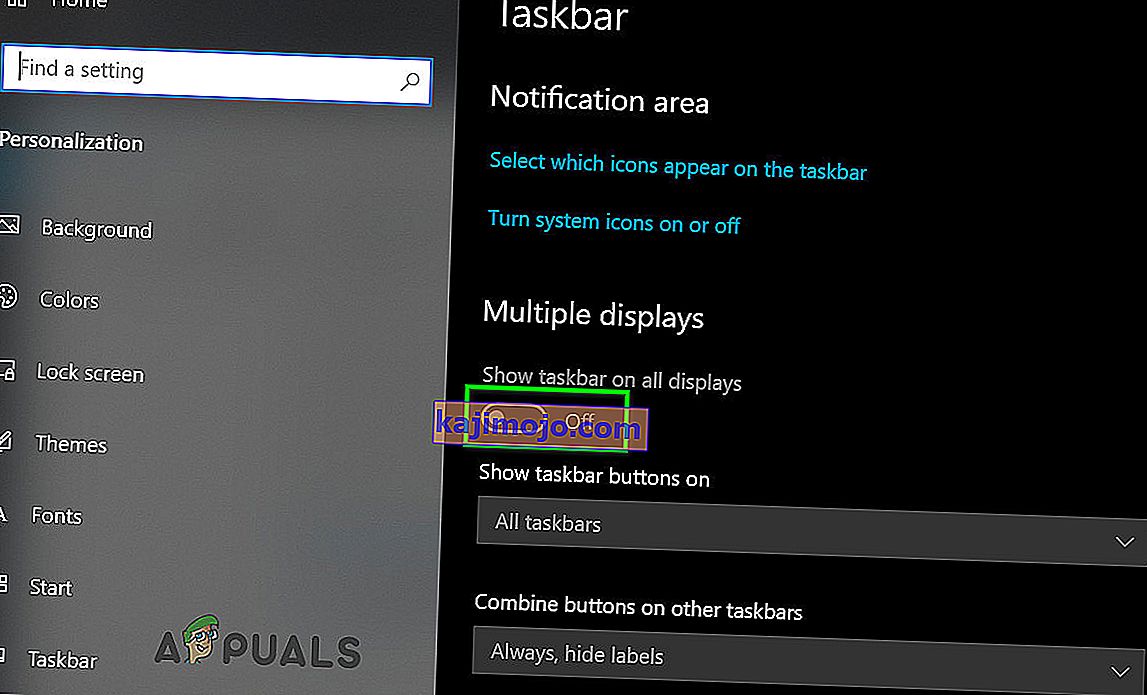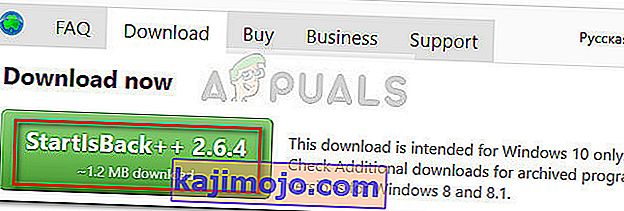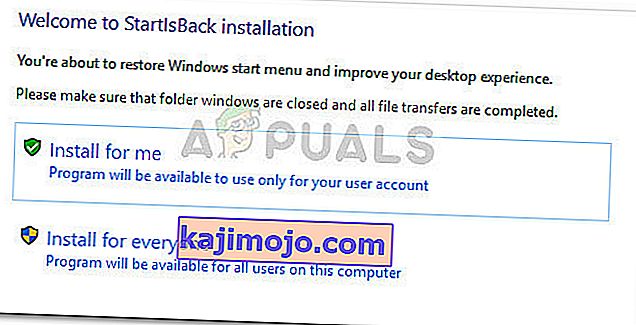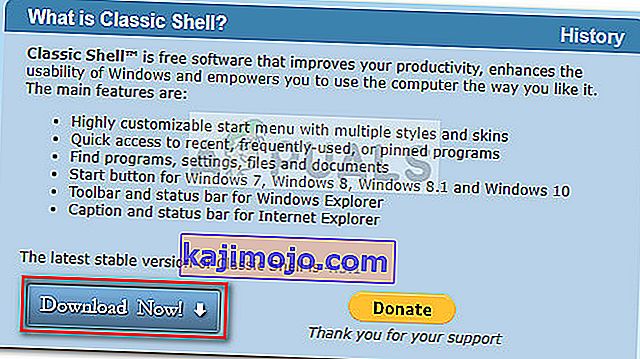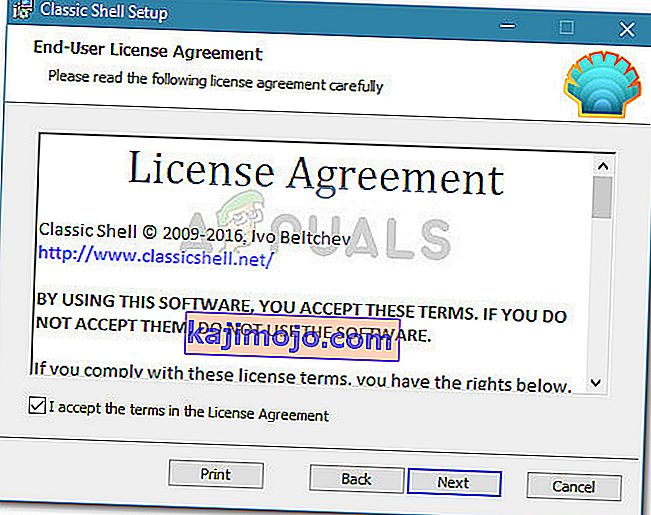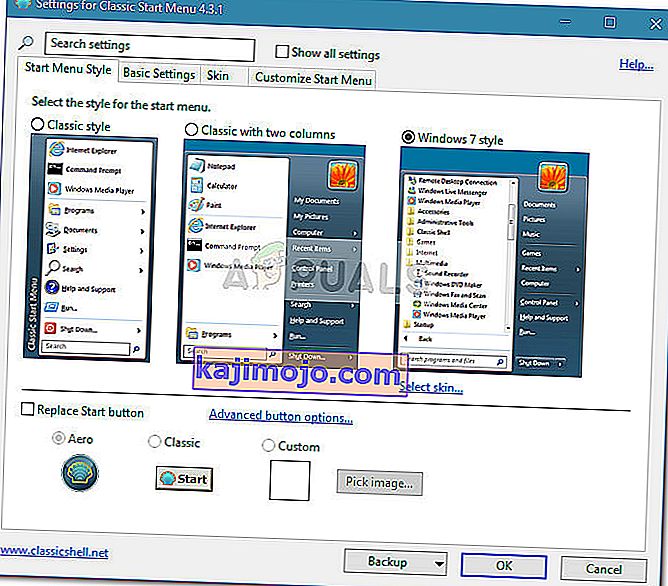Puuttuva Windows 10 -hakupalkki tehtäväpalkista on yleinen ongelma, joka tulee esiin, kun käyttäjät päivittävät Windows 7: stä tai Windows 8: sta (tai 8.1) Windows 10: ksi. Se tapahtuu myös, jos käyttäjät käyttävät Creators Update- tai Anniversary-päivitystä vanhaan Windowsiin 10 rakentaa. Ongelma ilmenee, koska uusi Cortana-ominaisuus ohittaa klassisen hakukentän käyttäytymisen, jota käytettiin Windows 7: ssä ja Windows 8: ssa.
On olemassa sisäänrakennettuja tapoja saada Cortana-vastaava hakukenttäominaisuus, mutta jos haluat vanhan ominaisuuden, sinulla ei ole muuta vaihtoehtoa kuin käyttää kolmannen osapuolen sovellusta.
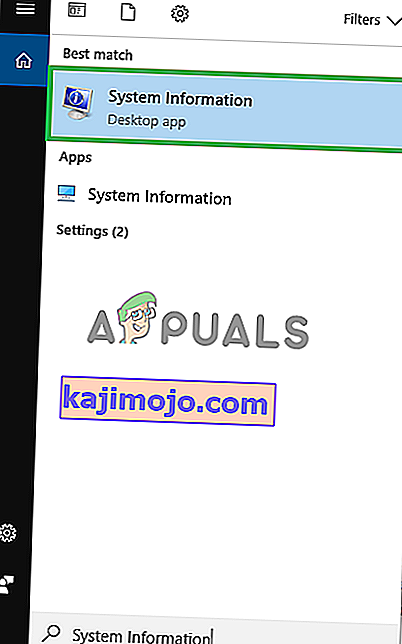
Päivitys: Ennen vuosipäivän päivitystä voisit poistaa Cortanan käytöstä ja saada klassisen hakukentän takaisin. Tämä ei kuitenkaan ole enää vaihtoehto, koska Microsoft poisti kytkimen, jota aiemmin käytettiin Cortanan tavanomaisen poistamiseen käytöstä.
Jos yrität saada tavanomainen hakukenttä takaisin, on olemassa muutamia tapoja, joita muut samanlaisessa tilanteessa olevat käyttäjät ovat käyttäneet ongelman ratkaisemiseksi. Noudata alla olevia menetelmiä, kunnes kohtaat korjauksen, joka auttaa sinua saamaan hakukentän takaisin.
Mutta ennen kuin jatkat ratkaisujen kanssa, varmista, että tehtäväpalkki sijaitsee näytön alareunassa.
Tapa 1: Ota hakupalkki käyttöön Cortanan asetuksista
Jos ongelma on ilmennyt Windows 10 -päivityksen tai suuren päivityksen asentamisen jälkeen, aloituspalkki oli todennäköisesti piilotettu muutoksella Cortanan asetuksissa. Tämä tapahtuu yleensä käyttäjien kanssa, jotka käyttävät työpöytätilaa, ja se on melko säännöllinen vuosipäivän päivityksen jälkeen.
Jos tämä on ongelman syy, saat hakupalkin takaisin napsauttamalla hiiren kakkospainikkeella tehtäväpalkkia, laajentamalla Cortana-valikkoa ja napsauttamalla Näytä hakupalkki .

Muista, että jos käytät tablet-tilaa, hakupalkki ei tule näkyviin, vaikka Cortana-valikossa olisi Näytä hakupalkki .
Jos tämän menetelmän avulla et saanut hakukenttääsi takaisin, jatka tapaan 2 .
Tapa 2: Poista tablet-tila käytöstä
Tehtäväpalkin hakukenttää ei ehkä näytetä, koska käytät Tablet-tilaa. Tablettitila on uusi Windows 10 -ominaisuus, joka aktivoituu automaattisesti, kun irrotat tabletin telakasta.
Tablet-tila on kuitenkin suunniteltu käytettäväksi kosketusnäytön kanssa. Sen avulla voit käyttää sovelluksia vain koko näytöllä ja sinulla on tiettyjä rajoituksia. Muiden rajoitusten lisäksi hakukenttä ei ole käytettävissä tablet-tilassa.

Jos haluat palauttaa hakukentän, varmista, että Tablet-tila on poistettu käytöstä. Nopein tapa tehdä tämä on avata ilmoitusalustavalikko ja poistaa se käytöstä napsauttamalla Taulukko-tilaa .

Huomautus: Jos huomaat, että Tablet-tila ottaa itsensä uudelleen käyttöön ilman sinun sanojasi, voit määrittää sen pysymään poissa käytöstä. Tehdä tämä,
- Avaa Suorita-ruutu ( Windows-näppäin + R ), kirjoita
ms-asetukset: tablet-tila
ja paina Enter-näppäintä avataksesi Asetukset- sovelluksen Tablet-tila- välilehden .
- Vuonna muistiotilassa välilehden, käytä pudotusvalikosta liittyy , kun kirjaudun sisään muuttaa oletuksena käyttäytymistä Käytä työpöytätilassa . Kun tämä asetus on aktiivinen, olet vain varmistanut, että Tablet-tila ei aktivoidu itsestään.
Kun taulukotila on poistettu käytöstä, sinun pitäisi palauttaa hakukentän ominaisuus tehtäväpalkissa. Jos hakukenttä ei vieläkään ole näkyvissä, jatka tapaa 3 .
Tapa 3: Poista pienten tehtäväpalkin painikkeiden käyttö käytöstä
Toinen suosittu syy, miksi tehtäväpalkki ei enää näytä hakupalkkia, johtuu siitä, että pienten tehtäväpalkin painikkeiden käyttö on käytössä. Muista, että jos Käytä pieniä tehtäväpalkin painikkeita -valintaruutu on käytössä, hakukenttä ei ole näkyvissä, jos otat sen nimenomaan käyttöön Cortanan asetuksissa.
Tässä on pikaopas siitä, miten et käytä pieniä tehtäväpalkin painikkeita:
- Napsauta hiiren kakkospainikkeella tehtäväpalkin kohtaa ja valitse Tehtäväpalkin asetukset .

- Varmista Windowsin asetukset -sovelluksen Tehtäväpalkki-välilehden sisällä, että Käytä pieniä tehtäväpalkin painikkeita -valinta on Ei käytössä .
Huomaa: Pääset samaan sijaintiin avaamalla Suorita-ruudun ( Windows-näppäin + R ) kirjoittamalla
control.exe / nimi Microsoft.TaskbarandStartMenu
ja paina Enter .
- Kun pienten tehtäväpalkin painikkeiden käyttö on poistettu käytöstä, napsauta hiiren kakkospainikkeella tehtäväpalkkia, siirry Cortana-valikkoon ja varmista, että Näytä hakukenttä -vaihtoehto on valittuna.
Jos et vieläkään näe hakukenttää tehtäväpalkissa, jatka tapaa 4.
Tapa 4: Määritä paikallinen käyttäjä
Microsoft päätti estää käyttäjiä poistamasta Cortanaa käytöstä - asia, joka häiritsee perinteistä hakukenttää. Et voi enää poistaa avustajaa käytöstä Cortanan valikossa tietokoneissa, joissa on jo käytössä Anniversary-päivitys. On kuitenkin tapa poistaa Cortana käytöstä väkisin ja saada vanha hakukenttä takaisin.
Asettamalla paikallisen käyttäjän, jolla on järjestelmänvalvojan oikeudet, varmistamalla, että Cortana ei korvaa perinteistä hakupalkkia. Cortana toimii vain niin kauan kuin käytät Microsoft-tiliä.
Tässä on pikaopas uuden paikallisen tilin luomiseen:
- Avaa Suorita-ruutu painamalla Windows-näppäintä + R. Kirjoita sitten
ms-settings: muut käyttäjät
ja paina Enter avataksesi Perhe ja muut ihmiset -välilehden Asetukset-sovelluksessa.
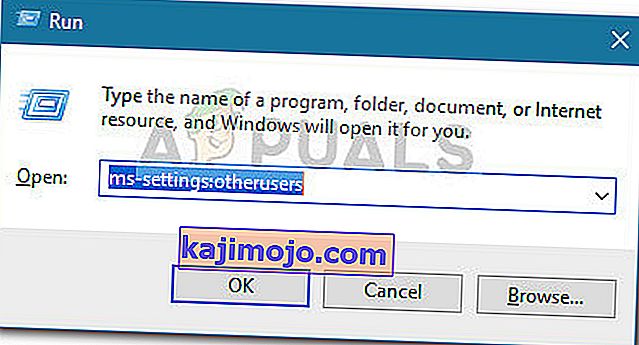
- Valitse Perhe ja muut ihmiset -välilehdessä Lisää joku muu tähän tietokoneeseen ( Muut ihmiset -kohdassa )
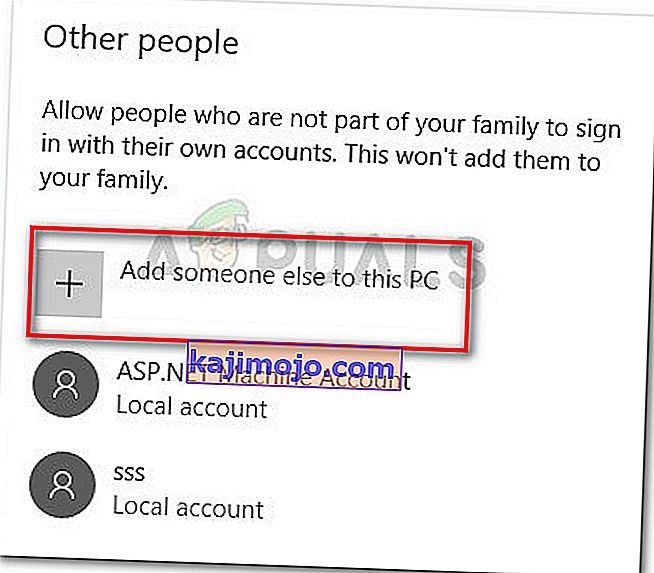
- Napsauta seuraavassa näytössä Minulla ei ole tämän henkilön kirjautumistietoja . Napsauta sitten Lisää käyttäjä ilman Microsoft-tiliä .
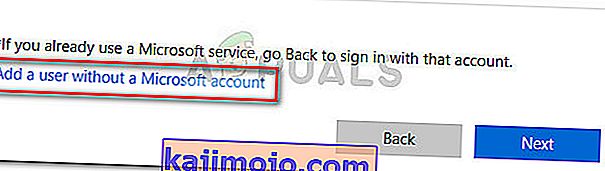
- Syötä käyttäjätunnus ja salasana (valinnainen) ja napsauta Seuraava- painiketta, kun haluat luoda uuden käyttäjätilin.
- Napsauta sitten äskettäin luotua tiliä perheessä ja muissa henkilöissä ja valitse Muuta tilin tyyppi .

- Seuraavassa näytössä, käytä pudotusvalikosta vaihtaa Tilityyppi välillä Standard Käyttäjän on Administrator ja osuma OK Tallenna muutokset.
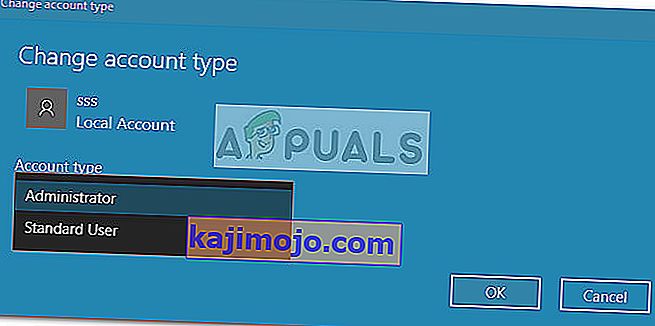
- Kirjaudu sitten ulos nykyiseltä käyttäjältä ja kirjaudu sisään uudella paikallisella tilillä. Seuraavaksi alusta uusi tili noudattamalla näytön ohjeita.
- Huomaat, että Cortana on poistettu käytöstä. Tämän lisäksi Käynnistä-valikkoon on integroitu hakukenttä.

- Jos haluat sisällyttää näkyvän hakukentän tehtäväpalkkiin, napsauta hiiren kakkospainikkeella tehtäväpalkin kohtaa ja siirry kohtaan Haku> Näytä hakukenttä .
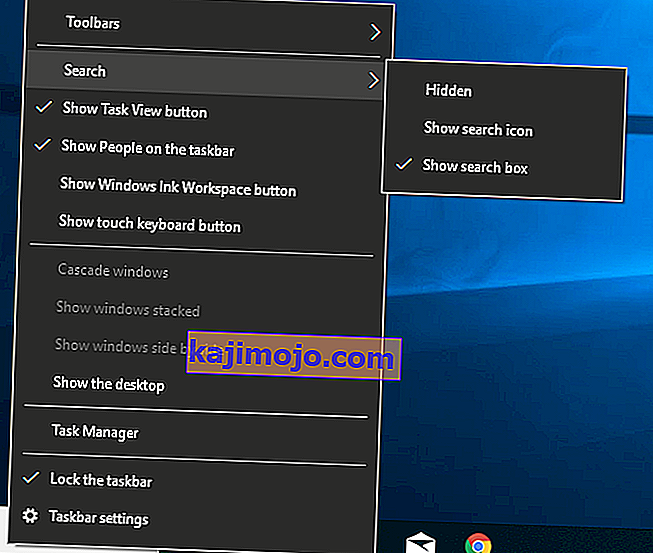
Jos tämä menetelmä ei koske tilannettasi tai haluat jatkaa Microsoft-tilin käyttöä, jatka seuraavalla alla olevalla menetelmällä.
Tapa 5: Ota hakukenttä käyttöön rekisterieditorin kautta
Voit myös pakottaa vanhan hakukentän näkymään tehtäväpalkissa suorittamalla joitain muutoksia rekisterieditorilla. Luomalla SearchboxTaskbarMode- arvon ja asettamalla sopivan arvon voit piilottaa, näyttää tai korvata hakukentän Cortana-kuvakkeella.
Tässä on pikaopas hakukentän ottamisesta käyttöön Rekisterieditorissa:
- Avaa Suorita-ruutu painamalla Windows-näppäintä + R. Kirjoita sitten “ Regedit ” ja paina Enter . Seuraavaksi osui Kyllä klo UAC (User Account Control) nopeaa avata Rekisterieditorin järjestelmänvalvojan oikeuksin.

- Sisäisessä rekisterieditorissa siirry oikeaan ruutuun seuraavaan sijaintiin:
HKEY_CURRENT_USER \ SOFTWARE \ Microsoft \ Windows \ CurrentVersion \ Search
Huomaa: jos hakuavainta ei luoda, napsauta hiiren kakkospainikkeella CurrentVersion ja valitse Uusi> Avain ja nimeä se hakuun .
- Kun hakuavain on valittu, napsauta hiiren kakkospainikkeella oikeanpuoleisessa ruudussa ja valitse Uusi> Dword (32-bittinen) -arvo . Nimeä sitten vasta luotu Dword SearchboxTaskbarMode.
- Kaksoisnapsauta SearchboxTaskbarMode, aseta Base-arvoksi heksadesimaali ja Value- arvoksi 2 .
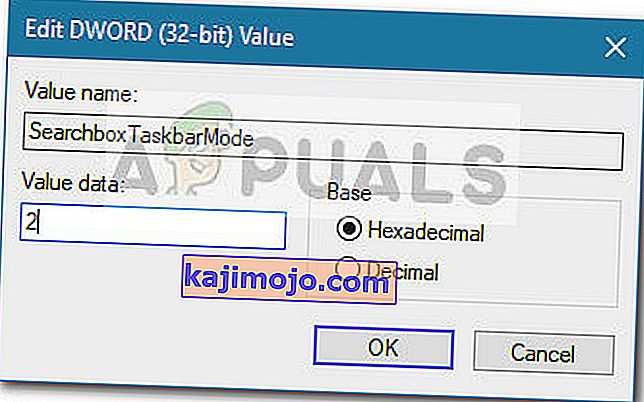
Huomaa: Voit pelata tällä arvolla käynnistääksesi erilaisia toimintatapoja: 0 = Piilotettu hakupalkki, 1 = Cortana-kuvake hakupalkin sijaan.
- Kun muokkaus on valmis, sulje rekisterieditori ja käynnistä tietokone uudelleen muutosten pakottamiseksi. Seuraavassa käynnistyksessä sinun pitäisi nähdä, että käynnistys on palannut käynnistykseen.
Jos tämä menetelmä ei ollut tehokas tai etsit erilaista lähestymistapaa, jatka tapaa 6 .
Tapa 6: Poista Cortana käytöstä rekisterieditorin kautta
Jos haluat jatkaa Microsoft-tilisi käyttöä, toinen ratkaisu, jonka avulla saat hakukentän takaisin tehtäväpalkkiin, on käyttää pientä rekisterimuutosta, joka poistaa Cortanan käytöstä.
Muista, että kun Cortana on poistettu käytöstä, vanha hakupalkin käyttäytyminen pakotetaan voimaan heti, kun käynnistät tietokoneen uudelleen. Tässä on pikaopas Cortanan poistamiseksi käytöstä rekisterieditorin kautta:
- Avaa Suorita-ruutu painamalla Windows-näppäintä + R. Kirjoita sitten ” Regedit ” ja paina Enter-näppäintä ja valitse sitten UAC (User Account Control) -kehotteessa Kyllä avataksesi rekisterieditorin, jolla on järjestelmänvalvojan oikeudet.

- Sisäisessä rekisterieditorissa siirry oikeaan ruutuun seuraavaan sijaintiin:
HKEY_LOCAL_MACHINE \ SOFTWARE \ Policies \ Microsoft \ Windows \ Windows Search.
- Kun Windowsin hakuavain on valittu, napsauta hiiren kakkospainikkeella oikeaa ruudua ja valitse Uusi> Dword (32-bittinen) arvo . Sitten nimi vasta perustettu Dword on AllowCortana .
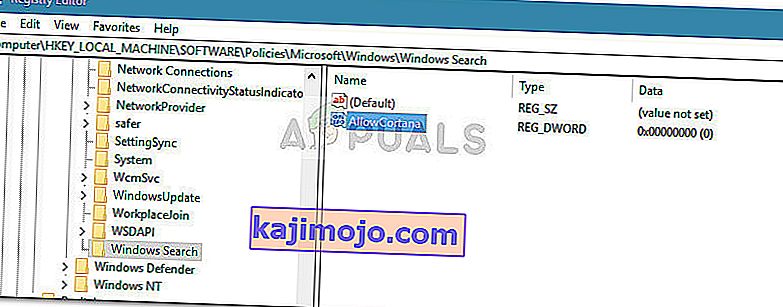
- Kaksoisnapsauta AllowCortana- arvoa ja aseta Base- arvoksi heksadesimaali ja Value-arvoksi 0 . Tallenna sitten uusi arvo painamalla Ok .
- Sulje Rekisterieditori ja käynnistä tietokone uudelleen pakottaaksesi muutokset voimaan. Seuraavassa käynnistyksessä huomaat, että Cortana on poistettu käytöstä. Jos vanha hakupalkki ei ole näkyvissä heti, napsauta hiiren kakkospainikkeella tehtäväpalkkia ja valitse Haku> Näytä hakukenttä .
Huomaa: Jos haluat ottaa Cortanan käyttöön uudelleen, palaa vain AllowCortana- arvon sijaintiin rekisterieditorissa ja muuta arvoksi 1 tai poista se kokonaan.
Jos etsit erilaista tapaa ottaa vanha hakukenttä uudelleen käyttöön, siirry tapaan 6.
Tapa 7: Ota tehtäväpalkki käyttöön kaikille näytöille
Jos käytät järjestelmässäsi useampaa kuin yhtä näyttöä, tehtäväpalkki ei oletusarvoisesti näy useissa näytöissä. Tällöin tehtäväpalkin ottaminen käyttöön useille näytöille tuo hakukentän esiin kaikilla näytöillä ja ongelma ratkaistaan.
- Paina Windows- näppäintä ja kirjoita Tehtäväpalkki pääikkunaan, jossa hakupalkki on. Napsauta sitten tuloksena olevassa luettelossa Tehtäväpalkin asetukset .
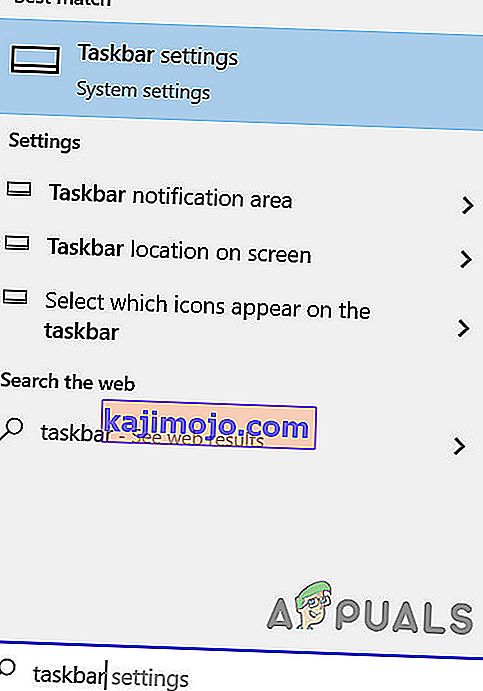
- Selaa tehtäväpalkin asetusikkunassa alaspäin, kunnes löydät vaihtoehdon Useita näyttöjä .
- Nyt vaihtaa kytkin Näytä tehtäväpalkissa kaikilla näytöillä on Käytössä ja tarkista, onko ongelma ratkaistu. Jos vaikutusta ei ole, käynnistä tietokone uudelleen tai irrota ja liitä kaikki moninäytöt uudelleen.
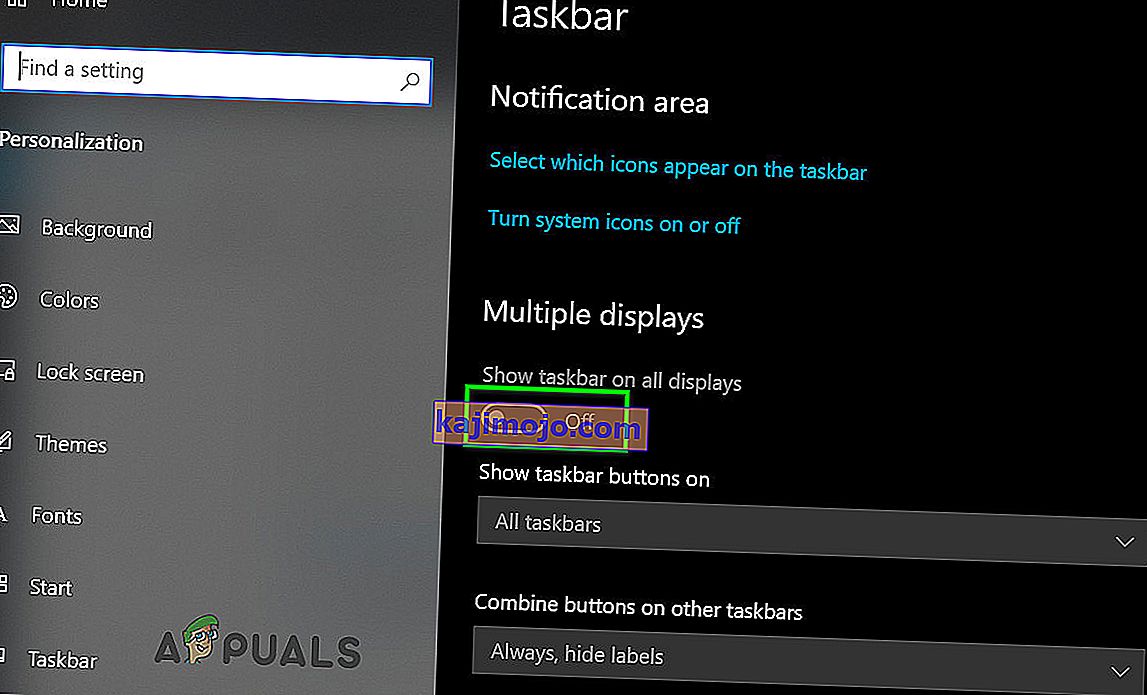
Tapa 7: Käytä Start Is Back tai Classic Shell
Tosiasia on, että ainoa tapa saada takaisin hakukenttä, joka on identtinen vanhan hakukentän kanssa, on käyttää kolmannen osapuolen kolmannen osapuolen ratkaisua. Classic Shell tai Start Is Back ovat molemmat upeita ehdokkaita, joiden avulla voit palata aloitusvalikkosi tyyliin, joka oli esillä XP: ssä, Windows 7: ssä ja Windows 8: ssa.
Esteettisen näkökulman lisäksi nämä ohjelmat toteuttavat myös tarkennetun haun ominaisuuden Käynnistä-valikon vieressä olevaan tehtäväpalkkiin (mutta eivät siinä).
Useimmat käyttäjät ovat yhtä mieltä siitä, että Start Is Back on vakaampi ja tehokkaampi kuin Classic Shell, mutta haittana on, että se on saatavana vain ilmaiseen kokeiluun ja siitä maksetaan hetken kuluttua. Tässä on pikaopas Start Is Back -asennuksesta:
- Käy tällä linkillä ( täällä ) ja lataa uusin StartIsBack- versio .
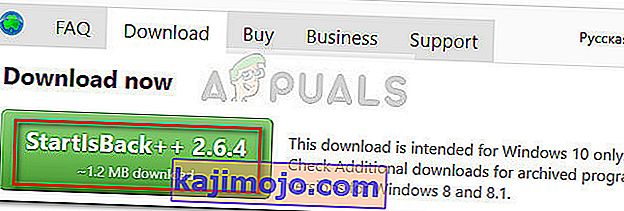
- Avaa StartIsBack-asennusohjelma ja napsauta Asenna kaikille tai " Asenna minulle" henkilökohtaisten mieltymystesi mukaan.
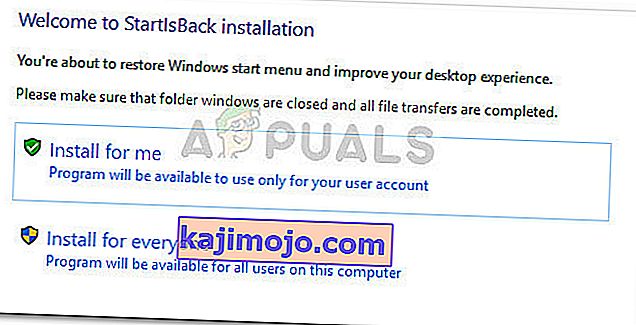
- Valitse sijainti, johon haluat asentaa ohjelmiston, ja napsauta sitten Asenna- painiketta aloittaaksesi asennuksen.
- Kun ohjelmisto on asennettu, huomaat, että Käynnistä-valikko ja hakutoiminto muutettiin nopeasti vanhaan muotoon.

- Jos päätät poistaa sen, voit tehdä sen tavallisesti Ohjelmat ja ominaisuudet -kohdasta .
Jos haluat välttää rahan maksamista, voit käyttää Classic Shelliä sen sijaan, mutta muista ladata uusin saatavilla oleva versio välttääksesi ristiriitoja uusimpien Windows 10 -päivitysten kanssa. Tässä on pikaopas Classic Shellin asentamisesta:
- Käy tällä linkillä ( täällä ) ja napsauta Lataa nyt -painiketta. Lataa sitten Classic Shellin uusin vakaa versio.
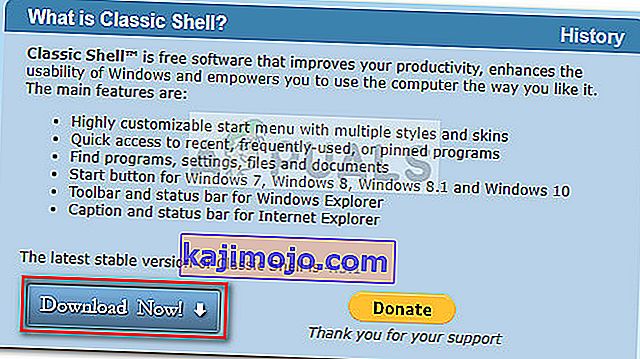
- Kun lataus on valmis, avaa asennustiedosto ja asenna Classic Shell tietokoneeseen noudattamalla ohjeita .
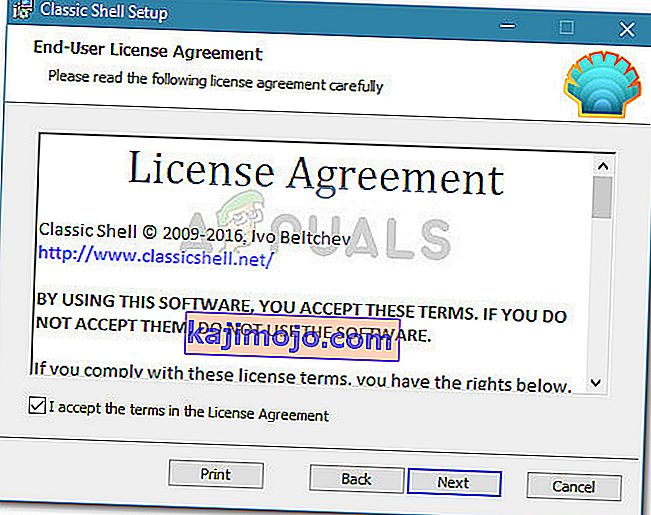
- Klikkaa Yes klo UAC (User Account Control) nopeaa Hyväksy muutokset.
- Napsauta Käynnistä-kuvaketta avataksesi Classic Shellin alkuasetukset ja valitse Käynnistä-valikon tyyli.
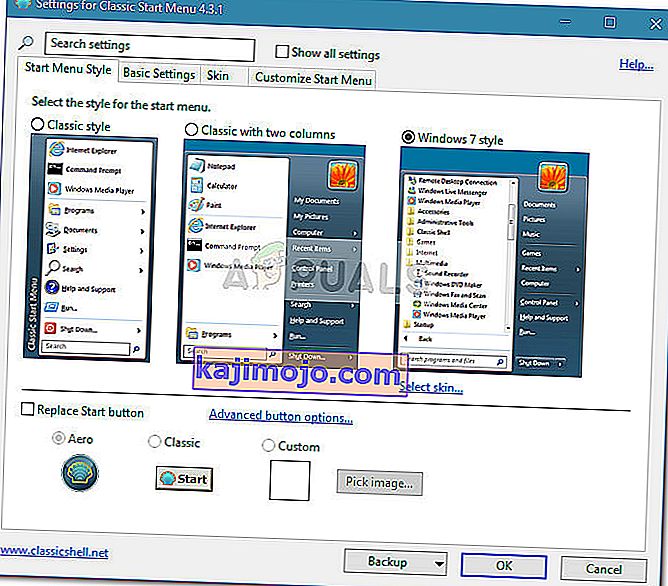
Jos mikään ei ole toiminut sinulle, voit yrittää SFC-skannausta sulkeaksesi pois järjestelmän tiedostojen vioittumisen.