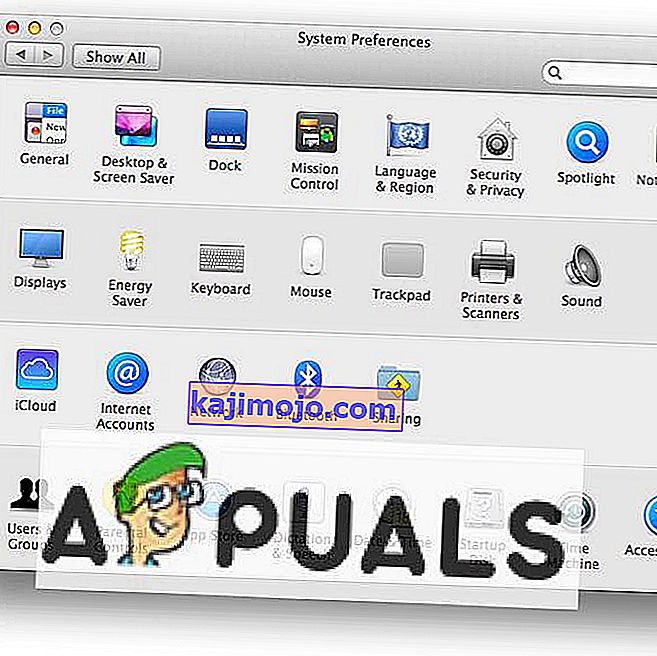Tämä on yksi suosituimmista virheistä, kun pyydämme iCloudia hyväksymään laitteen. Apple ottaa täyden vastuun ja varmistaa, että tietosi ovat turvassa. Siksi vaikka ostat uuden iPadin tai iPhonen ja allekirjoitat iCloudin, kohtaat saman kysymyksen. Voit hyväksyä sen iCloudissa Macista tai muusta iOS: stä. Ensinnäkin keskitymme iOS-laitteen hyväksymiseen iCloudissa.
Macin hyväksyminen iOS-laitteesta iCloudissa
Kun hankit uuden Macin tai päivität Mac OS: n, sinun on hyväksyttävä se iCloudissa ja voit tehdä sen seuraamalla näitä ohjeita:
- Siirry ensin Macin Järjestelmäasetuksiin .
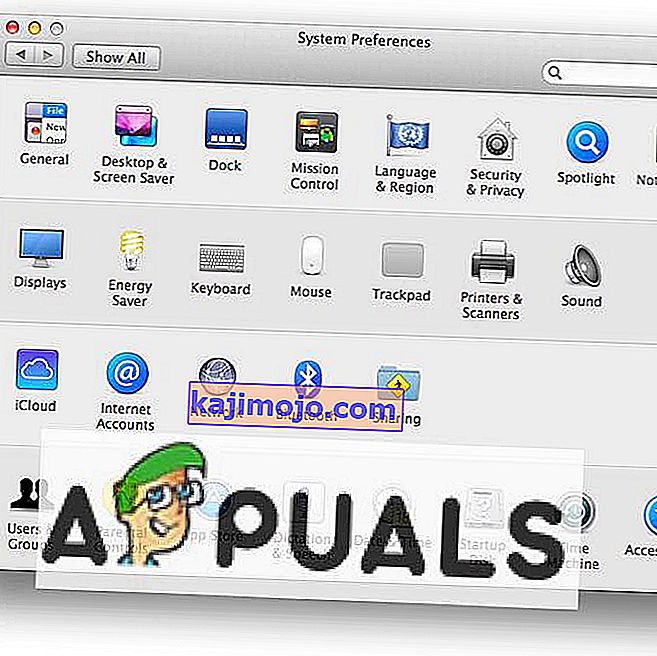
- Valitse seuraavaksi iCloud .
- Kirjoita nyt iCloud-tunnuksesi ja salasanasi.
- Kun olet valmis, se muistuttaa sinua, että tarvitset 6 numeroa tai Apple ID -vahvistuksen tämän Macin hyväksymiseksi. Avaa vain iCloudiin kirjautunut iPhone ja se kertoo, että iCloudissa on toinen laite ja se pyytää sinua sallimaan sen. Napsauta sallia ja se antaa sinulle Apple ID -vahvistuskoodin.
- Syötä Apple ID -vahvistuskoodi ja olet hyväksynyt Macin iCloudissa.
Hyväksy iOS-laite toisesta laitteesta iCloudissa
IOS-laitteiden hyväksyminen on hyvin samankaltaista kuin Macin hyväksyminen, sinun on ymmärrettävä vain yksi kohta.
- Siirry Asetuksiin ja valitse iCloud .
- Kirjoita iCloud-tunnuksesi ja salasanasi.
- Nyt saat Apple ID -vahvistuskoodin muilta iPhone-laitteilta ja syötä kuusi numeroa.
- Ero on tässä pienessä asiassa, jossa kun syötät Apple ID -vahvistuskoodin, sinua pyydetään antamaan iPhone-salasana. Kun olet valmis, lopetat laitteen hyväksymisen iCloudiin.
Jos mikään ei toimi sinulle, yritä poistaa kaksivaiheinen todennus tai iCloud-avaimenperä .
Synkronoi tiedot
Voit myös varmuuskopioida tärkeät tiedot iCloudiin laitteelta. Kun haluat käyttää iCloud-varmuuskopiotietoja muilla laitteilla, voit kirjautua sisään samaan iCloudiin ja tehdä kaikki yllä mainitut vaiheet palauttaaksesi iCloud-varmuuskopiotiedot. Mutta on toinen tapa synkronoida tiedot toiseen iCloudiin, etkä tarvitse kaikkea tätä kirjautumista toiseen iCloudiin ja hyväksymistilannetta. Jos haluat tehdä niin, tarvitset apua App Storen sovelluksesta nimeltä AnyTrans. Se on helppo ja yksinkertainen yhdellä napsautuksella datanhallinta. AnyTransin avulla voit siirtää tietoja ilman rajoituksia, kuten elokuvia, valokuvia, viestejä, musiikkia ja niin edelleen. Voit synkronoida tietoja yhdestä toiseen iCloud-tiliin seuraavasti:
- Lataa AnyTrans ja asenna se joko tietokoneellesi tai MAC: ään.
- Avaa Laitehallinta ja napsauta iCloud Manager .
- Napsauta Lisää iCloud-tili kirjautuaksesi sisään kahdelle iCloud- tilillesi .
- Selaa nyt alaspäin luokan hallintaan ja valitse Valokuvat .
- Valitse synkronoitavat tiedostot ja napsauta “ iCloudiin ” -painiketta, jolloin ne siirretään.