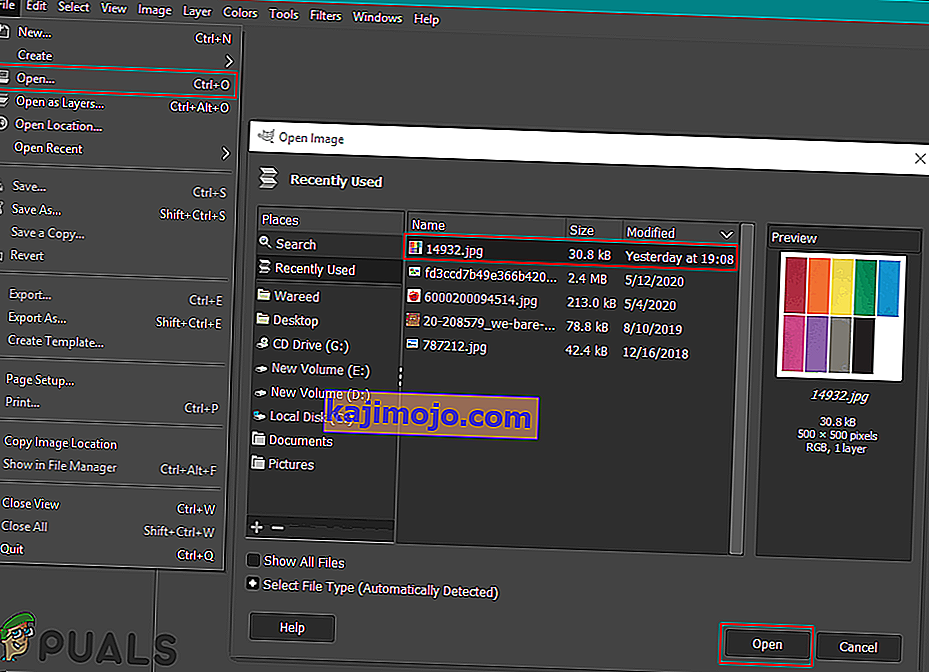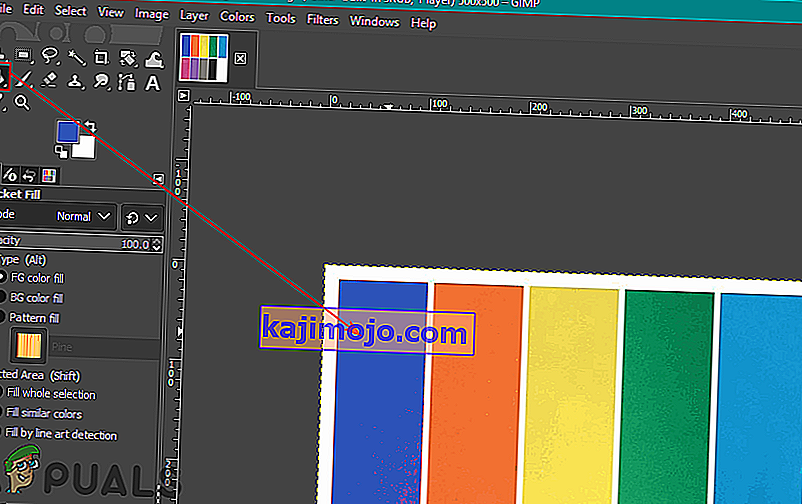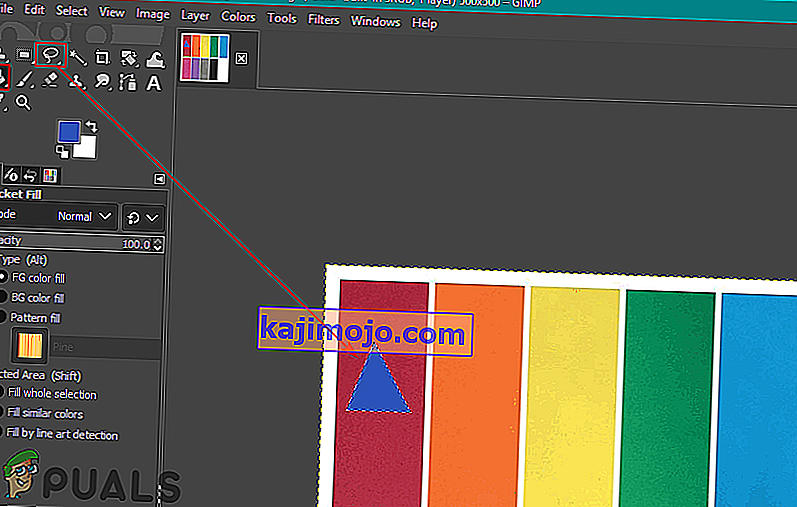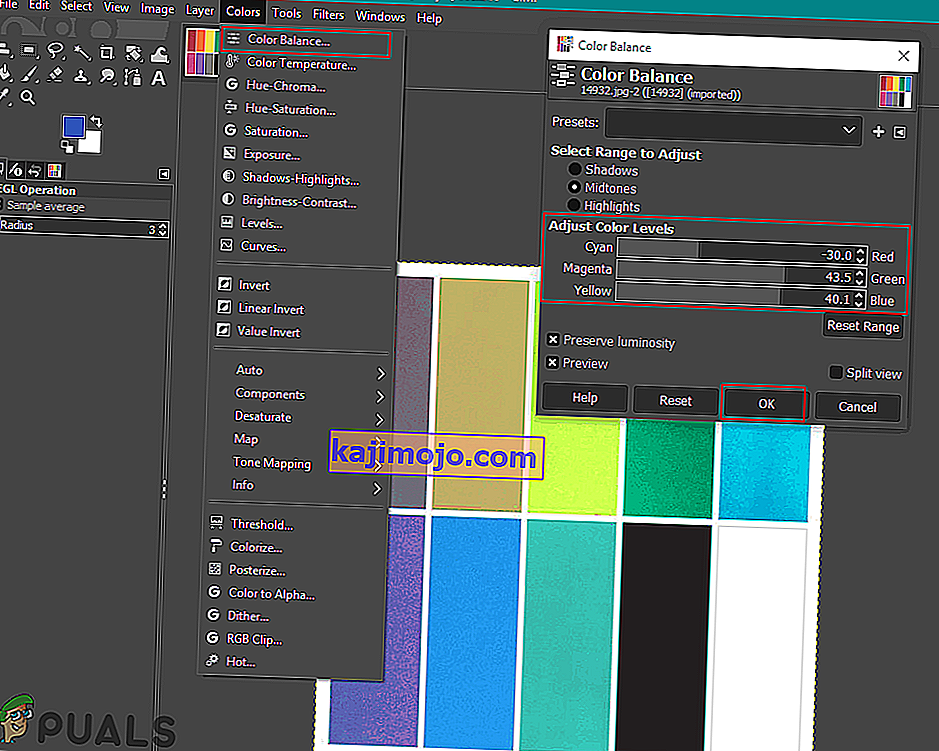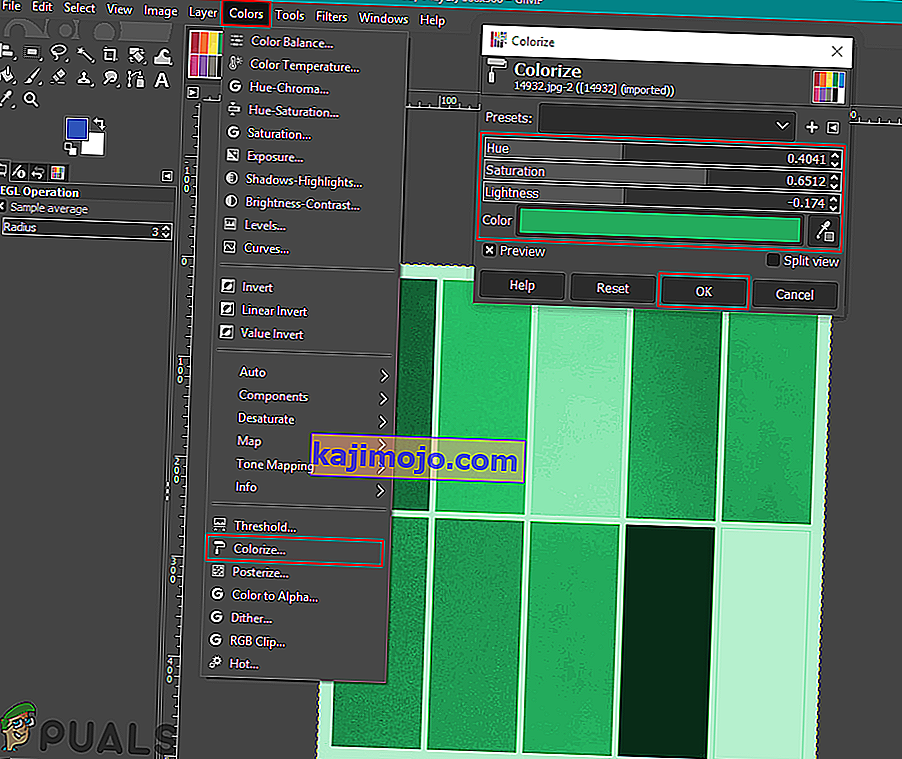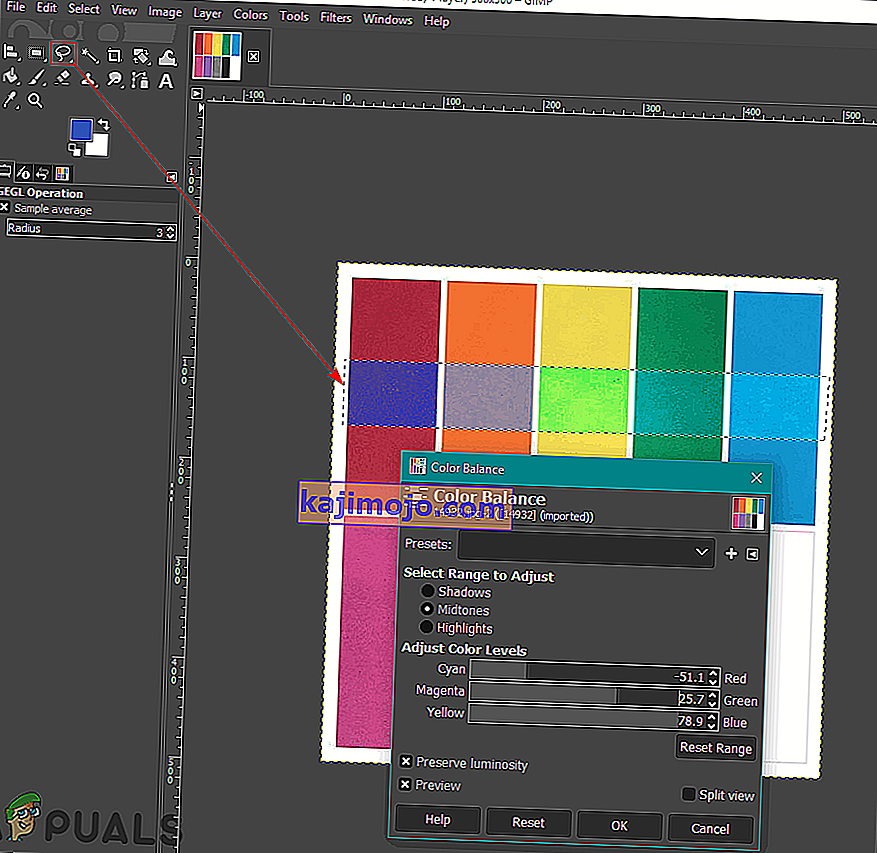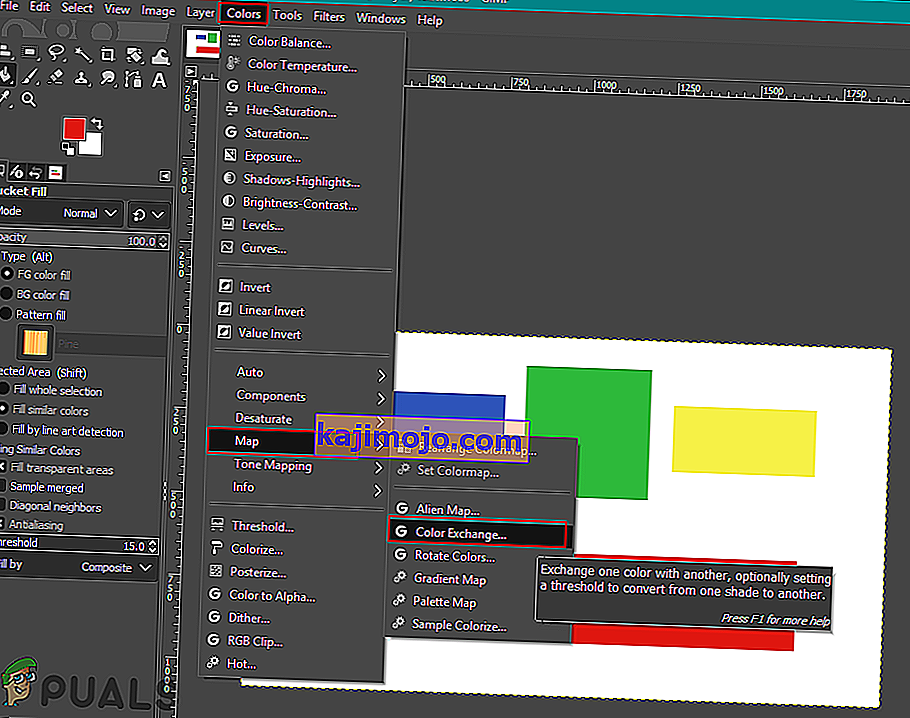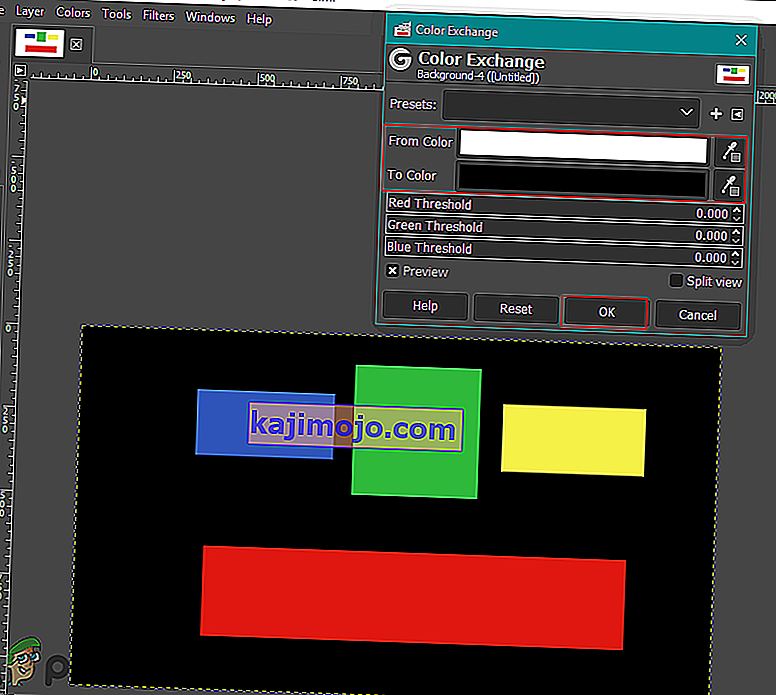Kuinka muuttaa tai vaihtaa värejä GIMP: ssä?
Kirjoittanut Kevin Arrows 28. toukokuuta 2020, 3 minuuttia luettuGIMP on samanlainen kuin Photoshop, ja useimmat valokuvaajat / suunnittelijat käyttävät sitä valokuvien muokkaamiseen. GIMP: n värien vaihtamisen tai korvaamisen suhteen sillä on laaja valikoima vaihtoehtoja, joita voidaan käyttää tähän erityistehtävään. Valokuvan värit ovat tärkeä asia, joka voi muuttaa koko kuvan ulkoasua. On kuitenkin useita eri syitä, miksi käyttäjä haluaa muuttaa tai korvata kuviensa värejä. Tässä artikkelissa aiomme näyttää joitain perusmenetelmiä, joita voit käyttää värien muuttamiseen ja korvaamiseen GIMP: ssä.

Buck et Fill -työkalun käyttäminen värien vaihtamiseen
Aivan kuten useimmissa ohjelmissa, ämpärityökalua käytetään yleisesti kuvan alueen värien lisäämiseen / muuttamiseen. Useimmat käyttäjät tuntevat tämän työkalun, koska sitä käytetään myös Microsoft Paintissa, joka on yksi yleisimmistä ohjelmista. Ämpäri-työkalu toimii parhaiten vain yksiväristen värien kanssa, mutta ei kuvioiden värin kanssa. Kokeile seuraavia ohjeita noudattamalla:
- Avaa GIMP- sovelluksesi, napsauta Tiedosto- valikkoa ja valitse Avaa- vaihtoehto. Etsi kuvatiedosto ja avaa se.
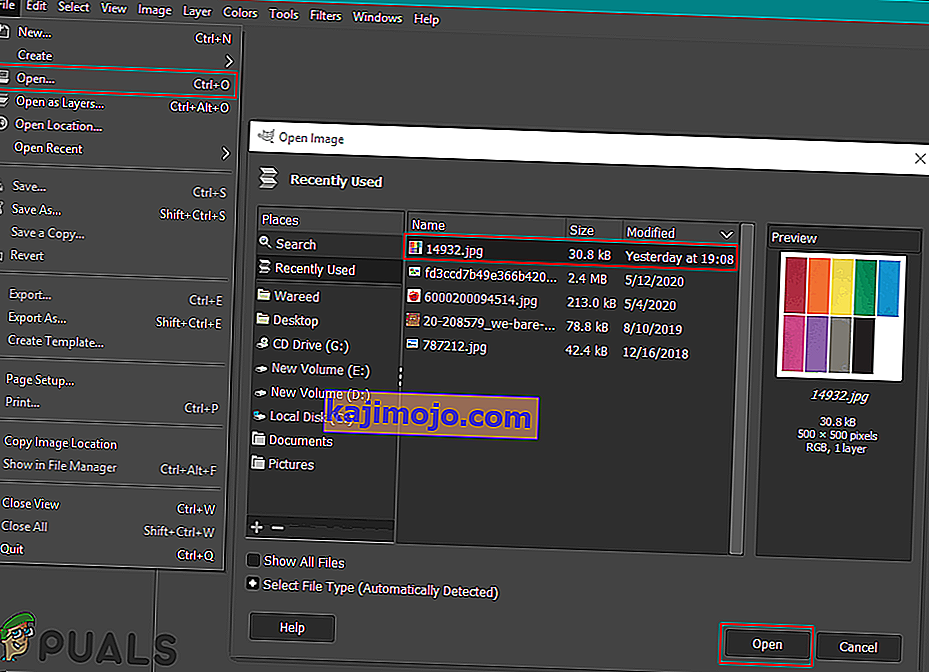
- Napsauta vasemman reunan aktiivista etualan väriä ja valitse väri , jonka haluat lisätä.

- Valitse nyt kauhan täyttötyökalu ja napsauta kiinteää väriä vaihtaaksesi värin valitsemallesi etualan värille.
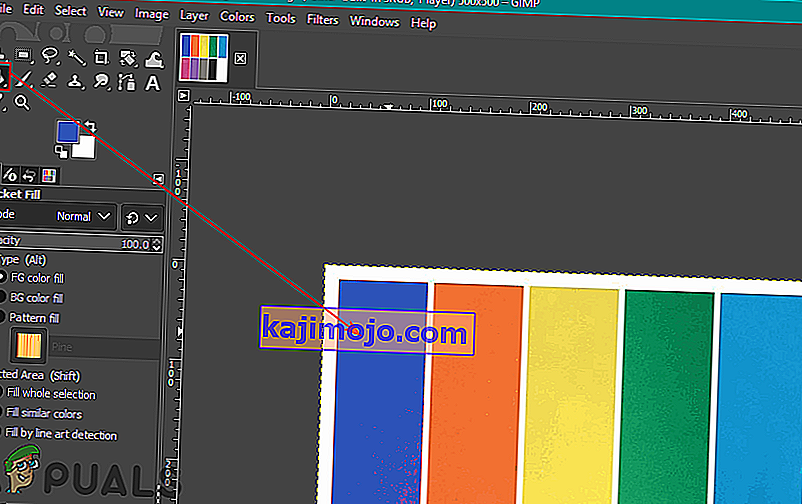
- Voit myös valita minkä tahansa alueen Valitse- työkalulla ja lisätä sitten alueen värin Bucket- työkalulla.
Huomaa : Voit myös luoda toisen tason ennen valintatyökalun käyttöä.
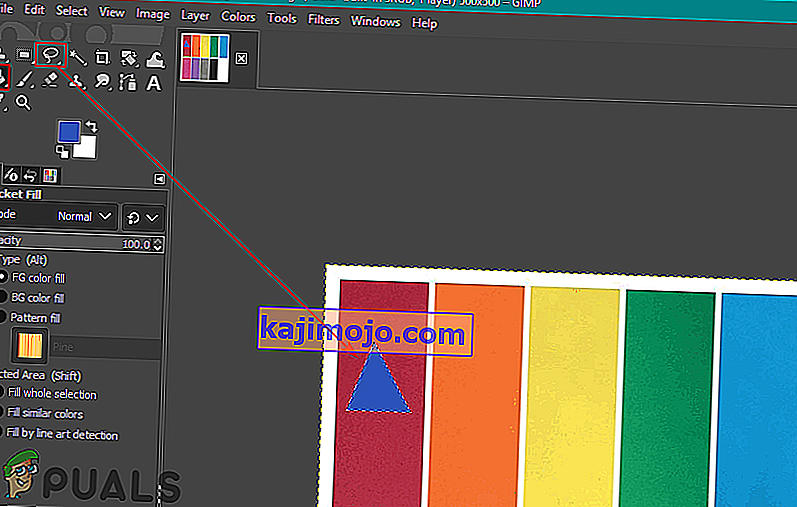
- Tämä muuttaa kuvan väriä. Voit aina kumota painamalla näppäimistön CTRL + X- näppäimiä.
Väritasapainon ja Värin muuttaminen värien vaihtamiseksi
Väritasapainotyökalua käytetään muuttamaan kuvan valitun alueen tai kerroksen väritasapainoa. Tätä työkalua käytetään enimmäkseen digitaalisten valokuvien hallitsevien värien korjaamiseen. Colorize on toinen samanlainen työkalu, joka voi auttaa muuttamaan kuvan sävyä / kylläisyyttä ja vaaleutta. Näitä kahta työkalua käytetään kuvan värien muuttamiseen nopeasti muutamassa vaiheessa. Vaihda kuvan väriä seuraavasti:
- Avaa kuva GIMP- ohjelmassa käyttämällä Tiedosto- valikon avointa vaihtoehtoa .
- Napsauta valikkorivin Värit- valikkoa ja valitse luettelosta Väritasapaino- vaihtoehto. Täällä voit vaihtaa väriä tason baareissa vaihtaa väriä kuvan.
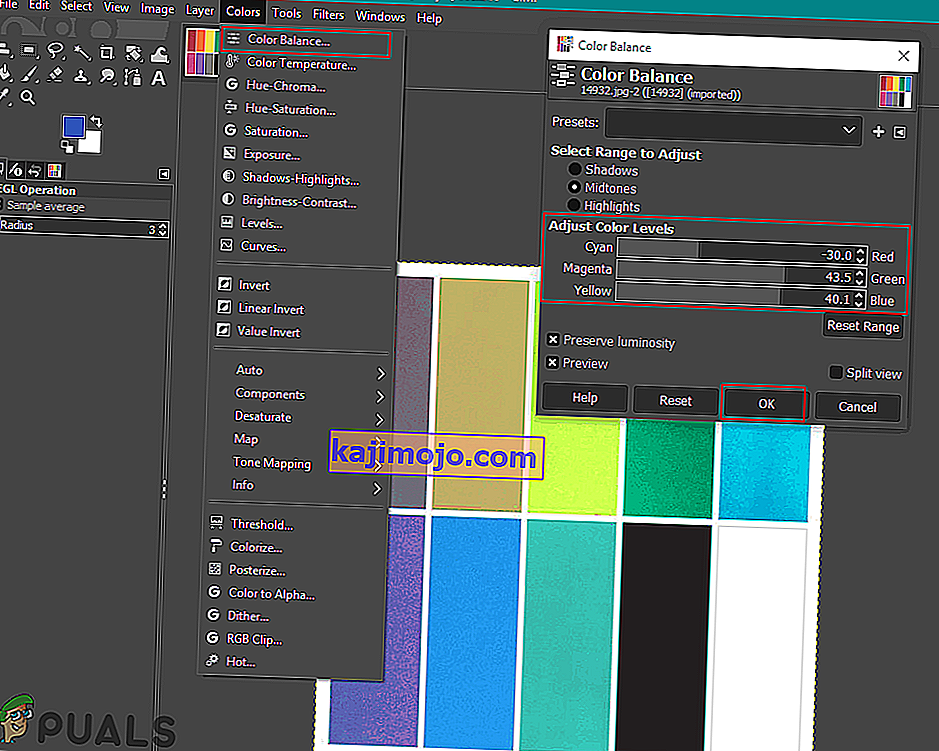
- Voit myös napsauttaa valikkorivin Värit- valikkoa ja valita Väritä- vaihtoehdon. Täällä voit valita tietyn värin ja muuttaa sitten palkkia, jotta väri lisätään eri vaihtoehdoilla.
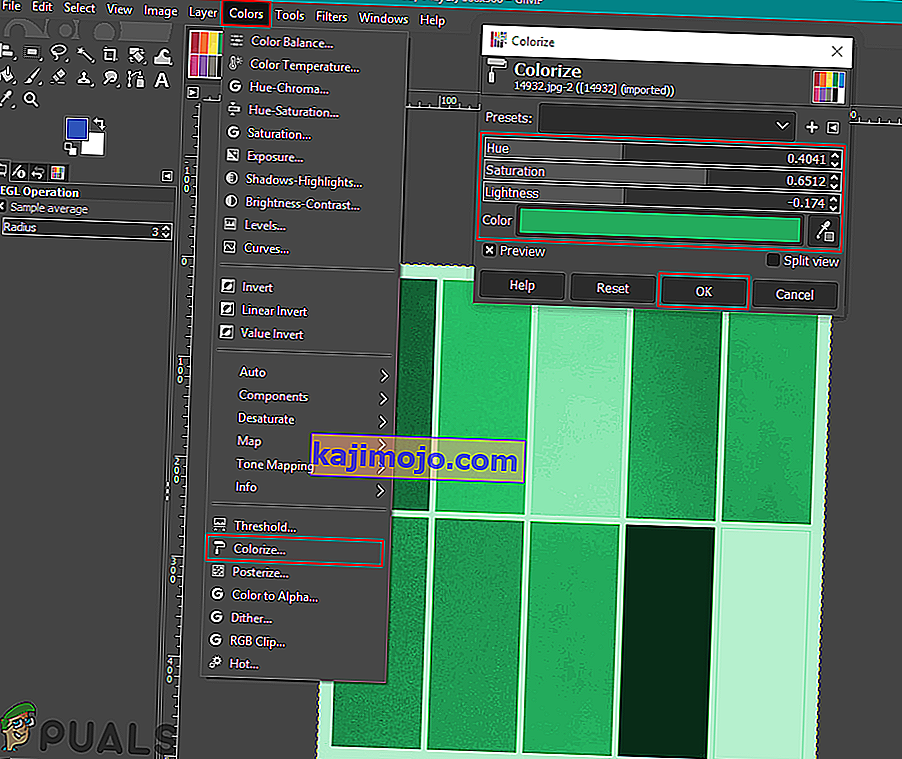
- Vielä yksi asia, jonka voit kokeilla, on käyttää näitä värivaihtoehtoja tietylle objektille. Sinun on käytettävä yhtä Valitse- työkaluista ja valittava alue värinvaihdolle.
Huomaa : Voit myös luoda uuden kerroksen alkuperäisestä kuvasta ennen kuin yrität valita alueen / objektin.
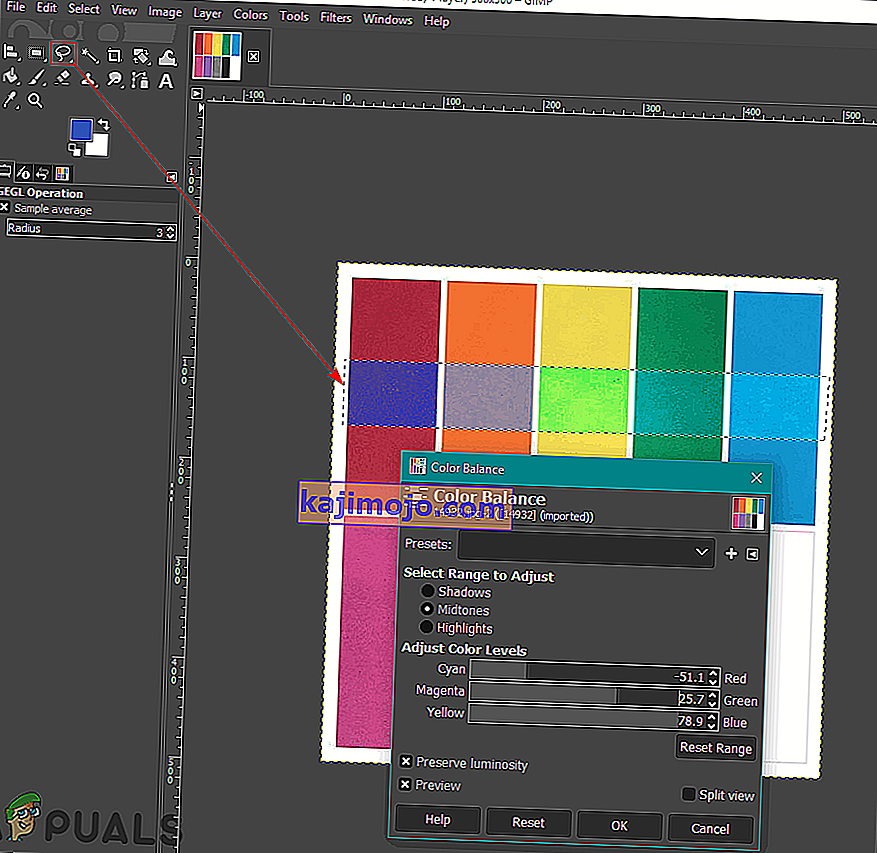
- Valitse nyt mikä tahansa yllä olevista vaihtoehdoista vaihtaaksesi tietyn alueen väriä.
- Kun olet valmis, voit jatkaa kuvan käsittelyä tai napsauttaa Tiedosto- valikkoa, valitse Vie- vaihtoehto kuvan tallentamiseksi.
Värinvaihto-vaihtoehdon käyttäminen värien vaihtamiseen
Tätä menetelmää käytetään korvaamaan yksiväriset pikselit väristä toiseen. Se muuttaa enimmäkseen yhden värin kaikki pikselit toiseksi. Jos kuvassa on kuitenkin joitain pikseleitä, jotka poikkeavat valitsemastasi väristä, se ei muuta näitä pikseleitä toiseen väriin. Varmista, että muuttamasi pikselit ovat samanvärisiä. Tämä toimii paremmin kuvassa käytetyillä yksivärisillä väreillä. Kokeile seuraavia ohjeita noudattamalla:
- Avaa kuva tai luo uusi kuva GIMP: ssä napsauttamalla valikkorivin Tiedosto- valikkoa.
- Napsauta valikkorivin Värit- valikkoa, valitse Kartta- vaihtoehto ja valitse luettelosta Värinvaihto .
Huomautus : Varmista, että RGB- vaihtoehto on valittu Kuva- valikon Tila- vaihtoehdosta .
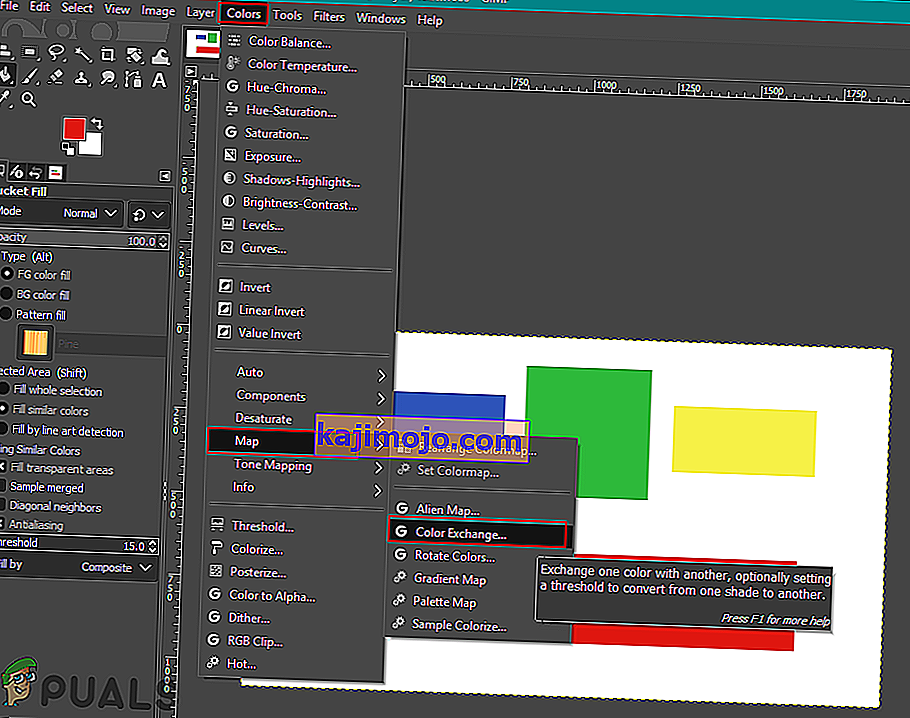
- Täällä voit muuttaa Väristä ja Väriksi mihin tahansa väreihin, jotka haluat korvata valitsemillesi väreille. Voit myös valita kuvan värin sen vieressä olevalla Valitse väri -työkalulla.
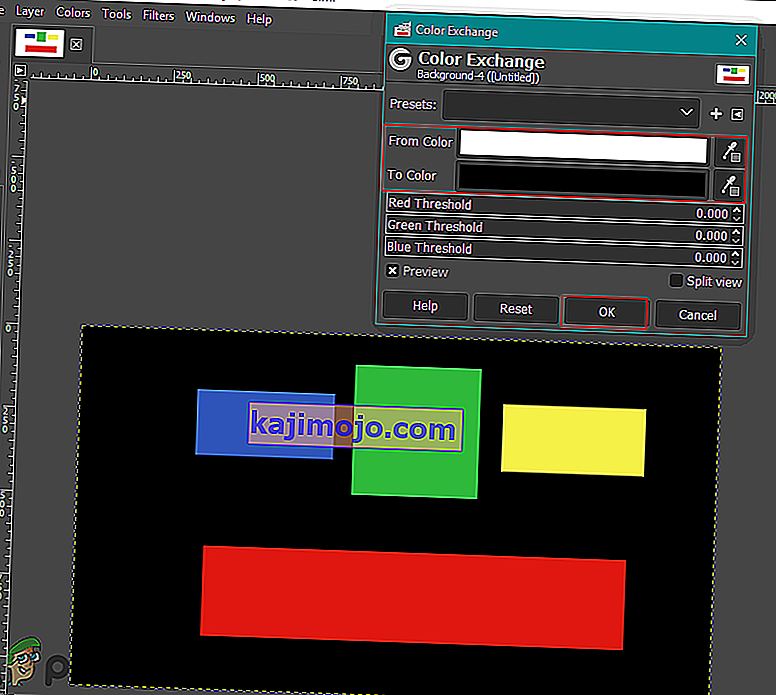
- Kun olet vaihtanut värit, napsauta OK- painiketta, jos haluat muuttaa muutoksia.
On monia muita tapoja, joilla voit muuttaa valokuvien värejä GIMP: ssä. Kaikki riippuu siitä, minkälaisia muutoksia ja työkaluja haluat käyttää. Jotkut saattavat vaatia Värisävy / Värikylläisyys- asetusta vain nopeisiin muutoksiin, ja jotkut saattavat käyttää Sivutyökalua värittämään valokuvan tietyn alueen. Jokaisella GIMP-värivaihtoehdolla on erilaiset edut kuvasta riippuen. Käyttäjät voivat leikkiä eri vaihtoehdolla tarkistaakseen, mitä he tarvitsevat itselleen. Suurin osa värinvaihto- ja korvausvaihtoehdoista löytyy valikkorivin Värit-valikosta.