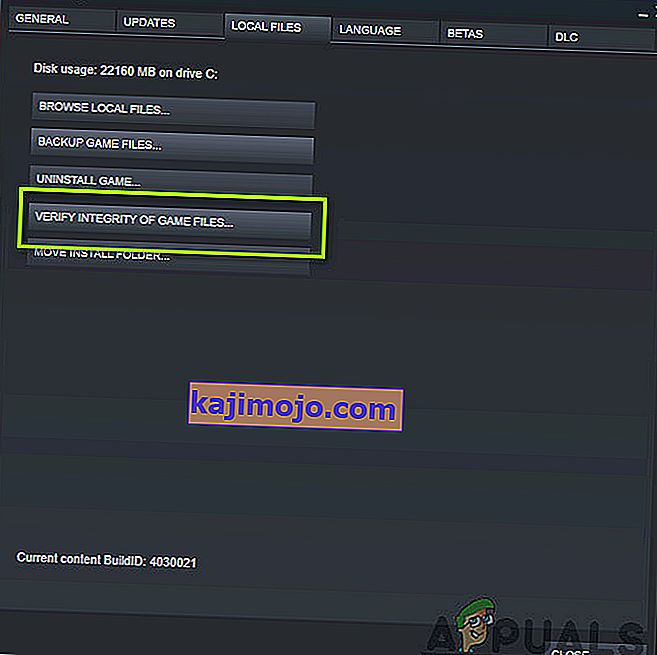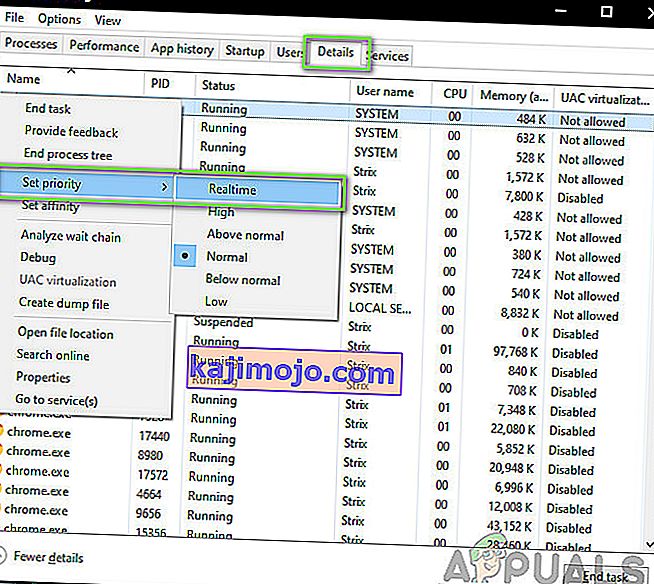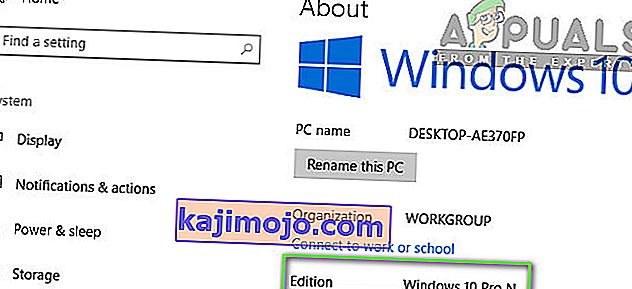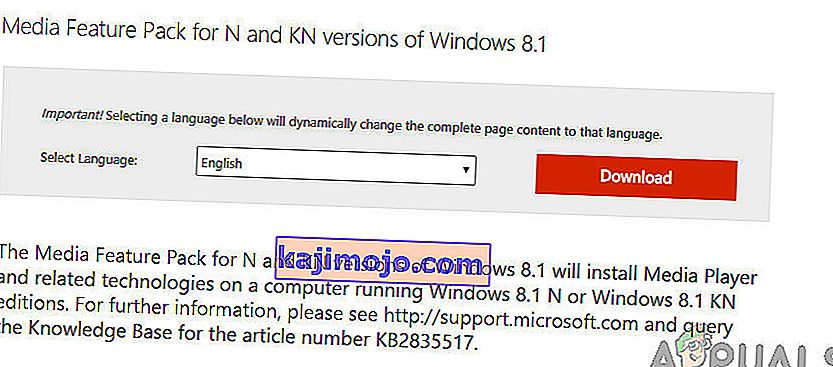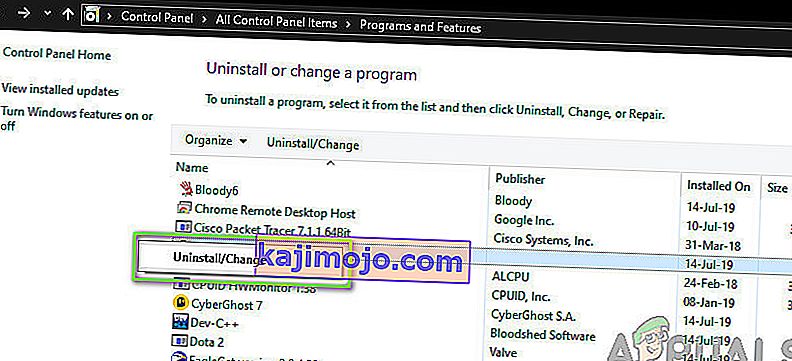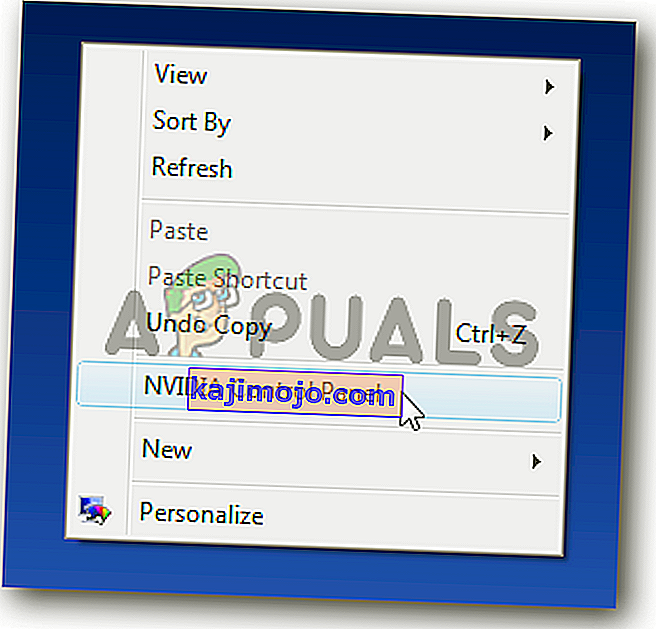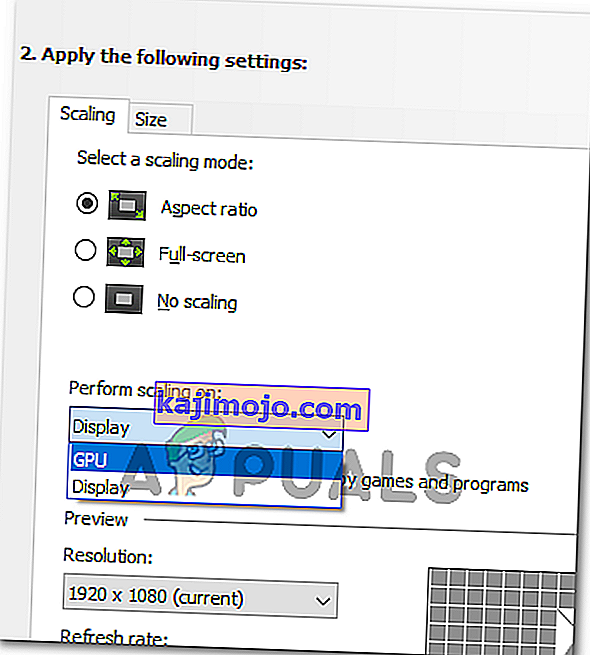Dark Souls on toimintaroolipeli, jonka on julkaissut Namco Bandai Games, kustantaja, joka julkaisee myös Dragon Ball -sarjan. Peli pyörii etsinnän ympärillä, ja pelaajia opetetaan toimimaan varoen ja oppimaan aiemmin tekemistä virheistä. Peli sai paljon vetovoimaa ja oli menestyvä osuma Dark Souls 2: n jälkeen.

Pelin suosiosta huolimatta on hyvin yleinen ongelma, joka vaivaa paljon pelin jakeluita. Käyttäjät kokevat pelin menevän mustalle näytölle useissa erilaisissa tilanteissa, ts. Pelin käynnistyksen yhteydessä, elokuvateatterissa tai grafiikan kiristyessä. Tässä artikkelissa käydään läpi kaikki syyt siihen, miksi tämä ongelma ilmenee ja mitkä ovat mahdolliset ratkaisut ongelman ratkaisemiseksi.
Mikä aiheuttaa mustan ruudun Dark Souls 3: ssa?
Alustavan tutkimuksen ja käyttäjien raporttien jälkeen päädyimme siihen tulokseen, että ongelma ilmeni useista eri syistä. Yleensä musta näyttö tarkoittaa tietokoneen kyvyttömyyttä tehdä grafiikkaa tai pelattavaa. Tämä voi johtua useista eri syistä; jotkut heistä on lueteltu alla:
- Vialliset asennustiedostot: On mahdollista, että asennustiedostot ovat itse vioittuneita tietokoneellasi. Jos näin on, pelin mekaniikka ei toimi ja aiheuttaa outoja ongelmia.
- Peli virhetilassa: Tämä on hyvin yleinen tapa Dark Soulsissa. Ei ole vankkoja johtopäätöksiä siitä, miksi tämä tapahtuu, mutta on useita kiertotapoja, jotka voivat korjata ongelman.
- Puuttuva Game Config: Lähes jokaisessa pelissä on pelin määritystiedosto, joka on tallennettu tietokoneellesi fyysisenä kopiona. Tätä määritystiedostoa käytetään pelin kokoonpanojen tallentamiseen, ja peli hakee sen ladatessaan. Jos tämä määritystiedosto puuttuu, sen käynnistyessä on ongelmia.
- Laadukas grafiikka: Jos Dark Soulsin grafiikka-asetukset ovat korkeat ja tietokoneesi tekniset tiedot ovat matalat, koet änkyttelyä ja mustia näyttöjä. Grafiikka-asetusten alentaminen auttaa tässä.
- Kolmannen osapuolen optimoijat: On olemassa lukuisia käyttäjiä, jotka käyttävät kolmansien osapuolten optimoijia pelaamisensa optimoimiseksi ja tietokoneen rasituksen vähentämiseksi. Tämä voi kuitenkin myös palata ja aiheuttaa ongelmia, koska nämä sovellukset häiritsevät pelin mekaniikkaa.
- Keskeneräiset media / koodekit: Koska mediasoittimia ja koodekkeja tarvitaan pelaamaan elokuvaa, jos tietokoneeltasi puuttuu niitä, heillä on ongelmia käynnistysprosessissa. Tämä voidaan helposti korjata asentamalla nämä puuttuvat osat.
- Tietokone on virhetilassa: On myös tapauksia, joissa tietokoneesi on virhetilassa. Tämä voi johtua useista eri syistä ja on hyvin yleistä, joten ei ole syytä huoleen. Tehopyöräily auttaa tässä.
- Virheelliset grafiikka-asetukset: Käyttäjät, joilla on erilliset näytönohjaimet, saattavat kohdata mustaa näyttöä, jos heidän grafiikka-asetukset on asetettu väärin. Pimeät sielut tarvitsevat tietyt asetukset suoritettavaksi ja niiden muuttaminen korjaa ongelman välittömästi.
Ennen kuin aloitamme ratkaisujen kanssa, varmista, että olet kirjautunut sisään järjestelmänvalvojana ja olet tallentanut kaikki työsi, koska käynnistämme tietokoneen uudelleen useita kertoja.
Edellytys: Järjestelmävaatimukset
Ennen kuin siirrymme vianmääritysmenetelmiin, meidän on varmistettava, että järjestelmäsi on jopa kelvollinen pelin suorittamiseen. Jos haluat pelisi sujuvan, on suositeltavaa, että olet suositellut tekniset tiedot.
Vähimmäistiedot: Käyttöjärjestelmä : Windows 7 SP1 64bit, Windows 8.1 64bit Windows 10 64bit Processor : AMD A8 3870 3.6 GHz or Intel Core i3 2100 3.1Ghz Memory : 8 GB RAM Graphics : NVIDIA GeForce GTX 465 / ATI Radeon HD 6870 DirectX : Version 11 Verkko : Laajakaistayhteys Tallennus : 50 Gt vapaata tilaa Äänikortti : DirectX 11 -äänilaite
Suositellut tiedot: Käyttöjärjestelmä : Windows 7 SP1 64bit, Windows 8.1 64bit Windows 10 64bit Processor : AMD FX 8150 3.6 GHz or Intel Core ™ i7 2600 3.4 GHz Memory : 8 GB RAM Graphics : NVIDIA GeForce GTX 750, ATI Radeon HD 7850 DirectX : Version 11 Verkko : Laajakaistayhteys Tallennus : 50 Gt vapaata tilaa Äänikortti : DirectX 11 -äänilaite
Ratkaisu 1: Odottaa sitä
Syy siihen, että näet mustan ruudun, johtuu siitä, että peli on edelleen käsittelyssä taustalla ja juuttunut kaikkiin laskelmiin. Joko tämä tai se on virhetilassa (jos näin on, sinun on jatkettava muita ratkaisuja).
Yleensä jos odotat vähän aikaa (noin minuutin), peli alkaa automaattisesti vastata ja alkaa näyttää näytön sisältöä. Siksi suosittelemme odottamaan ja varmista, että sinua pyydetään odottamaan, vaikka ohjelma ei reagoi.
Ratkaisu 2: Tietokoneen pyörittäminen virralla
Ennen teknisten kiertotapojen aloittamista varmistamme ensin, että tietokoneesi ei ole minkään tyyppisessä virhetilassa. Tietokoneiden tiedetään pääsevän reagoimattomiin tiloihin, ja ne voidaan helposti korjata tehonsyklillä. Virtakierto on tietokoneen täydellinen sammuttaminen, joten kaikki väliaikaiset kokoonpanot menetetään. Kun käynnistämme tietokoneen uudelleen, väliaikaiset kokoonpanot alustetaan uudelleen ja ongelma ratkaistaan. Tallenna työsi ennen jatkamista.
- Sammuta tietokone. Ota nyt päävirtalähde ja pidä virtapainiketta painettuna noin 2-3 minuutin ajan.

- Odota nyt noin 5–8 minuuttia, ennen kuin kytket virtalähteen takaisin tietokoneeseen. Kun tietokone on jälleen päällä, käynnistä peli ja tarkista, käynnistyykö peli oikein ilman mustaa näyttöä.
Ratkaisu 3: Steam-pelitiedostojen eheyden tarkistaminen
Ensimmäinen vaihe, jonka teemme, on varmistaa, että pelitiedostot eivät ole puutteellisia ja vioittuneita. Pelitiedostoista tulee yleensä ongelmallisia yleensä päivityksen äkillisen lopettamisen jälkeen. Täällä tietokone päivittää ja korvaa pelitiedostot, ja jos se pysäytetään, tiedostot jätetään väliin ja niistä tulee ongelmallisia. Täällä tarkistamme pelitiedostot Steamin kautta. Poistamme myös nykyiset pelitiedostot tietokoneeltasi, joten ne luodaan oletusarvoilla, kun peli käynnistetään.
Kun tarkistamme eheyden, Steam tarkistaa online-luettelon asennetuista tiedostoista ja korvaa / luo uudet tiedostot vastaavasti. Koska hakemisto poistetaan, kaikki tiedostot luodaan uudestaan.
- Käynnistä Windows Explorer painamalla Windows + E. Kun olet sovelluksessa, siirry seuraaviin hakemistoihin:
C: \ Steam \ steamapps \ common \ Dark Souls C: \ Users \ "Käyttäjänimi" \ Documents \ MyGames \ Dark Souls
Huomaa: Tässä näytetyt hakemistot ovat oletussijainnissaan. Jos sinulla on pelejä asennettuna johonkin muuhun paikkaan, sinun tulisi navigoida sinne.

- Poista nyt kaikki kansion sisältö. Käynnistä tietokone uudelleen ennen jatkamista.
- Avaa Steam-sovelluksesi ja napsauta yläpalkista Pelit . Valitse nyt vasemmasta siirtymispalkista Tummat sielut , napsauta sitä hiiren kakkospainikkeella ja valitse Ominaisuudet .
- Kun olet Ominaisuudet-kohdassa, napsauta Paikalliset tiedostot -luetteloa ja valitse Vahvista pelitiedostojen eheys .
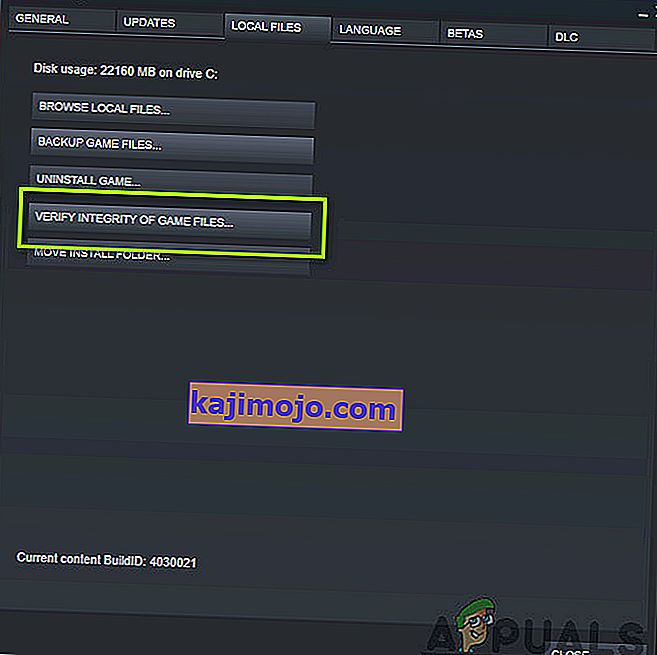
- Odota nyt, kunnes prosessi on valmis. Käynnistä tietokone uudelleen tarkistuksen jälkeen ja käynnistä Dark Souls uudelleen. Tarkista, voitko käynnistää pelin kunnolla ilman mustaa näyttöä.
Ratkaisu 4: Pelin prioriteetin muuttaminen
Prosessin prioriteetin on tarkoitus jakaa resurssit ja merkitys tietokoneelle. Sen avulla tietokone voi myös selvittää etusijan, jonka sen on annettava sovellukselle muihin samanaikaisesti toimiviin sovelluksiin nähden. Oletusarvoisesti kaikille sovelluksille, jotka eivät ole järjestelmäprosesseja, annetaan oletusprioriteetti . Jos Dark Soulsille ei anneta riittävästi resursseja toimiakseen, on ilmeisesti ristiriita pelin kanssa ja se aiheuttaa keskustelun kohteena olevan mustan näytön kaltaisia asioita. Tässä ratkaisussa myönnämme sille korkean prioriteetin ja katsomme, kuinka tämä toimii meille.
- Launch Dark Souls on your computer. Now when the game is launched, press Windows + D to jump to the Desktop. Now press Windows + R, type “taskmgr” in the dialogue box and press Enter.
- Now click on the tab of Details, locate all the entries of Dark Souls and If you are launching Dark Souls 3 through Steam, it is advised that you change its priority as well.
- Right-click on each entry, hover over set priority and set it either to Above Normal or High.
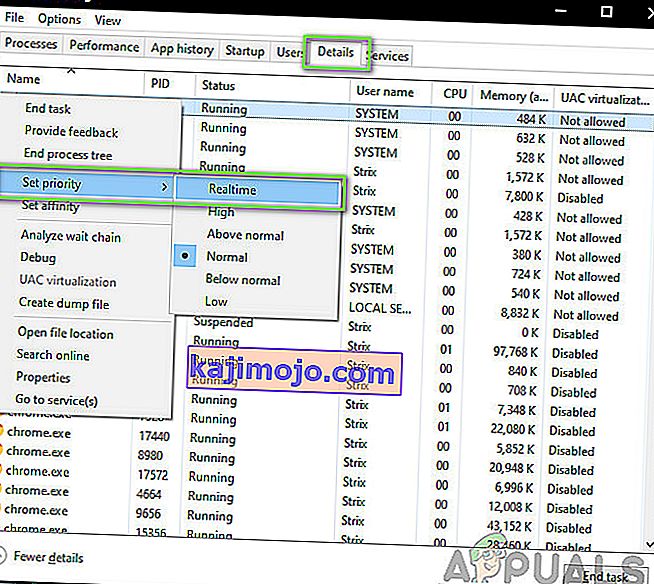
- Do this for all your entries. Now Alt-tab back to your game and start playing. Observe if this made any difference and our issue is resolved.
Solution 5: Replacing ‘GraphicsConfig.xml’ file
Another common problem which we came across was where the graphics configuration file of the game was missing. This can occur if you have manually changed the location of the game or during a disk cleaning process. This configuration file is an essential part of the startup mechanism as all the preferences are fetched from this file. If the file is either corrupt or missing, you will experience a black screen upon startup and the game will probably crash.
Here, we will first navigate to the directory of the game. Then, if the file is missing, you can create a new one and paste the code given below. We recommend that you create a new file as shown below even if the configuration file is present as it will eliminate the possibility of having a corrupt one.
- Press Windows + E to launch Windows Explorer. Now navigate to the following address:
C:\Users\USERNAME\AppData\Roaming\DarkSoulsIII
- Now, if the file is present, right-click on it and select Open with > Notepad (you can also use third-party applications such as Notepad++).
- Navigate to (this) file and paste the contents accordingly. Save changes and exit.
- If you don’t have the file, you can download the file and place it in the correct location. Make sure that you restart your computer.
- After restarting, launch the game and check if the black screen is gone and the issue is resolved.
Note: We also received reports that changing the first line that says “FULLSCREEN” to “WINDOW” solves the problem.
If even this doesn’t work, you can try changing the following fields:
Shadow quality: low Lighting quality: low Shader quality: low
Solution 6: Checking Codecs
Whenever you start a game, the computer needs the support of codecs or media players in order to launch the video associated with the game and get it streaming. If there is no media support, the video will not play and the game will get stuck on a black screen and stay there. This is a very common issue. There are two cases where your computer might fail running the video; either you have a Windows N or KN version or you have third-party codecs which might be causing trouble. Here, we will target both situations.
Windows N and KN editions do not have media players built into them. These versions were created solely for legal purposes. If you have this version, you will be required to install the media player manually.
- First, we will check your version of Windows. Press Windows + S, type “about” in the dialogue box and open the result of About this PC.
- When the specifications come forth, look near the heading of Windows specifications at the near bottom. Here, the version of Windows will be written.
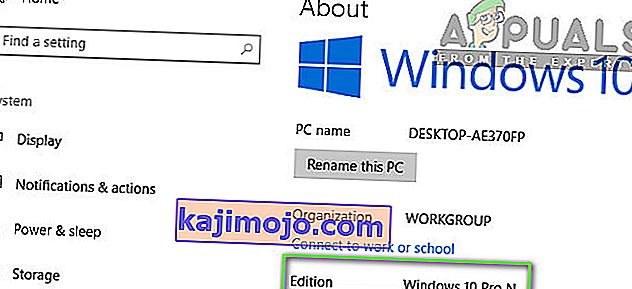
- If you have an N or KN version, navigate to Microsoft official website and download Media Feature Pack for N and KN.
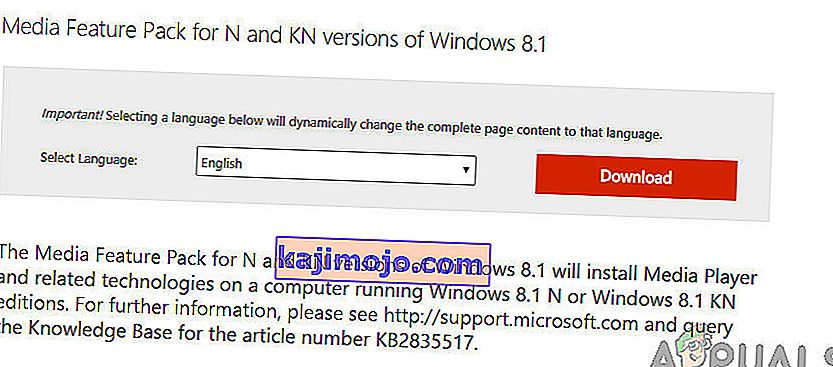
- After installing it, restart your computer and launch the game again. Check if the issue is resolved.
If you don’t have N/KN versions and are still experiencing issues, you should make sure there are not any problematic codecs lying around.
- Press Windows + R, type “appwiz.cpl” in the dialogue box and press Enter.
- Once in the application manager, look out for codecs. See if you spot any third-party or problematic one which may be forcing the system to use it.
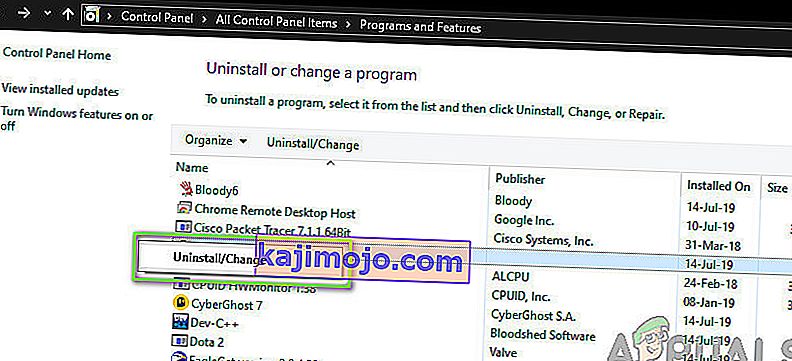
- Right-click on the entry and select Uninstall. Restart your computer and launch the game. Check if the issue is resolved.
Solution 7: Disabling third-party optimizing applications
The internet has seen an emergence of numerous third-party applications who aim to optimize your games and provide a better experience to you when gaming by freezing the unnecessary applications in the background. Even though these applications might be useful and may carry value, they are known to cause issues with several games because they conflict with the in-game mechanics.
Here, you should make sure that these types of applications are either disabled or uninstalled. Press Windows + R, type “appwiz.cpl” in the dialogue box and press Enter to launch the application manager. Uninstall all these types of applications and see if this fixes the problem.
Solution 8: Disabling Scaling on Display
If you are using Nvidia the drivers might be configured in such a way that they are performing scaling on the Display instead of the GPU which can sometimes trigger this error. Therefore, in this step, we will be changing this configuration. In order to do so:
- Right-click anywhere on your desktop and select “Nvidia Control Panel”.
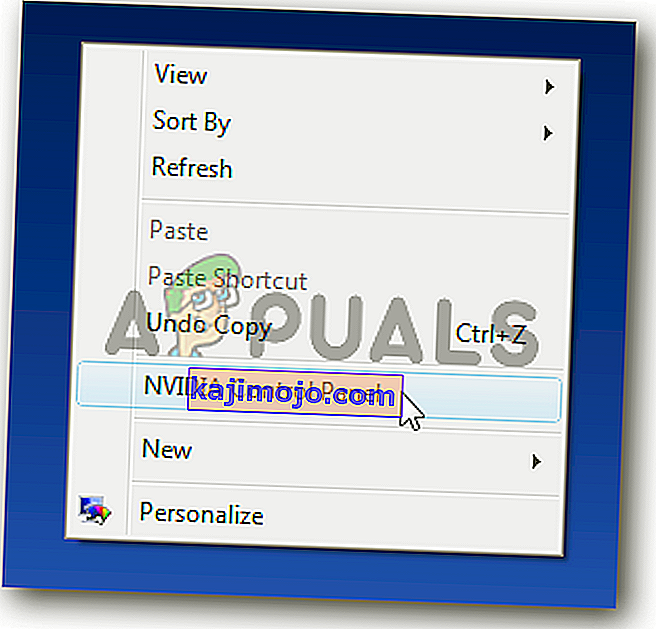
- Select the “Adjust Desktop Size and Position” option.
- Click on the “Perform Scaling On” dropdown and select “GPU” from the list.
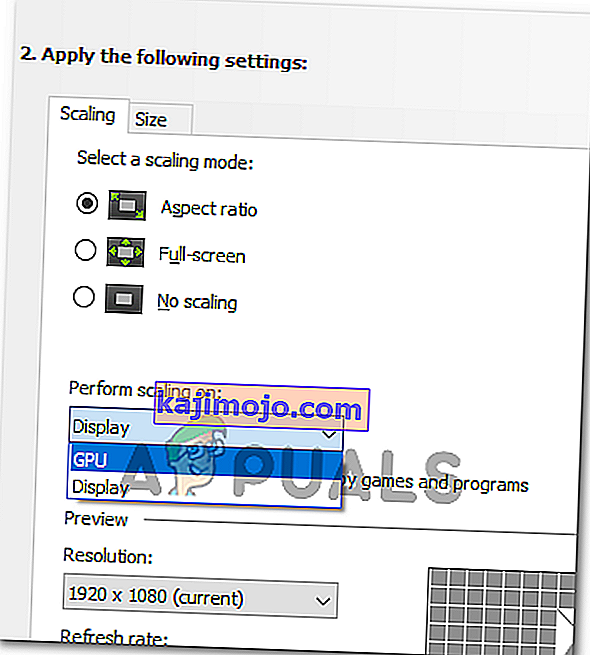
- Click on “Apply” to save your changes.
Solution 9: Using Alt+Tab (Workaround)
Some users noticed that if they pressed “Alt+Tab” when the game was loading and then again pressed “Alt+Tab” to get back into the game, it loaded properly. Therefore, you can use this as a workaround just in case you weren’t able to fix it otherwise.
Huomaa: Jos kaikki yllä olevat menetelmät eivät toimi, varmista, että irrotat kaikki ohjaimet pistorasiasta ennen pelin aloittamista ja kytket ne sitten pelin lataamisen jälkeen. Jos tämä ei myöskään korjaa, voit siirtyä ja asentaa koko pelin uudelleen . Poista ensin se Steamin avulla (tai paikallisesti, jos käynnistät sen muualta) ja poista kaikki datatiedostot tietokoneeltasi. Asenna sitten uusi kopio ja tarkista sitten, korjautuuko ongelma.