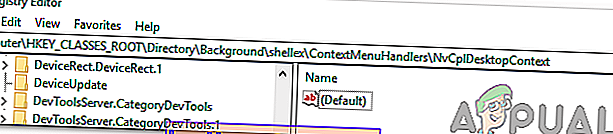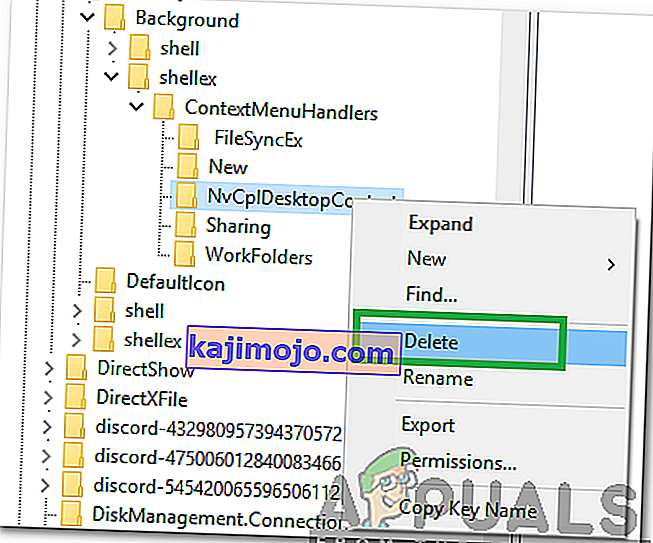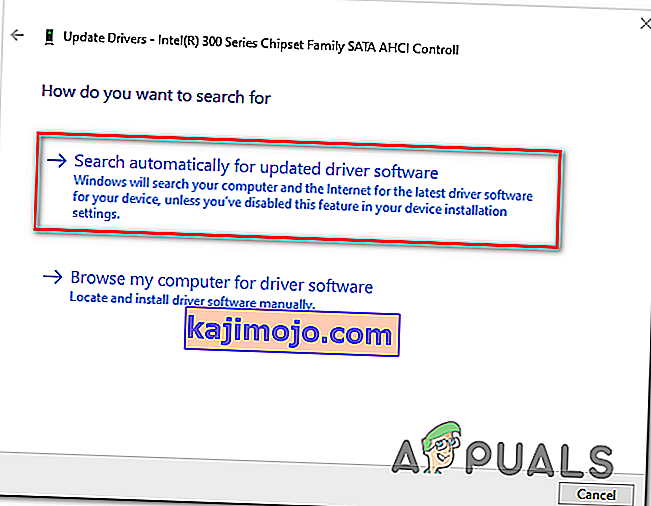Windows 10: ssä saatat kohdata ongelman, jossa oikeanpuoleinen napsautus ei toimi (tai pikemminkin pikavalikko ei tule näkyviin). Joissakin tapauksissa hiiren kakkospainikkeella napsauttaminen toimii virheellisesti; joskus vastata ja muut vain pysyä paikallaan.

Jos kuitenkin katsot WinX-kansiota, kaikki sen pikakuvakkeet toimivat saumattomasti, kun niitä napsautetaan suoraan. Voit jopa nähdä tapahtuman katseluohjelman.
Mutta ennen kuin jatkat ratkaisujen kanssa, varmista, että hiiri toimii kunnolla, kytke hiiri toiseen järjestelmään (kannettava tietokone / työpöytä) ja tarkista, toimiiko hiiren kakkospainike. Vaihda langattoman hiiren paristot ja kokeile sitten alla mainittuja ratkaisuja. Poista lisäksi kaikki verkkoasemat / kortit vianmääritysprosessin aikana. On hyvä idea irrottaa kaikki USB-laitteet hiirtä lukuun ottamatta. Varmista, ettei CD / DVD-ROM-levyssä ole levyä. Varmista, että ongelma liittyy laitteistoon tai ohjelmistoon, käynnistämällä järjestelmä vikasietotilassa ja tarkistamalla, toimiiko hiiren kakkospainike. Jos käytät tietokonetta yritysympäristössä, tarkista IT-järjestelmänvalvojalta, rajoitako jokin ryhmäkäytäntö hiiren kakkospainiketta.
Korjaa vioittuneet järjestelmätiedostot
Lataa ja suorita Restoro skannataksesi ja palauttaaksesi vioittuneet ja puuttuvat tiedostot täältä, jatka seuraavien ratkaisujen kanssa. On tärkeää varmistaa, että kaikki järjestelmätiedostot ovat ehjät ja vioittuneet, ennen kuin jatkat alla olevien ratkaisujen kanssa.
1. Sammuta tablet-tila
Hiiren kakkospainikkeen toiminnon epäonnistuminen johtuu suoraan siitä, että TABLET-tila on aktivoitu tietokoneellasi. Et voi tehdä suurinta osaa hiiren kakkospainikkeella tässä tilassa. On olemassa useita tapoja poistaa tablet-tila käytöstä Windows 10 -tietokoneessa.
Tapa 1: Poista tablet-tila käytöstä Action Centerissä
- Tätä asetusta varten paina yhdistelmänäppäimiä WINDOWS + A tai napsauta toimintokeskuksen järjestelmäkuvaketta, joka yleensä sijaitsee tehtäväpalkin ilmoitusalueella.
- Siirry Toimintakeskuksen alaosaan ja napsauta tai napauta sitten Tablet Mode . Se on kaksisuuntainen vaihto PÄÄLLE ja POIS, joten tee se mieltymystesi mukaan. Kun olet valmis, testaa, toimiiko hiiren kakkospainike nyt.

Tapa 2: Poista tablet-tila käytöstä asetusten kautta
- Mene Asetukset ja napsauta Järjestelmä .
- Vasemmalla puolella näet rivin Tablet Mode . Klikkaa sitä.
- Tunnista nyt oikealla puolella lause "Tee Windowsista kosketusystävällisempi, kun käytät laitetta tablet-laitteena". Laita se pois päältä.

Jos haluat ottaa tablet-tilan käyttöön, tee vain sama kuin yllä, mutta tällä kertaa käännä painike päälle.
Ota huomioon tämän ohjeen alla olevat vaihtoehdot; ne voivat olla hyödyllisiä tulevaa vuorovaikutusta varten. Tilalle on vaihtoehtoja, jotka käynnistyvät heti sisäänkirjautumisen jälkeen. Voit antaa järjestelmän siirtyä automaattisesti tablet-tilaan sisäänkirjautumisen yhteydessä, siirtyä työpöydälle tai käyttää vain viimeistä kirjautumistilaa. On myös joitain muita vaihtoehtoja, kuinka järjestelmä ilmoittaa sinulle, kun tablet-tila on automaattisessa tilassa.
Tapa 3: Sammuta tablet-tila järjestelmän rekisterieditorilla (vain kokeneille käyttäjille)
- Siirry kohtaan "Suorita". Kirjoita Suorita-kohdassa sana R egedit.exe tai vain R egedit . Rekisterieditori tulee näkyviin.

- Siirry polulle
HKEY_CURRENT_USER \ SOFTWARE \ Microsoft \ Windows \ CurrentVersion \ ImmersiveShell
- Kun napsautat kansiota ImmersiveShell , etsi oikealta puolelta DWORD / entry TabletMode . Poista tablet-tila käytöstä muuttamalla sen arvoksi 0.
2. Käytä Shell Extension Manager -sovellusta Windowsille
Oikean napsautuksen ongelma johtuu joskus myös kolmansien osapuolien laajennuksista kontekstivalikoissa. On apuohjelma, joka voi auttaa sinua pääsemään eroon näistä laajennuksista tehokkaasti ilman suurta taistelua.
- Lataa Shell Extension Manager.
- Kun lataus on valmis, käynnistä sovellus näppäimistöllä (Shift + F10) ja valitse sitten Suorita järjestelmänvalvojana. Asennusta ei tarvita tässä.
- Valitse näkyviin tulevasta valikosta Asetukset . Valitse Suodata laajennustyypin mukaan ja valitse sitten kontekstivalikko .
- Näyttöön tulee luettelo. Huomaa kohteet, joilla on vaaleanpunainen tausta. Ne ovat kolmannen osapuolen ohjelmiston asentamia merkintöjä.
- Pidä CTRL- näppäintä painettuna ja napsauta sitten kaikkia merkintöjä, joissa on vaaleanpunainen tausta. Poista kaikki käytöstä napsauttamalla punaista painiketta vasemmassa kulmassa.
- Jälleen Asetukset-kohdasta Käynnistä Explorer uudelleen .
- Napsauta hiiren kakkospainikkeella työpöytääsi nyt ja katso, onko ongelma ratkaistu. Jos näin on, aloita kolmannen osapuolen laajennusten ottaminen käyttöön yksitellen.
- Jos taas kerran napsautetaan hiiren kakkospainikkeella olevaa ongelmaa, se on varmasti viimeinen kolmannen osapuolen laajennus, jonka otit käyttöön. Poista se käytöstä tai poista vain vanhemman ohjelmisto tai ohjelma kokonaan tarvittaessa.
3. Suoritetaan DISM-komentoja
Levyn kunto voi vaurioitua, koska hiiren kakkospainike ei toimi tietokoneessa. Siksi tarkistamme ja korjaamme Levyn kunto tässä vaiheessa. Sen vuoksi:
- Paina Windows + R- näppäimiä samanaikaisesti ja kirjoita cmd.

- Avaa korotettu komentokehote painamalla " Shift " + " Ctrl " + " enter " -näppäimiä samanaikaisesti.
- Kirjoita seuraavat komennot yksitellen ja paina "enter" jokaisen jälkeen
Dism / Online / Cleanup-Image / CheckHealth Dism / Online / Cleanup-Image / ScanHealth Dism / Online / Cleanup-Image / RestoreHealth
- Kun prosessi on päättynyt, tarkista, jatkuuko ongelma.
4. Suorita SFC Scan
On mahdollista, että tietty ohjain- tai .dll-tiedosto puuttuu tai on vioittunut. Siksi tässä vaiheessa aloitamme SFC-tarkistuksen ongelman tarkistamiseksi ja korjaamiseksi. Sen vuoksi:
- Paina Windows + R- näppäimiä samanaikaisesti ja kirjoita cmd.

- Avaa korotettu komentokehote painamalla " Shift " + " Ctrl " + " enter " -näppäimiä samanaikaisesti.
- Kirjoita seuraava komento ja suorita se painamalla Enter-näppäintä
sfc / scannow

- Odota, kun järjestelmää tarkistetaan, ja tarkista , jatkuuko ongelma skannauksen jälkeen.
5. Poista rekisterikohteet
Joskus virhe korjataan yksinkertaisesti poistamalla tietyt rekisterimerkinnät. Jos rekisterin kokoonpanot on vioittunut tai määritetty väärin, ne voivat estää tiettyjä käyttöjärjestelmän osia toimimasta oikein. Korjaa se:
- Paina " Windows " + " R " avataksesi ajokehotteen.

- Kirjoita " Regedit " ja paina "Enter".

- Siirry seuraavalle polulle
HKEY_CLASSES_ROOT \ Directory \ Background \ shellex \ ContextMenuHandlers \ NvCplDesktopContext
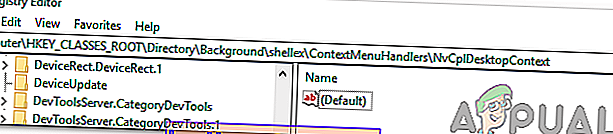
- Poista kaikki kansiot Paitsi seuraavaa
FileSyncEx uudet jakamiskansiot
- Napsauta hiiren kakkospainikkeella mitä tahansa kansiota lukuun ottamatta yllä mainittuja kansioita ja poista ne valitsemalla luettelosta ” Poista ”.
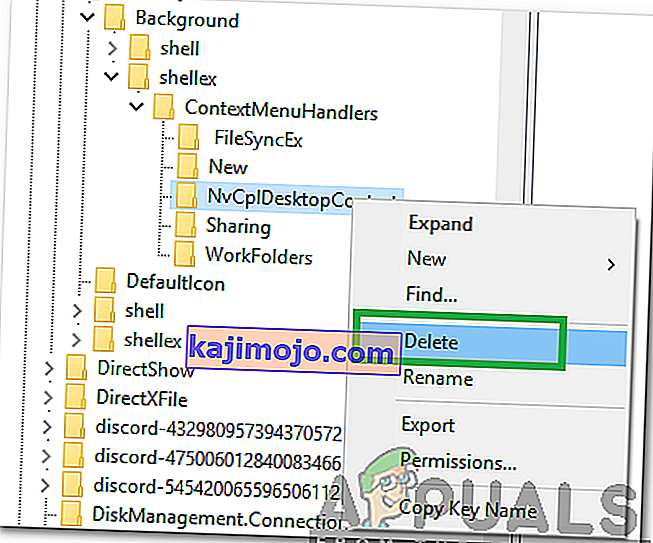
VAROITUS: Yllä olevien vaiheiden aikana saatat menettää työpöydän, kun olet poistanut käytöstä tavaroita, eikä sinulle jää mitään tekemistä muille prosesseille. Jos näin tapahtuu, paina vain Ctrl-Alt-Del. Valitse tehtävänhallinnassa tiedosto-välilehti, suorita uusi tehtävä ja näppäile sitten explorer.exe. Työpöytäsi tulee esiin heti.
6: Poista / poista ristiriitaiset sovellukset
On tunnettuja sovelluksia, jotka aiheuttavat keskustelun kohteena olevaa hiirivirhettä. Nämä kolmannen osapuolen sovellukset yleensä hallitsevat HID: täsi, ja joskus ne siirtyvät virhetilaan, joka aiheuttaa toiminnallisuuden menetystä. Tällöin näiden sovellusten asennuksen poistaminen tai poistaminen käytöstä voi ratkaista ongelman. Seuraavassa on luettelo tällaisista sovelluksista:
- HP: n näytön hallinta (PdiShellExt.dll)
- Symantec-järjestelmän palautus
- 7zip
- WinZip
Jos olet asentanut jonkin näistä sovelluksista, poista ne käytöstä tai poista tai asenna ne uudelleen. Tämä luettelo ei ehkä ole täydellinen, joten pidä silmällä tämäntyyppisiä sovelluksia. Voit myös harkita tietokoneen käynnistämistä vikasietotilassa ongelman diagnosoimiseksi.
7: Päivitä ohjaimet
Ohjaimet ovat tärkeimmät komponentit, jotka yhdistävät järjestelmän laitteiston ja käyttöjärjestelmän. Jos jokin ohjaimista on vioittunut tai vanhentunut, päivittäminen uusimpaan versioon voi ratkaista ongelman. Ohjaimet korruptoituvat yleensä huonon Windows-päivityksen takia ja vanhentuvat, jos niitä ei päivitetä Windows-päivityksen rinnalla.
- Paina Windows- näppäintä ja kirjoita Laitehallinta . Napsauta sitten tuloksissa Laitehallinta .

- Laajenna nyt Laitehallinnassa Näytön sovittimet, napsauta hiiren kakkospainikkeella näytönohjainta ja napsauta sitten Päivitä ohjain .

- Valitse sitten ” Etsi päivitettyä ohjainohjelmistoa automaattisesti ”
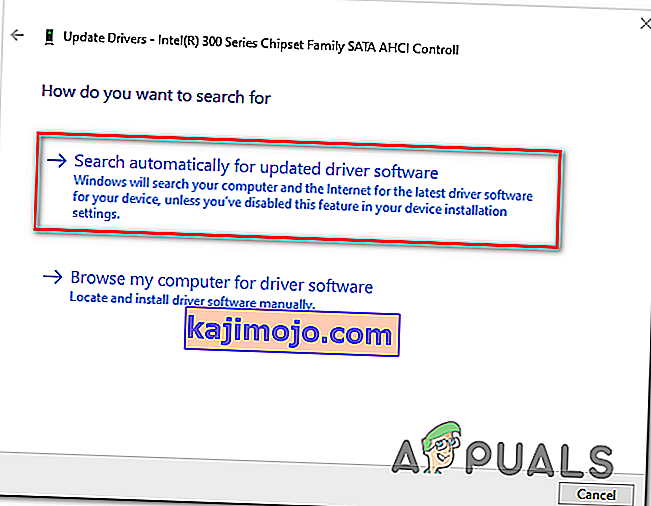
- Voit myös päivittää ohjaimen näytönohjaimen valmistajan verkkosivustolla. Tämä on tunnettu ongelma kannettaville tietokoneille, joissa on Dual GPU- ja Optimus-tekniikka . Jos käytät tällaista kannettavaa tietokonetta, lataa virallinen Intel-ohjain ongelman korjaamiseksi.
- Myös Nvidia-sovellusten ja ohjainten tiedetään luovan tämän ongelman. Poista kaikki Nvidia-sovellukset / ohjaimet ja tarkista, onko ongelma ratkaistu, käyttämällä Microsoftin näytönohjaimen ohjainta.
- Toista sama prosessi päivittääksesi hiiren ohjaimen , joka sijaitsee Hiiret ja muut osoitinlaitteet -kohdassa .
- Hyvä idea olisi päivittää Windows niin, että kaikki ohjaimet päivitetään.
Jos mikään ei ole auttanut sinua toistaiseksi, tee joko järjestelmän palautus tai palauta Windows. Mutta ennen kuin teet mitään, varmista, että hiiri ei ole viallinen.