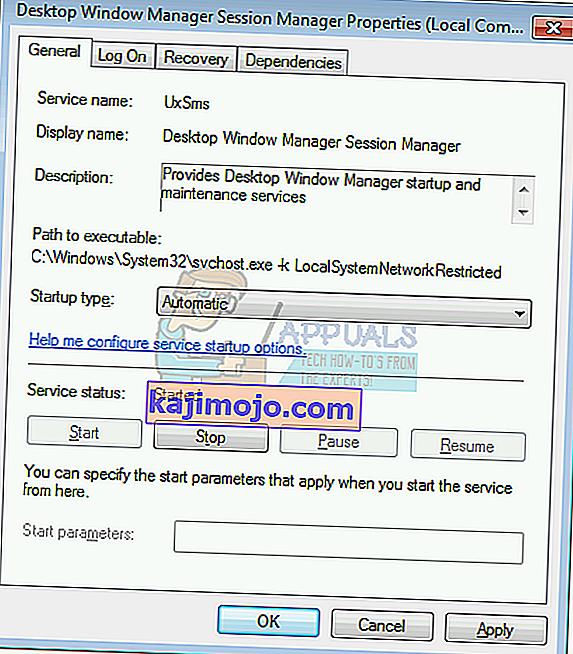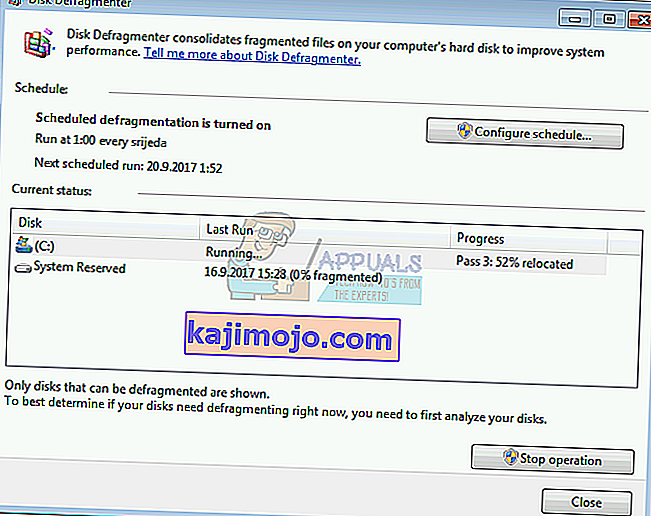Desktop Window Manager otetaan käyttöön ensimmäistä kertaa Windows Vistassa ja se on saatavana Windows 7: ssä ja Windows 8: ssa. Mikä on Desktop Window Managerin tarkoitus? Työpöydän ikkunan hallintaa käytetään työpöydän muodostamiseen. Työpöydän ikkunanhallinta mahdollistaa työpöydän sommittelun avulla visuaaliset tehosteet työpöydälle ja useita ominaisuuksia, kuten lasiset ikkunakehykset, 3D-ikkunansiirtymäanimaatiot, Windows Flip- ja Windows Flip3D -tuotteet sekä korkean resoluution tuen.
Työpöytäikkunoiden hallinta toimii Windows-palveluna, ja se voidaan ottaa käyttöön tai poistaa käytöstä Palvelut-työkalun avulla. Jos se ei toimi oikein, näet työpöydälläsi virheen: Työpöydän ikkunanhallinta lakkasi toimimasta ja suljettiin .
Tämä ongelma ilmenee käyttöjärjestelmissä, joissa on Windows Vista - Windows 8. Virheen esiintymiselle on useita syitä, mukaan lukien palveluongelma, käyttöjärjestelmän ongelma, tiedostojen välinen ristiriita, haittaohjelmatartunnat ja muut.
Olemme luoneet 17 menetelmää, jotka auttavat sinua ratkaisemaan tämän ongelman. Joten, aloitetaan.
Korjaa vioittuneet järjestelmätiedostot
Lataa ja suorita Restoro etsiäksesi vioittuneita tiedostoja täältä , jos tiedostot havaitaan olevan vioittuneita ja puuttuvat, korjaa ne Restorolla seuraavien menetelmien suorittamisen lisäksi.
Tapa 1: Yritä kiertää toista näyttöä
Käytätkö useampaa kuin yhtä näyttöä? Teitkö joitain muutoksia grafiikkakorttiin, kuten muuttanut kiertoasetuksia näytönohjainohjelmiston avulla? Jos vastauksesi ei ole molempiin kysymyksiin, lue seuraava menetelmä. Mutta jos vastauksesi on kyllä yhteen tai molempiin kysymyksiin, jatka tämän artikkelin lukemista. Harvat käyttäjät kannustivat tätä ongelmaa muutettuaan toisen näytön kierron muotokuva-tilaan. Mikä oli oikea ratkaisu tähän ongelmaan? Yritä vaihtaa kiertonäyttö vaakatilaan ja ongelmien pitäisi kadota. Kun olet tehnyt nämä muutokset, käynnistä ja testaa Windows-koneesi uudelleen.
Tapa 2: Suorita puhdas käynnistys Windowsissa
Tämä on yksi parhaista tavoista tarkistaa, onko kahden sovelluksen välillä ristiriita vai onko jossakin sovelluksessa ongelma. Puhdas käynnistys tarjoaa Windowsin käynnistämisen ilman sovelluspalveluja tai ajuripalveluja, joten se poistaa epäilyttävästi, onko Desktop Windows Managerin ja muun sovelluksen välillä ristiriita. Kun olet suorittanut puhtaan käynnistyksen ja ongelma on edelleen olemassa, suosittelemme tarkistamaan toisen menetelmän, koska Desktop Windows Managerin ja toisen sovelluksen välillä ei ole ristiriitoja. Jos ongelmaa ei ole, se tarkoittaa, että jotkin sovellukset ovat ristiriidassa Desktop Windows Managerin kanssa. Mistä tiedät, mikä sovellus on ristiriidassa Desktop Windows Managerin kanssa? Suosittelemme testaamaan sovellukset yksi kerrallaan ja käynnistämään Windowsin uudelleen. Löydät lisätietoja linkeistä, jotka sisältyvät alla olevaan tekstiin.Tarkista ohjeet puhtaan käynnistyksen suorittamisesta Windows Vistassa ja Windows 7: ssä. Voit myös suorittaa puhtaan käynnistyksen Windows 8: ssa.
Tapa 3: Tarkista Desktop Window Manager -palvelu
Jos palvelua ei käynnistetä, sovellus tai työkalu ei toimi. Sama tilanne on Desktop Window Managerin kanssa. Tässä menetelmässä näytämme sinulle, miten työpöydän ikkunanhallintapalvelu määritetään Service-työkalun avulla. Näytämme sinulle, miten se tehdään Windows 7 Prossa, ja sama menettely on yhteensopiva toisen käyttöjärjestelmän kanssa.
- Pidä Windows-logoa ja paina R.
- Kirjoita services.msc ja paina Enter avataksesi Palvelut
- Siirry Työpöydän ikkunanhallinnan Session Manager -ominaisuudet -palveluun. Tämä palvelu tarjoaa Desktop Window Managerin käynnistys- ja ylläpitopalvelun.
- Napsauta hiiren kakkospainikkeella Työpöytäikkunan hallintaohjelman Istunnonhallinnan ominaisuudet -palvelua ja valitse Ominaisuudet
- Valitse Yleiset- välilehti
- Alle Startup tyyppiä , valitse Automaattinen ja valitse sitten Käynnistä . Jos tila on jo käynnissä, lopeta palvelu napsauttamalla Pysäytä- painiketta ja vahvista painamalla Kyllä . Käynnistä palvelu uudelleen napsauttamalla Käynnistä- painiketta.
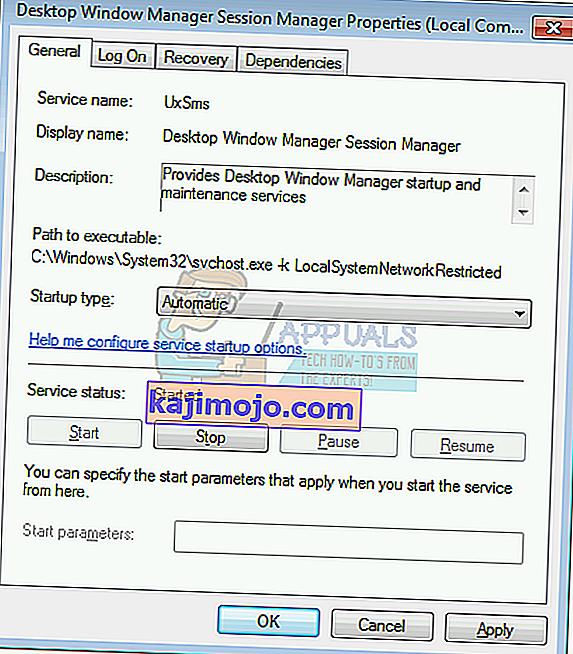
- Napsauta Käytä ja sitten OK
- Sulje Palvelut- työkalu
- Käynnistä ja testaa Windows-kone uudelleen
Jos et tarvitse Desktop Windows Manager -ohjelmaa ja tämän palvelun poistaminen käytöstä ei vähennä tuottavuutta tai aiheuta ongelmia työhösi, voit poistaa Desktop Windows Manager -ominaisuuden käytöstä. Sinun on noudatettava yllä olevia ohjeita, ja sen sijaan, että valitset Käynnistystyyppi: Automaattinen, sinun on valittava Manuaalinen.
Tapa 4: Vaihda näytönohjainohjaimen versio
Grafiikkaohjaimen päivittäminen tai päivittäminen voi olla potentiaalinen ratkaisu tähän ongelmaan. Mitä aiot tehdä, riippuu viimeisestä toiminnastasi? Jos päivitit näytönohjainohjaimen ja työpöydän ikkunanhallinta lakkasi toimimasta, sinun on palautettava näytönohjainohjain edelliseen versioon noudattamalla menetelmää 2. Mutta jos et päivittänyt näytönohjaimen ohjainta, on oikea aika tehdä se. Voit päivittää näytönohjaimen ohjaimen noudattamalla tapaa 3.
Tapa 5: Aero Peekin käännös
Aero Peek on täällä Windows 7: n jälkeen ja se sijaitsee tehtäväpalkin oikealla puolella. Jos siirrät hiiren tehtäväpalkin oikealle puolelle, Windows piilottaa kaikki avatut sovellukset ja asiakirjat ja näyttää työpöydän. Tässä menetelmässä sinun on poistettava Aero Peek käytöstä noudattamalla menetelmää 1. Menettely on yhteensopiva Windows 7: n ja Windows 8: n kanssa.
Tapa 6: Eheytä kiintolevy
Jos käytät laitettasi pitkään, kiintolevyllä olevat tiedostot pirstaloituvat, mikä hidastaa Windows-koneesi toimintaa. Paras ratkaisu tähän on tehdä levyn eheytys levyn eheytyksellä. Levyn eheytys on integroitu Windowsiin ja voit käyttää sitä eri tavoin. Näytämme sinulle yhden tavan, joka on yhteensopiva kaikkien käyttöjärjestelmien kanssa. Jos käytät SSD-asemaa (Solid State Drive), lue seuraava menetelmä, koska SSD-asemat toimivat eri tavoin kuin kiintolevyt, eikä sinun tarvitse eheyttää SSD-asemia. Näytämme sinulle, kuinka eheyttää kiintolevy WD 320 Gt SATA II Windows 7 Prossa.
- Pidä Windows-logoa ja paina R.
- Kirjoita dfrgui ja paina Enter avataksesi Levyn eheytys
- Napsauta Eheytä levy
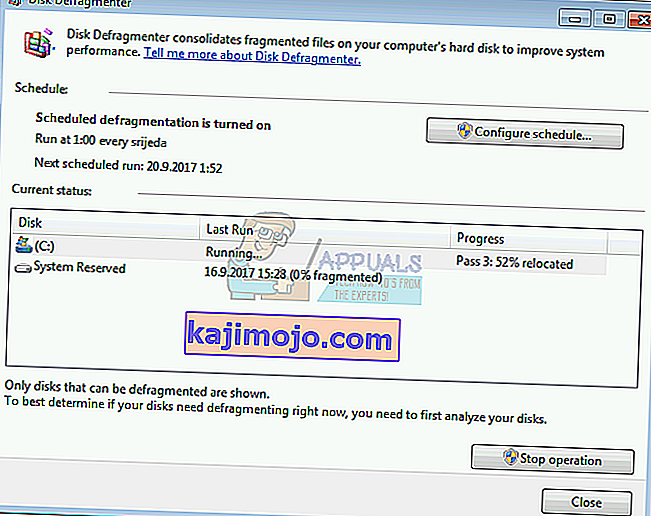
- Odota, kunnes Windows on valmis levyn eheytykseen
- Sulje Levyn eheytys -työkalu
- Käynnistä ja testaa Windows-kone uudelleen
Tapa 7: Suorita järjestelmän palautus
Varmuuskopiointi- ja palautusstrategian toteuttaminen on ratkaiseva toimenpide koti- ja yritysympäristössä. Windowsille tai tietojen palautukselle on olemassa erilaisia ratkaisuja, ja yksi niistä on Järjestelmän palauttaminen. Mitä voit järjestelmän palauttamisen avulla? Jos Windowsin palautus on käytössä Windows-koneellasi, voit palauttaa käyttöjärjestelmän edelliseen tilaan, kun kaikki toimi ongelmitta. Huomaa, että et voi palauttaa Windows-laitettasi edelliseen tilaan, jos Järjestelmän palauttaminen ei ole käytössä. Lue järjestelmän palauttaminen seuraavasti:
Tapa 8: Suorita Windows Update
Käyttöjärjestelmän, ohjainten ja sovellusten päivittäminen ovat yksi tärkeimmistä vaiheista, jotka sinun on tehtävä Windows-koneellasi. Microsoft käyttää termiä Patch Tuesday (Update Tuesday), mikä tarkoittaa, että Microsoft julkaisee päivitykset joka kuukauden toisena tai neljäntenä tiistaina. Jos sinulla ei ole Windows-päivitystä, haittaohjelma voi tartuttaa ja vahingoittaa käyttöjärjestelmääsi, ohjelmistoja tai tietoja, koska suojauskorjauksia ei ole asennettu. Tässä menetelmässä sinun on suoritettava Windows Update tietokoneellasi. Lue Windows Update -sovelluksen suorittaminen seuraamalla menetelmää 1.
Tapa 9: Tarkista kiintolevy haittaohjelmien varalta
Kukaan ei pidä haittaohjelmista, koska ne ovat tuhoavia ja voivat tuhota käyttöjärjestelmän, sovellukset, ohjaimet tai tiedot. Tässä menetelmässä sinun on tarkistettava kiintolevy haittaohjelmien varalta Malwarebytes-sovelluksella. Jos et käytä Malwarebytesia, sinun on ladattava ja asennettava se Windows-koneellesi. Lue Malwarebytes-ohjelman suorittaminen seuraamalla menetelmää 10. Suosittelemme myös, että skannaat kiintolevyltä haittaohjelmat Avira Antivirin tai Microsoft Defenderin avulla. Löydät lisätietoja Avira Antivirin tai Microsoft Defenderin ajamisesta menetelmällä 5. Kun olet poistanut haittaohjelman koneeltasi, sinun on käynnistettävä Windows-kone uudelleen.
Tapa 10: Suorita Tarkista levy
Kun kiintolevy ei toimi oikein tiedostojen vioittumisen tai huonojen alojen takia, tee tarkistuslevy. Tarkista levy on apuohjelma, joka auttaa sinua löytämään vialliset sektorit ja korjaamaan ne, jos ne ovat korjattavissa. Tarkista levy on suoritettava komentokehotteen kautta seuraavalla tavalla 14. Tämä menetelmä on yhteensopiva käyttöjärjestelmän kanssa Windows Vistasta Windows 7: een.
Tapa 11: Suorita SFC / SCANNOW
System File Checker (SFC) on Windowsiin integroitu komentorivi-apuohjelma, joka tarkistaa järjestelmätiedostojen vioittumisen. Jos SFC havaitsi joitain ongelmia järjestelmätiedostojen vioittumisessa, SFC yrittää korjata ne. SFC sisältää lisäkomentoja SCANNOW. SCANNOW tarkistaa kaikkien suojattujen järjestelmätiedostojen eheyden ja korjaa ongelmatiedostot mahdollisuuksien mukaan. Tässä menetelmässä sinun on suoritettava SFC / SCANNOW. Tämä menetelmä on yhteensopiva käyttöjärjestelmän kanssa Windows Vistasta Windows 7: een.
Tapa 12: Korjaa Windowsin asennus
Joskus haittaohjelmatartuntojen, tiedostojen vioittumisen tai muun vuoksi Windows-asennus voi vahingoittua. Paras tapa korjata se on korjaamalla Windowsin asennus. Tätä menetelmää varten sinun on määritettävä uudelleen BIOS tai UEFI ja käynnistettävä Windows Windows DVD: ltä, ja sen jälkeen suoritettava Windowsin korjaus. Sama menettely on yhteensopiva Windows Vistan ja Windows 8: n kanssa.
Tapa 13: Päivitä Windows 7 Service Pack 1: een
Jos käytät Windows 7: tä ilman SP1: tä, sinun on ladattava ja asennettava oikea SP1 Windows 7: lle. Käyttämäsi käyttöjärjestelmän arkkitehtuurin perusteella sinun on ladattava 32- tai 64-bittinen SP1. Windows 7 SP1 on saatavana Microsoft Download Centerissä . Jos et käytä Windows 7: tä, lue seuraava menetelmä. Voit lukea lisätietoja Windows 7: n päivittämisestä Service Pack 1: een seuraamalla tapaa 5.
Tapa 14: Luo uusi käyttäjätili
Käyttäjätilisi voi olla vioittunut, ja yksi ongelmista saattaa olla työpöydän ikkunanhallinnan ongelma. Voit ratkaista tämän ongelman luomalla uuden tilin. Sinun ei tarvitse asentaa käyttöjärjestelmää uudelleen uuden käyttäjätilin luomiseen, vaan voit tehdä sen nykyisellä käyttäjätililläsi. Huomaa, tarvitset järjestelmänvalvojan oikeudet, koska tavallinen käyttäjätili ei saa luoda käyttäjätilejä. Lisäksi sinun on siirrettävä tietosi uudelle käyttäjätilille. Voit lukea ohjeet uuden käyttäjätilin luomiseen noudattamalla menetelmää 14. Menettely on sama tai samankaltainen toisessa käyttöjärjestelmässä Windows Vistasta Windows 8: een.
Tapa 15: Vaihda BIOS- tai UEFI-versio
Puhuimme niin monta kertaa BIOSista tai UEFI: stä, ja jos luet artikkeleitamme, sinun pitäisi tietää, mikä on BIOSin tai UEFI: n tarkoitus. Tässä menetelmässä sinun on vaihdettava BIOS- tai UEFI-versiosi. Aluksi suosittelemme, että päivität BIOSin tai UEFI: n uusimpaan versioon. Jos se ei ratkaise ongelmaa, yritä päivittää BIOS- tai UEFI-versio. Kuinka teet sen? On paljon artikkeleita, jotka voivat opettaa BIOSin tai EUFI: n version muuttamiseen. Ole hyvä ja lue ohjeet BIOS- tai UEFI-version vaihtamiseen. Ennen kuin vaihdat BIOS- tai UEFI-versiota, suosittelemme, että luet emolevyn teknisen dokumentaation.
Tapa 16: Päivitä käyttöjärjestelmä
Toivon, ettet käytä Windows Vistaa, koska Microsoft ei enää tue sitä. Joten suosittelemme päivittämään Windows Vistan Windows 7: een tai uudempaan käyttöjärjestelmään. Harvat käyttäjät ratkaisivat ongelmansa päivittämällä käyttöjärjestelmän uudempaan versioon.