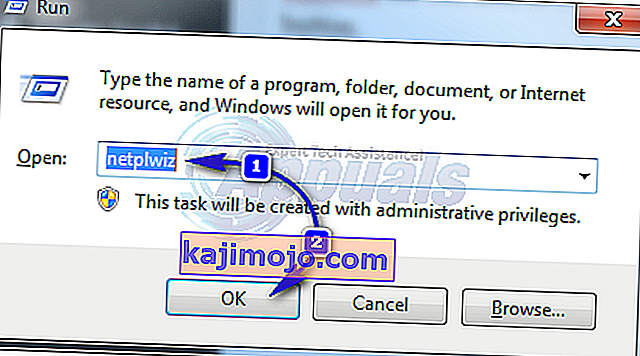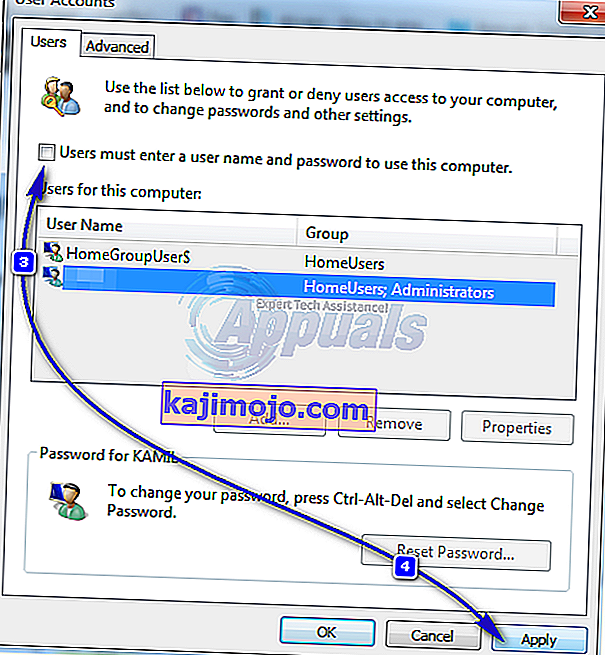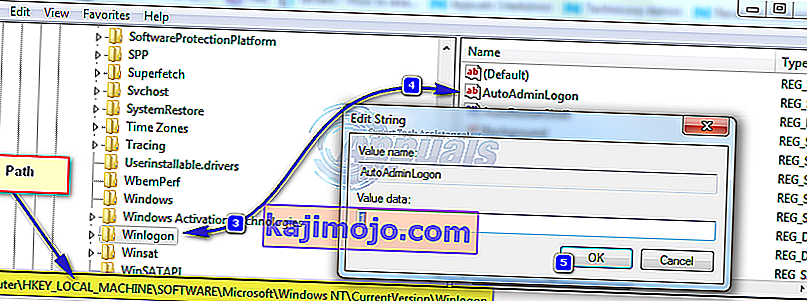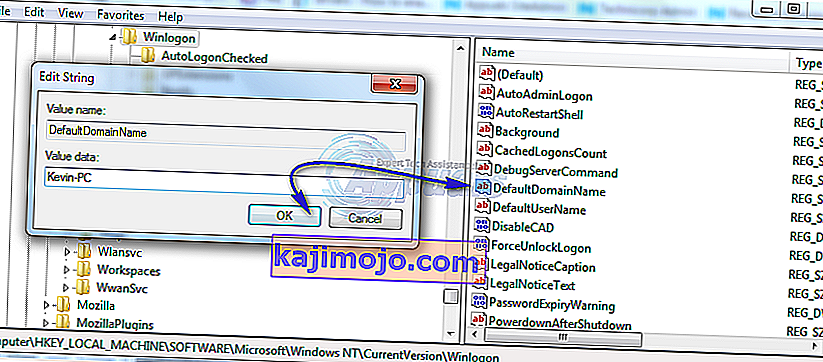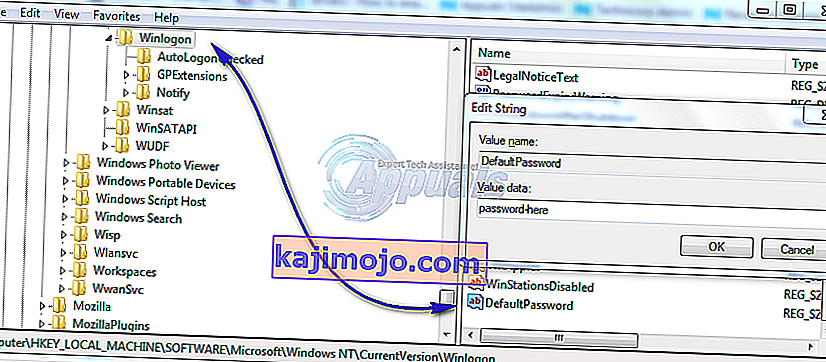Salasanat estävät tietokoneen luvattoman käytön. Vain ne, jotka tietävät salasanan, voivat käyttää tietokonetta. Jos asiakas on kuitenkin aina huoltajassasi ilman, että kenelläkään muulla on fyysistä pääsyä siihen, voit asettaa Windows 7: n kirjautumaan sisään automaattisesti ilman salasanaa. Kotiympäristössä toimivissa tietokoneissa voit helposti muuttaa asetusta ohjatun käyttäjätilin avulla. Verkkotunnukseen kytkettyjen tietokoneiden rekisteriasetuksia on muutettava, katso alla olevaa toista tapaa muokata rekisteriä.
Edistyneen käyttäjätilin ikkunan kautta
Tätä menetelmää sovelletaan kaikkiin tietokoneisiin, jotka eivät ole osa toimialueiden verkkoa, kuten Windows 7 -tietokoneisiin.
- Pidä Windows-näppäin ja paina R . Tyyppi netplwiz vuonna Suorita dialogi ja klikkaa OK .
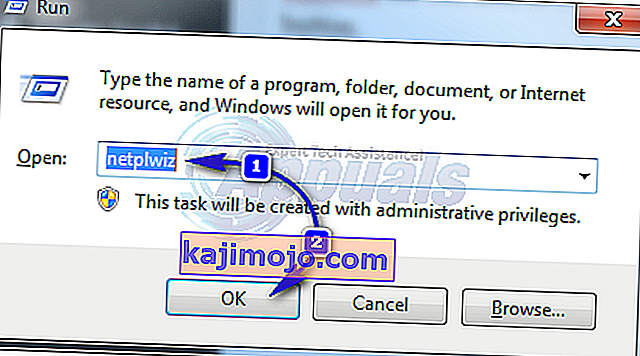
- Käyttäjätilit-valintaikkuna avautuu. Korosta tämän tietokoneen käyttäjät -kohdassa käyttäjä, jolle haluat määrittää automaattisen sisäänkirjautumisen, ja poista valinta " Käyttäjien on annettava käyttäjänimi ja salasana, jotta tätä tietokonetta voidaan käyttää " -kohdan vieressä ja napsauta Käytä .
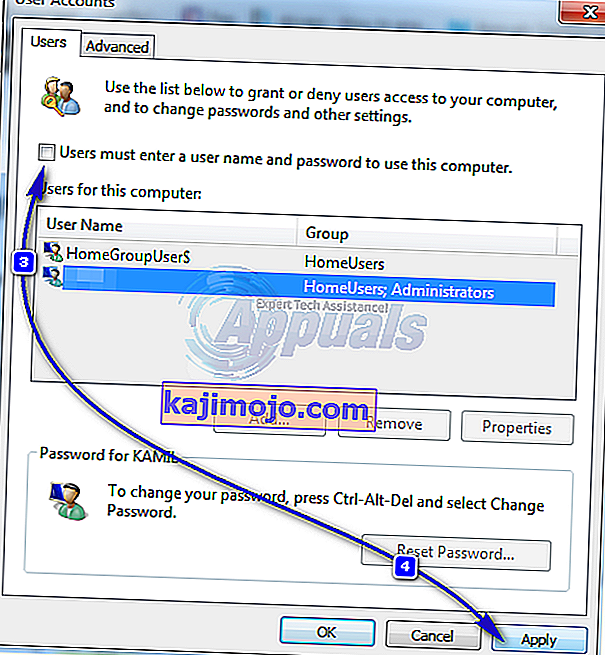
- Näyttöön tulee Automaattinen sisäänkirjautuminen -valintaikkuna. Kirjoita tilin salasana ja napsauta OK. Jos salasanaa ei ole määritetty, jätä se sellaisenaan ja napsauta OK .

Verkkotunnukseen kytketyille tietokoneille
Jos olet verkkotunnusverkossa, yllä oleva menetelmä ei koske sinua. Tämä johtuu siitä, että Active Directory määrittelee käyttäjänimet ja salasanat, joten sisäänkirjautumista varten sinun on muokattava rekisteriä kirjautumiseen ilman salasanaa toimialueympäristössä. Voit tehdä tämän seuraavasti:
Varoitus : Jatka omalla vastuullasi, sillä rekisterin muokkaaminen vaatii teknistä asiantuntemusta, ja jos sitä ei tehdä oikein, voit vahingoittaa järjestelmääsi korjaamattomasti.
- Pidä Windows- näppäintä ja paina R . Kirjoita Suorita-valintaikkunaan regedit ja napsauta OK . Rekisterieditori-ikkuna avautuu.

- Selaa seuraavaan polkuun.
HKEY_LOCAL_MACHINE \ Software \ Microsoft \ Windows NT \ CurrentVersion \ Winlogon
- Kun Winlogon on korostettu vasemmassa ruudussa, etsi AutoAdminLogon- avain oikeasta ruudusta. Napsauta hiiren kakkospainikkeella AutoAdminLogonia ja napsauta Muokkaa ja muuta arvoksi 1 .
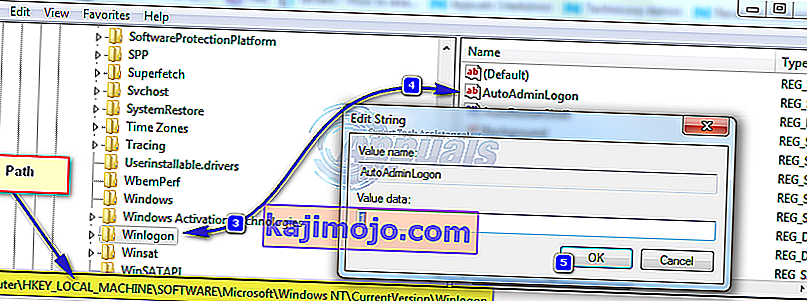
- Nyt käynnistä tietokone ja noudata käyttäjätilin salasana Ohjattu menetelmä edellä. Jos tämä ei vieläkään toimi, palaa sitten rekisterieditoriin ja siirry kohtaan
HKEY_LOCAL_MACHINE \ Software \ Microsoft \ Windows NT \ CurrentVersion \ Winlogon.
- Kun Winlogon on valittu vasemmassa ruudussa, napsauta hiiren kakkospainikkeella oikean ruudun tilaa ja etsi DefaultDomainName- nimistä arvoa, jos sitä ei ole, napsauta sitten Uusi > Merkkijonoarvo ja nimeä se DefaultDomainName.
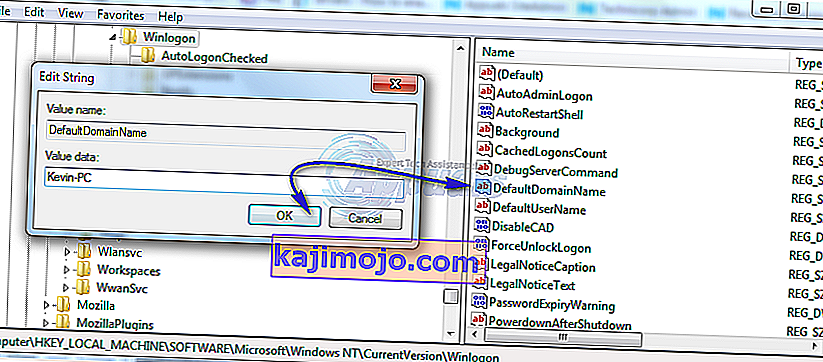
- Napsauta hiiren kakkospainikkeella DefaultDomainName ja napsauta Muokkaa . Napsauta Verkkotunnuksesi nimen Arvotietotyyppi -kohdassa OK. Luo vastaavasti DefaultUserName- merkkijonoarvo käyttäjänimelläsi arvotietona ja DefaultPassword- merkkijonoarvo nykyisellä salasanallasi arvotietona .
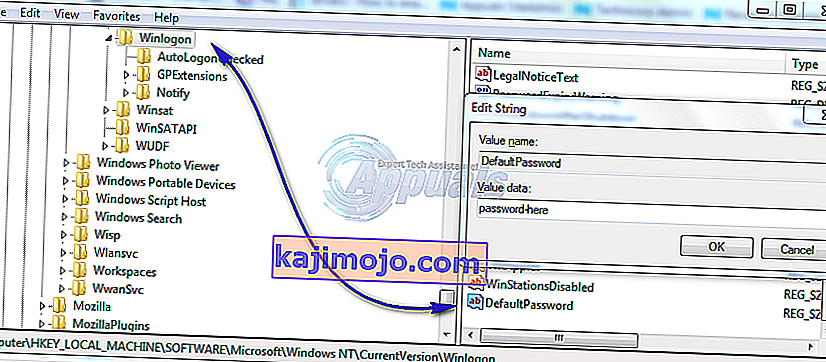
- Tarkista nyt uudelleen, onko AutoAdminLogonin arvotiedot 1. Jos ei, vaihda se arvoon 1. Käynnistä järjestelmä uudelleen ja sinun pitäisi pystyä kirjautumaan sisään automaattisesti.
Pidä vaihtonäppäintä painettuna, kun kirjaudut ulos tai kun Windows käynnistyy, jos haluat ohittaa AutoAdminLogon-prosessin ja haluat kirjautua sisään toisena käyttäjänä,