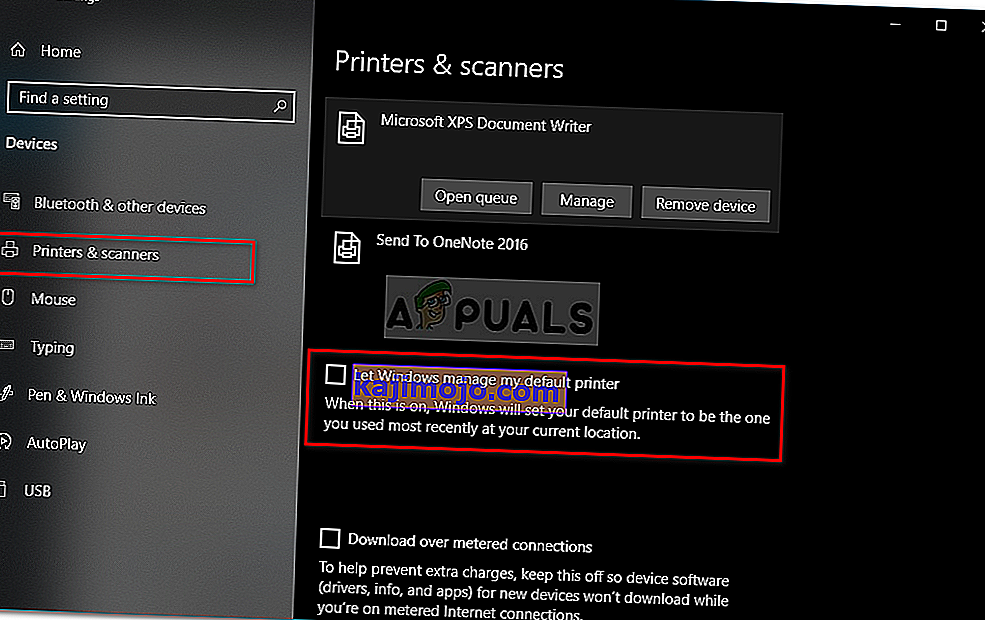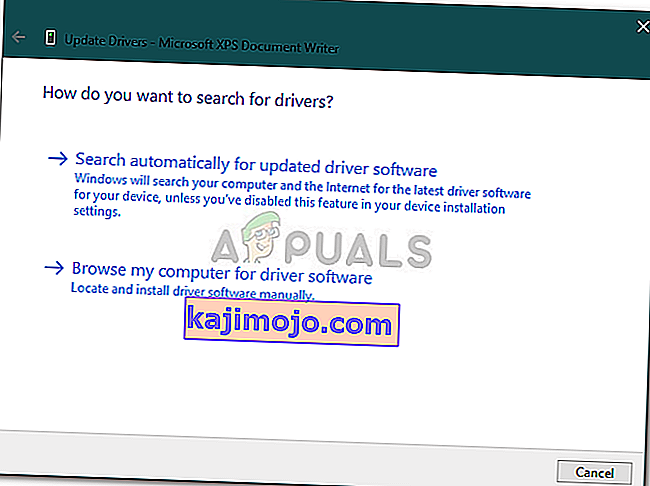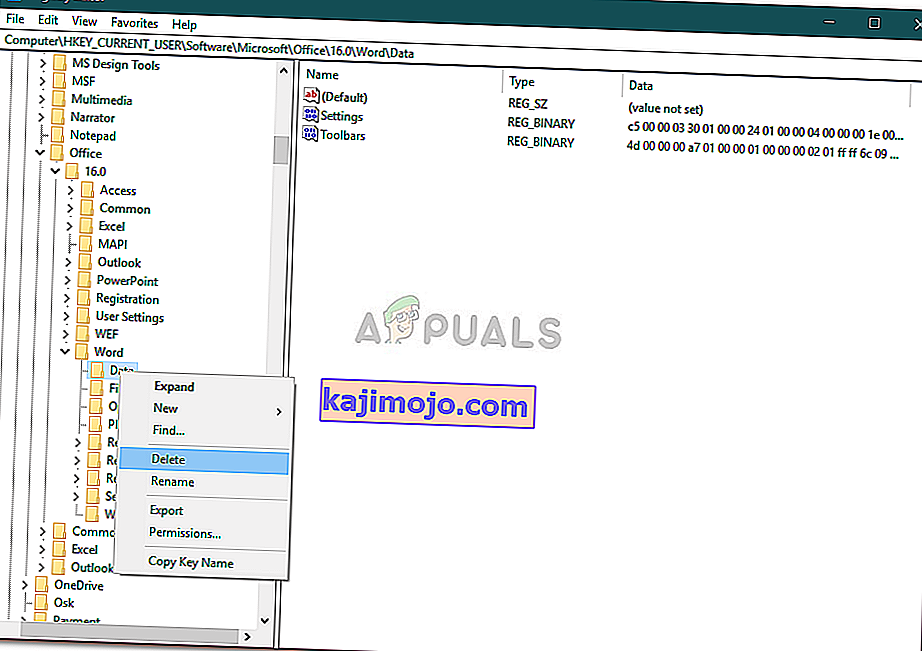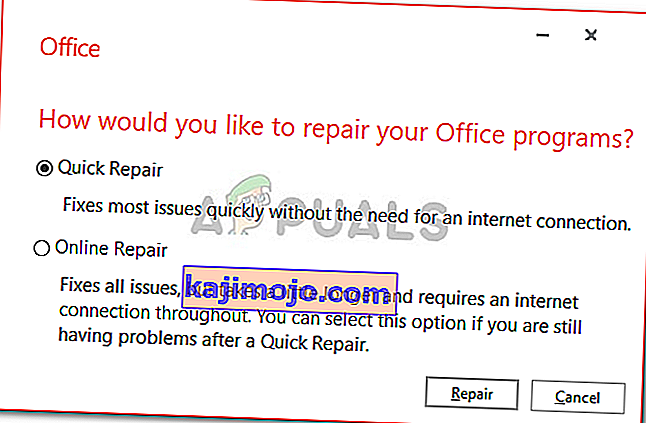Microsoftin käyttäjät ovat ilmoittaneet, etteivät he pysty käynnistämään Microsoft Word 2013: ta tai 2016: ta Windows 10. Tämä voi johtua useista tekijöistä, kuten apuohjelmista, vioittuneesta asennuksesta jne. Tämä ongelma on kiduttanut käyttäjiä jo jonkin aikaa ja ei ole jotain uutta. Käyttäjäraporttien mukaan ongelma ilmeni enimmäkseen päivityksen jälkeen Windows 10: een tai tietyn Windows 10 -päivityksen asentamisen jälkeen.

Jos et vielä tiedä, Microsoft Word on Microsoft Officen jäsen, joka on asiakas- ja palvelinohjelmistoperhe. Jos Microsoft Word 2016 tai 2013 ei käynnisty, se voi osoittautua melko suureksi, koska käytämme tuotetta jokapäiväisessä elämässämme esimerkiksi tehtäviin, sovelluksiin jne. Alla on luettelo ratkaisuista, jotka on testattu muilla käyttäjillä, joita voit käyttää ongelmasi eristämiseen.
Miksi Microsoft Word 2016 tai 2013 ei käynnisty Windows 10: ssä?
No, käyttäjien toimittamien raporttien mukaan ongelma johtuu usein seuraavista tekijöistä -
- Word-apuohjelmat . Joissakin tapauksissa apuohjelmat voivat olla syyllinen, joka saa sovelluksen käynnistymään. Tällöin sinun on poistettava apuohjelmat.
- Windowsin päivitys tai päivitys . Joidenkin käyttäjien mukaan ongelma syntyi sen jälkeen, kun he päivittivät järjestelmänsä Windows 10: ksi, kun taas joillekin syynä oli Windows 10: n päivittäminen.
- Viallinen asennus / tiedostot . Microsoft Officen vioittunut asennus voi myös vaikuttaa mainittuun ongelmaan. Tällaisessa tilanteessa joudut korjaamaan asennuksesi.
Voit korjata ongelmasi soveltamalla alla olevia ratkaisuja. Kuten tavallista, sinua kehotetaan noudattamaan annettuja ratkaisuja samassa järjestyksessä kuin annettu.
Ratkaisu 1: Suorita vikasietotilassa
Kuten olemme edellä maininneet, apuohjelmat voivat joskus aiheuttaa ongelman. Tällöin sinun on käynnistettävä Microsoft Word vikasietotilassa nähdäksesi, aiheuttavatko lisäosat todellakin ongelmaa. Näin voit tehdä sen:
- Paina Windows-näppäin + R avaa Suorita .
- Kirjoita seuraava komento Suorita ja paina sitten Enter:
Winword / kassakaappi

Jos sovellus käynnistyy sujuvasti vikasietotilassa, apuohjelmat aiheuttavat ongelman. Siksi sinun on poistettava ne seuraavasti:
- Siirry kohtaan Tiedosto ja valitse sitten Asetukset .
- Vaihda Apuohjelmat- välilehteen ja poista kaikki käytöstä.
- Sulje sovellus ja yritä käynnistää se normaalisti.
Ratkaisu 2: Vaihda oletustulostin toisella käyttäjätilillä
Joskus syy, jonka vuoksi sovellus ei käynnisty, voi olla oletustulostimesi. MS Word ei ehkä pysty käyttämään tulostinta, minkä vuoksi se ei käynnisty. Tällöin sinun on vaihdettava oletustulostimesi. Voit yrittää vaihtaa oletustulostimesi käyttämättä toista käyttäjätiliä, mutta jos se ei toimi, joudut vaihtamaan sen toisella käyttäjätilillä. Näin voit tehdä sen:
- Paina W INDOWS näppäin + I ja avoin asetukset .
- Siirry kohtaan Laitteet .
- Vaihda Tulostimet ja skannerit -paneeliin.
- Poista valinta kohdasta Anna Windowsin hallita oletustulostinta ja valitse sitten tulostin, jota haluat käyttää.
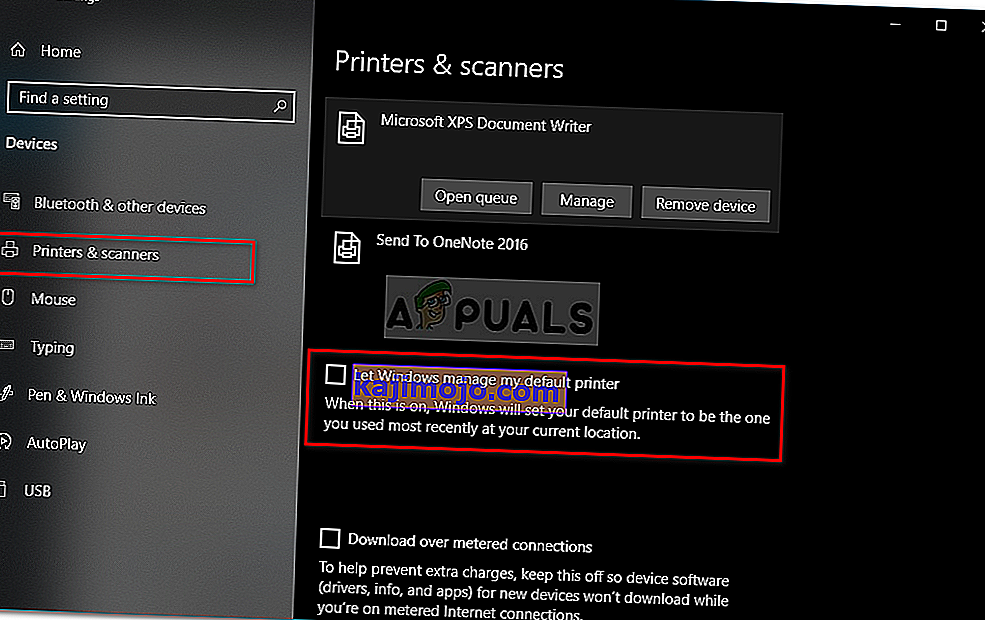
- Napsauta Hallitse ja valitse sitten Aseta oletukseksi .
- Käynnistä Microsoft Word.
Jos tämä ei korjaa ongelmaa, voit yrittää päivittää tulostimen ohjaimet. Näin voit tehdä sen:
- Siirry Käynnistä-valikkoon ja avaa Laitehallinta .
- Laajenna Tulostusjonot- luetteloa.
- Napsauta hiiren kakkospainikkeella tulostinta ja valitse Päivitä ohjain .
- Valitse lopuksi ' Etsi automaattisesti päivitettyä ohjainohjelmistoa '.
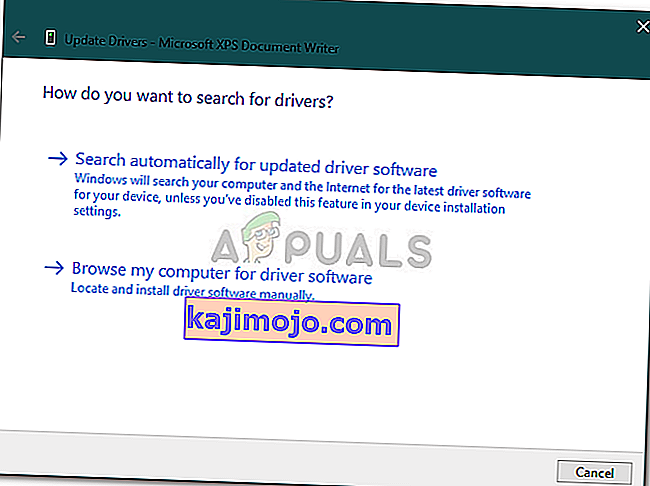
- Odota, että se on valmis, ja käynnistä sitten järjestelmä uudelleen.
Ratkaisu 3: Poista Microsoft Word -rekisteriavaimet
Jos loput Microsoft Office -ohjelmistosta toimivat hyvin ja vain MS Word 2016 tai 2013 vaikuttaa, voit korjata tämän ongelman poistamalla Wordin rekisteriavaimet. Näin voit tehdä sen:
- Paina Windows-näppäin + R avaa Suorita .
- Kirjoita gpedit ja paina Enter.
- Siirry yhdelle seuraavista poluista Word-version mukaan:
Word 2002: HKEY_CURRENT_USER \ Software \ Microsoft \ Office \ 10.0 \ Word \ Data Word 2003: HKEY_CURRENT_USER \ Software \ Microsoft \ Office \ 11.0 \ Word \ Data Word 2007: HKEY_CURRENT_USER \ Software \ Microsoft \ Office \ 12.0 \ Word \ Data Word 2010 : HKEY_CURRENT_USER \ Software \ Microsoft \ Office \ 14.0 \ Word \ Data Word 2013: HKEY_CURRENT_USER \ Software \ Microsoft \ Office \ 15.0 \ Word Word 2016: HKEY_CURRENT_USER \ Software \ Microsoft \ Office \ 16.0 \ Word
- Napsauta hiiren kakkospainikkeella Data- avainta ja valitse Poista .
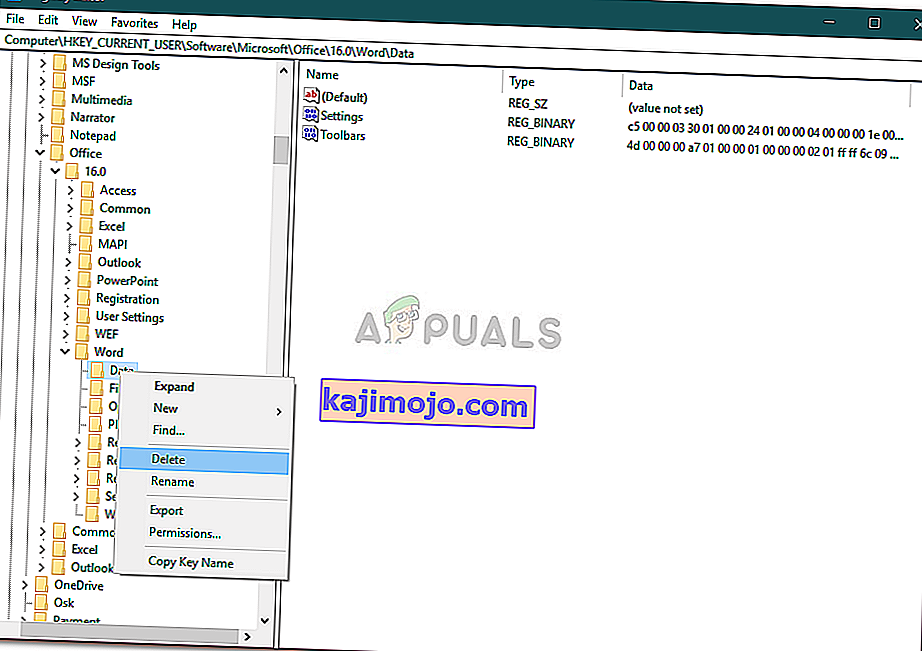
- Käynnistä sitten järjestelmä uudelleen ja käynnistä Microsoft Word.
Ratkaisu 4: Korjaa asennus
Viimeinen asia, jonka voit tehdä ongelman korjaamiseksi, on Microsoft Office -asennuksen korjaaminen. Näin voit tehdä sen:
- Paina Windows Key + X ja valitse luettelon yläosassa olevat sovellukset ja toiminnot .
- Korosta luettelosta Microsoft Office ja valitse Muokkaa .
- Nyt Office-kopiosta riippuen saatat saada toisen kahdesta kehotuksesta: " Kuinka haluat korjata Office-ohjelmat " tai " Muuta asennusta ".
- Jos saat ensimmäisen, valitse Pikakorjaus ja napsauta sitten Korjaa . Jos tämä ei korjaa ongelmaa, yritä korjata Online-korjaus -vaihtoehdolla.
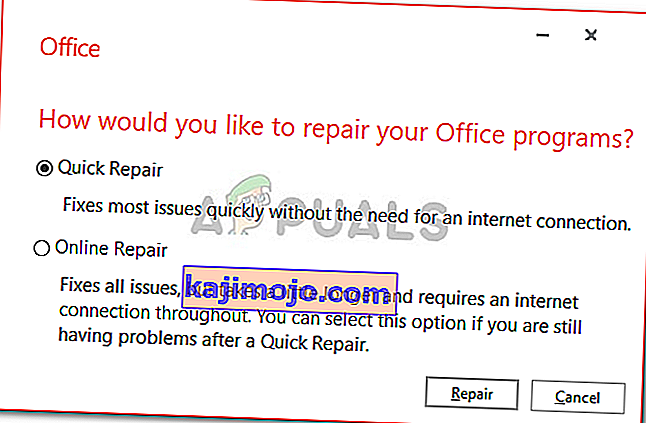
- Jos saat Vaihda asennusta -ikkunan, valitse vain Korjaa ja napsauta sitten Jatka .
- Viimeistele korjaus noudattamalla näytön ohjeita.