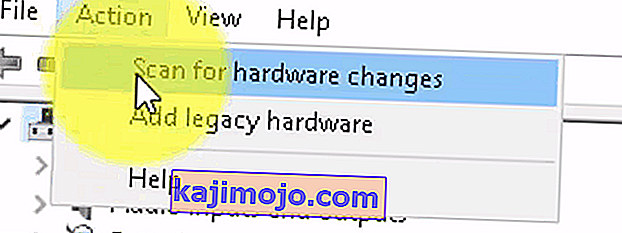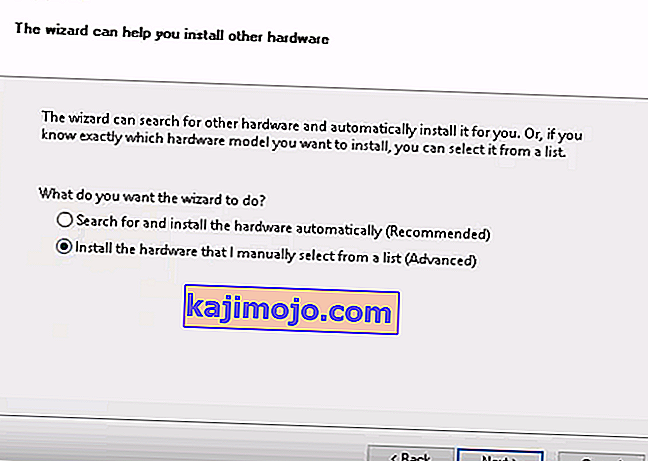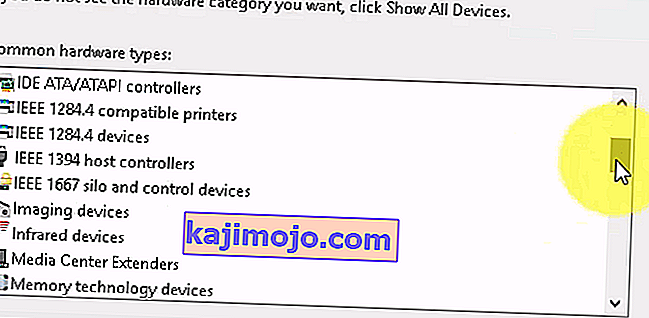Kuvankäsittelylaitteet on Windows Device Manager -ominaisuus, joka listaa kaikki sen alla olevat kuvankäsittelylaitteet. Tämän osan avulla voit päivittää olemassa olevien kuvankäsittelylaitteiden ohjaimet ja myös poistaa käytöstä / asentaa ne. Melko yleinen virhe tietyissä verkkokameroissa on "Ei ohjainta löydetty" -virhesanoma, kun yrität käyttää verkkokameraa. Kun kuitenkin siirryt Ohjauspaneeliin ja avaat Laitehallinnan päivittääksesi tai asentaaksesi ohjaimen, et löydä sieltä mitään kuvankäsittelylaitteita, mikä tarkoittaa, että verkkokameraa ei edes tunnisteta eikä muita kuvantamislaitteitasi ole. olla näkyvissä.

Onneksi tämä on melko tunnettu ongelma, ja siihen on olemassa ratkaisu. Kokeile alla olevia menetelmiä ja katso, autaako joku niistä sinua.
Tapa 1: Käynnistä tietokone uudelleen
Tilanne, jossa olet, saattaa tarkoittaa, että kun Windows käynnistettiin, se ohitti ajurin lataamisen jostain syystä. Uudelleenkäynnistyksen tietokoneen antaa Windowsin toinen mahdollisuus ladata kuljettaja, ja se voi hyvinkin ratkaista ongelman. Jos se ei kuitenkaan onnistu, siirry toiseen alla olevaan menetelmään.
Tapa 2: Tarkista, onko verkkokamerasi päällä
Monien kannettavien tietokoneiden mukana tulee FN-näppäin, koska näppäimistöllä on lisätoimintoja, mutta erillisille näppäimille ei ole tilaa. Tämä aktivoi lisätoiminnot, kun painat joitain näppäimiä. Yksi näistä lisätoiminnoista voi olla verkkokamera. Olet saattanut tarkoituksella tai vahingossa poistaa verkkokameran käytöstä, eikä se avaudu riippumatta siitä, mitä teet.
Ratkaisu tähän on ottaa verkkokamera uudelleen käyttöön avaimen avulla. Löydät avaimen ylimmältä riviltä toimintonäppäinten joukosta. Etsi avain, joka joko sanoo jotain "nokka" tai jolla on kameraa muistuttava kuvake. Paina samanaikaisesti FN- näppäintä ja löytämääsi näppäintä. Pidä näppäintä painettuna, kunnes näet, että kameran vieressä oleva LED-valo syttyy. Tämän pitäisi ilmoittaa, että kamera on päällä. Jos verkkokameran LEDiä ei ole, pidä sitä noin kahden sekunnin ajan. Verkkokamerasi pitäisi toimia nyt.
Tapa 3: Lisää kuvalaitteet manuaalisesti
- Pidä Windows-näppäin ja paina R .
- Kirjoita hdwwiz.cpl ja napsauta OK
- Napsauta Toiminto ja valitse Lisää vanha laite
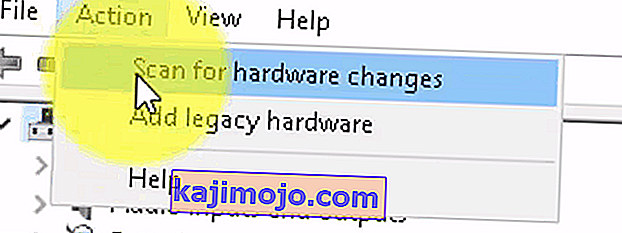
- Napsauta Seuraava ja valitse ” Asenna laitteisto, jonka valitsen manuaalisesti luettelosta ” ja napsauta Seuraava , vieritä alaspäin valitsemalla Kuvankäsittelylaitteet ja napsauta Seuraava .
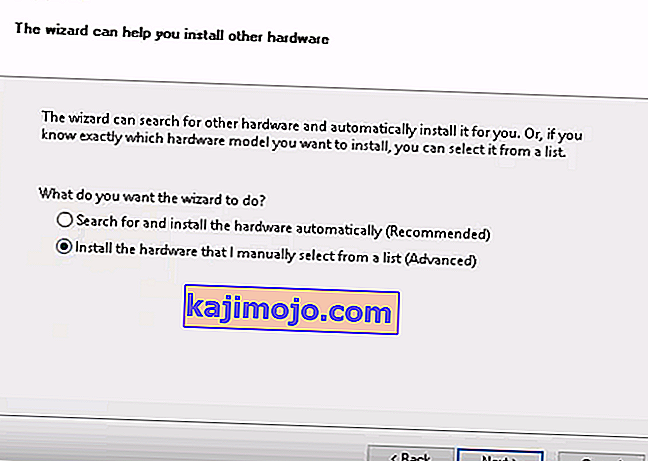
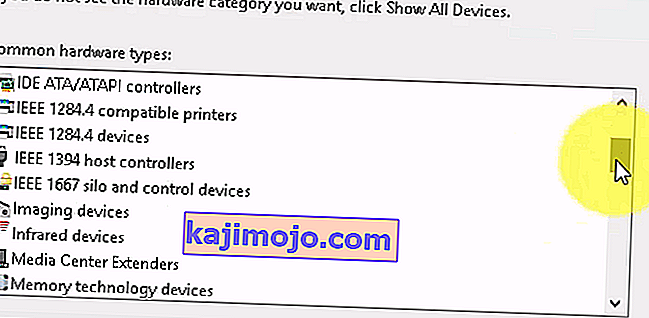
- Etsi puuttuva laite valmistajan välilehdestä ja lisää se.
Tapa 4: Käytä Windowsin vianmääritystä (Windows 10)
Windowsin vianmääritys on melko hyödyllinen tällaisissa tilanteissa. Voit käyttää sitä ratkaisemaan melko paljon ongelmia, ja Windowsin viimeisimmissä versioissa se toimii hyvin. Noudata alla olevia vaiheita korjataaksesi kuvantamislaitteidesi ongelmia.
1. Paina näppäimistön Käynnistä-painiketta ja kirjoita Vianmääritys.
2. Valitse valikosta Laitteisto ja laitteet. Tämä on vaihtoehto, joka etsii tietokoneeltasi liitettyjä laitteita (kuten verkkokameraa) ja korjaa mahdollisesti ongelmat, joita sinulla saattaa olla niiden kanssa.
3. Paina Suorita vianetsintä. Odota, että se on valmis, ja katsokaa tulosta - se kertoo, onko se korjattu ongelmasi vai ei.
Tärkeä huomautus: Paina "Fn" + "F6" ja tarkista, ratkaiseeko tämä ongelman MSI-kannettavassasi. Tämä on tiettävästi korjannut ongelman monille MSI-kannettavien käyttäjille.