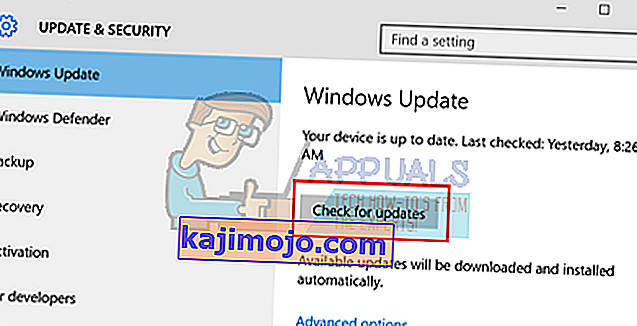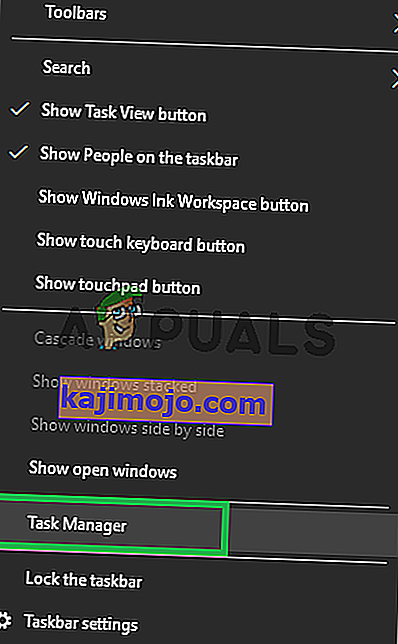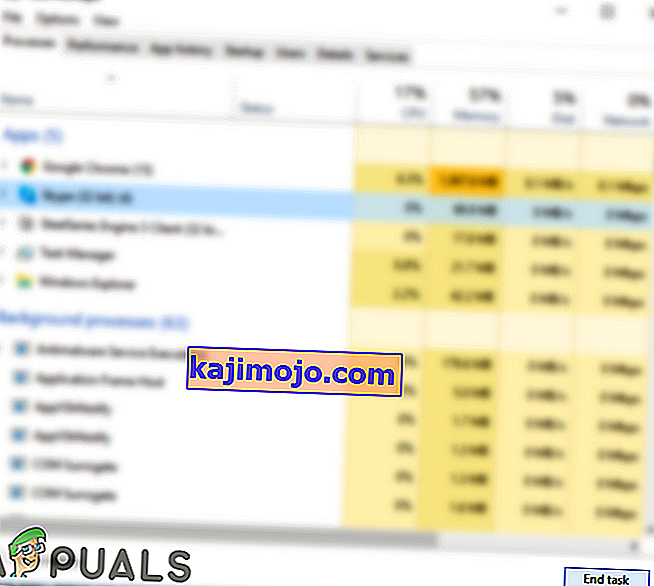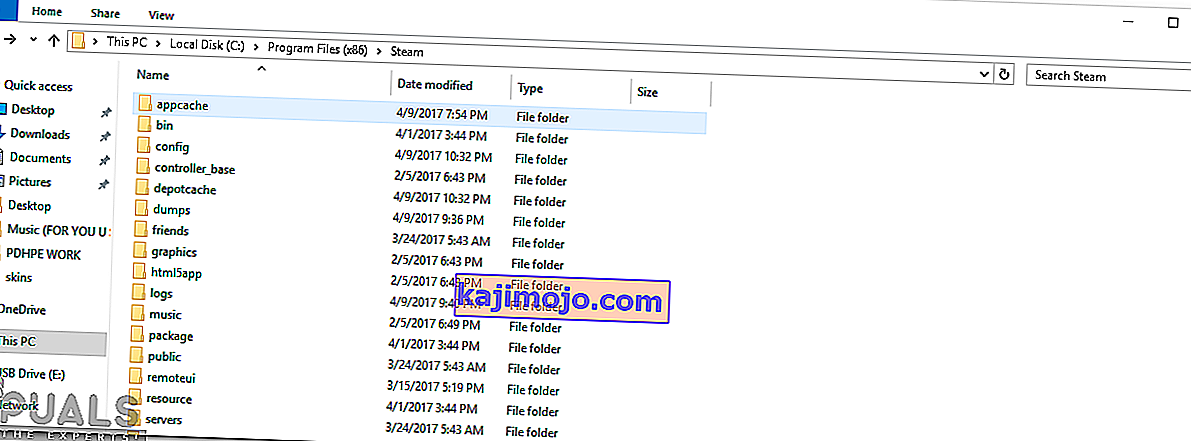Pelien käynnistäminen voi epäonnistua useista eri syistä. On erittäin virheellistä sanoa, että Steamin jumissa on vain yksi erityinen ongelma, koska jokaisella tietokoneella on oma ainutlaatuinen laitteisto- ja ohjelmistokokoonpanonsa. Kun olet jumissa tämän ongelman kanssa, se tarkoittaa, että pelit kaatuivat heti niiden käynnistämisen jälkeen.
Olemme kehittäneet yleisen oppaan, jonka avulla voit selvittää ongelmasi ja korjata sen. On olemassa monia ratkaisuja. Vianmääritys ensimmäisestä ratkaisusta alkaen ja jatka matkaa.
Korjaa vioittuneet järjestelmätiedostot
Lataa ja suorita Restoro etsiäksesi vioittuneita tiedostoja täältä , jos tiedostot havaitaan olevan vioittuneita ja puuttuvat korjaamaan ne, ja tarkista sitten, onko se edelleen jumissa, kokeile sitten alla lueteltuja ratkaisuja.
Ratkaisu 1: Päivitä Windows
Joskus tietyt pelit edellyttävät kehyksen uusimman version asentamista ja suorittamista tietokoneellasi. Jos se ei ole, pelin vaatimus ei täyty ja se kaatuu loputtomiin.
- Napsauta Käynnistä ja kirjoita valintaikkunaan " Asetukset ". Napsauta sovellusta, joka palaa hakutuloksiin. Napsauta Päivitä ja suojaa -painiketta.

- Täältä löydät ” Tarkista päivitykset ” “ Windows Update ” -välilehdeltä. Nyt Windows tarkistaa mahdolliset päivitykset ja suorittaa ne lataamisen jälkeen.
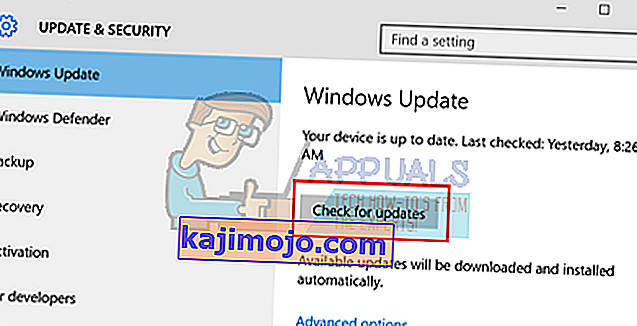
Ratkaisu 2: Päivitä ohjaimet
Varmista aina, että ohjaimet ovat ajan tasalla. Näitä ovat ääni-, video-, graafiset ohjaimet jne. Päivitä myös muut ohjaimet, kuten DirectX.
- Tuo ajo-ikkuna näkyviin painamalla ⊞ Win (Windows) + R-näppäintä (muista suorittaa se järjestelmänvalvojana).
- Kirjoita valintaikkunaan ” dxdiag ”. Tämä avaa DirectX-diagnostiikkatyökalun. Siinä luetellaan kaikki käytettävissä olevat laitteistot, jotka on asennettu tietokoneellesi, sekä ohjelmistoversiot.

- Virallisen laitteiston nimen avulla voit etsiä uusimmat saatavilla olevat ohjaimet ja ladata ne Internetin kautta.
Ratkaisu 3: Tarkista pelien eheys
Jos peli pysyy edelleen jumissa, puretut pelitiedostosi ovat mahdollisia. Noudata seuraavia ohjeita varmistaaksesi pelitiedostojen eheyden.
- Käynnistä tietokone uudelleen ja käynnistä Steam uudelleen.
- Siirry kirjasto-osioon ja napsauta hiiren kakkospainikkeella peliä, joka aiheuttaa sinulle ongelmia.
- Napsauta sen ominaisuuksia ja valitse paikalliset tiedostot
- Napsauta " Vahvista pelivälimuistin eheys" -painiketta ja Steam vahvistaa pelin muutamassa minuutissa.
Toivottavasti yllä olevien vaiheiden suorittamisen jälkeen Steam ei anna mitään ongelmaa.

Ratkaisu 4: Poista ei-toivotut ohjelmistot käytöstä
Toinen ongelma, jonka käyttäjät voivat kohdata, on se, että monet taustaprosessit voivat olla aktiivisia; jolloin RAM-muistissa ei ole tarpeeksi muistia Steamin moitteettomaan toimintaan. Voit avata tehtävänhallinnan ja lopettaa kaikki tarpeettomat prosessit ja käynnistää Steamin uudelleen.
- Käynnistä Tehtävienhallinta painamalla ⊞ Win + R -painiketta. Tämän pitäisi avata Suorita-sovellus. Kirjoita valintaikkunaan ” taskmgr ”. Tämän pitäisi avata tehtävänhallinta.

- Lopeta kaikki ei-toivotut prosessit, kuten Skype, verkkoselain, päivittimet jne. Käynnistä Steam uudelleen Steam.exe-ohjelmalla ja toivottavasti se toimii odotetusti.

Ratkaisu 5: Tarkista pelivaatimukset
Pelien käynnistäminen voi myös epäonnistua, jos tietokoneesi on vaadittujen vaatimusten mukainen tai sitä alhaisempi. Älä unohda verrata tietokoneesi teknisiä tietoja pelivaatimuksiin. Huomaa, että myös vaadittujen ominaisuuksien lähellä oleva kone ei välttämättä toimi. Siinä tapauksessa on suositeltavaa päivittää järjestelmäsi.
Ratkaisu 6: Poista Windows Defender käytöstä
Windows Defenderin on myös ilmoitettu aiheuttavan ongelmia pelien käynnistämisessä. On suositeltavaa poistaa se käytöstä ja yrittää käynnistää Steam, mutta tee se omalla vastuullasi.
- Paina ⊞ Win + R -painiketta ja kirjoita valintaikkunaan ” gpedit. msc ”.
- Paikallinen ryhmäkäytäntöeditori tulee tekemään. Napsauta Tietokoneen kokoonpano -välilehteä ja valitse Hallintamallit .
- Täällä näet Windows-komponenttien kansion . Napsauta sitä ja valitse Windows Defender .

- Täältä löydät useita erilaisia vaihtoehtoja. Selaa niitä ja valitse Poista Windows Defender käytöstä .

- Poista Windows Defender käytöstä valitsemalla ” Käytössä ”. Käytä asetuksia ja paina OK.

Kun olet suorittanut yllä olevat vaiheet, Windows Defender pitäisi sammuttaa. Käynnistä tietokone uudelleen ja käynnistä Steam uudelleen Steam.exe-ohjelmalla. On suositeltavaa käynnistää se järjestelmänvalvojan oikeuksilla. Voit tehdä sen napsauttamalla hiiren kakkospainikkeella asiakasta ja valitsemalla " Suorita järjestelmänvalvojana ".
Ratkaisu 7: Sovellusvälimuistin poistaminen
On mahdollista, että höyryjen välimuisti on vioittunut. Sovellukset tallentavat välimuistiin tiettyjä käynnistysmäärityksiä latausaikojen lyhentämiseksi ja paremman kokemuksen tarjoamiseksi. Siksi, jos nämä tiedot ovat vioittuneet, ne voivat häiritä tiettyjä sovelluksen osia. Tässä vaiheessa poistamme sovelluksen välimuistin, joka korvataan automaattisesti uudella. Sen vuoksi:
- Paina " Windows " + " X " -näppäimiä samanaikaisesti.
- Valitse ” Task Manager ” listalta ja klikkaa ” Performance ” -välilehti.
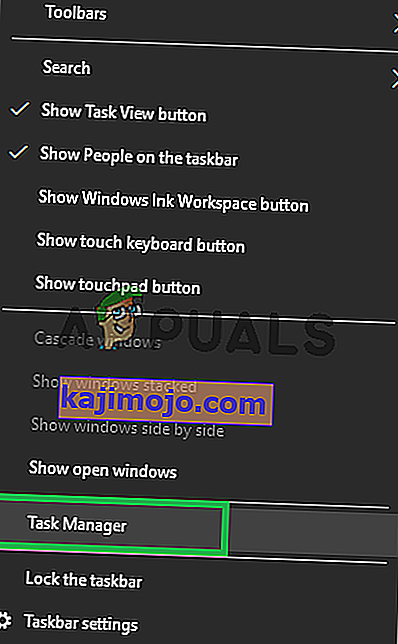
- Napsauta “ Steam . exe ”-prosessi ja valitse” Lopeta tehtävä ”.
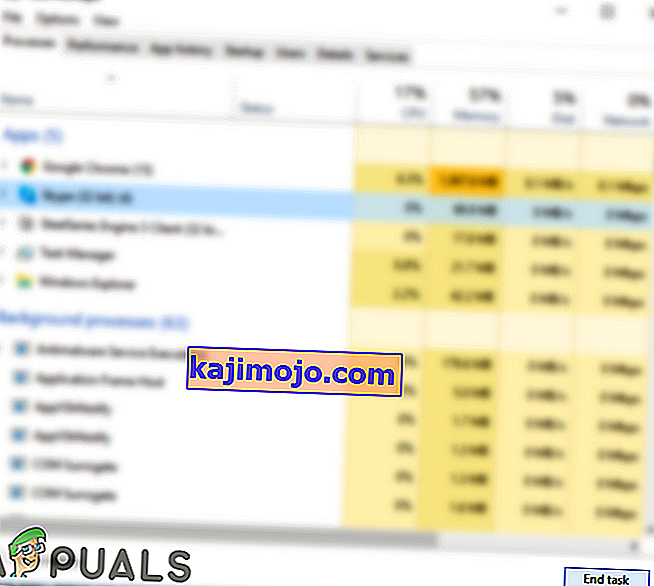
- Siirry hakemistoon, johon höyry on asennettu.
- Napsauta " AppCache " -kansiota ja paina " Shift " + " Del " -näppäimiä samanaikaisesti.
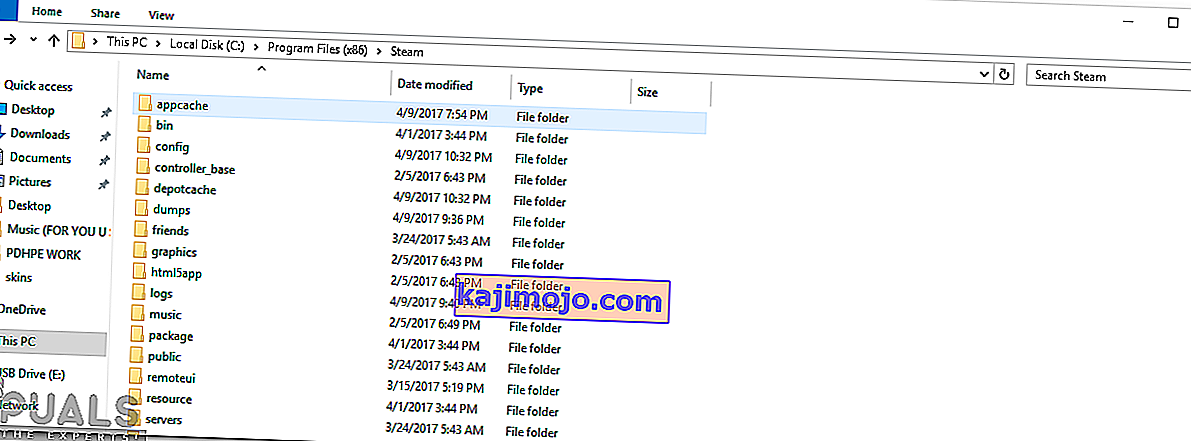
- Napsauta " kyllä " kehotteessa poistaaksesi kansion pysyvästi tietokoneeltasi.
- Napsauta hiiren kakkospainikkeella höyryn suoritettavaa tiedostoa ja valitse "Suorita järjestelmänvalvojana".
- Tarkista , jatkuuko ongelma.
Ratkaisu 8: Steam-asiakasohjelman päivittäminen
Joissakin tapauksissa Steam-palvelimet voivat hankkia virheen ja estää käyttäjiä pelaamasta tiettyjä pelejä. Tämä ongelma tunnistetaan nopeasti ja korjataan höyrypäivityksissä. Siksi on suositeltavaa tarkistaa päivitykset Steam-asiakasohjelmaan. Sen vuoksi:
- Avaa höyry asennus hakemistoon.
- Poista kaikki paitsi Steam . exe ”ja“ SteamApps (kaikki ladatut pelit on asennettu tähän kansioon) ”.
- Tupla klikkaa aiheesta " Steam . exe ”ladata ja asentaa loput puuttuvat tiedostot.
- Uudet päivitykset automaattisesti on päivitetään ja asennetaan .
Ratkaisu 9: Asenna Steam uudelleen
Jos yllä olevat vaiheet eivät tunnu toimivan, voit vihdoin turvautua Steam-asiakkaan uudelleenasentamiseen pitäen samalla pelisi tiedot turvassa. Noudata alla olevia ohjeita.
Huomaa, että kaikki kopiointiprosessin keskeytykset vioittavat tiedostot ja sinun on ladattava koko sisältö uudelleen. Jatka tämän ratkaisun kanssa vain, jos olet varma, että tietokoneesi ei keskeydy.
- Siirry Steam-hakemistoon . Hakemistosi oletussijainti on C: / Program Files (x86) / Steam.
- Etsi seuraavat tiedostot ja kansiot:
SteamApps (kansio)
Käyttäjätiedot (kansio)
Steam.exe (sovellus)
Ssfn ( Numerosarja )

- Poista kaikki muut tiedostot / kansio ja käynnistä tietokone uudelleen.
- Käynnistä Steam uudelleen ja toivottavasti se alkaa päivittää itseään. Kun päivitys on valmis, Steam-asiakkaalla ei ole minkäänlaisia ongelmia.