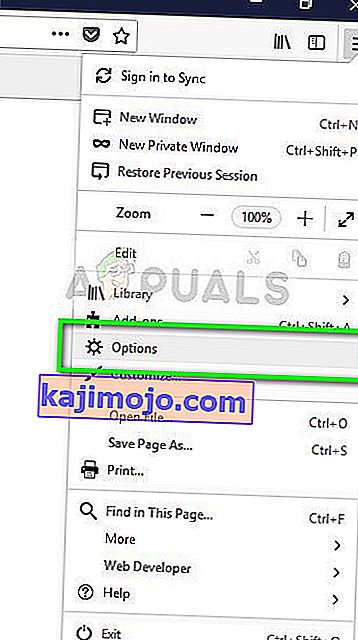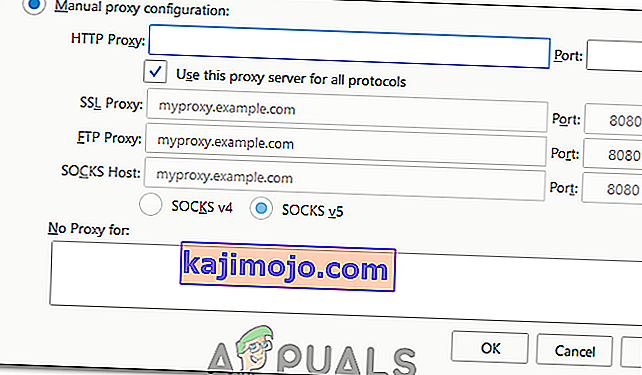Virhe " XPCOMia ei voitu ladata " johtuu yleensä Windows-päivityksistä. Vaikka Internetissä on useita tapoja korjata ongelma, tämä opas on ylivoimaisesti helpoin.
Tämän menetelmän jatkamiseksi sinun on käytettävä Internet Exploreria (joka on oletuksena siellä, tai toista selainta, jos se on asennettu)
Jos et löydä / löydä Internet Exploreria, pidä vain Windows-näppäintä painettuna ja avaa suoritusikkuna painamalla R-näppäintä. Suorita valintaikkunan tyypissä -> iexplore.exe ja napsauta OK.


Tapa 1: Korjaa vioittuneet tiedostot
Lataa ja suorita Restoro skannataksesi ja palauttaaksesi vioittuneet ja puuttuvat tiedostot täältä ja tarkista sitten, saatko edelleen virheen. Jos et, jatka tapaan 2.
Tapa 2: Päivitä / asenna uudelleen
Tämä menetelmä on toiminut useimmille käyttäjille, ja sitä on helppo seurata. Kun olet Internet Explorerissa tai toisessa selaimessa, siirry seuraavaan osoitteeseen ladataksesi uusin Firefoxin asennustiedosto, suorita se ja asenna. //www.mozilla.org/en-US/firefox/new/?product=firefox-3.6.8&os=osx%E2%8C%A9=fi-FI
Tapa 3: Varmuuskopioi ja suorita puhdas asennus
Ennen kuin aloitat, jos haluat varmuuskopioida Firefoxin ja voit myös viedä tiettyjä asioita, kuten historian, salasanat tai kirjanmerkit, ja voit tuoda nämä kirjanmerkit myöhemmin Chromesta tai muista selaimista.
1. Lataa RevoUninstaller 30 päivän kokeiluversio siirtymällä osoitteeseen www.revouninstaller.com ja napsauttamalla seuraavaa painiketta sivustossa
Lataa Revo Uninstaller
2. Nyt sinulla on oltava Revon asennustiedosto, avaa se ja asenna se. Kun se on asennettu, työpöydälläsi on RevoUninstaller-kuvake. Avaa Revo Uninstaller ja valitse Firefox,
3. Napsauta sitten Poista asennus ja valitse sitten Lisäasetukset ja poista Firefox noudattamalla näytön ohjeita.
4. Valitse sitten Lisäasetukset ja napsauta Skannaa Revo Uninstaller -ohjelmassa.
5. Seuraava näyttö esittelee sinulle Leftover-tiedostot. Katso alla olevaa näyttöä, valitse ne kaikki ja napsauta Poista.

6. Siirry sitten ensin C: \ Program Files -ohjelmaan , poista Mozilla Firefox -kansio ja tarkista myös C: \ Program Files (x86) \ ..
7. Paina "Windows" + "R" ja kirjoita "% temp%".
8. Tyhjennä tämä kansio painamalla ”CTRL” + “A” ja painamalla sitten ”Shift” + “Poista”.
9. Asenna Firefox uudelleen ja tarkista, jatkuuko ongelma.
Huomaa: Jos näin tapahtuu Tor-selaimessa, suorita se järjestelmänvalvojana ja yritä poistaa virustentorjunta väliaikaisesti käytöstä. On myös suositeltavaa poistaa Geforce Experience, jos se on asennettu tietokoneellesi, koska sen tiedetään aiheuttavan ristiriitoja sovelluksen kanssa tietyissä tapauksissa.
Tapa 4: Suorita järjestelmänvalvojana
Joissakin tapauksissa ongelma korjataan yksinkertaisesti suorittamalla selain järjestelmänvalvojana. Jotkin ohjelmistot vaativat järjestelmänvalvojan oikeudet tiettyjen laitteisto- ja suojausrajoitusten ylittämiseen. Siksi tässä vaiheessa suoritamme selaimen järjestelmänvalvojana ja tarkistamme sitten, korjaako se ongelman. Sen vuoksi:
- Napsauta hiiren kakkospainikkeella työpöydällä suoritettavaa selainta.
- Napsauta Ominaisuudet- vaihtoehtoa ja valitse sitten Yhteensopivuus- välilehti.
- Valitse yhteensopivuusvälilehdessä Suorita tämä ohjelma järjestelmänvalvojana -vaihtoehto ja napsauta sitten Käytä ja sitten OK.

- Suorita selain sen jälkeen ja tarkista, jatkuuko ongelma.
Tapa 5: Firefoxin käyttäminen Tor-verkkoon
Joissakin tapauksissa tämä ongelma ilmenee Tor-selaimessa, eikä se näytä poistuvan millään kiertotavalla / korjauksella. Siksi tässä vaiheessa käytämme Firefox-selainta yhteyden muodostamiseen Tor-selaimeen itse Tor-selaimen sijaan. Tämä korjaus toimii useimmille käyttäjille ja sitä on todella helppo käyttää. Tehdäkseen niin:
- Lataa ja asenna Mozilla Firefox -selain täältä.
- Siirry nyt Tor-selaimen asennuskansioon, joka on yleensä työpöydällä, ja sen osoitteen pitäisi näyttää tältä.
Desktop \ Tor-selain \ Tor (koko polku "C: \ Users \ käyttäjänimesi \ Desktop \ Tor Browser \ Tor")
- Kansion alareunassa pitäisi olla ”tor.exe” , napsauta tätä suoritettavaa tiedostoa hiiren kakkospainikkeella ja valitse ”Kiinnitä tehtäväpalkkiin”.
- Käynnistä Tor nyt ja odota, että se muodostaa täydellisen yhteyden verkkoonsa.
- Kun Tor on käynnistetty, käynnistä Firefox-selain, jonka emme juuri asentaneet Tor-paketin sisältä, mutta erillisen selaimen, jonka asennimme vaiheessa 1.
- Napsauta Firefox-palkin oikeassa yläkulmassa olevaa Asetukset- kuvaketta ja valitse luettelosta Asetukset .
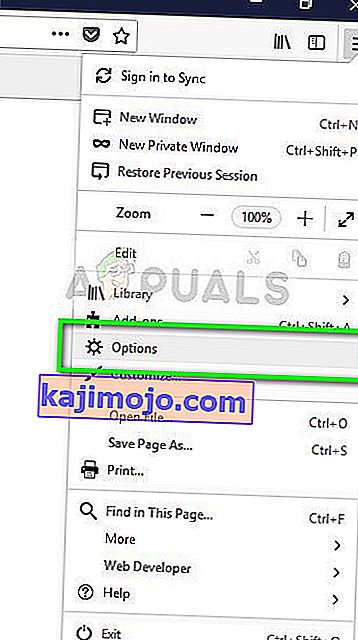
- Napsauta Verkko- välilehteä ja valitse sitten Asetukset- vaihtoehto.
- Napsauta vaihtoehtoa "Manuaalinen välityspalvelimen määritys" ja kirjoita seuraava rivi.
SOCKS-isäntä: 127.0.0.1-portti: 9050
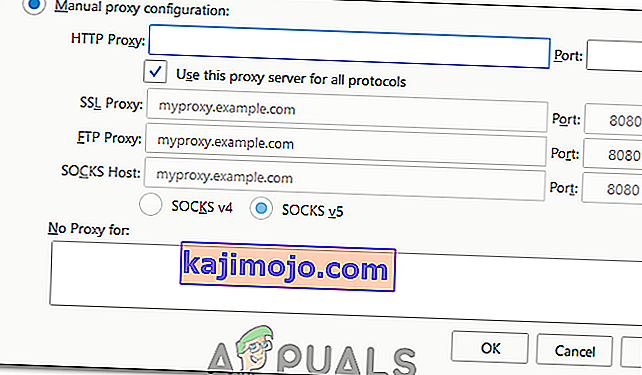
- Tallenna muutokset napsauttamalla “OK” .
- Kirjoita osoiteriville "About: config" ja tarkista " Ole varovainen " -kehote.
- Kirjoita hakupalkkiin ”network.proxy.socks_remote_dns” ja vaihda sen arvoksi TOSI.
- Käynnistä Firefox uudelleen ja kirjoita seuraava osoitepalkkiin.
//check.torproject.org/
- Sen pitäisi nyt sanoa, että olet määritetty suorittamaan Tor.
- Asia on nyt korjattava kokonaan.