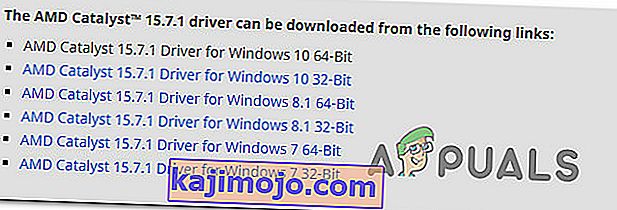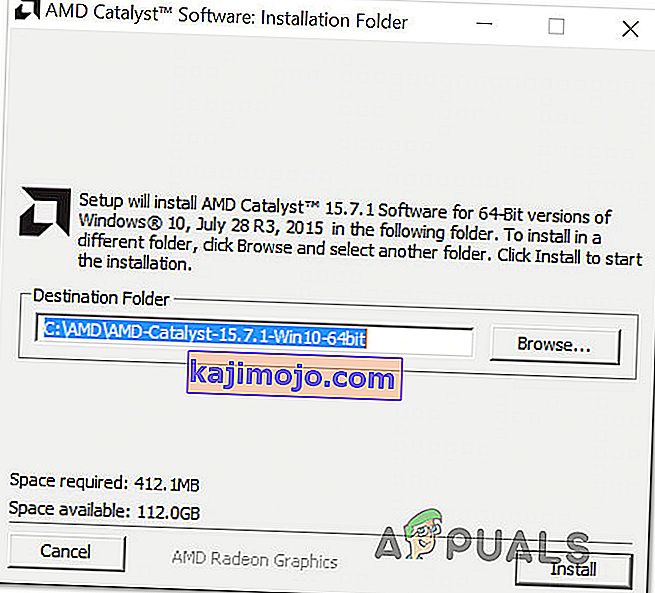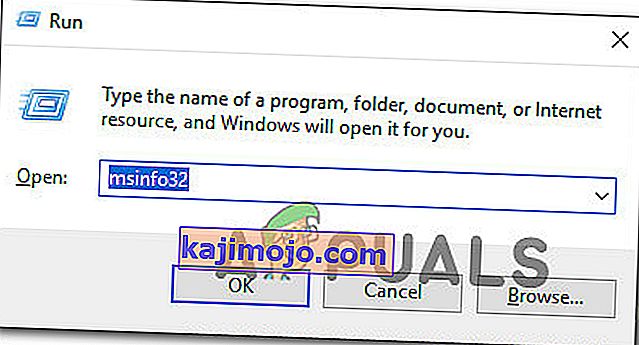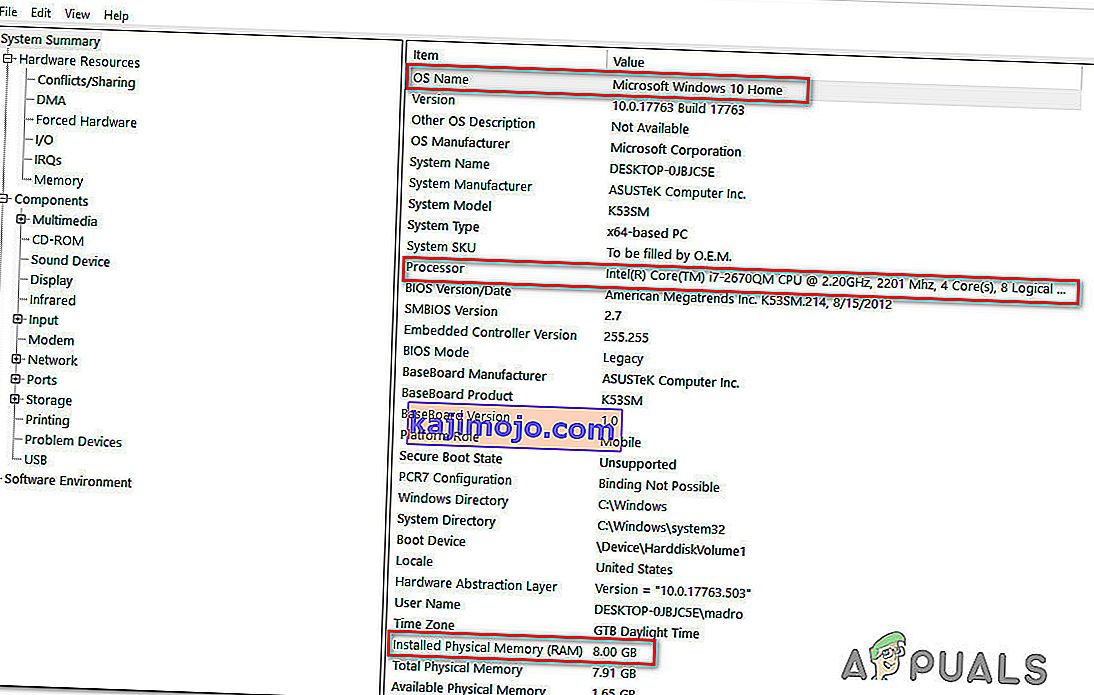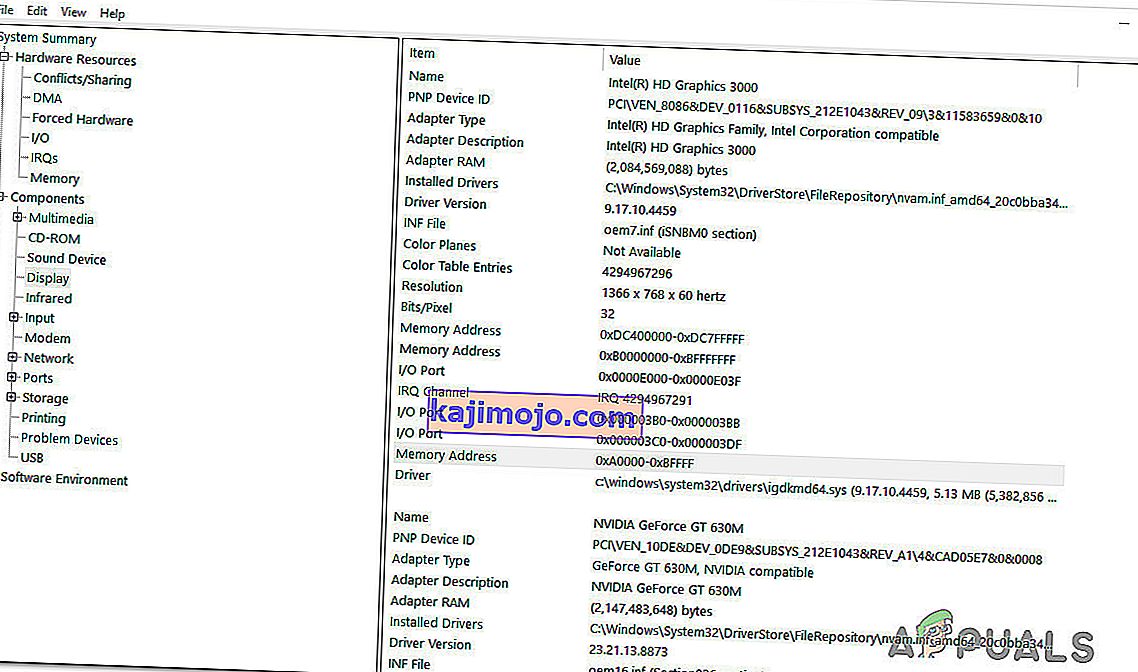Useat käyttäjät näkevät org.lwjgl.LWJGLException: Pixel-muoto ei ole nopeutettu virhe yrittäessään käynnistää Minecraftin virallisen käynnistysohjelman kautta. Vaikka ongelman ilmoitetaan enimmäkseen esiintyvän Windows 10: ssä, Windows 7: ssä ja Windows 8.1: ssä esiintyy muita tämän ongelman esiintymisiä.

Mikä aiheuttaa Minecraft-virheen org.lwjgl.LWJGLException?
Tutkimme tätä ongelmaa tarkastelemalla erilaisia käyttäjäraportteja ja korjausstrategioita, joita käytetään yleisesti Minecraft-virheen korjaamiseen org.lwjgl.LWJGLException . Tutkimuksemme perusteella on olemassa useita erilaisia mahdollisia syyllisiä, jotka saattavat olla vastuussa tämän virheen ilmentymisestä:
- Vanhentunut GPU-ohjain - Suurimmassa osassa tapauksia tämä virhe ilmenee, koska tietokone käyttää vanhentunutta GPU-ohjainta. Useat käyttäjät, joita asia koskee, ovat ilmoittaneet onnistuneensa ratkaisemaan ongelman päivittämällä ohjaimen uusimpaan versioon. Tämä voidaan tehdä joko manuaalisesti, Laitehallinnan kautta tai käyttämällä omaa ohjelmistoa.
- WU päivitti grafiikkasuorittimen yhteensopimattomalla versiolla - Windows-päivityksen tiedetään rikkovan joitakin toimintoja (varsinkin kun on kyse GPU: ista), kun se yrittää päivittää GPU-version uusimpaan. On mahdollista, että päivittävät komponentit päätyvät asentamaan uudemman version, joka ei todellakaan ole yhteensopiva GPU-mallisi kanssa. Tässä tapauksessa voit ratkaista ongelman siirtymällä takaisin edelliseen GPU-ohjainversioon.
- Catalyst Control Center puuttuu tietokoneelta - Jos käytät vanhempaa AMD GPU -mallia, on todennäköistä, että kohtaat tämän ongelman, koska Catalyst Control Centeriä ei ole asennettu tietokoneellesi. Jos tämä skenaario on käytettävissä, voit ratkaista ongelman asentamalla puuttuvan apuohjelman.
- Tietokone ei täytä vähimmäisvaatimuksia - Minecraftin uusin Java-versio vaatii paljon enemmän resursseja, että se on edeltäjä. Jos sinulla on matalatasoinen tietokone, on mahdollista, että kohtaat tämän virheilmoituksen, koska tietokoneesi tekniset tiedot ovat Minecraftin vähimmäisvaatimusten alapuolella. Tässä tapauksessa ainoa tapa ratkaista ongelma on päivittää tietokoneesi / kannettavan tietokoneesi laitteisto.
Jos kohtaat myös Minecraft-virheen org.lwjgl.LWJGLException -virheen yritettäessä käynnistää Minecraft, tämän artikkelin pitäisi antaa sinulle useita vianetsintävaiheita ongelman ympärillä. Alta löydät joukon mahdollisia korjauksia, joita muut samanlaisessa tilanteessa olevat käyttäjät ovat onnistuneesti käyttäneet ongelman ratkaisemiseen. Ainakin yksi käyttäjä, jota asia koskee, on vahvistanut toimivan jokaisen alla esitetyn menetelmän.
Jos haluat pysyä mahdollisimman tehokkaana, suosittelemme sinua noudattamaan alla olevia menetelmiä niiden esitysjärjestyksessä, koska ne on järjestetty tehokkuuden ja vaikeuden mukaan. Yksi korjauksista on sidottu ongelman ratkaisemiseksi riippumatta syyllisestä, joka päätyi ongelman luomiseen.
Tapa 1: GPU-ohjaimen päivittäminen
Kuten käy ilmi, Minecraft-virheen org.lwjgl.LWJGLException raportoidaan usein esiintyvän tapauksissa, joissa GPU toimii vanhentuneella ajuriversiolla . Useat käyttäjät, joita asia koskee, ovat ilmoittaneet, että ongelma on ratkaistu heti, kun he ovat päivittäneet uusimpaan saatavilla olevaan versioon (näytönohjainmallinsa mukaan).
Voit päivittää näytönohjaimen käyttämällä joko Laitehallintaa tai asentamalla uusimman version manuaalisesti. Mutta pidä mielessä, että patentoitua reittiä pitkin tiedetään olevan paljon tehokkaampaa. Mutta riippumatta mieltymyksistänne, saimme sinut suojatuksi. Voit vapaasti valita, kumpi opas näyttää helpommalta nykyiseen tilanteeseen.
GPU-ohjaimen päivittäminen Laitehallinnan kautta
- Avaa Suorita-valintaikkuna painamalla Windows-näppäintä + R. Kirjoita sitten “devmgmt.msc” ja paina Enter avataksesi Laitehallinnan . Jos haluat UAC: n (Käyttäjätilien hallinta) kehotteen, valitse Kyllä myöntääksesi järjestelmänvalvojan oikeudet.
- Sisällä Laitehallinta , laajenna pudotusvalikosta liittyvät Näytönohjaimet . Napsauta sitten hiiren kakkospainikkeella GPU: ta, jota käytät aktiivisesti Minecraftia pelatessasi, ja valitse pikavalikosta Ominaisuudet .
- Kun olet GPU: n Ominaisuudet- valikossa, valitse Ohjain- välilehti ja napsauta Päivitä ohjain.
- Napsauta sitten seuraavasta ruudusta Etsi automaattisesti liittyvää ruutua päivitettyä ohjainohjelmistoa varten .
- Odota, paljastaisiko skannaus uuden saatavan ohjainversion. Jos uusi ohjainversio on saatavana, asenna se noudattamalla näytön ohjeita.
- Kun uusi versio on asennettu, käynnistä tietokone uudelleen ja katso, onko ongelma ratkaistu seuraavalla käynnistysjaksolla.

GPU: n päivittäminen omalla ohjelmistolla
Jos käytät omaa GPU: ta pelitoimintoihisi, vielä parempi tapa varmistaa, että sinulla on uusin näytönohjaimellesi julkaistu päivitys, on käyttää oikeaa valmistajan omaa ohjelmistoa.
Jokaisella suurella näytönohjaimen valmistajalla on oma ohjelmisto, joka tunnistaa ja asentaa automaattisesti oikean ohjaimen. Katso alla olevasta luettelosta ja asenna oikea apuohjelma näytönohjaimen valmistajan mukaan:
- GeForce Experience - Nvidia
- Adrenaliini - AMD
- Intel-ohjain - Intel
Jos kohtaat edelleen Minecraft-virheen org.lwjgl.LWJGLException, vaikka oletkin varmistanut, että sinulla on uusin GPU-ohjain, siirry seuraavaan seuraavaan menetelmään.
Tapa 2: Näytönohjainten palauttaminen
Jos vasta äskettäin sait Minecraft -virheen org.lwjgl.LWJGLException (peli toimi aiemmin), on todennäköistä, että WU: n pakottama GPU-päivitys (Windows Update) päätyi luomaan tämän ongelman. Monet käyttäjät ilmoittavat, että tämä ongelma saattaa ilmetä, jos WU-komponentti päätyy asentamaan grafiikkaohjaimen, joka ei todellakaan ole yhteensopiva GPU-mallin kanssa.
Useat käyttäjät ovat ilmoittaneet onnistuneensa ratkaisemaan tämän ongelman, kun he ovat palanneet Laitehallinnalla takaisin edelliseen ohjainversioon. Tässä on pikaopas siitä, miten tämä tehdään:
Huomautus: Seuraava menettely on käytettävissä Windows-versiostasi riippumatta.
- Avaa Suorita-valintaikkuna painamalla Windows-näppäintä + R. Kirjoita sitten “devmgmt.msc” ja paina Enter avataksesi Laitehallinnan .
- Kun olet Laitehallinnassa, laajenna näytön sovittimiin liittyvää avattavaa valikkoa . Napsauta sitten hiiren kakkospainikkeella näyttöadapterilaitetta, jota käytetään pelattaessa, ja napsauta Ominaisuudet.
Huomaa: Jos sinulla on kaksi erilaista näytön sovitinta (integroitu ja oma GPU), napsauta hiiren kakkospainikkeella erillistä näytönohjainta, koska se on
- Sisällä ominaisuudet laitteen näyttö GPU valitsemalla Ohjain -välilehti ja valitse Aikaisempi ohjain
Huomaa: Jos sinua pyydetään antamaan syy, miksi palautat ohjainta, valitse ”Omat sovellukset eivät toimi tämän ohjaimen kanssa” ja aloita prosessi napsauttamalla Kyllä .
- Kun toimenpide on valmis, käynnistä tietokone uudelleen ja tarkista, onko ongelma ratkaistu seuraavassa käynnistysjaksossa.

Jos ongelmaa ei vieläkään ole ratkaistu, siirry seuraavaan alla olevaan tapaan.
Tapa 3: Katalysaattorin ohjauskeskuksen asentaminen (tarvittaessa)
Jos käytät AMD-näytönohjainta, on todennäköistä, että ongelma ilmenee, koska Catalyst Control Centeriä ei ole asennettu ongelmaa näyttävään tietokoneeseen. Useat asianomaiset käyttäjät ovat ilmoittaneet, että "Omat sovellukset eivät toimi tämän ohjaimen kanssa" -ongelmaa ei enää ilmennyt sen jälkeen, kun he varmistivat, että AMD: n Catalyst Control Center on asennettu heidän koneelleen.
Huomaa: Jos sinulla ei ole AMD-näytönohjainta, siirry suoraan seuraavaan alla olevaan menetelmään.
Tässä on pikaopas AMD Catalystin asentamiseen:
- Aloita sulkemalla kaikki avoimet sovellukset (mukaan lukien kolmannen osapuolen palomuurit, kolmannen osapuolen AV, etäkäyttöohjelmat ja kaikenlaiset web-ohjelmistot).
- Käy tällä linkillä ( täällä ) ja lataa sopiva AMD Catalyst -ohjain käyttöjärjestelmän version ja bittiarkkitehtuurin mukaan.
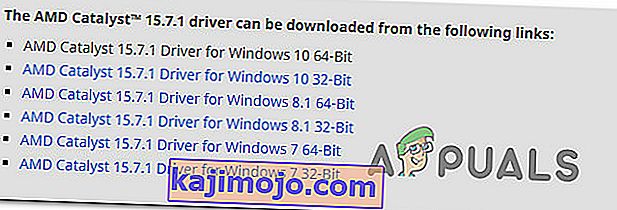
- Kun asennustiedosto on ladattu, kaksoisnapsauta sitä ja asenna ohjelmisto järjestelmään seuraamalla näytön ohjeita.
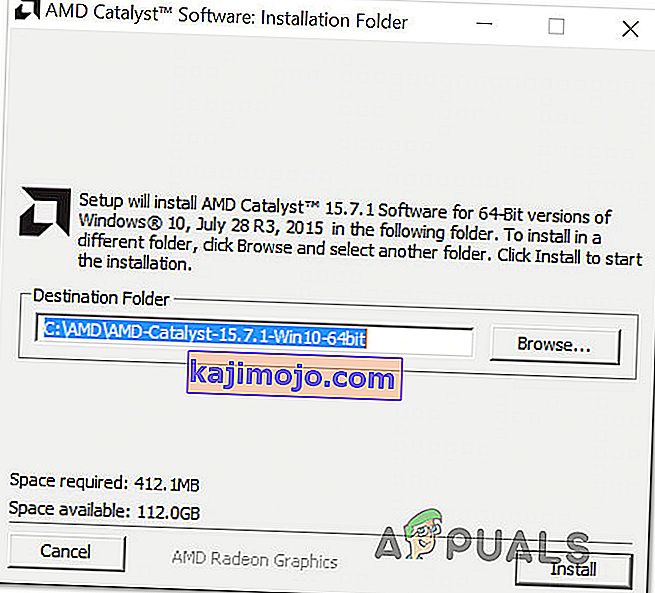
Huomautus: Voit valita Mukautettu, kun sinua pyydetään vahvistamaan asennustapa, ja poista valinta kaikesta, joka sisältyy Catalystin mukana.
- Kun olet hyväksynyt käyttöehdot, odota, kunnes asennus on valmis.
- Käynnistä tietokone uudelleen ja tarkista, onko Minecraft-virhe org.lwjgl.LWJGLException ratkaistu, kun seuraava käynnistysjakso on valmis.
Jos näet edelleen saman virheilmoituksen, siirry seuraavaan alla olevaan menetelmään.
Tapa 4: Tarkista, täyttääkö tietokone järjestelmän vähimmäisvaatimukset
Jos olet tullut niin pitkälle ilman tulosta (ja Minecraft ei ole koskaan työskennellyt tällä koneella), on erittäin todennäköistä, että tietokoneesi ei täytä Minecraftin järjestelmän vähimmäisvaatimuksia. On vain yksi tapa määrittää tämä - vertaamalla järjestelmän teknisiä tietoja Minecraftin vähimmäisvaatimuksiin.
Tässä ovat Minecraftin (Java Edition) vähimmäisvaatimukset:
- Suoritin : Intel Core i3-3210 3,2 GHz / AMD A8-7600 APU 3,1 GHz tai vastaava
- RAM : 4 Gt
- Näytönohjain (integroitu): Intel HD Graphics 4000 (Ivy Bridge) tai AMD Radeon R5 -sarja (Kaveri-sarja) ja OpenGL 4.4 *
- GPU (erillinen): Nvidia GeForce 400 -sarja tai AMD Radeon HD 7000 -sarja, jossa OpenGL 4.4
- HDD : Vähintään 1 Gt pelin ytimelle, kartoille ja muille tiedostoille
- Käyttöjärjestelmä :
- Windows: Windows 7 ja uudemmat
- macOS: Mikä tahansa 64-bittinen OS X, joka käyttää 10.9 Maverickia tai uudempaa
- Linux: Kaikki modernit 64-bittiset jakelut vuodesta 2014 eteenpäin
Tässä on pikaopas omien tietokoneesi teknisten tietojen tarkastelemiseen:
- Avaa Suorita-valintaikkuna painamalla Windows-näppäintä + R. Kirjoita sitten ”msinfo32” ja paina Enter avataksesi Järjestelmätiedot- ikkunan.
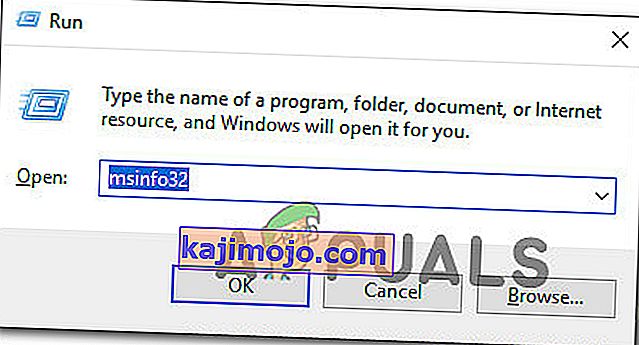
- Aloita valitsemalla Järjestelmän yhteenveto vasemmalla olevasta pystyvalikosta. Siirry sitten oikeaan ruutuun löytääksesi käyttöjärjestelmän, suorittimen (CPU) ja asennetun RAM-muistin.
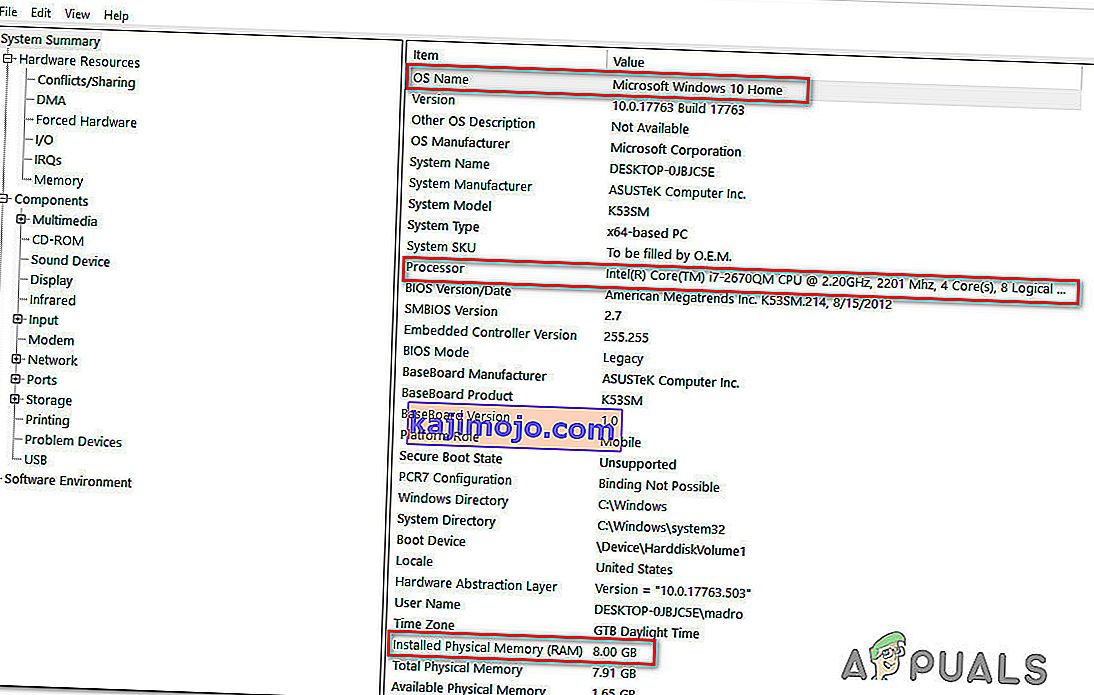
- Jos haluat tarkastella GPU: ta, valitse vasemmalla olevasta pystyvalikosta Komponentit ja napsauta sitten Näyttö. Siirry sitten oikeaan ruutuun nähdäksesi tietokoneeseen asennetun GPU-kortin.
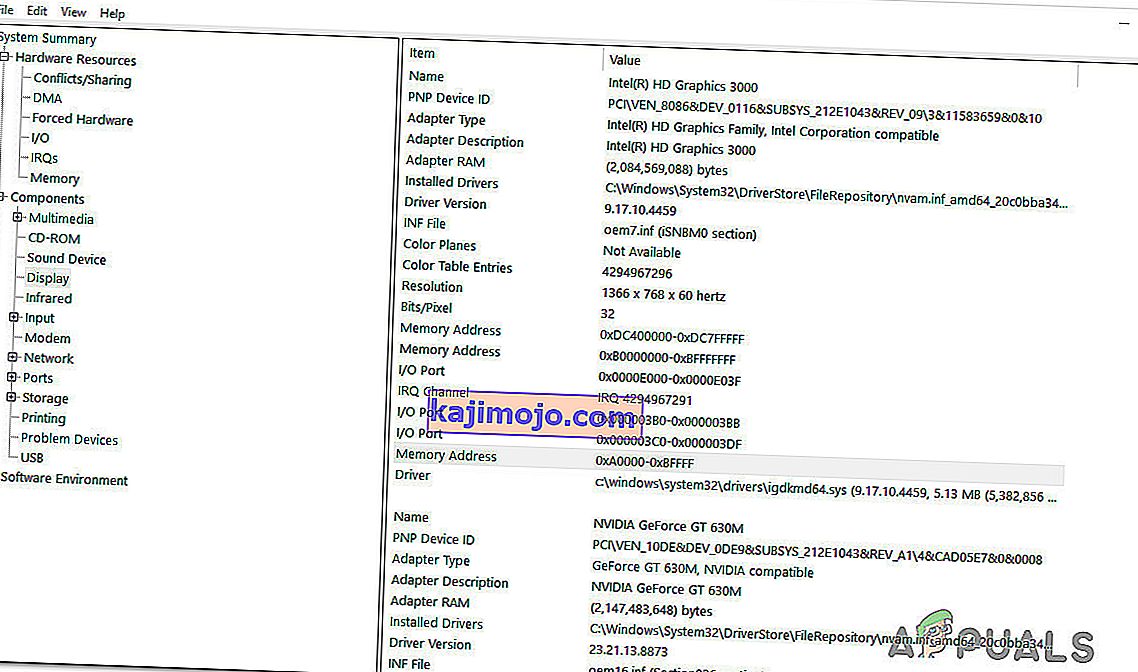
Huomaa: Jos sinulla on sekä integroitu että erillinen (erillinen) GPU, integroitu ratkaisu luetellaan ensin. Muista kuitenkin, että kun pelaat pelejä tai teet muita grafiikkasuoritinta vaativia toimintoja, käytetään erillistä GPU: ta.
Jos tietokoneesi tekniset tiedot ovat yllä lueteltujen vähimmäisvaatimusten alapuolella, et voi ohittaa Minecraft -virhettä org.lwjgl.LWJGLException ennen kuin päivität laitteiston.