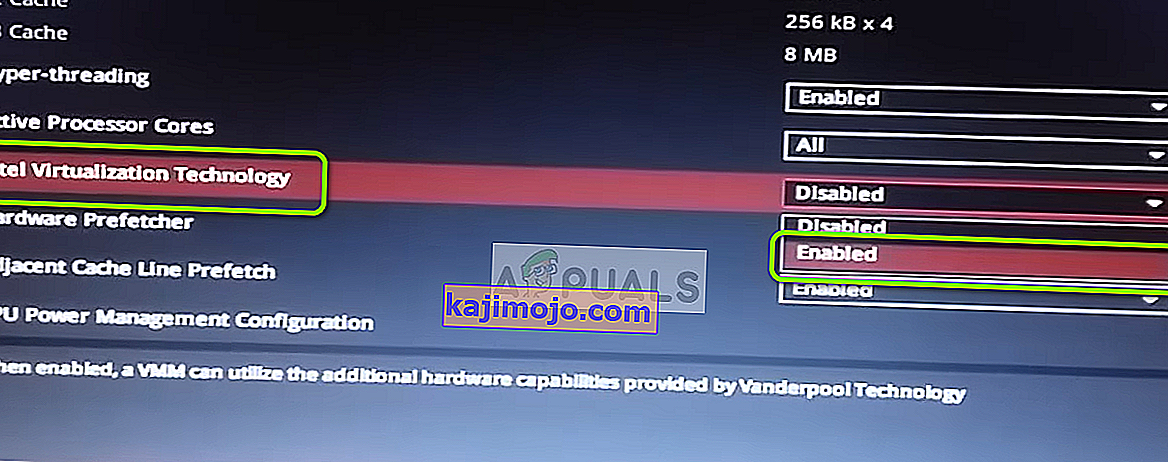" Raw-tila ei ole käytettävissä Hyper-V: n ( VERR_SUPDRV_NO_RAW_MODE_HYPER_V_ROOT ) avulla" -virhe tulee näkyviin VirtualBoxille, kun he yrittävät käynnistää virtuaalikoneen. Joillekin käyttäjille tämä virhe tapahtuu huolimatta siitä, että Hyper-V-tekniikka on poistettu käytöstä heidän koneissaan.

Kun yrität korjata tämän virheen, ensinnäkin varmistat, että Hyper-V ei ole käytössä Windowsin ominaisuuksissa. Jos se on jo poistettu käytöstä, muut mahdolliset syylliset voivat olla käytössä oleva hypervisorin tarkistus, käytössä oleva Device Guard (Credential Guard) tai jonkinlainen häiriö, jota helpottaa Windows Defenderin suojausominaisuus nimeltä Core Isolation.
Vanhemmissa konekokoonpanoissa saatat kuitenkin nähdä tämän virheen johtuen siitä, että laitteiston virtualisointi on poistettu käytöstä BIOS- tai UEFI-tasolla.
1. Poista Hyper-V-hallintatyökalut käytöstä
Ensisijainen syy, joka aiheuttaa " Raaka-tila ei ole käytettävissä Hyper-V: n takia" -virheen, on se, että Hyper-V on käytössä koneellasi. Tämä Microsoftin oma virtualisointitekniikka mahdollistaa virtuaalikoneiden luomisen Windows-versiota natiivilla tavalla käyttävissä x86- ja x64-järjestelmissä.
Mutta mikään kolmannen osapuolen vaihtoehdoista, kuten VirtualBox tai VMware, ei käytä sitä vakauden vuoksi. Vielä enemmän, he kieltäytyvät nimenomaan toimimasta, kun tämä tekniikka on käytössä. Windows 10 on kuitenkin nyt ohjelmoitu priorisoimaan Hyper-V vastaavaan virtualisointitekniikkaan nähden.
Kuten voitte kuvitella, tällä on mahdollisuus luoda paljon ongelmia, mukaan lukien VERR_SUPDRV_NO_RAW_MODE_HYPER_V_ROOT -virhekoodi . Korjataksesi sen, sinun on poistettava Hyper-V käytöstä, jotta kolmas osapuoli voi vaihtaa hallintaa.
Ja kun teet tämän, sinulla on kaksi tapaa edetä. Voit joko tehdä sen suoraan päätelaitteesta tai voit tehdä sen Ohjelmat ja toiminnot -käyttöliittymän valikosta. Voit vapaasti seurata haluamaasi lähestymistapaa:
Poista Hyper-V käytöstä käyttöliittymän kautta
- Paina Windows-näppäin + R avata Suorita -valintaikkuna. Kirjoita seuraavaksi 'appwiz.cpl' ja paina Enter avataksesi Ohjelmat ja toiminnot -valikon.

- Kun olet Ohjelmat ja ominaisuudet -valikossa, napsauta oikeanpuoleista valikkoa napsauttamalla Ota Windowsin ominaisuudet käyttöön tai pois käytöstä vasemmanpuoleisesta ruudusta.

- Sisältä Windows-ominaisuudet valikosta mennä eteenpäin ja laajentaa Hyper-V-kansioon . Poista sitten valinta Hyper-V-hallintatyökaluista ja Hyper-V-alustasta, ennen kuin napsautat lopuksi OK .

- Odota, kunnes toimenpide on suoritettu, käynnistä tietokone uudelleen ja katso, onko ongelma ratkaistu seuraavan käynnistyksen jälkeen.
Poista Hyper-V käytöstä CMD-päätteen kautta
- Paina Windows-näppäin + R avata Suorita -valintaikkuna. Kirjoita seuraavaksi 'cmd' tekstikenttään ja paina Ctrl + Vaihto + Enter avataksesi edistyneen komentokehotteen. Kun näet vihdoin UAC: n (User Account Control) , valitse Kyllä myöntääksesi järjestelmänvalvojan oikeudet.

- Kun olet onnistunut pääsemään korotettuun CMD-päätelaitteeseen, kirjoita tai liitä seuraava komento ja poista Hyper-V-toiminto painamalla Enter -näppäintä:
dism.exe / Online / Disable-Feature: Microsoft-Hyper-V
- Kun komento on käsitelty onnistuneesti, sulje CMD-ikkuna ja käynnistä tietokone uudelleen.
- Toista seuraavassa käynnistyksessä toiminto, joka aiheutti Raw-tila ei ole käytettävissä Hyper-V- virheen takia, ja katso, onko ongelma nyt ratkaistu.
Jos tämä toimenpide ei antanut sinun korjata ongelmaa, seuraa alla olevia ohjeita erilaiseen tapaan korjata ongelma.
2. Poista hypervisor-tarkistus käytöstä
Kuten käy ilmi, saatat kohdata tämän ongelman, vaikka Hyper-V olisi poistettu käytöstä. Yksi suosittu skenaario, joka saattaa aiheuttaa tämän ongelman, on ilmentymä, jossa HyperVisorLaunchType- palvelun asetukseksi on valittu AUTO. Tämä pakottaa järjestelmän tarkistamaan VT-x: ää käyttävät sovellukset ennen jokaista virtuaalikoneen käynnistämistä.
Useat asianomaiset käyttäjät ovat onnistuneet ratkaisemaan tämän ongelman suorittamalla Bcdedit-apuohjelman tarkistamaan HyperVisorLaunchType- tilan ja poistamaan sen käytöstä, jos se on asetettu automaattiseksi.
Tässä on pikaopas siitä, miten tämä tehdään millä tahansa Windows-tietokoneella:
- Avaa Suorita-valintaikkuna painamalla Windows-näppäintä + R. Kirjoita seuraavaksi 'cmd' tekstikentän sisään ja avaa sitten kohonnut CMD-pääte painamalla Ctrl + Vaihto + Enter .

Huomaa: Kun saavut UAC-tiliin (User Account Control) , valitse Kyllä myöntääksesi järjestelmänvalvojan käyttöoikeuden.
- Kun olet korotetun CMD-päätelaitteen sisällä, kirjoita seuraava komento ja paina Enter tarkistaaksesi HyperVisorin tilan:
bcdedit
Huomaa : Jos hypervisorlaunchtype- tilaksi on asetettu Ei käytössä, ohita seuraavat vaiheet ja siirry suoraan tapaan 3 .
- Kun tulokset ovat, vieritä alas hypervisorlaunchtype- osioon ja katso, onko tilaksi asetettu Automaattinen .
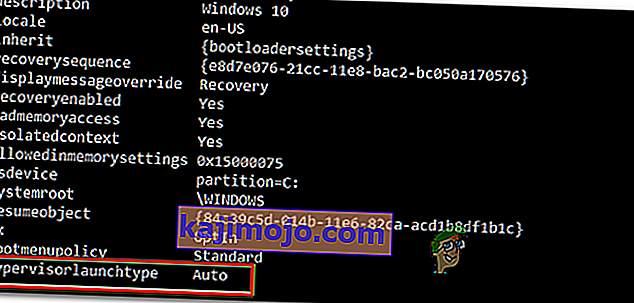
- Jos hypervisorlaunchtype- tila näyttää Automaattinen , kirjoita tai liitä seuraava komento ja paina Enter asettaaksesi tilaksi Ei käytössä:
bcdedit / set hypervisorlaunchtype pois päältä
- Kun komento on onnistuneesti käsitelty, sulje korotettu CMD-pääte ja käynnistä isäntäkone sitten uudelleen.
- Käynnistä seuraavassa käynnistyksessä VirtualBox-virtuaalikone ja tarkista, onko ongelma nyt ratkaistu.
Jos sama ongelma jatkuu, siirry seuraavaan mahdolliseen korjaukseen.
3. Poista Device Guard / Credential Guard käytöstä
Muut asianomaiset käyttäjät ovat onnistuneet korjaamaan Raw-tila ei ole käytettävissä Hyper-V- virheen takia Gpeditin (paikallinen ryhmäkäytäntöeditori) avulla poistamaan Device Guard (tunnetaan myös nimellä Credential Guard).
Kuten käy ilmi, tämä yritystoimintaan liittyvien ohjelmistojen ja palveluiden yhdistelmä, joka on suunnattu tietoturvaan, saattaa olla ristiriidassa tiettyjen VirtualBox VM -ominaisuuksien kanssa. Jos tämä on syyllinen VERR_SUPDRV_NO_RAW_MODE_HYPER_V_ROOT: n takana , saat ongelman helposti ratkaistavaksi poistamalla Device Guardin käytöstä paikallisen ryhmäkäytäntöeditorin kautta.
Mutta pidä mielessä, että kaikissa Windows-versioissa ei ole oletusarvoisesti Gpedit-apuohjelmia. Windows 10 Home ja muutama muu siihen liittyvä aliversio eivät sisällä sitä. On kuitenkin olemassa vaiheita, jotka voit suorittaa gpedit.msc: n asentamiseksi Windows 10: een .
Kun olet varmistanut, että paikallinen ryhmäkäytäntöeditori on käytettävissä Windows-versiollasi, tässä on pikaopas laitteen suojauksen poistamiseksi käytöstä:
- Avaa Suorita-valintaikkuna painamalla Windows-näppäintä + R. Kirjoita seuraavaksi 'gpedit.msc' ja paina Enter-näppäintä avataksesi paikallisen ryhmäkäytäntöeditorin .

Huomaa: Jos UAC (User Account Control) -kehote pyytää sinua, valitse Kyllä myöntääksesi järjestelmänvalvojan oikeudet.
- Kun olet paikallisen ryhmäkäytäntöeditorin sisällä, siirry vasemman reunan valikkoon seuraavaan sijaintiin:
Paikallinen tietokonekäytäntö> Tietokoneen kokoonpano> Hallintamallit> Järjestelmä> Device Guard
- Kun olet saavuttanut oikean sijainnin, siirry Gpedit-apuohjelman oikeanpuoleiseen osioon ja kaksoisnapsauta Ota virtualisointipohjainen suojaus käyttöön .
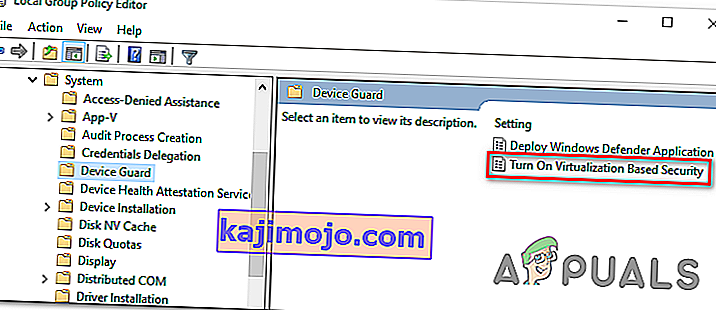
- Kun olet Ota virtualisointipohjainen suojaus käyttöön -ikkunassa, vaihda tilaksi Ei käytössä ja tallenna muutokset napsauttamalla Käytä .
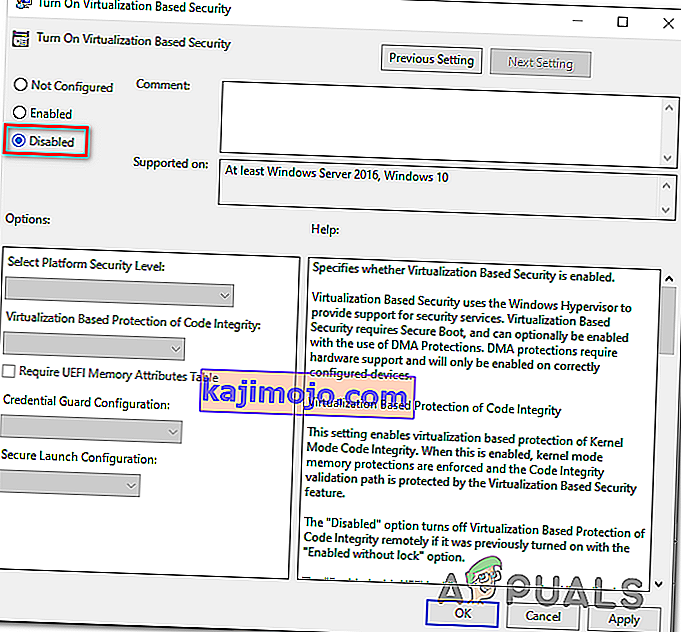
- Kun olet onnistunut tekemään tämän, ÄLÄ käynnistä tietokonetta uudelleen. Sen sijaan avaa korotettu komentokehote painamalla Windows-näppäintä + R , kirjoita cmd ja paina sitten Ctrl + Vaihto + Enter .

Huomaa: Kun näet UAC (User Account Control) -kehotteen, napsauta Kyllä myöntääksesi CMD-päätelaitteen järjestelmänvalvojan oikeudet.
- Liitä CMD-ikkunan sisäpuolelle seuraavat komennot ja paina Enter jokaisen jälkeen, kun haluat poistaa liittyvät EFI-muuttujat, jotka saattavat edelleen aiheuttaa tämän ongelman:
mountvol X: /s copy %WINDIR%\System32\SecConfig.efi X:\EFI\Microsoft\Boot\SecConfig.efi /Y bcdedit /create {0cb3b571-2f2e-4343-a879-d86a476d7215} /d "DebugTool" /application osloader bcdedit /set {0cb3b571-2f2e-4343-a879-d86a476d7215} path "\EFI\Microsoft\Boot\SecConfig.efi" bcdedit /set {bootmgr} bootsequence {0cb3b571-2f2e-4343-a879-d86a476d7215} bcdedit /set {0cb3b571-2f2e-4343-a879-d86a476d7215} loadoptions DISABLE-LSA-ISO,DISABLE-VBS bcdedit /set {0cb3b571-2f2e-4343-a879-d86a476d7215} device partition=X: mountvol X: /d copy %WINDIR%\System32\SecConfig.efi X:\EFI\Microsoft\Boot\SecConfig.efi /Y bcdedit /create {0cb3b571-2f2e-4343-a879-d86a476d7215} /d "DebugTool" /application osloader bcdedit /set {0cb3b571-2f2e-4343-a879-d86a476d7215} path "\EFI\Microsoft\Boot\SecConfig.efi" bcdedit /set {bootmgr} bootsequence {0cb3b571-2f2e-4343-a879-d86a476d7215} bcdedit /set {0cb3b571-2f2e-4343-a879-d86a476d7215} loadoptions DISABLE-LSA-ISO,DISABLE-VBS bcdedit /set {0cb3b571-2f2e-4343-a879-d86a476d7215} device partition=X: mountvol X: /dHuomautus: Muista, että X on käyttämättömän aseman paikkamerkki. Säädä arvoa vastaavasti.
- Kun jokainen komento on käsitelty onnistuneesti, käynnistä isäntäkone uudelleen ja katso, onko ongelma ratkaistu seuraavassa käynnistyksessä.
Jos kohtaat edelleen saman ” Raw-tila ei ole käytettävissä Hyper-V: n takia” -virheen, siirry seuraavaan alla olevaan menetelmään.
4. Poista ydineristys käytöstä Windows Defenderissä
Kuten käy ilmi, oletus-AV: n suojausominaisuus voi myös olla vastuussa tästä ongelmasta. Windows 10: ssä Windows Defenderillä on ominaisuuksien kerätty ydineristys - se on pohjimmiltaan ylimääräinen virtualisointipohjainen suojaus, joka on suunniteltu torjumaan kehittyneempiä hyökkäyksiä.
Tämän tietoturvaominaisuuden tiedetään kuitenkin häiritsevän virtuaalikoneiden (erityisesti sellaisten, joita kolmannen osapuolen vaihtoehdot helpottavat) toimintaa.
Useat asianomaiset käyttäjät, jotka kokivat myös " Raw-tila ei ole käytettävissä Hyper-V: n takia" -virheen, ovat vahvistaneet, että he pystyivät lopulta korjaamaan ongelman pakottamalla joitain muutoksia, jotka antoivat heille mahdollisuuden poistaa Core-eristys käytöstä Windows Securityn asetusvalikossa .
Tässä on pikaopas ydineristyksen poistamisesta käytöstä Windows Defenderin asetusvalikosta:
- Paina Windows-näppäin + R avata Suorita -valintaikkuna. Seuraavaksi kirjoita ” ms-asetukset: Windows Defender ” sisällä tekstikenttään ja paina Enter avata Windowsin Suojaus-välilehti (entinen Windows Defender) ja Asetukset -sovellus.

- Kun olet sisällä Windows Security välilehti, siirtymään oikeanpuoleiseen osioon ja klikkaa Laiteturvallisuus alle suojelualueita .
- Seuraavaksi selaa käytettävissä olevien vaihtoehtojen luetteloa ja napsauta Ydineristyksen yksityiskohdat (kohdassa Ydineristys ).
- Varmista ydineristysvalikossa, että muistin eheyteen liittyvä kytkin on Pois päältä .
- Kun muutos on pakollinen, käynnistä tietokone uudelleen ja tarkista, onko ongelma korjattu seuraavalla käynnistyksellä.

Jos Core Isolationiin liittyvä kytkin on harmaana tai saat virheilmoituksen, kun yrität asettaa sen pois päältä, tässä on pikaopas saman tuloksen saavuttamiseksi rekisterieditorissa:
- Press Windows key + R to open up a Run dialog box. Next, type ‘regedit’ inside the text box and press Enter to open up Registry Editor. Then, click Yes at the UAC (User Account Prompt) to grant administrative privileges.

- Inside Registry Editor, use the left-hand section to navigate to the following location:
Computer\HKEY_LOCAL_MACHINE\SYSTEM\CurrentControlSet\Control\DeviceGuard\Scenarios\CredentialGuard
Note: You can either navigate there manually or you can post the location directly into the navigation bar and press Enter to get there instantly.
- After you manage to arrive at the correct location, move over to the right-hand section and double-click on the Enabled key.
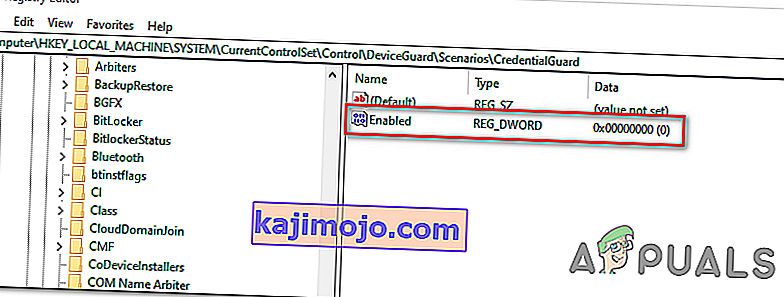
- After you manage to open the Enabled Value, leave the base to Hexadecimal and change the Value data to 0.
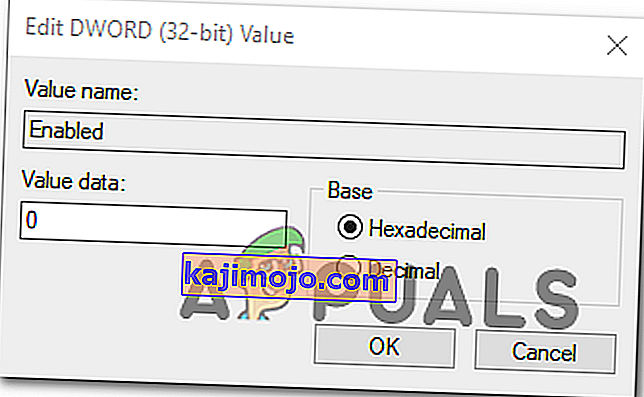
- Click Ok to save the modification, then close Registry Editor and restart your computer to see the changes.
- At the next machine startup, repeat the action that was previously causing the VERR_SUPDRV_NO_RAW_MODE_HYPER_V_ROOT error code and see if the problem is still occurring.
In case the issue is still not resolved, move down to the next potential fix below.
5. Enable Virtualization in BIOS or UEFI
Another potential reason that might cause this problem is an instance where hardware virtualization is disabled from BIOS or UEFI settings. Keep in mind that virtualization is enabled by default on every piece of new hardware nowadays, older computer configurations might not have this option enabled by defaults.
If you have an older PC configuration, you might need to enable hardware virtualization manually from your BIOS or UEFI settings. Several affected users have confirmed that the issue was completely resolved after they did this.
Here’s a quick guide on enabling Virtualization from your BIOS or UEFI settings:
- In case you have a BIOS-powered computer, start it up and start pressing the Setup key repeatedly as soon as you see the startup screen. With most configurations, the Setup key is either one of the F keys (F2, F4, F6, F8) or the Del key.
 Note: If you’re using a UEFI-based computer, follow the steps (here) to boot directly into the Advanced Startup options menu. Once you’re there, you can access the UEFI firmware settings directly from that menu.
Note: If you’re using a UEFI-based computer, follow the steps (here) to boot directly into the Advanced Startup options menu. Once you’re there, you can access the UEFI firmware settings directly from that menu.
- As soon as you land in your BIOS or UEFI settings, start browsing the menus to find your motherboard equivalent to the virtualization technology (Intel VT-x, Intel Virtualization Technology, AMD-V, Vanderpool, etc.)
- When you manage to locate it, ensure that you set it to Enabled.
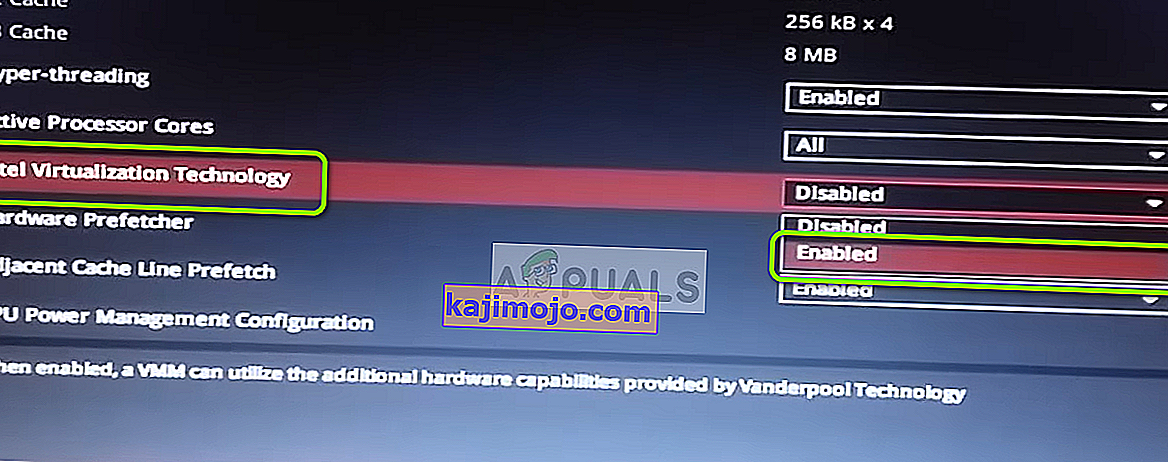
Note: In most cases, you will find this option under Processor, Security, Chipset, Advanced, Advanced Chipset Control or Advanced CPU configuration. But keep in mind that your screen might be wildly different from ours depending on the motherboard that you’re using and the CPU manufacturer. In case you’re not able to find the option by yourself, search online for specific steps according to your configuration.
- After you manage to enable the virtualization technology, save the changes you made to your BIOS or UEFI settings and restart your computer to allow it to boot normally.
- Toista seuraavassa käynnistysjaksossa toiminto, joka aiheutti " Raaka-tila ei ole käytettävissä Hyper-V- virheen takia " -virheen ja katso, onko ongelma nyt ratkaistu.
Jos sama ongelma jatkuu, siirry seuraavaan seuraavaan mahdolliseen korjaukseen.





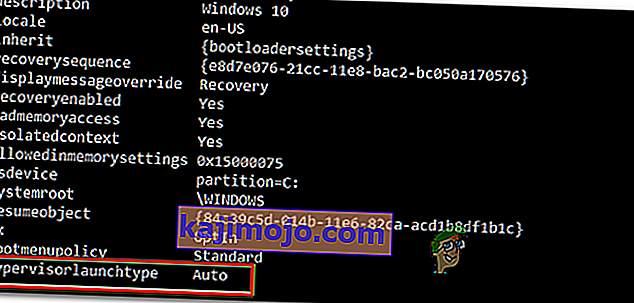

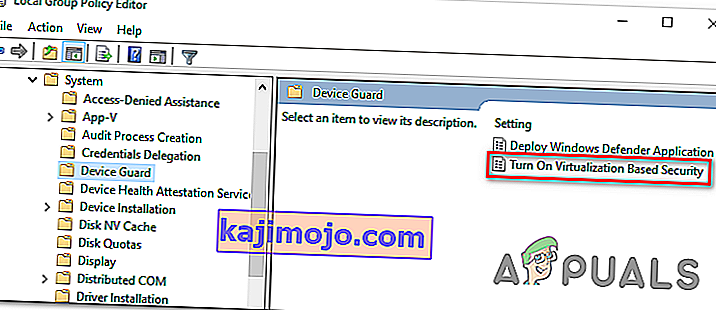
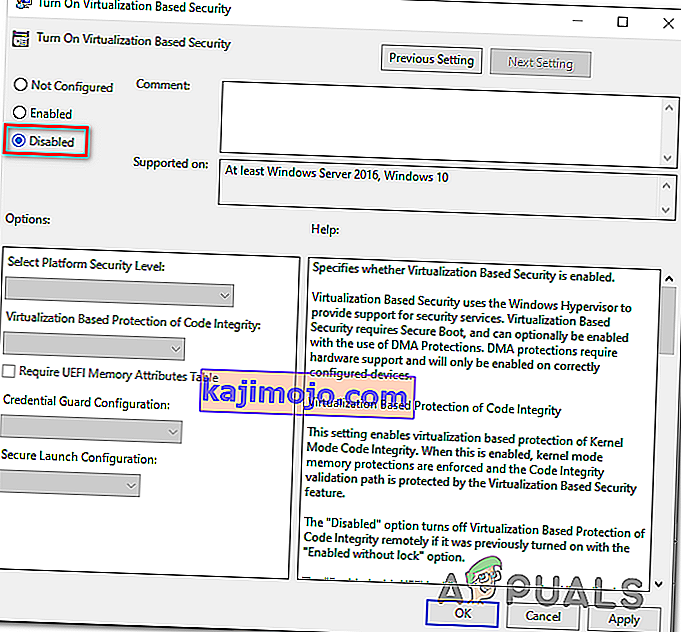


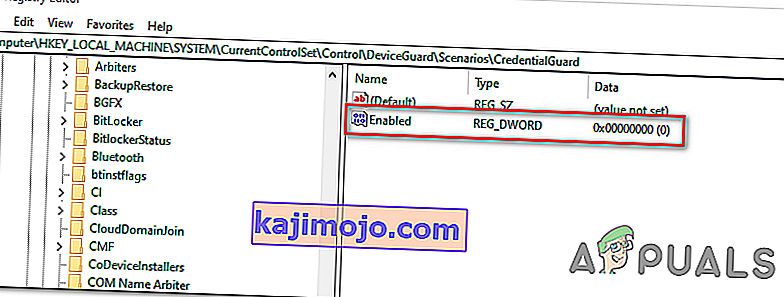
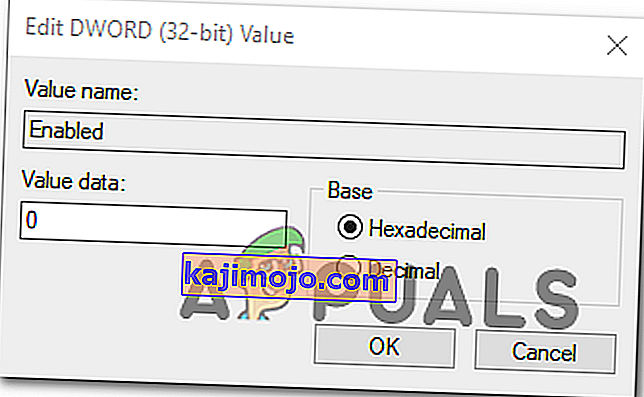
 Note: If you’re using a UEFI-based computer, follow the steps (here) to boot directly into the Advanced Startup options menu. Once you’re there, you can access the UEFI firmware settings directly from that menu.
Note: If you’re using a UEFI-based computer, follow the steps (here) to boot directly into the Advanced Startup options menu. Once you’re there, you can access the UEFI firmware settings directly from that menu.