Joillekin käyttäjille sähköpostin allekirjoitukset voivat pysyä samana pitkään, mutta toisinaan joudut ehkä muokkaamaan tai vaihtamaan allekirjoitusta päivitettyjen tietojen kuvastamiseksi TAI joudut ehkä vain luomaan allekirjoituksen uudelleen järjestelmän päivityksen takia tai jos olet ostanut uuden tietokoneen.
Allekirjoituksen muuttaminen tai muokkaaminen on helppoa, kun tiedät tavan tehdä se. Ja tämä menetelmä on sama Microsoft Outlook 2013, 2016 ja 365.
Avaa Microsoft Outlook . Napsauta Tiedosto vasemmassa yläkulmassa. Napsauta vasemmassa ruudussa Asetukset .
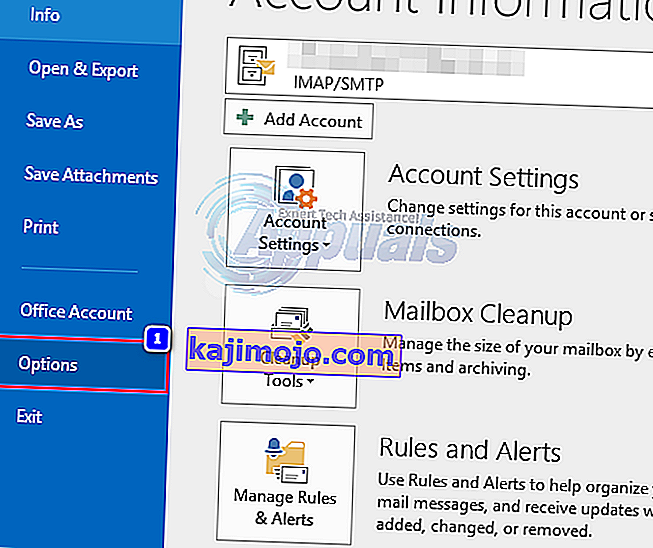
Napsauta Outlook-valintaikkunan vasemmassa ruudussa Sähköposti ja napsauta Allekirjoitukset- painiketta oikeanpuoleisessa ruudussa.
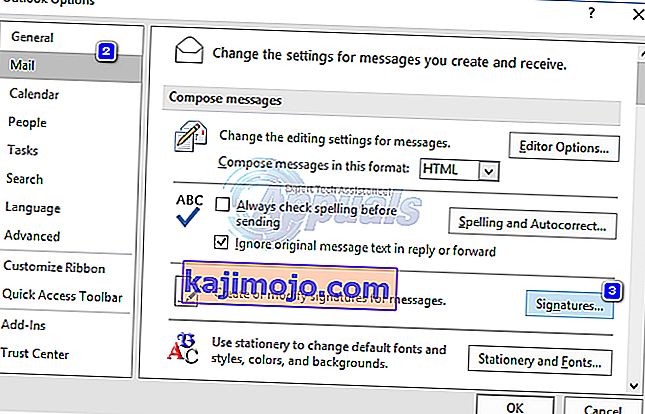
Allekirjoitukset ja paperitavarat -ikkuna avautuu. Siinä alle Select allekirjoitusta ja muokata valitsemalla allekirjoituksen muokattava. Nyt Muokkaa allekirjoitusta -kohdan tekstikentässä nykyinen allekirjoituksesi tulee näkyviin. Tee haluamasi muutokset allekirjoitukseen samalla tavalla kuin muokkaat mitä tahansa tekstiä muualla. Kun muokkaus on valmis, tallenna se napsauttamalla yllä olevaa Tallenna- painiketta.
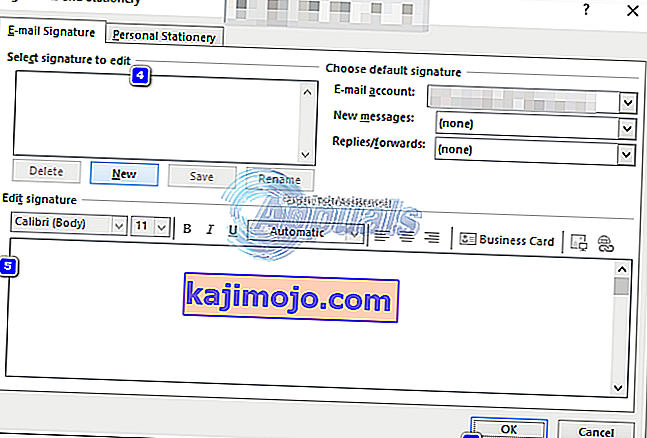
Allekirjoituksesi päivitetään ja on käyttövalmis.
Uuden allekirjoituksen lisääminen / luominen Outlook 2016/2013: ssa ja 365: ssä
Allekirjoituksia käytetään yleisesti sähköposteissa yleensä niiden yksilöimiseksi tai ammattimaisen ilmeen lisäämiseksi sähköposteihisi. Allekirjoituksen lisääminen voi kuitenkin olla hieman monimutkaista, jos käyttäjä ei tiedä tiensä. Varsinkin Microsoft Outlookissa, kun allekirjoitusvaihtoehtoja on vähän vaikeampaa löytää. Mutta noudattamalla alla annettuja yksinkertaisia vaiheita voit helposti lisätä allekirjoituksia sähköposteihisi automaattisesti tai manuaalisesti tien päällä.
Microsoft Outlook 2013--2016: n ja 365: n versioiden kautta version kautta tehdyt muutokset eivät ole voineet vaikuttaa tapaan, jolla allekirjoituksia lisätään näihin versioihin. Joten menetelmä on sama niille kaikille.
Yllä käytetyt kuvat koskevat myös alla olevia ohjeita.
Aloita allekirjoituksen lisääminen avaamalla Microsoft Outlook .
Jos sinulla on useita tilejä, avaa sähköpostitili, johon haluat lisätä allekirjoituksen.
Napsauta Tiedosto vasemmassa yläkulmassa. Napsauta vasemmassa ruudussa Asetukset . Napsauta Outlook-valintaikkunassa Mail .
Kun Mail on valittuna, napsauta Allekirjoitukset suuressa oikeassa ruudussa. Allekirjoitukset ja Paperi- ikkuna avautuu nyt.
Luo uusi allekirjoitus napsauttamalla siinä Uusi . Anna sille mielekäs nimi.
Kirjoita Muokkaa allekirjoitusta -kohdan alla olevaan tekstikenttään kaikki haluamasi teksti ja tiedot sähköpostin allekirjoitukseksi. Voit käyttää yllä olevia muotoilutyökaluja fonttityypin, koon ja tyylin muuttamiseen.
Jos olet jo tallentanut tilitietosi Outlookiin ja haluat käyttää niitä allekirjoituksena, napsauta Käyntikortti käyttääksesi sitä allekirjoituksena.
Kun olet kirjoittanut allekirjoituksesi, tallenna se napsauttamalla yllä olevaa Tallenna- painiketta.
Jos haluat luoda erillisen allekirjoituksen henkilökohtaisille tai virallisille sähköposteille, napsauta uudelleen Uusi , anna sille toinen nimi erottaaksesi sen muista allekirjoituksista ja sommittele se vastaavasti. Voit luoda niin paljon allekirjoituksia kuin haluat ja voit valita minkä tahansa niistä kirjoittaessasi sähköpostia lennossa.
Nyt asettaa allekirjoituksen oletuspostilaatikoksi, valitse sähköpostitili vieressä sähköpostitili on valita oletus allekirjoituksen osassa.
Seuraava uusi viestejä , valitse allekirjoitus avattavasta jota haluat käyttää oletuksena, kun luot uuden sähköpostiviestin.
Valitse myös allekirjoitus kohtaan Vastaukset / välitä, jos haluat lisätä allekirjoituksesi aina, kun vastaat sähköpostiin tai välität sen edelleen.
Tallenna muutokset napsauttamalla OK . Kun luot uuden sähköpostin, oletuksena määritetty allekirjoitus näkyy automaattisesti sen lopussa.
Voit myös lisätä kaikki muut luomasi allekirjoitukset reaaliajassa napsauttamalla Allekirjoitus- kuvaketta samalla kun kirjoitat uutta sähköpostia ja valitsemalla haluamasi allekirjoituksen nimi avattavasta valikosta.
