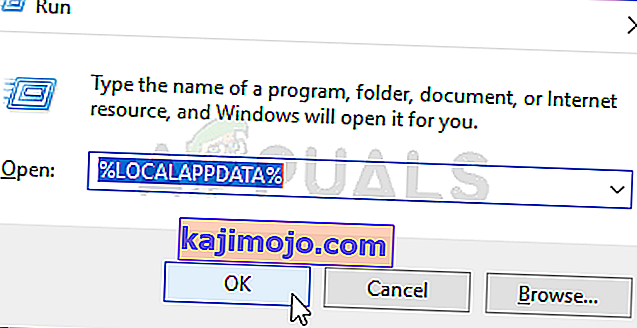Epic Games Launcher on sovellus, jonka avulla voit käyttää Epic Gamesin, kuten Fortniten, kehittämiä pelejä. Monet käyttäjät valittavat, että he eivät pysty avaamaan Epic Games Launcheria. Koska tämä kantoraketti on porttisi pelaamaan pelejä, kuten Fortnite, tämä voi olla todella ongelmallista. Ongelma on, kuten nimestä voi päätellä, että käynnistysohjelma ei avaudu. Joissakin tapauksissa käyttäjät eivät näe mitään, kun taas jotkut käyttäjät näkevät kantoraketin käynnistyvän lyhyen ajan, ja sitten se palaa aloitusnäyttöön. Riippumatta tapauksesta, lopputulos on, että ihmiset eivät voi käynnistää Epic Games Launcher -ohjelmaa.

Miksi Epic Games Launcher ei avaudu?
On olemassa useita asioita, jotka voivat aiheuttaa tämän ongelman. Luettelo on annettu alla
- Virhetila tai palvelimet: On melko yleistä nähdä sovellusten jumittuvan ilman syytä. Siitä, miksi näin tapahtuu, ei ole tarkkaa vastausta, mutta todennäköisin tapaus on, että sovellukset eivät käynnisty kunnolla ja tarvitsevat vain yksinkertaisen uudelleenkäynnistyksen. Joten järjestelmän tai sovelluksen (tässä tapauksessa eeppisen pelien käynnistysohjelman) uudelleenkäynnistys korjaa ongelman.
- Palvelimet: Epic Games -palvelimet voivat myös aiheuttaa tämän ongelman. Aina kun avaat Epic Games Launcherin, se yrittää muodostaa yhteyden Epic Games -palvelimiin. Käynnistysohjelma ei avaudu, jos se ei voi muodostaa yhteyttä palvelimiin. Toinen tämän ongelman indikaattori on kantoraketin tila. Jos näet, että kantoraketti muuttaa tilat kiireisestä yhteyden muodostamiseen, se tarkoittaa, että kantoraketti on kunnossa ja se on palvelimia. Tämä on hyvin yleinen asia päivityspäivinä, jolloin palvelimilla on paljon kuormitusta. Joten tavanomainen ratkaisu tässä tapauksessa on vain istua ja odottaa.
- Virustentorjunta: Virustorjuntaohjelmat voivat estää sovellusten käynnistymisen, eikä Epic Games Launcher ole poikkeus. Joten jos sinulla on asennettuna virustentorjuntaohjelma, se saattaa estää käynnistintä käynnistymästä.
Huomautus
- Ennen kuin suoritat alla luetelluissa menetelmissä annetut vaiheet, yritä avata käynnistysohjelma ja odota hetki, varsinkin jos uutta Fortnite-päivitystä on tulossa. Useimmissa tapauksissa ongelma oli palvelimissa ja käyttäjät pystyivät onnistuneesti Käynnistä kantoraketti muutaman minuutin kuluttua. Joidenkin käyttäjien oli odotettava vähintään 30 minuuttia, ennen kuin heidän käynnistysohjelmansa kirjautui automaattisesti.
- Joskus sovellukset jumittuvat ja niissä on satunnaisia ongelmia, joita kukaan ei voi selittää. Tämäntyyppiset ongelmat ratkaistaan yleensä yksinkertaisella uudelleenkäynnistyksellä. Joten yritä käynnistää järjestelmä uudelleen ja katso, toimiiko se.
Tapa 1: Poista virustentorjunta
Jos järjestelmään on asennettu virustentorjuntaohjelma, aloita poistamalla sovellus käytöstä. Virustentorjuntasovellusten tiedetään estävän muita sovelluksia. Hyvä asia on, että melkein jokaisessa suuressa virustentorjuntaohjelmassa on nykyään käytöstäpoistovaihtoehto, joten sinun ei tarvitse poistaa sitä kokonaan. Poista alla oleva virustorjuntaohjelma noudattamalla seuraavia ohjeita
- Napsauta hiiren kakkospainikkeella virustentorjuntakuvaketta ilmaisinalueelta
- Valitse Avast Shield -ohjaus (tämä vaihtoehto vaihtelee virustentorjunnan mukaan)
- Valitse sopiva aika-vaihtoehto virustorjunnan poistamiseksi käytöstä

Jos kaikki alkaa toimia hyvin virustentorjuntaohjelman poistamisen jälkeen, ongelma on virustorjunnassa. Voit joko poistaa virustentorjunnan tai lisätä käynnistysohjelman sallittujen luetteloon. Molemmat vaihtoehdot toimivat.
Tapa 2: Lopeta Task Epic Games Launcher Task Managerin kautta
Kuten artikkelin alussa mainittiin, joskus ei ole ongelmaa ja sovellukset käyttäytyvät väärin tuntemattomista syistä. Sovelluksen yksinkertainen uudelleenkäynnistys ratkaisee yleensä tällaiset ongelmat. Monet käyttäjät havaitsivat, että käynnistysohjelman lopettaminen Tehtävienhallinnan kautta ja käynnistysohjelman käynnistäminen uudelleen korjasi heille ongelman. Noudata siis alla annettuja ohjeita lopettaaksesi käynnistysohjelman Tehtävienhallinnan kautta
- Avaa Tehtävienhallinta pitämällä CTRL-, SHIFT- ja Esc-näppäimiä painettuna ( CTRL + SHIFT + ESC )
- Etsi Epic Games Launcher -sovellus prosessiluettelosta ja valitse se
- Napsauta Lopeta tehtävä

- Sulje Tehtävienhallinta
Käynnistä nyt käynnistysohjelma uudelleen ja kaiken pitäisi toimia hyvin.
Tapa 3: Muuta Käynnistysohjelman ominaisuuksia
Käynnistimen ominaisuuksien muuttaminen ja "-OpenGL" lisääminen käynnistyssijainnin loppuun on auttanut ratkaisemaan ongelman monille käyttäjille. Noudata alla olevia ohjeita saadaksesi yksityiskohtaiset ohjeet
- Siirry työpöydälle, jossa on käynnistysohjelman pikakuvake
- Hiiren kakkospainikkeella Epic Games Launcher ja valitse Ominaisuudet

- Etsi nyt Kohde-kenttä (varmista, että Pikakuvake-välilehti on valittu) ja lisää kohdekentän loppuun "-OpenGL" (ilman lainausmerkkejä). Kirjoita ”-OpenGL” (ilman lainausmerkkejä). Kohde-kentän sisällön tulisi näyttää tältä: "C: \ Program Files (x86) \ Epic Games \ Launcher \ Portal \ Binaries \ Win32 \ EpicGamesLauncher.exe" –OpenGL
- Napsauta OK ja valitse sitten Käytä

Tämän pitäisi korjata ongelma.
Ratkaisu 4: WebCache-kansion poistaminen
Joissakin tapauksissa ongelma voi johtua siitä, että tietty käynnistysohjelmaan liittyvä välimuisti on vioittunut, joten tässä vaiheessa poistamme välimuistin, joka uudistetaan automaattisesti myöhemmin. Sen vuoksi:
- Avaa Suorita painamalla " Windows " + " R ".
- Kirjoita " % localappdata% " ja paina " Enter ".
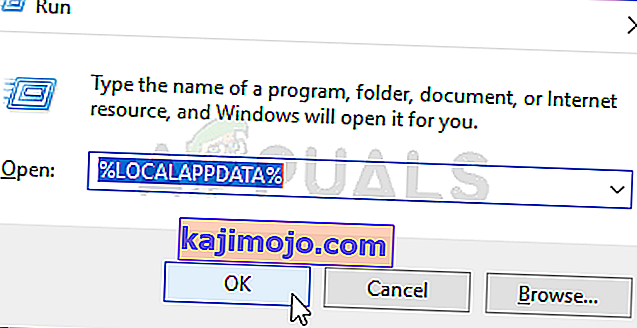
- Avaa ” Epic Games Launcher ” ja poista ” Webcache ” -kansio.