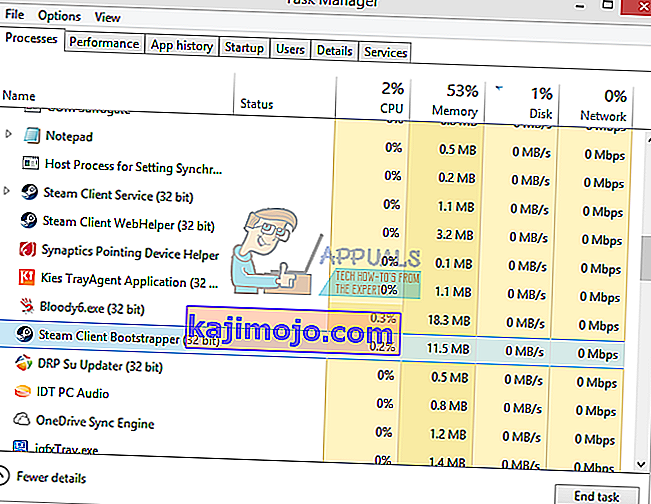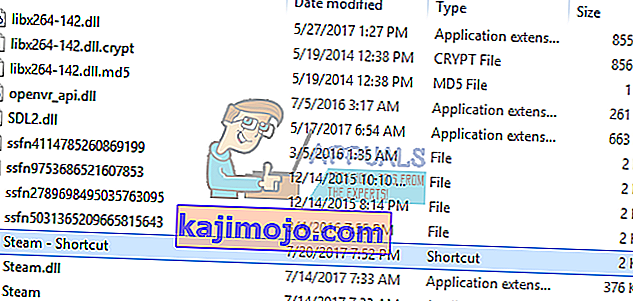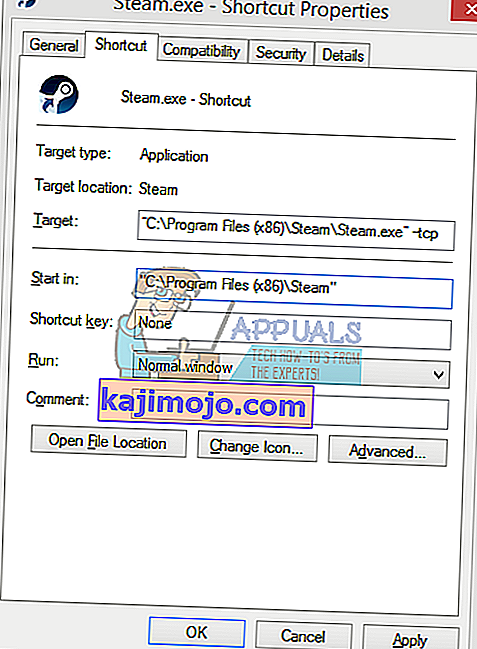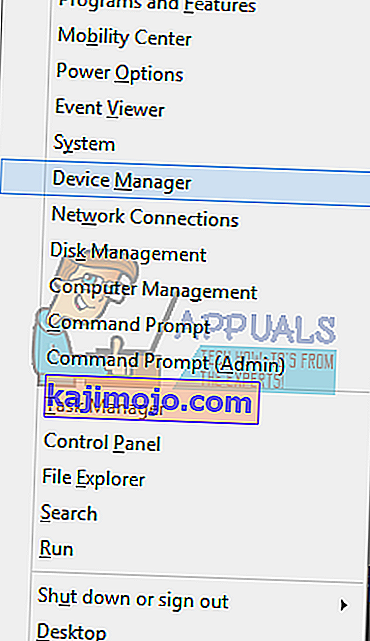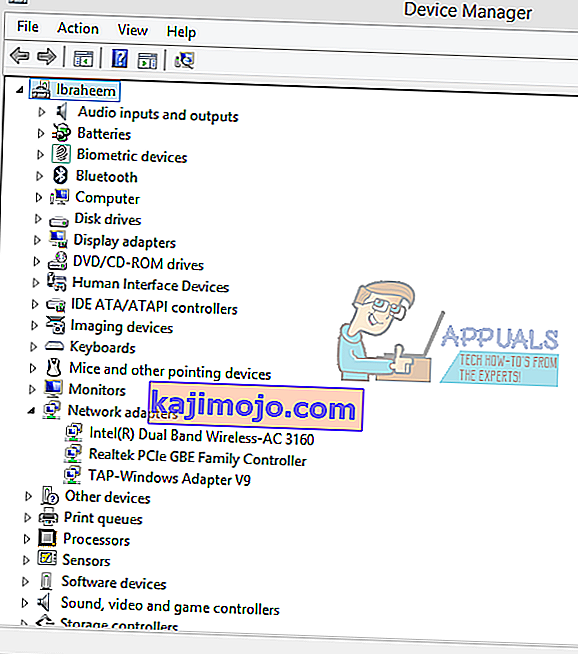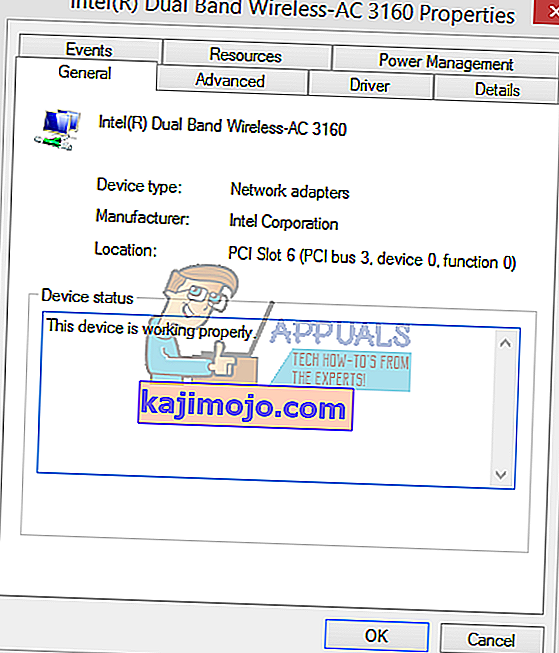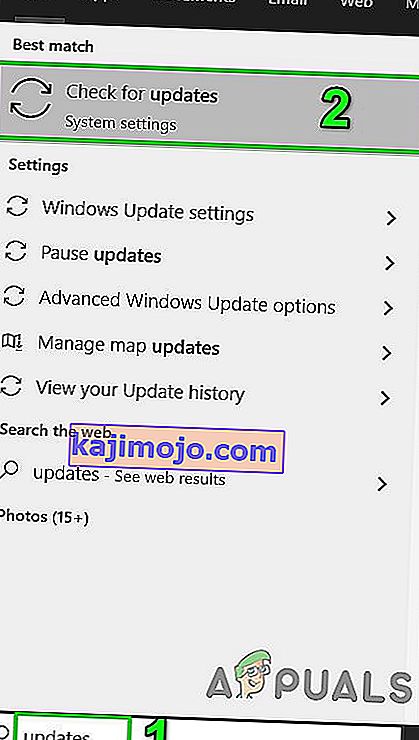Kun käynnistät Steam-asiakkaan, saatat kohdata virheen, jonka mukaan se ei voinut muodostaa yhteyttä Steam-verkkoon. Se tapahtuu yleensä, kun käyttäjä yrittää kirjautua asiakkaaseen. Kuten aina, voit asentaa Steamin uudelleen, mutta meidän tulisi pitää se viimeisenä keinona ja keskittyä vianmäärityksen perustekniikoihin.

Ennen kuin jatkat ratkaisujen kanssa, varmista, että Steam-palvelimet eivät ole alhaalla. Myös kirjautua sisään Steam verkkosivuilla ja jos se kirjautuu sisään hyvin, niin et ole kielletty Steam. Lisäksi virta järjestelmästä ja verkon laitteet, irrota kaikki oheislaitteet (hiiri, näppäimistö, näyttö ja niin edelleen), ja sitten virta päälle ja kytke näppäimistö ja hiiri tarvittaessa ja kun järjestelmä on käynnistynyt, tarkista, onko ongelma ratkaistu. Yritä myös käyttää Steamaa offline-tilassa ja vaihda sitten online-tilaan ongelman ratkaisemiseksi.
Ratkaisu 1: Vaihda Steamin Internet-protokolla
Steam käyttää alun perin UDP: tä (User Datagram Protocol) tietojen siirtämiseen. Voimme yrittää vaihtaa sen TCP: ksi (Transmission Control Protocol). Kuten me kaikki tiedämme, TCP on luotettavampi, kun taas UDP on enimmäkseen nopeampi. Jos kohtaamme virheen, voimme yrittää muuttaa protokollia ja selvittää, onko niissä ongelma.
- Käynnistä Tehtävienhallinta painamalla ⊞ Win + R -painiketta. Tämän pitäisi avata Suorita. Kirjoita Suorita-ruutuun ” taskmgr ” avataksesi tehtävänhallinnan.

- Lopeta kaikki Steamiin liittyvät prosessit alkaen prosessista ' Steam Client Bootstrapper '.
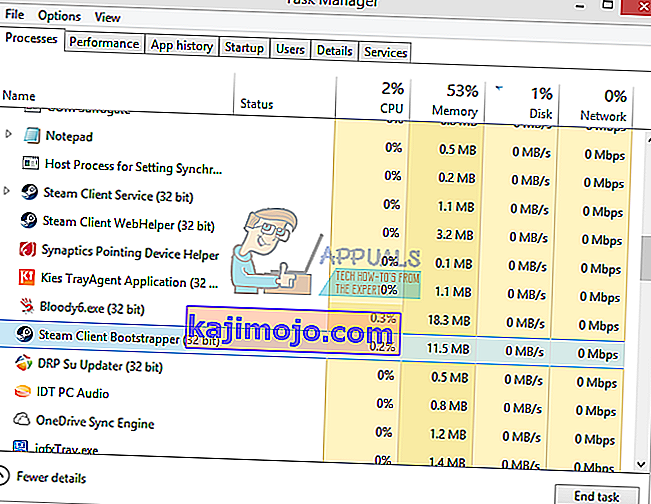
- Luo höyrypikavalinta höyrykansioon. Steam-kansion oletussijainnin tulisi olla
C: \ Ohjelmatiedostot (x86) \ Steam
- Paina ⊞ Win + R -painiketta. Tämän pitäisi avata Suorita-sovellus. Kirjoita valintaikkunaan
C: \ Ohjelmatiedostot (x86) \ Steam
Tai jos olet asentanut Steamin toiseen hakemistoon, voit selata kyseiseen hakemistoon ja voit jatkaa alla mainittuja vaiheita.

- Varmistaaksemme, että Steam.exe-oletustiedostollesi ei tapahdu mitään pahaa, teemme pikakuvakkeen steam.exe-tiedostostasi ja liitämme sen Steam-kansioon. Sen pitäisi näyttää tältä:
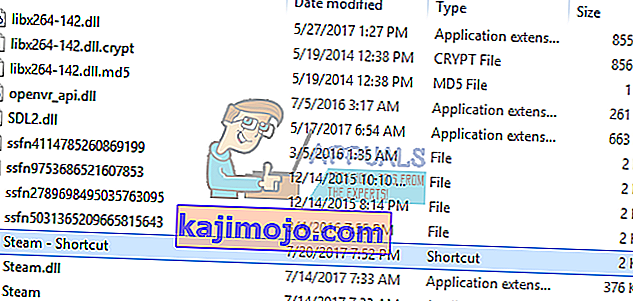
- Nyt kun olet määrittänyt pikakuvakkeen, napsautat sitä hiiren kakkospainikkeella ja siirry sen ominaisuuksiin.
- Kirjoita kohdevalintaikkunaan lopuksi ” -tcp ”. Joten koko rivi näyttää:
”C: \ Program Files (x86) \ Steam \ Steam.exe” –tcp
Muista antaa välilyönti oletusrivin jälkeen kohdekeskusteluruudussa.
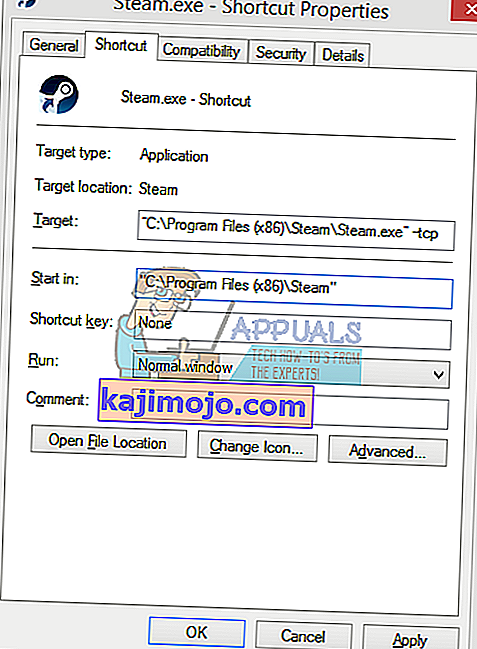
- Ota muutokset käyttöön ja sulje ikkuna. Käynnistä Steam pikakuvakkeella, ja se toimii odotetulla tavalla.
Ratkaisu 2: Poista / muuta ClientRegistry.blob
Voimme kokeilla, aiheuttaako ClientRegistry.blob sinulle ongelmia.
- Sulje Steam kokonaan ja lopeta kaikki tehtävät, kuten yllä olevassa ratkaisussa mainitaan.
- Selaa Steam-hakemistoon. Oletusarvo on
C: \ Ohjelmatiedostot \ Steam
- Etsi ' ClientRegistry.blob' ' .

- Nimeä tiedosto uudelleen nimellä ClientRegistryold.blob .
- Käynnistä Steam uudelleen ja salli tiedosto uudelleen.
Toivottavasti asiakkaasi toimii odotetulla tavalla. Jos se ei vieläkään toimi, noudata alla lueteltuja vaiheita.
Ratkaisu 3: Internet-yhteyden vianmääritys
Ennen kuin asennamme Steam-asiakkaan uudelleen, meidän on tarkistettava perusteellisesti, toimiiko Internet-yhteytemme normaalisti vai ei. Avaa selain ja tarkista, pystyykö tietokoneesi muodostamaan Internet-yhteyden normaalisti. Tarkista myös, toimiiko verkkosovitin oikein. Alla on vaiheet tarkistamiseksi ja vahvistamiseksi.
Original text
- Paina ⊞ Win + X A-valikko avautuu ja valitset tästä valikosta “ Device Manage r”.
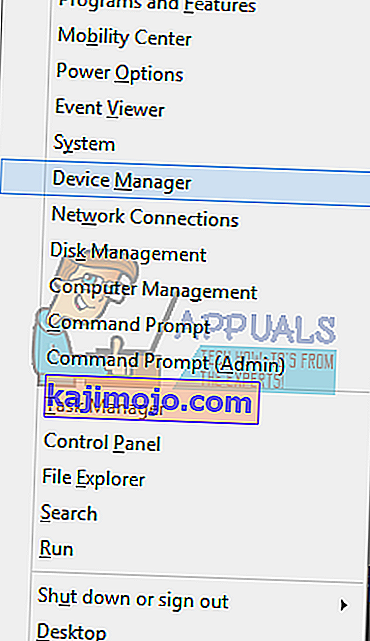
- Esiin tulee ikkuna, joka koostuu eri kokonaisuuksista. Etsi " Verkkosovitin " ja laajenna sitä. Täältä löydät WiFi / LAN-sovittimesi ja sen virallisen nimen.
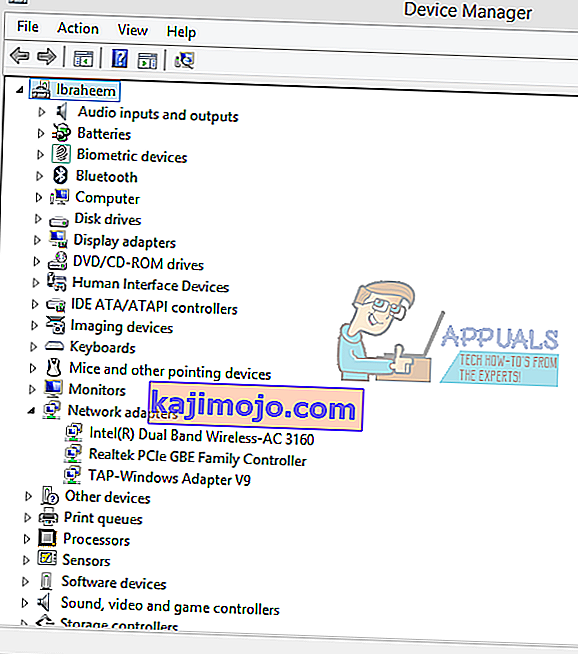
- - Tämä kuvake tarkoittaa, että verkkosovittimesi on tällä hetkellä käytössä ja toimii odotetulla tavalla.
- - Tämä tarkoittaa, että verkkosovitin on tällä hetkellä pois käytöstä. Voit ratkaista tämän ongelman napsauttamalla verkkosovitinta hiiren kakkospainikkeella ja valitsemalla "Ota käyttöön ".
- Voit tarkistaa, toimiiko verkkosovitin oikein, napsauttamalla sitä hiiren kakkospainikkeella ja valitsemalla Ominaisuudet . Täällä näet ikkunan, jossa näkyy " Tämä laite toimii oikein ", jos ongelmia ei ole.
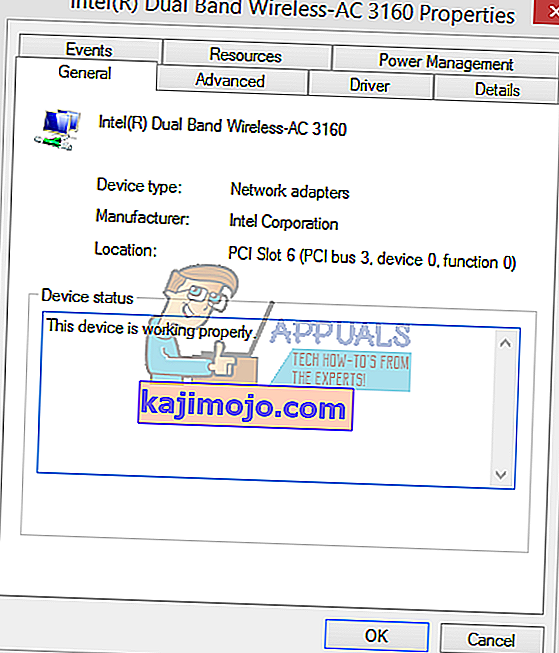
- Paina ⊞ Win + R Kirjoita valintaikkunaan ” cmd ”. Tämän pitäisi käynnistää komentokehote.
- Kirjoita komentokehotteeseen seuraavat komennot ja paina Enter jokaisen rivin jälkeen:
ipconfig / vapauta ipconfig / kaikki ipconfig / flushdns ipconfig / uudista netsh int ip set dns netsh winsock reset
- Kun olet suorittanut seuraavat komennot, käynnistä tietokone uudelleen ja tarkista, toimiiko Steam oikein.
- Paina Windows- näppäintä ja kirjoita päivitykset . Napsauta sitten tuloksena olevassa luettelossa Tarkista päivitykset .
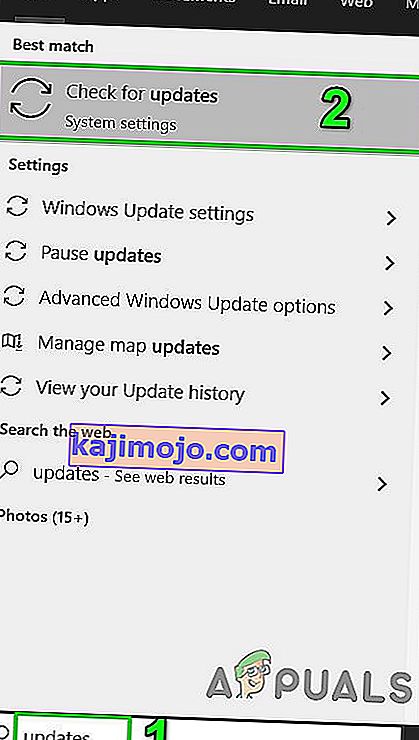
- Napsauta sitten päivitysikkunassa Tarkista päivitykset .

- Jos päivityksiä on saatavilla, lataa ja asenna kaikki päivitykset.
- Kun päivitykset on asennettu, tarkista, onko ongelma ratkaistu.
- Poistu kaikista Steam-prosesseista.
- Nyt siirtyä Steam asentaa hakemistoon, yleensä, se on:
C: \ Ohjelmatiedostot (x86) \ Steam
tai voit selata asennushakemistoon.
- Nyt löytää seuraavat kansiot
- käyttäjätiedot
- palvelimet
- Nyt nimetä nämä kansiot.
- Nyt navigoi kansioon
% steam% \ config \ htmlcache \
ja tyhjennä kaikki sen sisällöt.
- Nyt navigoi kansioon
Steam \ käyttäjätiedot [your_steam_id] \ config \
- Etsi nyt localconfig.vdf ja nimeä se uudelleen.
- Käynnistä nyt Steam ja tarkista, toimiiko se oikein.
- Käynnistä Tehtävienhallinta painamalla ⊞ Win + R -painiketta. Tämän pitäisi avata Suorita-valintaikkunassa kirjoita " taskmgr ". Tämän pitäisi avata tehtävänhallinta.
- Lopeta kaikki Steamiin liittyvät prosessit alkaen prosessista ' Steam Client Bootstrapper '.
- Paina ⊞ Win + R -painiketta. Kirjoita valintaikkunaan
C: \ Ohjelmatiedostot (x86) \ Steam
Tai jos olet asentanut Steamin toiseen hakemistoon, voit selata kyseiseen hakemistoon ja olet hyvä mennä.
- Etsi seuraavat tiedostot ja kansiot:
- Poista kaikki muut tiedostot paitsi yllä mainitut tiedostot ja käynnistä höyry kantoraketista. Steam lataa joitain tiedostoja ja päivittää itsensä. Asennuksen valmistuttua se kehottaa sinua antamaan kirjautumistiedot. Kun olet kirjautunut sisään onnistuneesti, asiakas toimii odotetulla tavalla.
Jos ongelma ei poistu, voimme jatkaa vianetsintää. Huomaa, että jos teit äskettäisiä muutoksia verkko- / wifi-asetuksiin, sinun tulee palata.
Yritämme nyt palauttaa joitain verkkoasetuksia. Alla on mainitut vaiheet, jotka opastavat sinut flushdneihin jne
Ratkaisu 4: Päivitä verkkokorttiohjain
Verkkoajurit ovat tärkeimmät komponentit, jotka kommunikoivat verkkolaitteiston ja käyttöjärjestelmän välillä. Vanhentunut / vioittunut / yhteensopimaton verkkoajuri saattaa saada Steamin näyttämään nykyisen virheen. Tällöin ohjaimen päivittäminen uusimpaan versioon (tai palauttaminen edelliseen versioon) voi ratkaista ongelman. Voit myös yrittää irrottaa verkkolaitteiston virrasta fyysisesti, kun olet poistanut ohjaimen ja asettanut sen takaisin.
Ratkaisu 5: Poista virustorjunta / palomuuri väliaikaisesti käytöstä
Koska Steam ei voinut muodostaa yhteyttä palvelimiinsa, ongelman saattaa aiheuttaa virustentorjunta / palomuuri, joka voi estää tiedonsiirron Steamin ja sen palvelimien välillä. Poista siinä tapauksessa virustorjunta käytöstä tai sammuta palomuuri. Nämä sovellukset estävät pääsyn Steamin palvelimille väärän positiivisen vuoksi.
Varoitus : Poista virustentorjunta / palomuuri käytöstä riskilläsi, koska tämä vaihe tekee järjestelmästäsi alttiimman viruksille, haittaohjelmille ja haitallisille hyökkäyksille.
Ratkaisu 6: Käytä toista verkkoa
Internet-palveluntarjoajasi saattaa aiheuttaa yhteydenpiton Steamin ja sen palvelimien välillä, koska Internet-palveluntarjoajat ottavat käyttöön erilaisia tekniikoita käyttäjiensä suojaamiseksi ja verkkoliikenteen hallitsemiseksi, ja voivat tässä prosessissa estää Steamin tärkeän palvelun. Siinä tapauksessa toisen verkon käyttö voi ratkaista ongelman. Jos muuta verkkoa ei ole käytettävissä, voit sulkea tämän mahdollisuuden matkapuhelimesi hotspotin avulla. Jos käytät VPN: ää tai välityspalvelinta, poista VPN / välityspalvelin käytöstä ja tarkista, toimiiko Steam oikein.
Ratkaisu 7: Päivitä Windows
Vanhentunut Windows voi aiheuttaa käyttäjälle paljon ongelmia, ja keskustelun kohteena olevan virheen syy on ehkä jo korjattu viimeisimmässä Windows-päivitysversiossa. Tällöin Windowsin päivittäminen uusimpaan versioon voi ratkaista ongelman. Varmista, että sinulla on aktiivinen Internet-yhteys, ja pidä tietokonetta päällä, kunnes päivitykset ovat valmiit.
Ratkaisu 8: Nimeä / siirrä joitain Steam-kansioita
Joidenkin Steam-kansioiden vioittuminen voi johtaa yhteydenpitoon Steamin ja sen palvelimien välillä. Siinä tapauksessa näiden kansioiden uudelleennimeäminen saattaa ratkaista ongelman välittömästi. Kun Steam käynnistyy eikä löydä etsimiäsi hakemistoja, se luo automaattisesti uudet kansiot oletusarvoilla. Tämä varmistaa, että meillä on uudet määritystiedostot ja välimuistit.
Ratkaisu 9: Asenna Steam uudelleen tiedostojen poistamisen jälkeen
Sulje kaikki Steam-sovellukset ennen tämän ratkaisun aloittamista. Huomaa, että tämä ei poista pelitietojasi.
Steamapps- kansio (Tässä kaikki pelisi sijaitsevat)
Userdata- kansio (tähän tallennetaan peliesi edistyminen)
Skins- kansio (Tässä höyrynahkasi sijaitsevat)
Steam.exe- sovellus (Tämä on Steamin käynnistysohjelma)
Ssfn-tiedostot Niitä voi olla useampi kuin yksi ja jokaisella voi olla numero edessä (säilytä se, jotta sinun ei tarvitse odottaa 7 päivää kaupan jäähtymiseen).
Aiheeseen liittyvät artikkelit:
Steam-yhteysvirhe