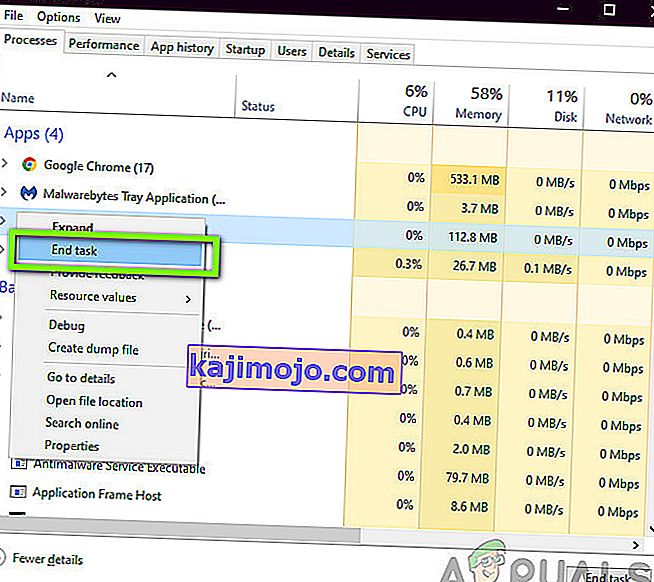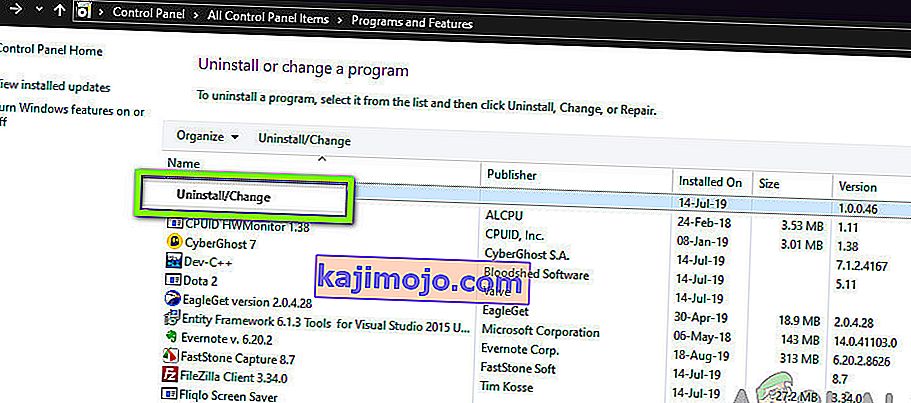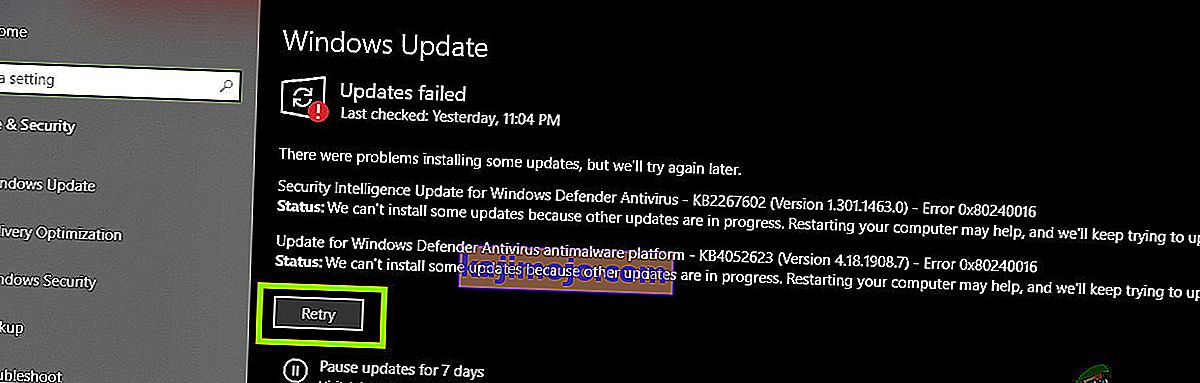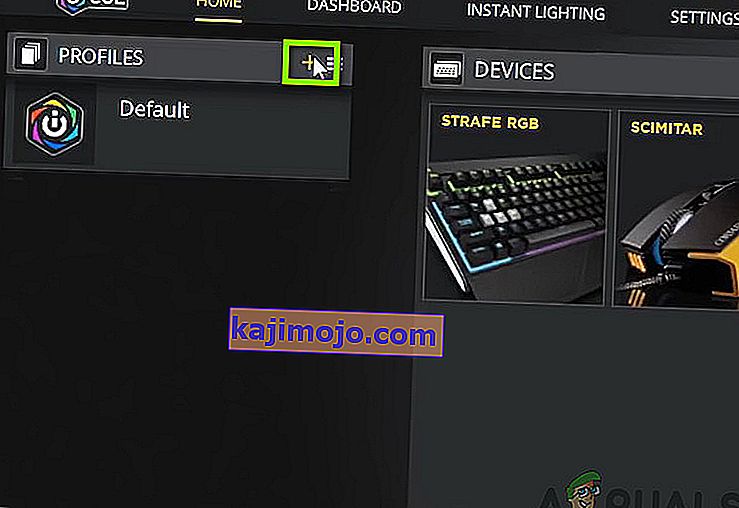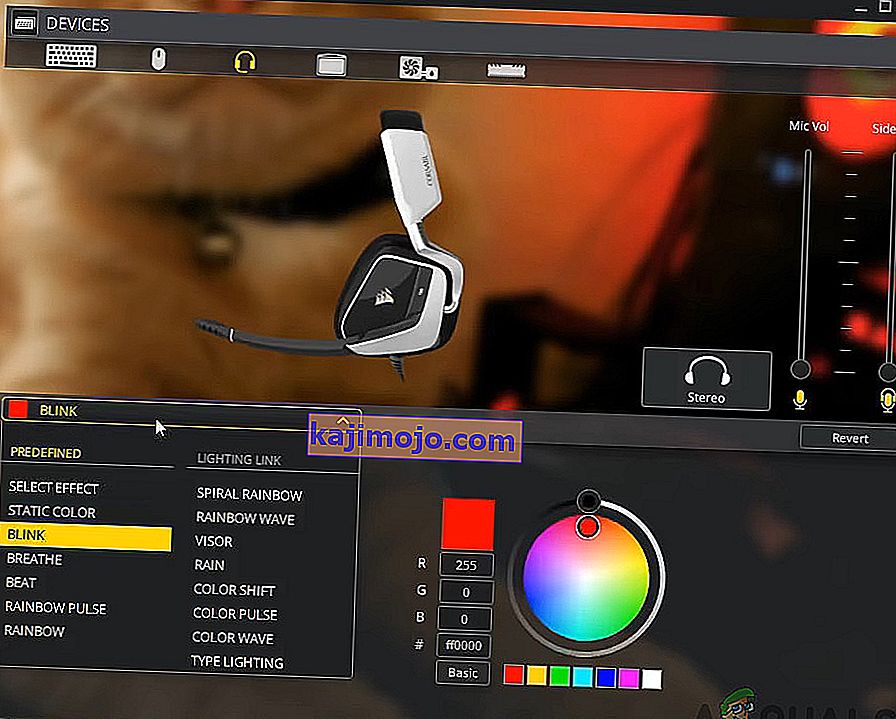Corsair's Utility Engine (tunnetaan myös nimellä CUE) on ohjelmisto, joka on ensisijaisesti tarkoitettu hallitsemaan tietokoneeseesi liitettyjä Corsair-oheislaitteita. Nämä oheislaitteet vaihtelevat näppäimistöistä hiiriin ja mihin tahansa. Sitä pidetään myös yhtenä markkinoiden parhaista oheislaitteiden hallintaohjelmistoista.

Huolimatta usein toistuvista päivityksistä lukuisat käyttäjät kohtaavat ongelman, jossa he näkevät ohjelmistossa viestin Ei laitetta havaittu . Tämä on hyvin toistuva ongelma, ja se esiintyy yleensä kahdessa tilanteessa:
- Laitettasi ei ole kytketty tietokoneeseen, joten Corsair Utility Engine ei tunnista sitä.
- Laite on kytketty tietokoneeseen, toimii myös, mutta moottori ei tunnista sitä. Täällä päätoiminnot toimivat (esimerkiksi näppäimistö kirjoittaa ja hiiri toimii), mutta RGB-ohjaus ja edistyneet makrot eivät ole käytettävissä.
Jos sovitat ensimmäisen tapauksen, varmista, että kytket laitteen tietokoneeseen, jotta se toimii. Jos sovitat jälkimmäiseen, jatka artikkelia, jossa vianmääritys tapahtuu.
Mikä aiheuttaa "No Device Detected" -virheen Corsair Utility -moottorissa?
Saatuamme useita käyttäjäraportteja teimme tutkimuksen ja päädyimme siihen, että virhe tapahtui useista eri syistä. Jotkut niistä eivät ole rajoittuneet:
- iCUE: lla ei ole ohjausta: Joissakin tapauksissa havaitsimme, että oheislaitteen hallinta ei ollut apumoottorin hallinnassa. Tässä muutaman rekisterimerkinnän poistaminen yleensä ratkaisee ongelman ja antaa hallinnan takaisin apuohjelmalle.
- CUE virheellisessä tilassa: Tämä pätee useisiin oheislaitteiden ohjausjärjestelmiin, joissa ne ovat virhetilassa ja ne on vain käynnistettävä uudelleen saadakseen ne takaisin toimintaan.
- Vanhentunut CUE: Jos Corsair Utility Engineä ei päivitetä uusimpaan versioon, sinulla on lukuisia ongelmia, koska uusin laitteisto on suunniteltu toimimaan uusimman ohjelmiston kanssa.
- Laitteistokomplikaatio: Jos laitteistosi ei vastaa apuohjelman tukemia laitteita, et voi hallita niitä apuohjelman avulla, koska apuohjelma ei ole luonut niitä havaitsemaan.
- BIOS-kytkin: Corsair-laitteissa on myös BIOS-kytkimet, jotka vaihtavat niitä eri tiloissa. Jos kytkin ei ole oikeassa asennossa, moottori ei tunnista oheislaitetta.
- Viallinen CUE-profiili: Corsair Utility Enginen ohjelmistoon on tallennettu useita profiileja. Nämä profiilit hallitsevat, miten laitteesi reagoi ja mikä on niiden RGB-kuvio. Jos profiilisi on vioittunut tai ei toimi kunnolla, sinulla on ongelmia.
- Virheellinen USB-portti: Monet eri käyttäjät näyttävät jättävän tämän syyn huomiotta. huono USB-portti ei tunnista juuri yhdistämääsi laitetta ja koet lukuisia ongelmia. USB-portin vaihtaminen auttaa yleensä.
- Perifeerinen laite ei vastaa: On myös mahdollista, että oheislaitteesi ei vastaa vaaditulla tavalla. Oheislaitteen vaikea nollaaminen saattaa ratkaista ongelman välittömästi.
- Laitteeseen liittyvä ongelma: Jos mikään yllä olevista ei aiheuta vastaavuutta, on mahdollista, että laitteessasi on ongelma. Voit avata tukilipun ja nähdä, voivatko Corsairin virkamiehet auttaa sinua.
Ennen kuin aloitat ratkaisun kanssa, varmista, että olet kirjautunut järjestelmänvalvojana tietokoneellesi. Lisäksi sinulla pitäisi olla myös aktiivinen Internet-yhteys.
Ratkaisu 1: Käynnistä Corsair Utility Engine uudelleen
Ensimmäinen vaihe, jonka suoritamme vianetsinnässä, käynnistämme Corsair Utility Engine -sovelluksen uudelleen. Oheisohjelmistot eivät usein reagoi tai eivät kommunikoi laitteiston kanssa niiden teknisen luonteen ja toiminnan takia.
Tässä apuohjelman yksinkertainen uudelleenkäynnistys sulkee olemassa olevan ikkunan, tyhjentää kaikki väliaikaiset tiedot ja alustaa kaikki uudestaan, kun käynnistät sen uudelleen.
- Sulje Corsair Utility Engine. Paina nyt Windows + R, kirjoita valintaikkunaan ”taskmgr” ja paina Enter.
- Kun olet tehtävänhallinnassa, etsi CUE (Corsair Utility Engine) -prosessi, napsauta sitä hiiren kakkospainikkeella ja valitse Lopeta tehtävä .
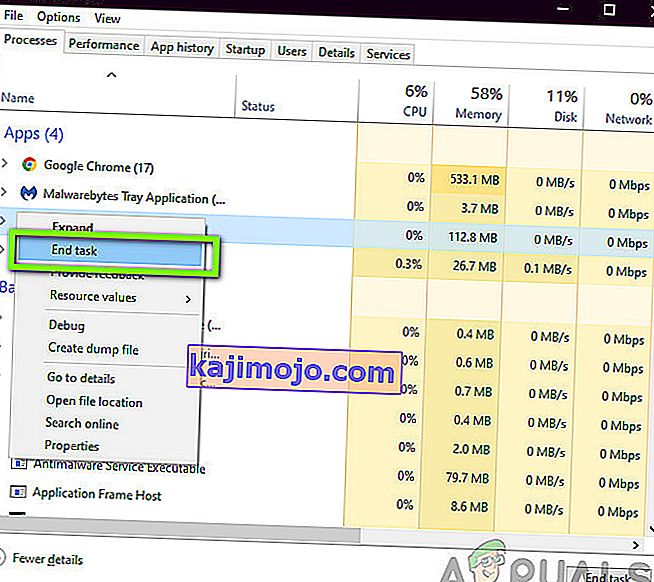
- Tarkista myös tehtäväpalkin lokero ja katso, onko jokin sovelluksen esiintymä käynnissä. Jos on, napsauta sitä hiiren kakkospainikkeella ja valitse
- Käynnistä moottori uudelleen ja tarkista, onko ongelma ratkaistu. Harkitse myös oheislaitteen kytkemistä uudelleen.
Ratkaisu 2: USB-portin vaihtaminen
Seuraava asia, jonka voimme tehdä, on muuttaa USB-porttia, johon oheislaitteesi on kytketty. Normaalisti Corsair Utility Engine tukee täysin 2.0-portteja, mutta joissakin tapauksissa törmäsimme tapauksiin, joissa Utility havaitsi vain 3,0 porttia.

Saattaa myös olla mahdollista, että USB-portti, johon olet liittänyt oheislaitteen, ei toimi oikein. Se saattaa havaita näppäimistön perustoiminnoilla, mutta se ei ehkä ota käyttöön muita ominaisuuksia. Tässä suosittelemme vaihtamaan portin, johon oheislaite on kytketty. Yritä myös käyttää tietokoneesi tornin takaosassa olevia portteja, jos liitit niitä etupaneeliin. Kokeile kaikkia yhdistelmiä ja tarkista, havaitseeko jokin sinulle sopiva apuohjelma.
Ratkaisu 3: Ohjelmiston uusimman version asentaminen
Corsairin insinöörit päivittävät jatkuvasti Corsair Utility Enginen päivityksiä joko uusien ominaisuuksien toteuttamiseksi tai olemassa olevien virheiden korjaamiseksi. Sama koskee itse Windowsia. Jos moottori tai Windows on vanhentunut, on mahdollista, että oheislaitteesi on liitetty oikein, mutta ohjelmisto ei pysty tunnistamaan sitä. Tässä, tässä ratkaisussa, varmistamme, että sinulla on uusin Corsair- ja Windows-versio, ja selvitämme, ratkaiseeko niiden päivittäminen ongelman.
- Siirry Corsairin viralliselle lataussivustolle ja tarkista saatavilla olevan ohjelmiston uusin versio. Jos se on uudempi, lataa se esteettömään paikkaan.

- Paina nyt Windows + R, kirjoita “ appwiz. cpl ”valintaikkunassa ja paina Enter.
- Etsi olemassa olevaa iCUE-ohjelmistoa, napsauta sitä hiiren kakkospainikkeella ja valitse Poista asennus .
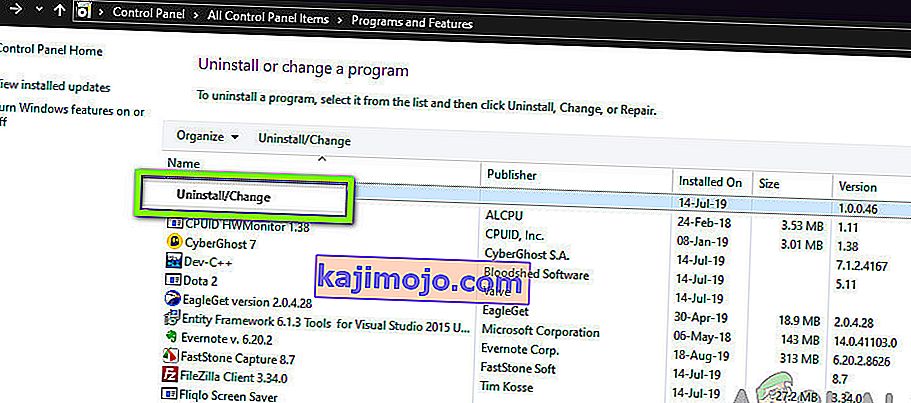
- Kun olet poistanut ohjelmiston asennuksen, käynnistä tietokone uudelleen . Napsauta hiiren kakkospainikkeella juuri lataamaasi suoritettavaa tiedostoa ja valitse Suorita järjestelmänvalvojana . Anna ohjelmiston asentaa. Kun se on, käynnistä tietokone uudelleen.
- Yritä nyt käynnistää Corsair Utility Engine ja katso, onko oheislaitteesi kytketty.
Huomautus: Varmista ennen uuden ohjelmiston asentamista, että poistat seuraavan rekisterimerkinnän siirtymällä rekisterieditoriin painamalla Windows + R, kirjoittamalla “regedit” ja painamalla Enter.
HKEY_LOCAL_MACHINE \ SOFTWARE \ Corsair \ Corsair Utility Engine
Tämä auttaa poistamaan kaikki tällä hetkellä tallennetut kokoonpanot.
Jos oheislaite ei vieläkään saa yhteyttä ja apuohjelma tunnistaa sitä, voit siirtyä Windows-päivitykseen uusimpaan versioon.
- Paina Windows + S, kirjoita valintaikkunaan " update " ja avaa Windows Update -asetukset.
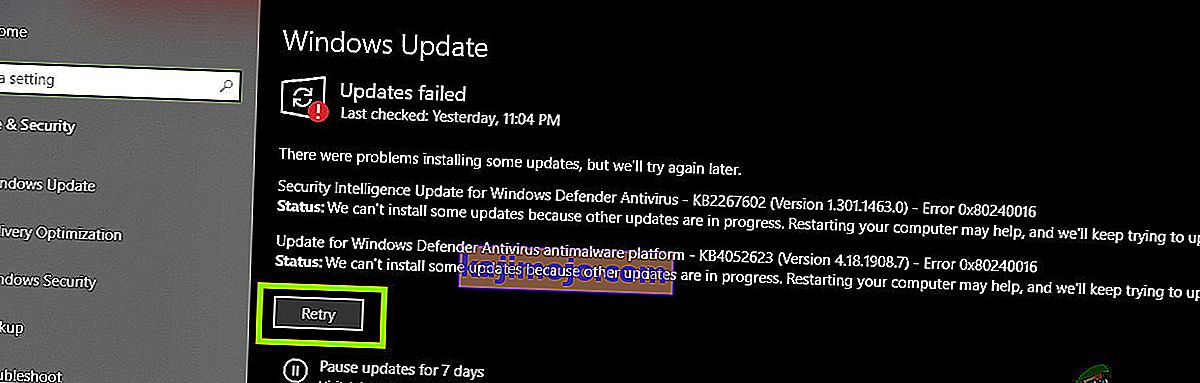
- Napsauta nyt Tarkista päivitykset . Jos sinulla on jo odottava päivitys, varmista, että se asennetaan.
- Käynnistä tietokone uudelleen päivityksen jälkeen. Tarkista, onko ongelma ratkaistu.
Ratkaisu 4: Tarkista laitteiden yhteensopivuus
Jos oheislaitteesi itse ei tue iCUE-ohjelmistoa, et voi yhdistää sitä millään tavalla. Olemme törmänneet lukuisiin käyttäjiin, jotka ajattelivat, että heidän oheislaitteensa tukivat RGB-värejä, mutta tukivat sen sijaan vain staattisia tai ennalta määriteltyjä värejä.

Siksi sinun on tarkistettava oheislaitteesi ruutu tai muistiinpanettava sen malli ja tarkistettava, että Corsairin virallisella verkkosivustolla on yhteensopivia laitteita, tai Corsair-foorumeilla muiden laitteiden tukemiseksi. Tarkista, löytyykö laitteesi. Jos et voi ja laitettasi ei ole luettelossa, se tarkoittaa todennäköisesti sitä, että oheislaitteesi ei tue iCUE: ta etkä pysty yhdistämään niitä molempia riippumatta siitä. Tässä tapauksessa voit vaihtaa laitteistosi.
Ratkaisu 5: BIOS-kytkimen vaihtaminen
Toinen kokeiltava asia on oheislaitteen BIOS-kytkimen vaihtaminen. Tämä ratkaisu on normaalisti voimassa vain näppäimistöissä. Corsair-näppäimistöjen takana on useita BIOS-kytkimiä, jotka muuttavat näppäimistön toimintoja käyttäjän mieltymysten mukaan. Jos oikea BIOS-kytkin ei ole aktiivinen, et voi yhdistää oheislaitettasi apuohjelmaan.
- Käynnistä Corsair Utility Engine ja siirry näyttöön, jossa sinua kehotetaan antamaan virhe. Varmista myös, että oheislaite on kytketty oikeaan USB-porttiin ja että sen normaali toiminto toimii.
- Etsi nyt BIOS-kytkin alla olevan kuvan mukaisesti ja muuta se. Yritä yhdistää se uudelleen ja tarkista, tunnistaako Utility näppäimistö.

- Jos sitä ei havaita, voit vaihtaa johonkin muuhun BIOS-tilaan. Jatka nappaamista, kunnes kompastat oikeaan.
Jos sinulla ei ole näitä kytkimiä näppäimistöllä, voimme kokeilla toista kiertotapaa, joka siirtää näppäimistön BIOS-tilaan.
- Pitoon ja paina Windows-näppäintä (oikeassa yläkulmassa näppäimistön) ja F1 samanaikaisesti noin 3 sekuntia. Olet siirtymässä BIOS-tilaan.
- Pidä nyt samoja painikkeita yhtä kauan poistuaksesi BIOS-tilasta ja tarkista sitten, tunnistatko näppäimistön apuohjelmassa.
Huomaa: Toinen asia, jota voit kokeilla, on oheislaitteen irrottaminen. Sitten pitämällä ESC -näppäintä, kun kytket oheislaitteen ja nähdä, jos näppäimistön havaitaan oikein. Tämä on laitteen kova nollaus.
Ratkaisu 6: Uuden CUE-profiilin luominen
Toinen harvinainen mutta yksinkertainen tapaus, jossa törmäsimme, oli se, että käyttäjän CUE-profiili oli vioittunut, joten Utility Engine ei kyennyt toimimaan kunnolla. Tämä on hyvin yleinen ongelma, koska jokaisella yksilöllä on erilaiset CUE-profiilit ja ne voivat olla ristiriidassa ohjelmiston kanssa milloin tahansa.
- Käynnistä Corsair Utility Engine ja siirry kotiin . Napsauta sitten plus- kuvaketta ja luo uusi profiili.
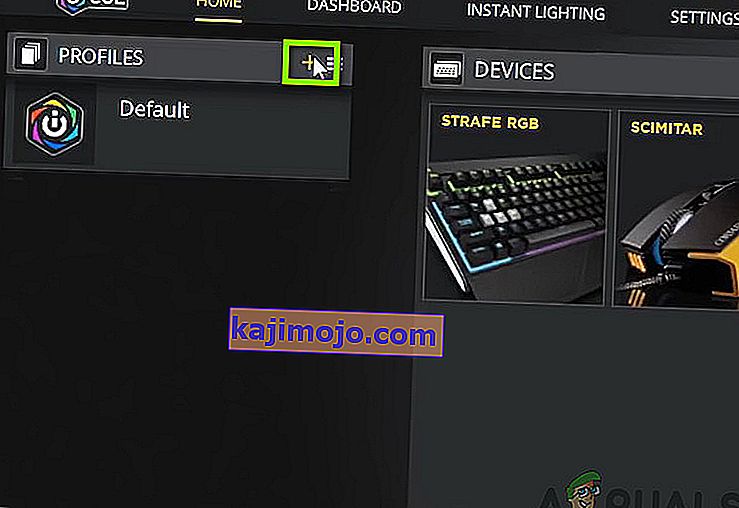
- Kun olet nimittänyt uuden profiilin, luo se painamalla Enter-näppäintä.
- Napsauta nyt yhdistettyjä laitteita ja aseta ne oletusasetuksiksi (ei väriä).
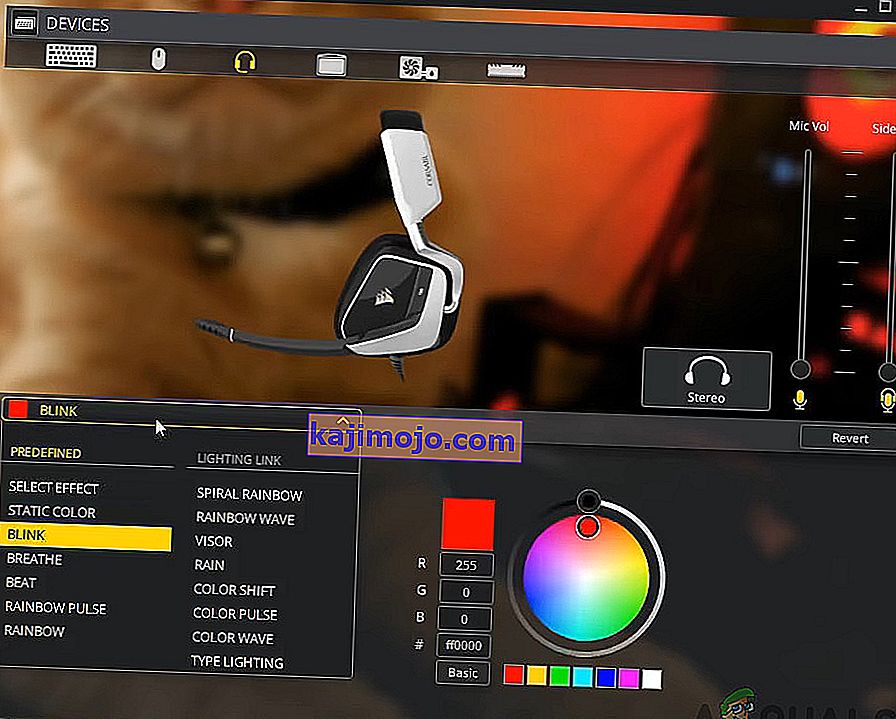
- Tallenna muutokset ja poistu. Käynnistä moottori uudelleen ja aseta (tai aktivoi) se etusijalle.
- Luo nyt uusi profiili, jossa määrität oheislaitteiden RGB-värit. Yritä nyt vaihtaa näiden kahden välillä ja katso, toimiiko RGB-ohjaus oikein ilman mitään ongelmia.
Ratkaisu 7: Asenna laiteohjaimet uudelleen
Toinen asia, joka on kokeiltava ennen kuin otamme yhteyttä Corsair-tukeen, on tarkistaa, onko oheislaitteeseesi asennettu oikeita laiteohjaimia. Ohjaimet ovat tärkeimmät komponentit, jotka yhdistävät laitteen (laitteisto) käyttöjärjestelmään ja muihin ohjelmistoihin (kuten Corsair Utility Engine). Jos ajurit ovat jotenkin vioittuneet tai eivät toimi, koet lukuisia ongelmia, mukaan lukien keskusteltava.
Tässä artikkelissa siirrymme laitehallintaan ja poistamme laitteen asennuksen ja liitämme sen uudelleen. Tämä asentaa oletusohjaimet. Jos oletusohjaimet eivät toimi, päivitämme ne.
- Paina Windows + R, kirjoita valintaikkunaan “devmgmt.msc” ja paina Enter.
- Kun olet laitehallinnassa, etsi laitteesi. Se on yleensä lueteltu ihmisen käyttöliittymän alla. Napsauta sitä hiiren kakkospainikkeella ja valitse Poista laite .

- Irrota oheislaite, odota muutama sekunti ja kytke se takaisin. Napsauta hiiren kakkospainikkeella mitä tahansa tilaa ja valitse Etsi laitteistomuutoksia . Laitteesi tunnistetaan automaattisesti. Tarkista, että apumoottori havaitsee sen.
- Jos ei, napsauta hiiren kakkospainikkeella laitetta ja valitse Päivitä ohjain . Voit joko päivittää ohjaimet täältä tai siirtyä valmistajan verkkosivustolle ja ladata ohjaimet sieltä.
- Käynnistä tietokone uudelleen, kun ohjaimet on asennettu, ja tarkista, onko ongelma ratkaistu.
Ratkaisu 8: Yhteydenotto tukeen
Jos mikään yllä olevista menetelmistä ei toimi, voit aina ottaa yhteyttä Corsairin viralliseen tukeen ja nähdä, mikä on heidän mielipiteensä asiasta. Yleensä, jos tuotteellasi on takuu, vaihdat todennäköisesti laitteen, jos se on todella viallinen. Jos se ei ole viallinen, he opastavat, mitä toimia on toteutettava ongelman ratkaisemiseksi.

Siirry Corsairin viralliselle ohjesivustolle ja valitse iCUE- luokka . Siirry nyt alareunaan ja napsauta Ota yhteyttä . Luo lippu, joka sisältää kaikki tietosi, sähköpostiosoitteesi ja lähetä. Virkamies ottaa sinuun yhteyttä pian.