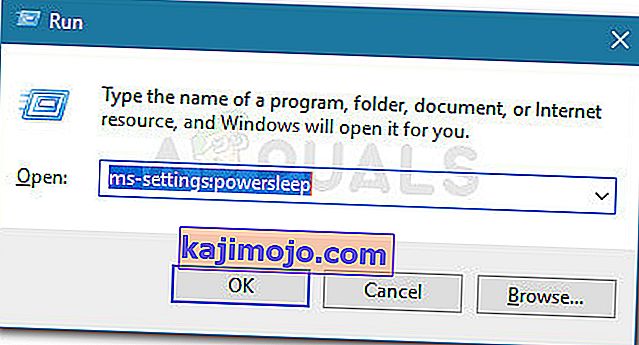Satunnaisia Windows-virheitä on esiintynyt ensimmäisen Windows-käyttöjärjestelmän keksimisen jälkeen. Näiden ongelmien käsittelemiseksi on usein tehtävä paljon tutkimuksia, koska virheilmoituksessa ei ole mahdollista ratkaisua.
Tietokoneet ovat monimutkaisia koneita, joissa on paljon komponentteja, ja on ymmärrettävää, että tiettyjä ongelmia on esiintyttävä. Siksi keksimme artikkeleita, joiden pitäisi auttaa sinua näiden ongelmien ratkaisemisessa useilla huolella valituilla ratkaisuilla ongelmien poistamiseksi pysyvästi ja tehokkaasti.
"0x00 ### -opastus viitti muistiin 0x00 ###. Muistia ei voitu kirjoittaa ”- Kuinka ratkaista?
Tämä virhesanoma voi ilmetä missä tahansa sovelluksessa ja se liittyy muistisi eri osiin. Hajautusmerkit edustavat yleensä numerosarjaa, joka viittaa muistin (RAM) fragmentin sijaintiin, joka aiheuttaa ongelman.

Eri sovelluksissa esiintyy erilaisia ongelmia, mutta on olemassa useita ratkaisuja, jotka saattavat toimia kaikessa, kun otetaan huomioon, että todellinen ongelma on joskus tietokoneen komponenteissa. Seuraa yllä olevia ratkaisuja ja kokeile kaikkea ennen luovuttamista.
Ratkaisu 1: Näytönohjainkysymykset
Tämä ratkaisu riippuu yleensä siitä, minkä tyyppinen sovellus aiheuttaa tämän virheilmoituksen, ja sinun on ehkä käytettävä asetuksia, jotta näytönohjain ei pääse käyttämään ohjelmaa ollenkaan. Voit valita näytönohjaimen ohjauspaneelista, mikä näytönohjain voi toimia mitä ohjelmaa varten.
Tämä korjaus liittyy Nvidian näytönohjaimiin. Jos omistat AMD-kortteja, löydät helposti, kuinka sen ohjauspaneelia käytetään.
- Napsauta hiiren kakkospainikkeella työpöytääsi ja valitse Nvidia Control Panel. Jos et löydä sitä pikavalikosta, etsi sitä vain napsauttamalla Käynnistä-valikkopainiketta.
- Kun työkalu avautuu, tarkista 3D-asetukset-kohdasta ja valitse Hallitse 3D-asetuksia.
- Vaihda Ohjelman asetukset -välilehteen ja valitse ohjelma, josta se aiheuttaa ongelmasi. Saatat joutua etsimään sen manuaalisesti, mutta sinun tulisi etsiä ensisijaisesti Ohjelmatiedostot-kansiosta.
- Valitse ”Valitse haluamasi näytönohjain tälle ohjelmalle:” -vaihtoehdossa integroitu näytönohjain ja tee nämä muutokset.

Huomaa : Jos videopeli aiheuttaa nämä ongelmat, et ehkä pysty toistamaan sitä oikein integroidulla näytönohjaimella. Jos näin on, voit helposti peruuttaa nämä muutokset ja tutkia verkossa kyseistä peliä tai yksinkertaisesti kokeilla muita tämän artikkelin ratkaisuja.
Ratkaisu 2: Päivitä Microsoft .NET Framework
Microsoftin asiantuntijat ovat huomauttaneet, että Microsoft .NET Framework 1.1: n avulla suunnitellun sovelluksen käyttäminen ja raskaan muistikuormituksen käyttäminen voi aiheuttaa viestin "Käyttäjä" 0x79259769 "-viitetiedossa 0x00000008. Muistia ei voitu lukea. "
Tämä voidaan korjata lataamalla ja asentamalla uusin .NET Framework -versio tietokoneellesi.
- Käy Microsoftin virallisella .NET Framework -sivustolla.
- Vieritä alas sivun Lataa .NET Framework -osioon ja valitse sen uusin versio käyttöjärjestelmällesi. .NET Framework 4.7 on uusin versio käytettävissä oleville käyttöjärjestelmille, kuten Windows 7 SP1, Windows 8.1, Windows 10, sekä x86- että x64-versioille (32- tai 64-bittinen).
- Lataa asennusohjelma napsauttamalla punaista latauspainiketta ja asenna se seuraamalla näytön ohjeita.
- Käynnistä tietokone uudelleen ja tarkista, jatkuuko ongelma.

Ratkaisu 3: Poista kolmannen osapuolen äänikoodekit käytöstä
Monet käyttäjät ovat päässeet eroon tästä ongelmasta yksinkertaisesti poistamalla käytöstä kolmansien osapuolten äänikoodekit ja ohjaimet (kuten K-Lite ja Realted-äänityökalut). Sinun ei tarvitse poistaa niitä kokonaan, mutta voit kokeilla tätä ratkaisua ja tarkistaa, jatkuuko ongelma. Jos todella tarvitset näitä koodekkeja, voit kokeilla vaihtoehtoa.
- Napsauta ruudun vasemmassa alakulmassa olevaa Käynnistä-painiketta ja kirjoita "Tehtävienhallinta". Vaihtoehtoisesti voit käyttää näppäinyhdistelmää Ctrl + Vaihto + Esc.
- Kun Tehtävienhallinta avautuu, siirry Käynnistys-välilehdelle.
- Etsi joitain asentamiasi pakkauksenhallintapakettejasi, kuten K-Lite Codec Pack tai Realtek HD Audio, ja poista ne Käynnistä-valikosta.
- Käynnistä tietokone uudelleen ja tarkista, jatkuuko ongelma.
Ratkaisu 4: Käännä automaattisen piilota tehtäväpalkki
Jos nämä ongelmat aiheuttava sovellus on itse explorer.exe, asiat saattavat vaikeutua, koska tämä sovellus on melko vastuussa koko käyttöliittymästä. Explorer.exe esittää nämä ongelmat yleensä käynnistettäessä tai sammutettaessa tietokonetta, jotta se voi tulla melko ärsyttäväksi jonkin ajan kuluttua. Onneksi on yksinkertainen korjaus…
- Napsauta hiiren kakkospainikkeella mitä tahansa tehtäväpalkin kohtaa (vaakavalikko työpöydän alaosassa ja avaa Tehtäväpalkin asetukset.
- Kytke ”Lukitse tehtäväpalkki” -vaihtoehdon liukusäädin päälle, jotta tehtäväpalkki pysyy paikallaan.
- Poista seuraavat asetukset käytöstä, jos ne eivät ole vielä pois päältä.
Piilota tehtäväpalkki automaattisesti työpöytätilassa
Piilota tehtäväpalkki automaattisesti tablet-tilassa
- Yritä käynnistää tietokone uudelleen tai sammuttaa se nyt.

Ratkaisu 5: Virtuaalimuistiongelmat
Virtuaalimuisti on hyödyllinen työkalu, joka voi parantaa tietokoneen suorituskykyä tarjoamalla kiintolevylle sivutustiedoston, jota Windows voi käyttää RAM-muistina, kun todellinen, fyysinen RAM-muisti loppuu. Huomaa, että tämä virtuaalimuisti ei ole läheskään yhtä nopea kuin RAM-muistisi, ja sen lisääminen ei paranna tietokonetta merkittävästi kuin jos asennat enemmän RAM-muistia, mutta se voi auttaa.
- Napsauta hiiren kakkospainikkeella työpöydällä tai Resurssienhallinnassa olevaa tämän tietokoneen pikakuvaketta ja napsauta Ominaisuudet.
- Tietoja järjestelmästäsi pitäisi avautua, joten napsauta Järjestelmän lisäasetukset ikkunan oikeassa reunassa.
- Siirry Lisäasetukset-välilehteen ja napsauta Asetukset Suorituskyky-osiossa. Varmista, että sinulla on järjestelmänvalvojan oikeudet, jos haluat tehdä muutoksia näihin asetuksiin.
- Kun Suorituskykyasetukset-ikkunat avautuvat, siirry Lisäasetukset-välilehteen ja napsauta Muuta… -painiketta Virtuaalimuisti-osiossa.
- Poista valinta "Hallitse sivutiedostokokoa automaattisesti kaikille asemille" -valintaruudusta ja napsauta Mukautettu koko -vaihtoehdon vieressä olevaa valintanappia.
- Jos sinulla on vain yksi osio käynnissä, aseta sivutustiedoston alkuperäinen koko ja enimmäiskoko noin 1,5-kertaiseksi RAM-muistina MB-muodossa. Jos sinulla on esimerkiksi 2 Gt tai RAM-muistia, se on 2048 Mt, joten voit asettaa sivutustiedoston kooksi 3072 Mt.
- Jos sinulla on vähintään kaksi osiota, valitse käynnistysosio (johon Windows on asennettu) ja aseta sekä alku- että enimmäisarvoksi 250 Mt, jotta tilaa pienelle dump-tiedostolle. Valitse jokin muista osioistasi ja aseta 1,5-kertainen RAM-muistisi määrä.
- Jos sinulla on suuria määriä RAM-muistia, kuten 8 tai 16 Gt, et todennäköisesti tarvitse suuria sivutustiedostoja, joten voit ohittaa yllä olevat määrät ja tyytyä noin 2 Gt: aan tai sivutustiedostoon tai 2048 Mt: iin.

Huomaa: Syy, miksi valitset sivutustiedoston alku- ja enimmäiskoon, johtuu siitä, että et halua Windowsin kasvavan tai kutistuvan sivutustiedoston koon, mikä voi aiheuttaa pirstoutumista ja tietokoneen hidastumista. Tietokoneen säännöllinen eheytys auttaa myös parantamaan sivutustiedostosi suorituskykyä.
Ratkaisu 6: Poista nopea käynnistys käytöstä
Useat samanlaisessa tilanteessa olevat käyttäjät ovat onnistuneet saamaan ongelman ratkaistua, kun Windows 10: n nopea käynnistysominaisuus on poistettu käytöstä.
Vaikka useimmissa tapauksissa nopea käynnistys on melko vaaraton työkalu, joka pystyy lisäämään käynnistysnopeutta huomattavasti, se tarkoittaa myös, että tietokoneesi ei koskaan sammu. Tästä syystä käynnistyksen aikana saatat kohdata Wake-on-LAN -ongelmia, kaksoiskäynnistys- ja virtualisointikomplikaatioita ja satunnaisia virhekoodeja.
Muista, että kaikki on arvaamistyötä - nopea käynnistys ei voi olla mitään tekemistä näkemäsi virheen kanssa, mutta varmistaaksesi sen noudattamalla seuraavia ohjeita poistaaksesi nopean käynnistyksen:
- Paina Windows-näppäin + R avata Suorita -ruutuun. Kirjoita sitten ” ms-settings: powersleep ” ja paina Enter avataksesi Asetukset- sovelluksen Virta ja lepotila -välilehden .
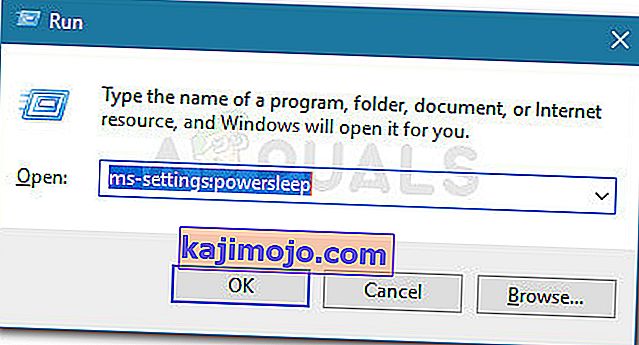
- Sisällä Power & unen välilehti, siirry kohtaan liittyvät asetukset ja valitse Additional tehoasetukset .
- Seuraavaksi valitse Valitse mitä virtapainikkeiden oikeanpuoleisesta ja napsauta Muuta asetuksia, jotka eivät tällä hetkellä ole käytettävissä.
- Vieritä nyt alas Sammutusasetukset-kohtaan ja poista valintaruutu vieressä olevasta valinnasta pikakäynnistyksen yhteydessä (suositus) .
- Tallenna muutokset ja käynnistä tietokone uudelleen nähdäksesi, onnistuivatko ne. Jos näet edelleen 0x00000008-virheen seuraavalla käynnistyksellä (tai ohjaimen asennuksen aikana) tai tätä menetelmää ei voitu käyttää, jatka seuraavalla alla olevalla menetelmällä.
Ratkaisu 7: Käynnistä uudelleen käyttämällä viimeksi tunnettua hyvää kokoonpanoa
Jos virhe esiintyy jokaisessa käynnistyksessä, et todennäköisesti voinut noudattaa suurinta osaa yllä olevista menetelmistä, koska koet BSOD-kaatumisen kauan ennen kuin pääset kyseiseen näyttöön. Kuitenkin useat käyttäjät ovat onnistuneet kiertämään ongelman käynnistämällä käyttäen Viimeisin toimiva kokoonpano käyttäen edistyneeseen valikkoon .
Voit tehdä tämän käynnistämällä tietokone uudelleen ja painamalla F8-näppäintä jatkuvasti, kunnes pääset Lisäasetukset- valikkoon. Kun pääset sinne, valitse Viimeisin tunnettu hyvä kokoonpano ja paina Enter.
Original text

Jos kaikki menee hyvin, tietokoneen pitäisi käynnistyä normaalisti ilman viitattua muistivirhettä. Jos menetelmä ei onnistunut, jatka seuraavalla alla olevalla menetelmällä.
Ratkaisu 8: Järjestelmän palauttaminen
Useat käyttäjät ovat ilmoittaneet, että järjestelmän palauttaminen takaisin pisteeseen ennen näiden virheiden alkamista tapahtuu yleensä temppu, ja siksi suosittelemme kokeilemaan tätä, jos edelliset menetelmät ovat epäonnistuneet. Järjestelmän palautus säilyttää henkilökohtaiset tiedostosi, mutta se voi poistaa tai poistaa asentamasi sovellukset tai muuttamasi asetukset.
- Avaa Ohjauspaneeli etsimällä sitä.
- Vaihda Näytä näkymä -asetukseksi Suuret kuvakkeet ja avaa Suojaus ja huolto.
- Siirry Palautus-valikkoon ja valitse vaihtoehto "Avaa järjestelmän palautus". Huomaa, että tämän avaamiseen tarvitaan järjestelmänvalvojan oikeudet. Ole valmis menettämään kaiken asentamasi ennen valitsemaasi palautuspistettä.
- Seuraa näytön ohjeita ja valitse palautuspiste takaisin, kun et saanut muistiongelmaa.
- Ole kärsivällinen, kunnes prosessi on päättynyt, ja käynnistä tietokone uudelleen.
- Tarkista, onko ongelma edelleen olemassa.

Ratkaisu 9: Järjestelmätiedostojen tarkistuksen (SFC) suorittaminen
Järjestelmän tiedostontarkistus on hyödyllinen työkalu, joka on toteutettu kaikissa Windows-versioissa ja joka voi etsiä puuttuvia tai vioittuneita järjestelmätiedostoja ja voi joko korjata tai korvata ne. Tämä on varsin hyödyllistä käsiteltäessä muistivuotoja ja -ongelmia, ja useat käyttäjät ovat ilmoittaneet, että yksinkertaisesti tämän työkalun käyttö on auttanut heitä ratkaisemaan ongelman.
- Avaa hakupalkki ja etsi "Komentokehote". Napsauta hiiren kakkospainikkeella ensimmäistä tulosta ja valitse vaihtoehto Suorita järjestelmänvalvojana.
- Kopioi ja liitä seuraava komento komentokehotteeseen ja odota prosessin päättymistä.
sfc / scannow
- Käynnistä tietokone uudelleen ja tarkista mahdolliset muutokset.
Ratkaisu 10: Epäilyttävät selaimen lisäosat ja laajennukset
Jos sait tämän virhesanoman yhdessä selaimesi otsikossa, olet saattanut asentaa epäilyttävän lisäosan. Niiden poistaminen käytöstä tai poistaminen voi vaihdella selaimissa, mutta prosessi on yleensä melko helppoa.
Microsoft Edge:
- Avaa selain ja napsauta kolmea vaakapistettä selaimen oikeassa yläkulmassa.
- Napsauta Laajennukset ja poista kaikki epäilyttävät, varsinkin jos ne on lisätty äskettäin.
Google Chrome:
- Avaa Google Chrome ja liitä seuraava linkki osoiteriville:
kromi: // laajennukset /
- Etsi kaikki epäilyttävät kohteet ja poista valinta Ota käyttöön -valintaruudusta tai napsauta oikealla olevaa roskakorikuvaketta.
Ratkaisu 11: Steam-peliongelmat
Jos jokin Steam-kirjastosi peleistä aiheuttaa näitä ongelmia, sinun tulee ensin tutkia tämän pelin foorumia ja ehkä jopa aloittaa ketju itse. Yksi Steam-peleissä yleensä toimivista korjauksista on kuitenkin pelin välimuistin tarkistaminen.
- Avaa Steam-asiakasohjelma ja siirry Kirjasto-välilehdelle.
- Napsauta hiiren kakkospainikkeella peliä, joka aiheuttaa nämä ongelmat, ja valitse Ominaisuudet.
- Siirry Paikalliset tiedostot -välilehteen ja napsauta Vahvista pelitiedostojen eheys ...
- Yritä ajaa peliä ja tarkista, jatkuuko ongelma.

Ratkaisu 12: Tarkista järjestelmä haittaohjelmien varalta
Virukset ja muut haitalliset sovellukset ovat tunnettuja aiheuttavan näitä virheitä, eikä kauan ennen kuin kaikki pahenee. Yksi virusten tunnetuista piirteistä on sen kyky toistaa itseään ja levittää itseään koko järjestelmässäsi. Verkossa on paljon hyviä ilmaisia virustentorjuntaohjelmia, kuten Microsoft Security Essentials ja Malwarebytes: Anti-Malware.
- Lataa Malwarebytes: Anti-Malware viralliselta sivustolta.
- Suorita asennusohjelma ja valitse, mihin haluat asentaa skannerin. Seuraa näytön ohjeita.
- Avaa Malwarebytes ja suorita skannaus napsauttamalla Skannaa-painiketta. Malwarebytes päivittää ensin tietokantansa ja skannaa tietokoneesi perusteellisesti.
- Odota, että prosessi on valmis ja poista kaikki skannerin löytämät uhat.
- Käynnistä tietokone uudelleen ja tarkista, näkyykö virhesanoma edelleen.
Tapa 13: Xeon-spesifisen prosessorivirheen korjaaminen
Yhdellä tai useammalla Intel Xeon -prosessorilla on yksi yleinen 0x00000008 -virheskenaario, mutta virheilmoitus on hieman erilainen: STOP 0x00000008 UNEXPECTED_KERNEL_MODE_TRAP .
Tämän virheen laukaisee kolme erillistä skenaariota:
- Xeon-prosessori vaatii BIOS-päivityksen
- Suoritin on vaurioitunut tai viallinen.
- Prosessori on ylikellotettu ja toimii säästettyjen lämpötila- ja tehoalueiden ulkopuolella
Jos sinulla on Intel Xeon -prosessori, aloita siirtymällä tietokoneen valmistajan verkkosivustolle ja tarkista, onko mikrokoodipäivitystä uudempi kuin tällä hetkellä asentamasi. Mikrokoodipäivitykset on pakattu BIOS-päivityksiin, joten uusimman BIOS-päivityksen asentaminen omalle emolevylle ratkaisee ongelman automaattisesti.
Jos sinulla on jo viimeisin BIOS-päivitys, tarkista, johtuuko ongelma omasta tekemäsi toiminnasta. Jos ylikelloitit aiemmin suorittimen taajuuksia, palaa takaisin varastotaajuuksiin ja katso, esiintyykö 0x00000008 -virhe edelleen. Jos virhettä ei enää esiinny ylikellon poistamisen aikana, säädä taajuuksia, kunnes saavutat vakaan tilan.
Jos suoritinta ei ole ylikellotettu ja sinulla on uusimmat BIOS-päivitykset, on erittäin todennäköistä, että prosessori on viallinen tai vahingoittunut. Tässä tapauksessa on suositeltavaa viedä se laitteistoteknikkoon tarkistaaksesi, onko jännite vaihteleva ja aiheuttaako se käyttäytymistä virheellisesti.