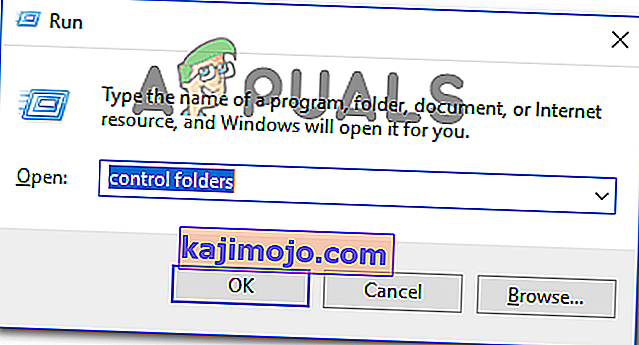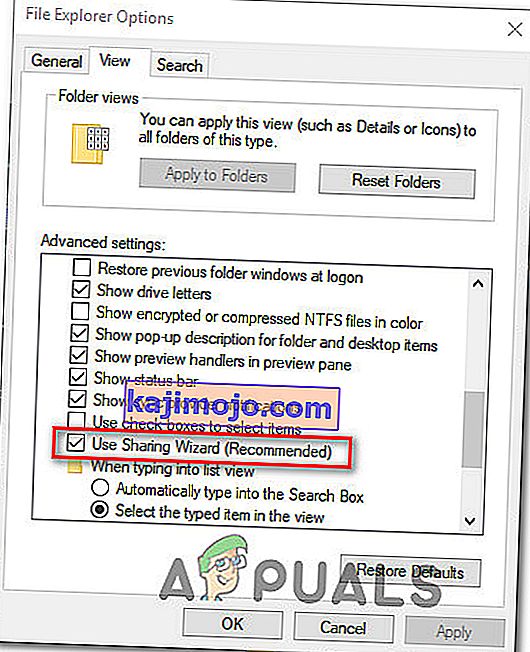Useat Windows-käyttäjät ovat tavanneet meitä kysymyksillä, kun he eivät ole pystyneet tallentamaan tekemiäsi muutoksia Excel-taulukkoon. Kuten käy ilmi, joka kerta, kun he yrittävät tallentaa jotain, heidät pysäytetään virheilmoituksella, jossa sanotaan, että Excel-tiedostoon liittyy "jakamisrikkomus" . Tämä ongelma ei ole yksinomaan tietylle Windows-versiolle, koska sen ilmoitetaan esiintyvän Windows 7: ssä, Windows 8.1: ssä ja Windows 10: ssä.

Mikä aiheuttaa jakamisrikkomusvirheen Microsoft Excelissä?
Tutkimme tätä ongelmaa analysoimalla erilaisia käyttäjäraportteja ja korjauksia, joita eniten kärsineet käyttäjät ovat käyttäneet ongelman korjaamiseksi. Kuten käy ilmi, on olemassa useita eri syyllisiä, jotka saattavat tuottaa tämän jakamisrikkomusvirheen Microsoft Excelissä.
- Excel-tiedostoa ei saa indeksoida - useimmissa tapauksissa tämä ongelma ilmenee tilanteissa, joissa Excel-tiedosto sijaitsee kansion sisällä, jota ei ole määritetty sallimaan sisällä olevien tiedostojen indeksoimista. Jos tämä skenaario on käytettävissä, voit ratkaista ongelman muokkaamalla kyseisen kansion Lisämääritteet-asetuksia.
- Ohjattu jakamistoiminto on poistettu käytöstä - Kuten käy ilmi, Excel ja useimmat muut Office-paketin sisällä olevat ohjelmat edellyttävät, että ohjattu jakotoiminto on käytössä, jotta ne toimisivat oikein. Jotkut käyttäjät ovat ilmoittaneet, että ongelma on ratkaistu, kun he ovat ottaneet ohjatun jakamisen uudelleen käyttöön Kansion asetukset -valikossa.
- Kolmannen osapuolen AV on työntämässä Excel-tiedostoa - Usean kolmannen osapuolen AV-paketin (mukaan lukien Comodo, AVG, AVAST, McAfee ja Malwarebytes) tiedetään myös aiheuttavan tämän virheen pitämällä tiedoston kiireisenä, kun Excel yrittää kirjoittaa sen päälle. Jos tämä skenaario on käytettävissä, sinun pitäisi pystyä ratkaisemaan ongelma poistamalla AV: n reaaliaikainen suojaus käytöstä tai siirtymällä kohti sisäänrakennettua suojausvaihtoehtoa (Windows Defender)
Jos sinulla on tällä hetkellä sama virhe, tämä artikkeli antaa sinulle kokoelman vianmääritysoppaita. Alhaalta löydät joukon menetelmiä, joita muut samanlaisessa tilanteessa olevat käyttäjät ovat onnistuneet korjaamaan jakamisrikkomusvirheen Microsoft Excelissä. Ainakin yksi käyttäjä, jonka vaikutus on, vahvistaa jokaisen alla esitetyn mahdollisen korjauksen olevan tehokas.
Parhaan tuloksen saamiseksi suosittelemme, että noudatat menetelmiä siinä järjestyksessä kuin ne on esitetty, koska tilasimme ne tehokkuuden ja vaikeuden mukaan. Yhden alla olevan menetelmän pitäisi ratkaista ongelma riippumatta syyllisestä, joka lopulta aiheuttaa sen
Aloitetaanpa!
Tapa 1: Excel-tiedoston indeksoinnin salliminen
Kuten käy ilmi, syynä tämän virheen esiintymiseen on yksi, jos Excel-tiedosto sijaitsee kansiossa, jota ei ole määritetty sallimaan sisällä olevien tiedostojen sisällön indeksointia. Uudemmat Excel-versiot eivät pelaa hyvin kansioilla, joissa tämä lisäominaisuus ei ole käytössä, joten jakamisrikkomusvirhe heitetään seurauksena.
Useat asianomaiset käyttäjät ovat ilmoittaneet onnistuneensa kiertämään tämän ongelman muokkaamalla vastaavan kansion lisäominaisuuksia siten, että sisällä olevat tiedostot voidaan indeksoida. Tässä on pikaopas siitä, miten tämä tehdään:
- Sulje Excel kokonaan ja varmista, että mikään Microsoft Office -esiintymä ei ole käynnissä taustalla tarkistamalla lokeropalkin kuvake.
- Siirry kansioon, joka sisältää kyseisen tiedoston, napsauta sitä hiiren kakkospainikkeella ja valitse pikavalikosta Ominaisuudet .
- Sisällä Properties -näytöstä Yleiset -välilehti, siirry määritteet osioon ja klikkaa Advanced painiketta liittyy siihen.
- Sisällä Advanced Taito s ikkuna, mene Arkisto ja hakemisto attribuutteja valintaruutu liittyy Salli tämän kansion saada sisältöä indeksoitu lisäksi tiedoston ominaisuudet .
- Tallenna muutokset napsauttamalla OK ja sitten Käytä . Käynnistä sitten Excel uudelleen ja tarkista, kohtaako edelleen jakamisrikkovirhe yrittäessäsi tallentaa tiedostoon muutoksia.

Jos sama virhe esiintyy edelleen, siirry seuraavaan alla olevaan menetelmään.
Tapa 2: Ohjatun jakamistoiminnon ottaminen käyttöön
Toinen melko yleinen syyllinen, joka saattaa olla vastuussa jakamisrikkomusvirheestä, on poistettu käytöstä ohjattu jakamistoiminto. Kuten käy ilmi, Excel tarvitsee tämän ominaisuuden käyttöön toimiakseen oikein. Jotkut ongelmasta kärsivät käyttäjät ovat ilmoittaneet, että ongelma on ratkaistu, kun he ovat ottaneet ohjatun jakamistoiminnon uudelleen käyttöön Kansion asetukset -näytön kautta.
Tässä on pikaopas ohjatun jakamistoiminnon ottamisesta käyttöön Kansion asetukset -valikossa:
- Paina Windows-näppäin + R avata Suorita -valintaikkuna. Kirjoita sitten “ohjauskansiot” ja paina Enter avataksesi Kansion asetukset -valikon.
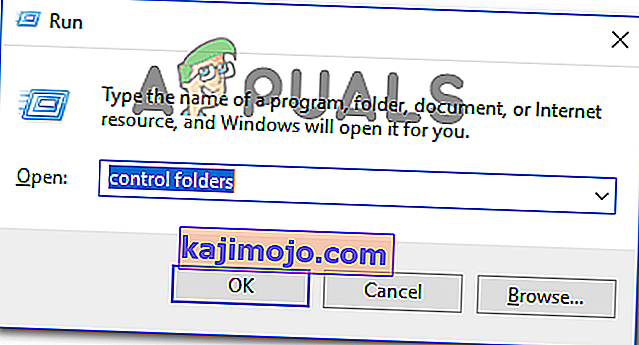
- Kun olet File Explorerin Asetukset- näytössä, valitse Näytä- välilehti. Selaa sitten alaspäin Lisäasetukset- vaihtoehdoissa, kunnes löydät Käytä ohjattua jakamista -toiminnon (suositus) . Kun näet sen, varmista, että Käytä ohjattua jakamista (suositeltu) -valintaruutu on valittuna, ja tallenna kokoonpano napsauttamalla Käytä .
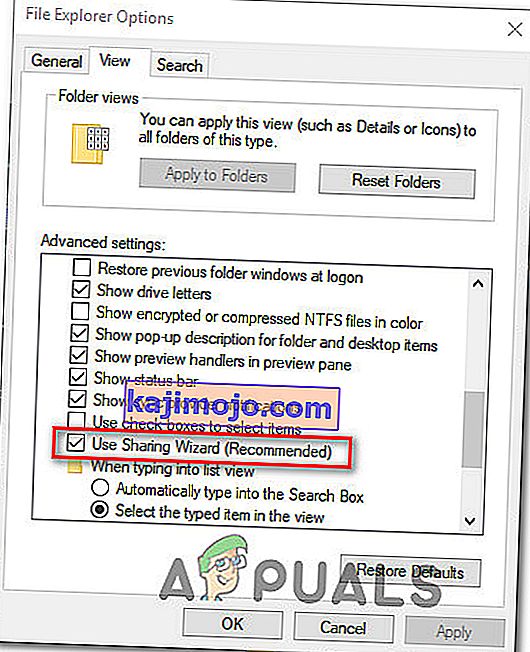
- Kun tämä muutos on tehty, käynnistä tietokone uudelleen ja tarkista, onko ongelma ratkaistu, kun seuraava käynnistysjakso on valmis.
Jos kohtaat edelleen tätä ongelmaa, siirry seuraavaan alla olevaan menetelmään.
Tapa 3: Kolmannen osapuolen AV-reaaliaikaisen suojauksen poistaminen käytöstä
Erilaisten käyttäjäraporttien mukaan tämä ongelma voi johtua myös ylisuojelevasta virustentorjuntapaketista. Comodo Antivirus, AVG, Avast, McAfee ja jopa Malwarebytesin Premium-versio (saattaa olla muitakin) tiedetään hogg excel-tiedostoa, kun taas Excel yrittää kirjoittaa sen päälle (tallennuksen aikana), mikä johtaa tämän virheen syntymiseen. Kuten käy ilmi, Windows Defenderillä ei ole tätä ongelmaa.
Jos kohtaat myös kolmannen osapuolen virustorjunnan ongelman, yritä poistaa reaaliaikainen suojaus käytöstä ja katso, pystytkö tallentaa Excel-tiedoston saamatta jakamisrikkomusta, kun AV on pois käytöstä. Useimmissa kolmannen osapuolen AV-paketeissa voit poistaa reaaliaikaisen suojauksen käytöstä lokeropalkin kuvakkeella.

Siinä tapauksessa, että osoitat onnistuneesti, että AV on vastuussa tästä virheestä, sinulla on kaksi vaihtoehtoa eteenpäin - joko pidät AV: n pois käytöstä työskennellessäsi Excelissä tai poistat AV: n kokonaan ja vaihdat Windows Defenderiin (oletusarvo antivirus).
Jos päätät poistaa nykyisen kolmannen osapuolen AV-paketin, noudata tätä ohjetta ( tässä ) nykyisen tietoturvaskannerin asennuksen poistamiseksi jättämättä jäljellä olevia tiedostoja.