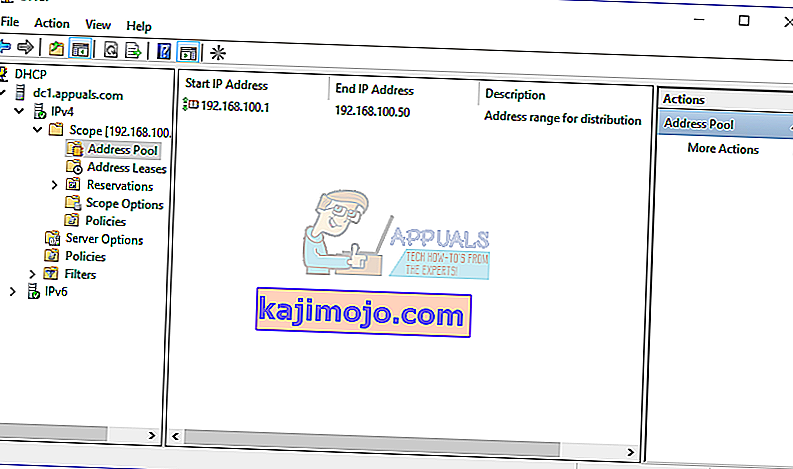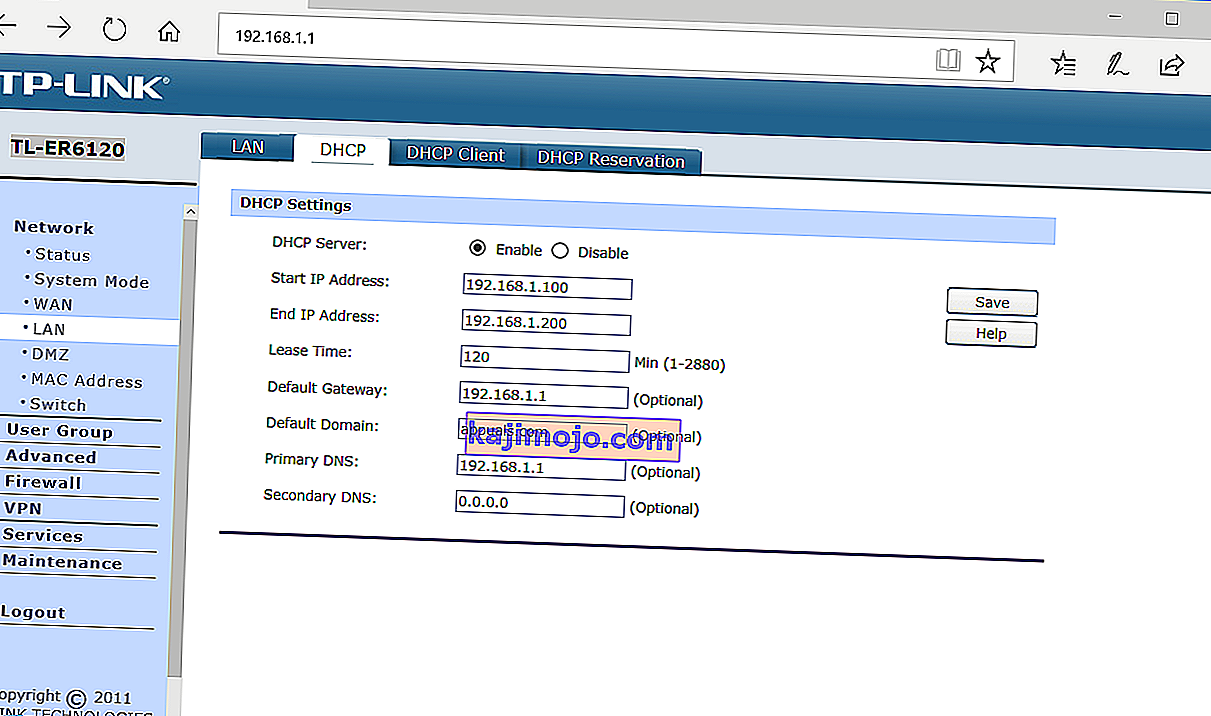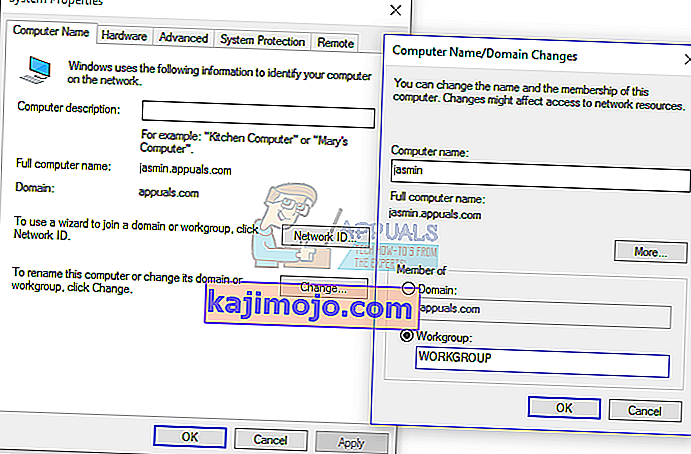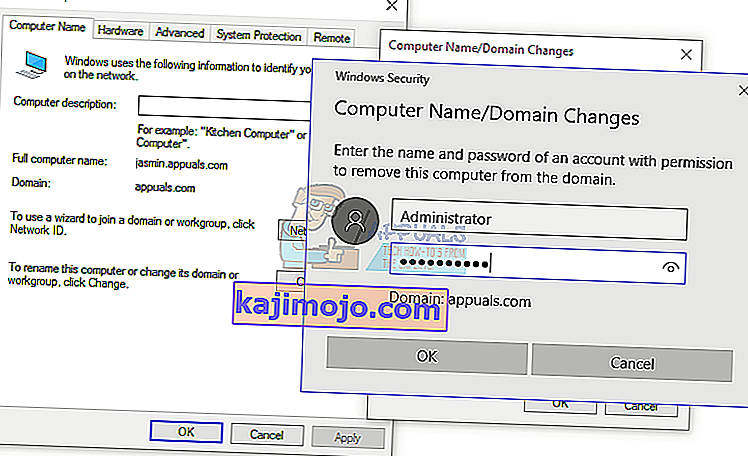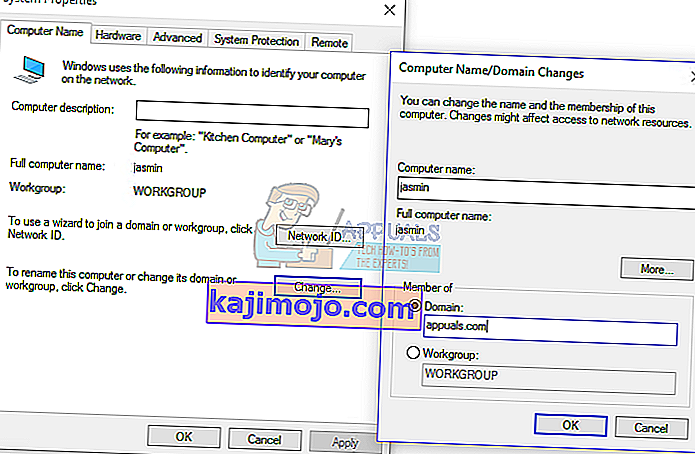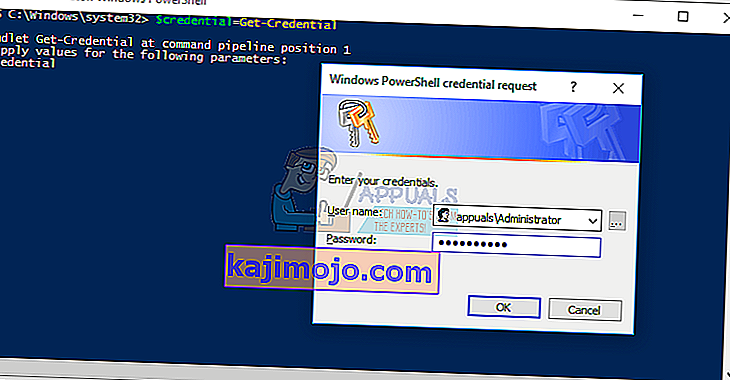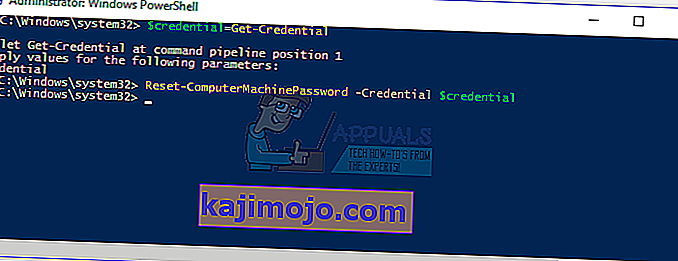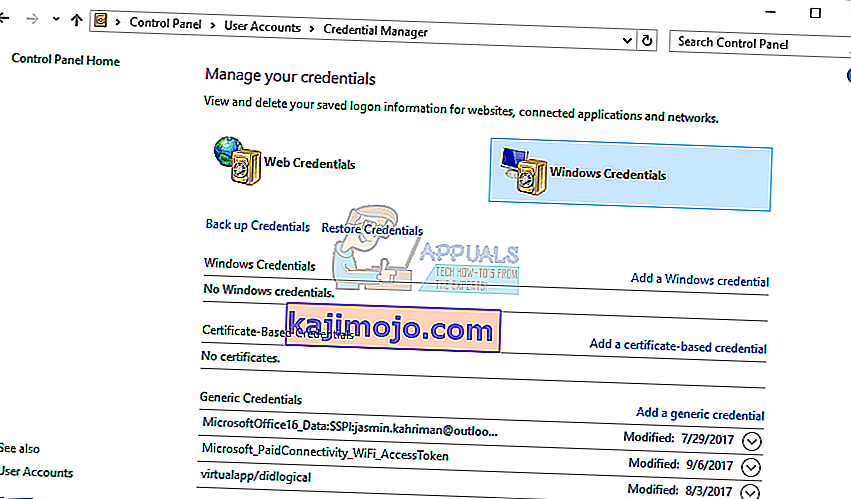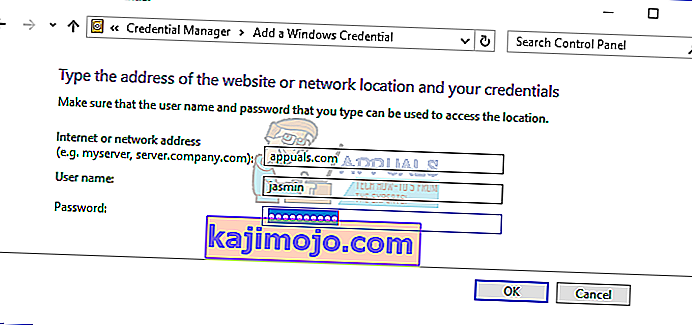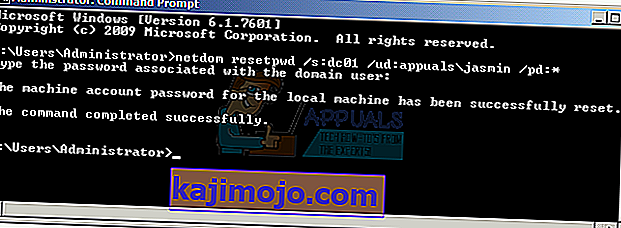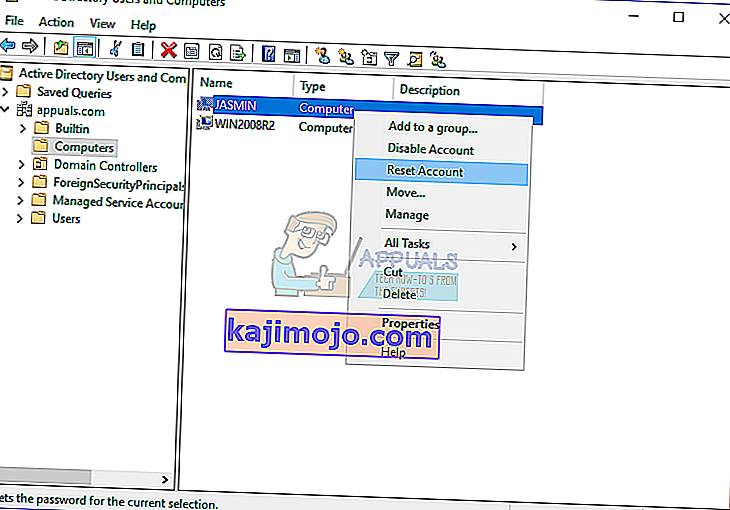Voit hallita asiakas- ja palvelinkoneitasi koti- tai yritysympäristössä kahdella tavalla, mukaan lukien työryhmä- ja toimialueinfrastruktuuri. Työryhmä on hajautettu verkkoinfrastruktuuri, jota käytetään koti- ja pienyritysten verkoissa jopa 10 koneeseen. Työryhmä ei vaadi erillistä palvelinta koneiden hallintaan, jokaisella koneella on eri käyttäjätili. Toisaalta verkkotunnuksen infrastruktuuri on keskitetty verkkoinfrastruktuuri, joka tukee tuhansia koneita. Verkkotunnuksen infrastruktuurin toteuttamiseksi sinun on ostettava vähintään yksi palvelin, joka toimii Active Directory -toimialue- ja verkkotunnuspalveluina. Kun olet ottanut AD DS: n ja DNS: n käyttöön, sinun on liitettävä kaikki verkon koneet verkkotunnukseesi ja luot jokaiselle käyttäjälle toimialueen käyttäjätilit. Seuraavalla kerralla,Käyttäjä kirjautuu sisään käyttämällä toimialueen käyttäjätiliä, ei paikallista käyttäjätiliä. Verkkotunnuksen infrastruktuurin käytöstä on paljon etuja, kuten keskitetty ja yksinkertaistettu hallinta, vikasietoisuus, yksi käyttäjätili monille palveluille ja muut. Harvat käyttäjät kannustivat ongelmaa kirjautumalla verkkotunnukseen, mukaan lukien virhe:Tämän työaseman ja ensisijaisen toimialueen välinen luottamussuhde epäonnistui.

Tämä ongelma ilmenee asiakkaan ja palvelimen käyttöjärjestelmässä, Windows XP: stä Windows 10: een ja Windows Server 2003: sta Windows Server 2016: een. Ongelma voi johtua erilaisista syistä, mukaan lukien käyttäjätilin ongelma, asiakkaan välisen suhteen ongelma ja verkkotunnuspalvelin ja muut. Tätä artikkelia varten olen luonut toimialueinfrastruktuurin appuals.com Windows Server 2008 R2: een ja Windows Server 2016: een.
On seitsemän tapaa, jotka auttavat sinua ratkaisemaan tämän ongelman.
Tapa 1: Tarkista DHCP-kokoonpano
Lisäsitkö uuden DHCP-palvelimen vai määrititkö nykyisen DHCP-varaston uudelleen? Jos ei, lue seuraava menetelmä. Jos kyllä, jatka tämän menetelmän lukemista. IP-osoitteita voidaan määrittää tietokoneverkon isännöille kahdella tavalla, mukaan lukien staattinen ja dynaaminen osoite. Staattinen osoite on IP-osoitteiden määrittäminen koneille manuaalisesti, mikä vie paljon enemmän aikaa ja vähentää IT-järjestelmänvalvojan tuottavuutta. Suosittelemme dynaamisen osoitteen käyttämistä DHCP (Dynamic Host Computer Protocol) -protokollalla. Paras käytäntö sisältää staattisen osoitteen palvelimille, tallennus- ja verkkotulostimille sekä dynaamisen osoitteen verkon muille isännöille. Harvat käyttäjät kannustivat ongelmaan, kun he olivat lisänneet toisen DHCP-palvelimen nykyiseen verkkoon. Ongelma oli väärä DHCP-pooli verkon isännille. Tämän perusteellasuosittelemme tarkistamaan, että DHCP toimii oikein, ja käytätkö oikeaa verkon aliverkkoa. Näytämme sinulle, kuinka voit tarkistaa DHCP: n Windows Server 2016: ssa ja reitittimessä TP-Link TL-ER6120. Kuvittele, oikea verkko toimii C-luokassa, 192.168.1.0/24. Joten, aloitetaan.
- Pidä Windows-logoa ja paina R.
- Tyyppi dhcpmgmt.msc ja paina Enter avaa DHCP Management työkalu
- Laajenna palvelimesi seuraavasti: appuals.com \ IPv4 \ Scope. Kuten näette, tätä DHCP: tä ei ole määritetty oikein. Verkkomme on 192.168.1.0/24 ja määritetty verkko on 192.168.100.1/24. Siinä tapauksessa sinun on muutettava DHCP-kokoonpanoa.
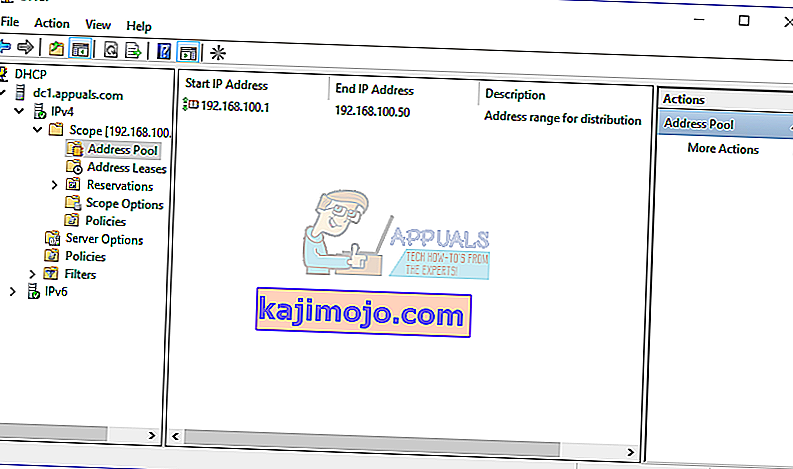
- Sulje Laitehallinta
Toisessa esimerkissä näytämme, kuinka voit tarkistaa DHCP-kokoonpanon TP-Link-reitittimessä. Jos et tiedä miten päästä reitittimeesi, lue reitittimesi tekniset ohjeet.
- Avaa Internet-selain (Google Chrome, Mozilla Firefox, Edge tai muu)
- Kirjoita reitittimen IP-osoite päästäksesi reitittimeen
- Alle Verkko -välilehden LAN , ja sitten DHCP tarkistaa DHCP kokoonpano. Esimerkissämme DHCP on käytössä ja konfiguroitu seuraavasti: 192.168.1.100 - 192.168.1.200, mikä on OK.
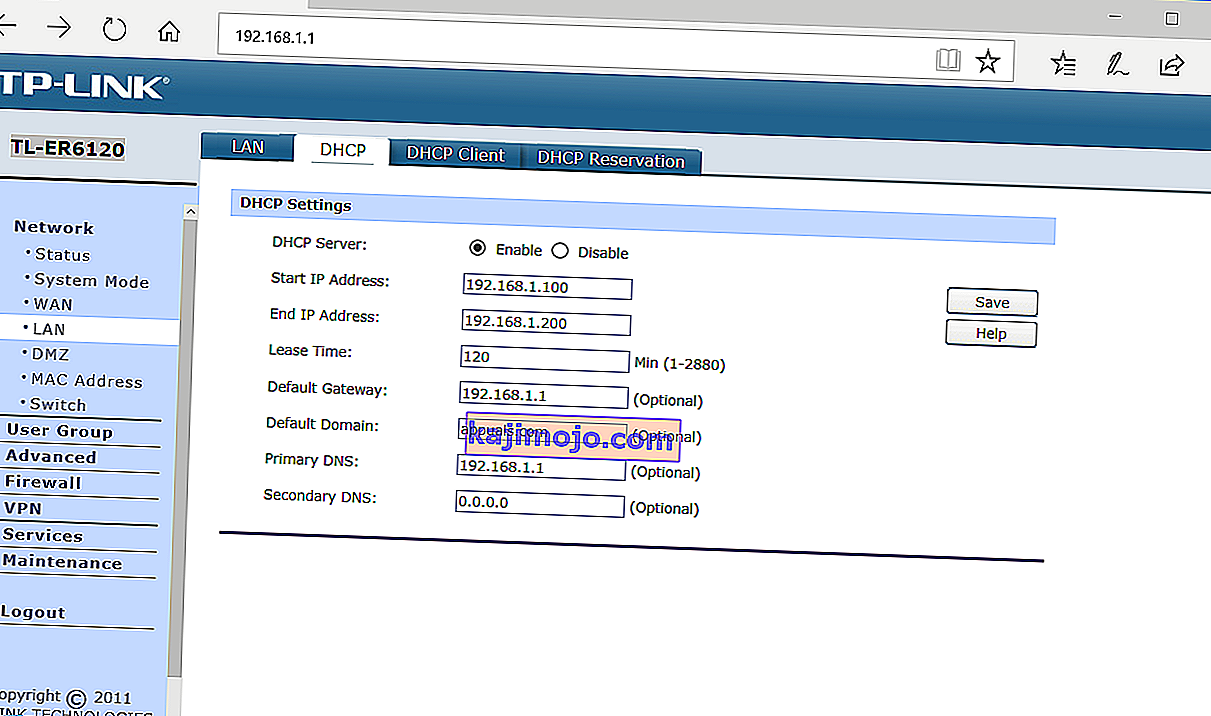
- Sulje Edge
Tapa 2: Liity tietokoneeseen uudelleen toimialueelta
Tässä menetelmässä sinun on liityttävä asiakaskoneeseen uudelleen toimialueelta. Tätä toimintoa varten sinun on käytettävä verkkotunnuksen järjestelmänvalvojan tiliä, jolla on lupa tehdä muutoksia, kuten liittyä koneeseen tai liittyä siihen uudelleen verkkotunnuksesta. Näytämme sinulle, miten voit liittyä Windows 10 Proon uudelleen Windows Server 2016 Standardista. Sama menettely on yhteensopiva muun asiakas- ja palvelinkäyttöjärjestelmän kanssa, mukaan lukien asiakaskäyttöjärjestelmä Windows XP: stä Windows 8: een ja palvelimen käyttöjärjestelmä Windows Server 2003: sta Windows Server 2012 R2: een.
- Kirjaudu Windows 10: een käyttämällä paikallista järjestelmänvalvojan tiliä
- Avaa File Explorer pitämällä Windows-logoa painettuna ja painamalla E- painiketta
- Oikealla puolella on File Explorer oikealla klikkaa Tämä PC ja valitse Ominaisuudet
- Napsauta Järjestelmän lisäasetukset
- Valitse Tietokoneen nimi -välilehti
- Valitsemalla Muuta ja lisätä koneen Workgroup
- Valitse Työryhmä ja kirjoita Työryhmä Esimerkissämme työryhmän nimi on TYÖRYHMÄ . Voit kirjoittaa mitä haluat.
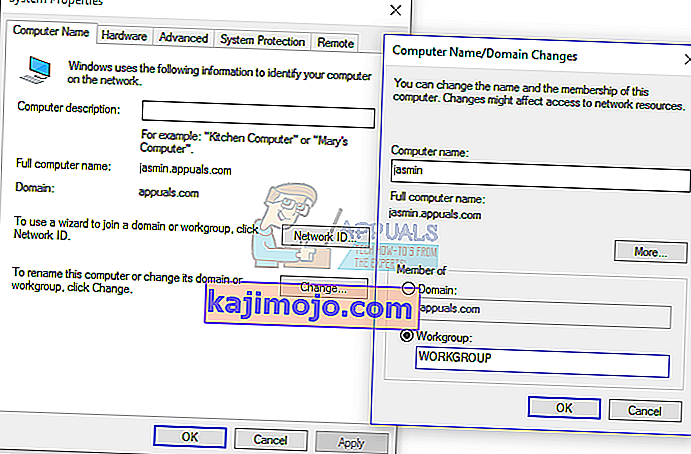
- Napsauta OK
- Kirjoita verkkotunnuksen järjestelmänvalvojan tili ja salasana ja napsauta sitten OK
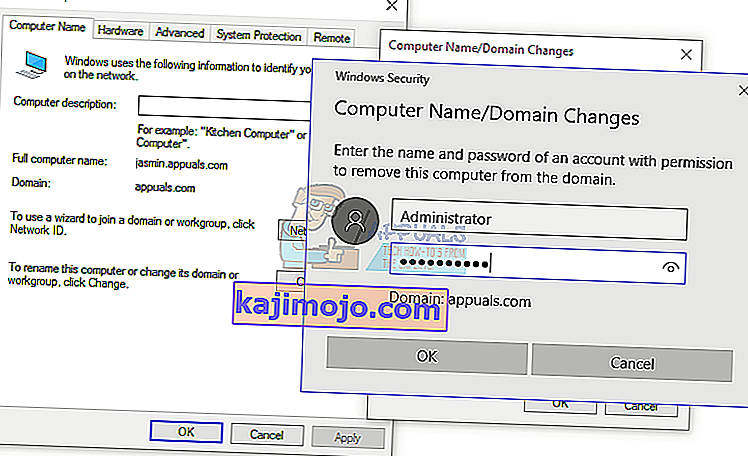
- Napsauta OK ja sitten OK
- Sulje Järjestelmän ominaisuudet
- Käynnistä Windows-kone uudelleen
- Kirjaudu Windows 10: een käyttämällä paikallista järjestelmänvalvojan tiliä
- Avaa File Explorer pitämällä Windows-logoa painettuna ja painamalla E- painiketta
- Napsauta hiiren kakkospainikkeella Resurssienhallinnan oikealla puolella tätä tietokonetta ja valitse Ominaisuudet
- Napsauta Järjestelmän lisäasetukset
- Valitse Tietokoneen välilehti
- Klikkaa Muuta ja lisätä koneen toimialueen
- Valitse toimialue ja kirjoita toimialue . Esimerkissämme se on appuals.com.
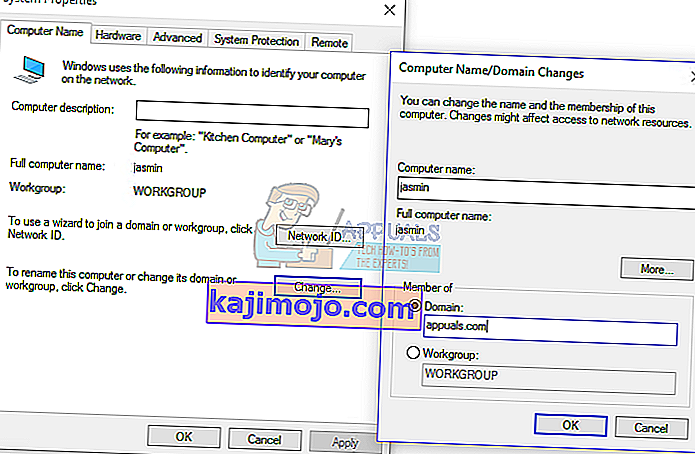
- Napsauta OK
- Kirjoita verkkotunnuksen järjestelmänvalvojan tili ja salasana ja napsauta sitten OK
- Napsauta OK ja sitten OK
- Sulje Järjestelmän ominaisuudet
- Käynnistä Windows-kone uudelleen
- Kirjaudu Windows 10: een käyttämällä toimialueen käyttäjätiliä
- Nauti työskentelystä koneellasi
Tapa 3: Palauta luottamus PowerShellin avulla
Tässä menetelmässä palautamme luottamuksen toimialueen ohjaimen ja asiakkaan välille PowerShellin avulla. Sinun on kirjauduttava sisään paikallisen järjestelmänvalvojan tilillä.
- Kirjaudu Windows 10: een käyttämällä paikallista järjestelmänvalvojan tiliä
- Napsauta Käynnistä-valikkoa ja kirjoita PowerShell
- Aivan click on PowerShelliä ja valitse Suorita järjestelmänvalvojana
- Paina Kyllä vahvistaaksesi suorittamisen järjestelmänvalvojana
- Kirjoita $ credential = Get-Credential ja paina Enter
- Anna verkkotunnuksen järjestelmänvalvojan tili ja salasana ja napsauta sitten OK
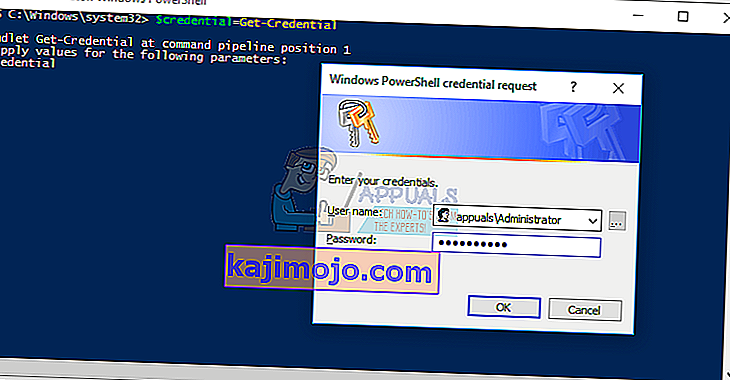
- Kirjoita Reset-ComputerMachinePassword -Credential $ -tunnistetiedot ja paina Enter-näppäintä
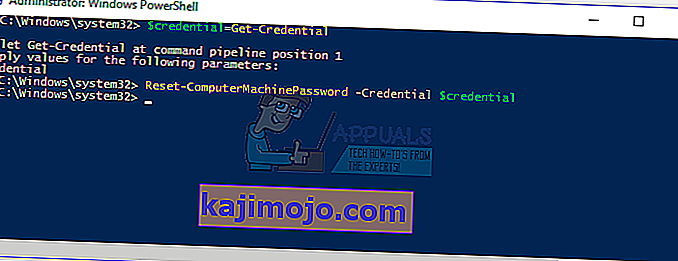
- Sulje PowerShell
- Käynnistä Windows-kone uudelleen
- Kirjaudu Windows 10: een käyttämällä toimialueen käyttäjätiliä
Tapa 4: Lisää toimialueen ohjain Credential Manageriin
Tässä menetelmässä käytetään Credential Manager -ohjelmaa, johon lisätään toimialueen ohjaimet -tili Windows Credentialissa. Näytämme sinulle, miten tehdä Windows 10: ssä.
- Kirjaudu Windows 10: een käyttämällä paikallista järjestelmänvalvojan tiliä
- Pidä Windows-logoa ja paina R.
- Kirjoita control.exe / nimi Microsoft.CredentialManager ja avaa Credential Manager painamalla Enter
- Valitse Windows Credential
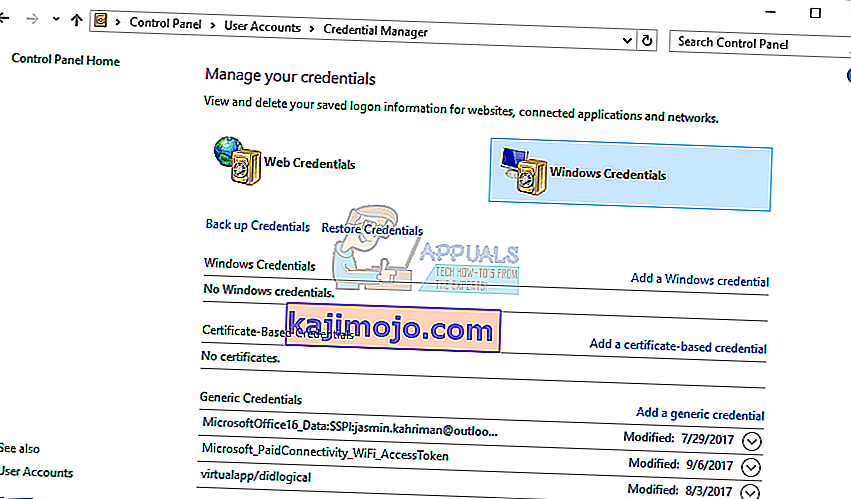
- Kirjoita verkkosivuston osoite tai verkon sijainti ja kirjautumistiedot
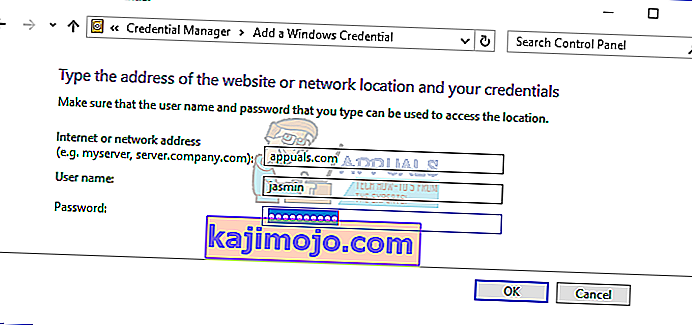
- Napsauta OK
- Sulje Credential Manager
- Käynnistä Windows-kone uudelleen
- Kirjautua Windows 10 käyttämällä toimialueen käyttäjä tili
Tapa 5: Nollaa konetilin salasana Netdom.exe-tiedoston avulla
Tämä menetelmä on yhteensopiva Windows Server 2003: n ja Windows Server 2008 R2: n kanssa. Jos käytät palvelimen käyttöjärjestelmien uudempaa versiota, lue seuraava menetelmä. Näytämme sinulle, kuinka voit palauttaa konetilin salasanan Windows Server 2008 R2: ssa.
- Kirjaudu Windows Serveriin toimialueen järjestelmänvalvojan tilillä
- Pidä Windows-logoa ja paina R.
- Kirjoita cmd ja avaa komentokehote painamalla Enter
- Kirjoita netdom resetpwd / s: palvelin / ud: verkkotunnus \ Käyttäjä / pd: * ja paina Enter, missä s on verkkotunnuspalvelimen nimi , toimialue on toimialueen nimi ja Käyttäjä on käyttäjätili, joka ei voi muodostaa yhteyttä toimialueen ohjaimeen
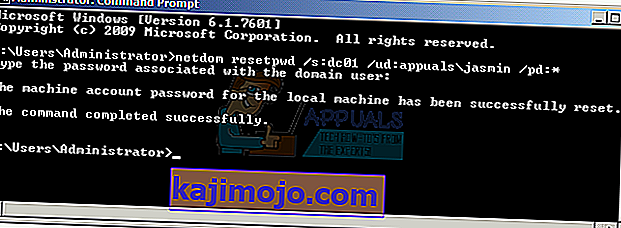
- Sulje komentokehote
- Siirry Windows-työasemakoneeseen
- Käynnistä Windows-kone uudelleen
- Kirjautua Windows-koneessa käytetään toimialueen käyttäjä tili
- Nauti työskentelystä koneellasi
Tapa 6: Nollaa tietokonetili
Tässä menetelmässä sinun on nollattava tietokonetili käyttämällä Active Directory -käyttäjä- ja tietokoneohjelmatyökalua, joka on integroitu palvelimiin, joissa on Active Directory -toimialueen palvelurooli. Menettely on yksinkertainen ja yhteensopiva palvelimen käyttöjärjestelmien kanssa Windows Server 2003: sta Windows Server 2016: een.
- Pidä Windows-logoa ja paina R.
- Kirjoita dsa.msc ja paina Enter avataksesi Active Directoryn käyttäjä ja tietokoneet
- Laajenna verkkotunnus. Esimerkissämme se on appuals.com
- Valitse Tietokone
- Siirry tietokonetilille, jota ei voida yhdistää toimialueeseen. Esimerkissämme se on tietokone Jasmin
- Aivan click on tietokone (Jasmin) ja valitse Reset Account
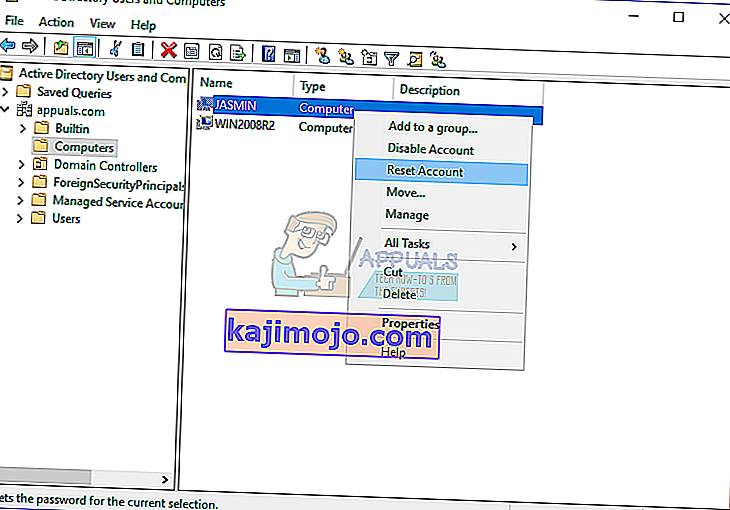
- Klikkaa Yes Vahvista nollaus tietokonetiliä
- Napsauta OK
- Sulje Active Directory -käyttäjä ja tietokoneet
- Käynnistä Windows 10 -laite uudelleen
- Kirjautua omaan toimialueen käyttäjätili
- Nauti työskentelystä Windows-koneella
Tapa 7: Suorita järjestelmän palautus
Puhuimme niin paljon aikaa Järjestelmän palauttamisesta, koska se auttoi meitä niin monta kertaa järjestelmän tai sovelluksen vianmäärityksessä. Järjestelmän palauttaminen voi myös auttaa sinua ratkaisemaan ongelman palauttamalla järjestelmän edelliseen tilaan, kun kaikki toimi oikein. Huomaa, että et voi palauttaa Windows-laitettasi edelliseen tilaan, jos Järjestelmän palauttaminen ei ole käytössä. Lue järjestelmän palauttaminen.