”Windowsin pistorasiat rekisterimerkinnät tarvittavat verkkoyhteys puuttuu” virhe tarkoittaa korruptiota Windows Sockets (tunnetaan myös Winsock ) rekisterimerkintöjä. Windows Sockets on ohjelmointirajapinta, joka toimii tukiohjelmana hallitsemalla saapuvia ja lähteviä verkkopyyntöjä. Jos Winsock ei käsittele verkkopyyntöjä, Internet-yhteys ei toimi ollenkaan. Monet meistä toivoivat Windows 10: n käynnistämisen lopettavan satunnaiset verkko-ongelmat. Valitettavasti näin ei ollut, koska monet Windows 10 -käyttäjät ilmoittavat virheistä, jotka estävät heitä muodostamasta yhteyttä Internetiin.  Tutkiessaan sisäänrakennetun vianmääritysohjelman ongelmaa Windows ilmoittaa seuraavat:"Verkkoyhteyden edellyttämät Windows Sockets -rekisterimerkinnät puuttuvat" . Kuten voit odottaa, Windowsin vianmäärityksen mahdollisuudet korjata ongelma ovat käytännössä olemattomat.
Tutkiessaan sisäänrakennetun vianmääritysohjelman ongelmaa Windows ilmoittaa seuraavat:"Verkkoyhteyden edellyttämät Windows Sockets -rekisterimerkinnät puuttuvat" . Kuten voit odottaa, Windowsin vianmäärityksen mahdollisuudet korjata ongelma ovat käytännössä olemattomat.
Tässä on luettelo yleisimmistä syistä, jotka aiheuttavat "Verkkoyhteyden edellyttämät Windows Sockets -rekisterimerkinnät puuttuvat" -virheen :
- Yksi tai useampi verkkoprotokolla puuttuu tältä tietokoneelta
- Windows Sockets -rekisterimerkinnät puuttuvat
Kummallista kyllä, ongelma alkoi näkyä ensin Windows-päivityksen ( KB3034229 ) jälkeen. Heti päivityksen käyttöönoton jälkeen monet käyttäjät ovat jääneet ilman mahdollisuutta muodostaa yhteyttä Internetiin. Asia liittyy myös päivitykseen Windows 10: een, joka pääsee sekoittumaan Winsock-rekisterin kanssa.
Hyvä uutinen - rekisterimerkinnät eivät todellakaan puutu. Tarkempi tapa sanoa on, että merkinnät ovat vioittuneet tai niitä on muokattu joksikin muuksi kuin järjestelmä odottaa. Toinen skenaario on, että kolmannen osapuolen sovellus estää merkintöjen muokkaamisen.
Huonot uutiset - sinun on oltava valmis laajaan vianmääritysistuntoon, koska ongelman tiedetään johtuvan monista eri tekijöistä. Tilanteestasi riippuen virhe voi olla harhaanjohtava, eikä todellisella ongelmalla voi olla mitään tekemistä Windows Socketsin kanssa.
Nyt kun tiedämme mahdolliset syyt, päästään korjausosaan. Alla on joukko korjauksia, jotka ovat auttaneet Windows 10 -käyttäjiä ratkaisemaan verkkoyhteyden edellyttämät Windows Sockets -rekisterimerkinnät puuttuvat -virheen ja muodostamaan yhteyden Internetiin uudelleen. Seuraa kutakin tapaa järjestyksessä, kunnes kohtaat tilanteeseesi sopivan korjauksen.
Tapa 1: Winsock-komponentin nollaaminen
Winsock on erittelyohje, joka määrittelee, miten sisäänrakennettu Windows-verkko-ohjelmisto käyttää verkkopalveluja. Jos ongelman aiheuttaa vioittunut Winsock, yksinkertaisin ja tehokkain tapa ratkaista ongelma on nollata Windows Sockets komentokehotteella. Jos tämä on virheen taustalla oleva syy, on todennäköistä, että se vaikutti myös TCP / IP-asetuksiin.
Yritetään suorittaa komentosarjassa komentosarja Winsockin ja TCP / IP-asetusten palauttamiseksi. Seuraa alla olevaa nopeaa vaiheittaista opasta ja katso, onko ongelma ratkaistu:
- Napsauta Windowsin käynnistyspalkkia (vasemmassa alakulmassa) ja etsi sanaa "cmd" . Napsauta hiiren kakkospainikkeella komentokehotetta ja valitse Avaa järjestelmänvalvojana.
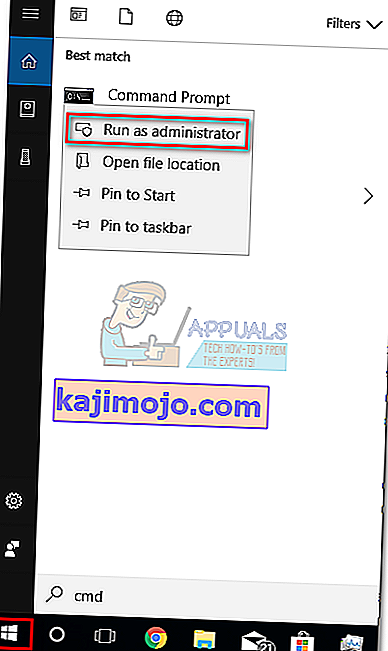
- Kirjoita / liitä seuraavat komennot komentokehotteeseen ja paina Enter- näppäintä kunkin jälkeen:
netsh winsock reset
netsh int ip reset
ipconfig / release
ipconfig / uuista
ipconfig / flushdns
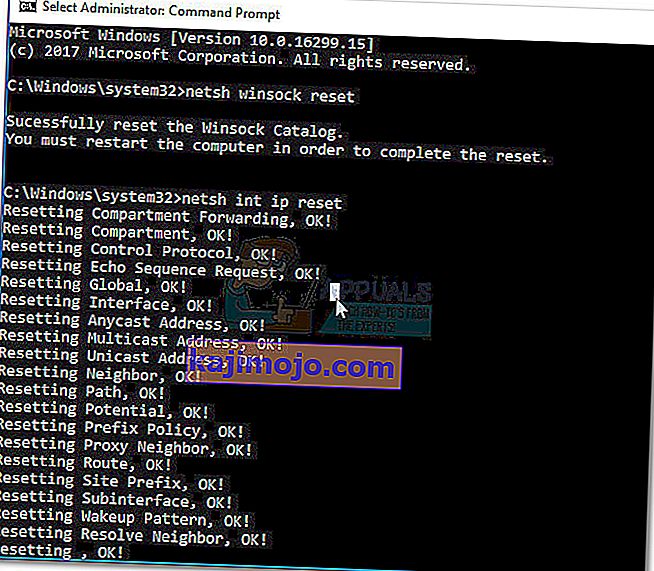
- Käynnistä tietokone uudelleen ja katso, onnistuitko ratkaisemaan ongelman. Jos Windows Sockets -rekisterimerkinnät -virhe estää edelleen muodostamasta yhteyttä Internetiin, siirry tapaan 2.
Tapa 2: Verkkosovitinohjainten asennuksen poistaminen
Jos Winsock-nollaus ei antanut sinun palauttaa verkkokomponenttien normaalia toimintoa, poistetaan viallisen verkkoajurin mahdollisuus. Vaikka se ei ole niin yleistä, on tapauksia, joissa ethernet-sovitinta ei ole asennettu oikein. Tämä tapahtuu yleensä, kun käyttäjä päivittää Windows 7: stä tai Windows 8: sta Windows 10: een.
Jotkut käyttäjät ovat onnistuneet korjaamaan "Verkkoyhteyden edellyttämät Windows Sockets -rekisterimerkinnät puuttuvat" -virheen poistamalla verkkosovittimen ohjaimet ja asentamalla ne uudelleen puhtaan uudelleenkäynnistyksen jälkeen. Tässä on pikaopas juuri sen tekemiseen:
- Paina Windows-näppäintä + R avataksesi Suorita-ikkunan, kirjoita “ devmgmt.msc ” ja paina Enter avataksesi Laitehallinta .
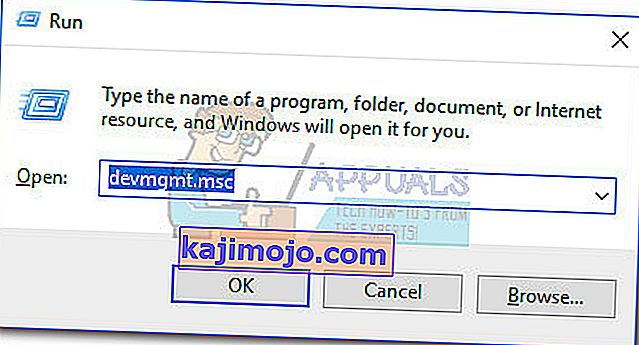
- Vuonna Laitehallinta , selaa Verkkosovittimet ja laajentaa pudotusvalikosta. Asennuksestasi riippuen sinulla voi olla yksi, kaksi tai useampi ohjain Verkkosovittimet-kohdassa .
- Yleensä ensimmäinen merkintä on Ethernet-sovitinohjain, joka on asennettava uudelleen. Napsauta sitä hiiren kakkospainikkeella ja osoita Poista laite .
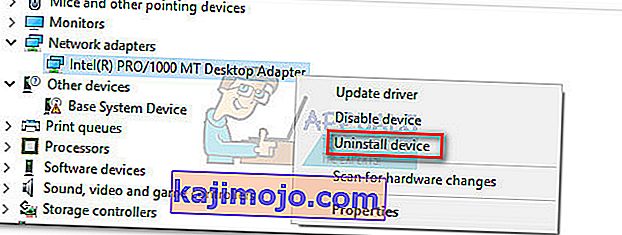 Huomaa: Jos käytät kannettavaa tietokonetta, poista myös langattoman verkkosovittimen asennus .
Huomaa: Jos käytät kannettavaa tietokonetta, poista myös langattoman verkkosovittimen asennus .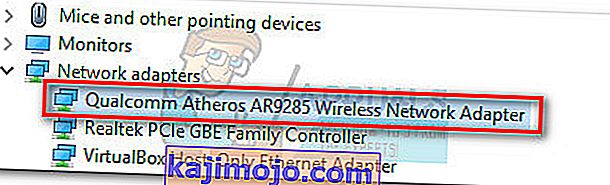
- Kun verkkosovittimen ohjain on poistettu, käynnistä järjestelmän uudelleenkäynnistys pakottaaksesi Windowsin asentamaan puuttuva ohjain uudelleen. Jos virheen johti Ethernet-sovitinohjain, sinun pitäisi pystyä muodostamaan Internet-yhteys, kun järjestelmä käynnistyy uudelleen. Jos sinulla on sama ongelma, siirry tapaan 3 .
Tapa 3: Winsock-rekisterin poistaminen ja TCP / IP: n asentaminen uudelleen
Jos haluat vapauttaa Winsockin mahdollisista Windows Sockets -rekisterimerkinnät -virheestä , mene pitkälle ja poista Winsock-rekisteri kokonaan ja asenna TCP / IP uudelleen. Vaikka tämä menetelmä kestää kauemmin kuin yksinkertainen Winsock-palautus, se varmistaa, että Winsock -rekisteritietosi ovat vioittuneita.
Huomautus: Tähän menettelyyn kuuluu rekisteritiedostojen käsittely. Vaikka alla olevien vaiheiden noudattaminen oikein ei aiheuta riskiä, virheet voivat johtaa odottamattomiin järjestelmäongelmiin. On erittäin suositeltavaa luoda järjestelmän palautuspiste ennen tämän menetelmän yrittämistä.
Kun palautuspiste on paikallaan, seuraa alla olevia vaiheita:
- Paina Windows-näppäintä + R , kirjoita "regedit" ja paina Enter avataksesi rekisterieditorin .
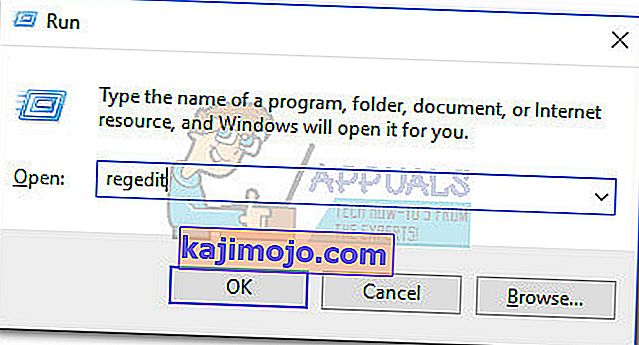
- Vuonna Registry Editor , vasemmassa ruudussa siirtyä seuraavaan paikkaan: HKEY_LOCAL_MACHINE \ SYSTEM \ CurrentControlSet \ Services \ WinSock2
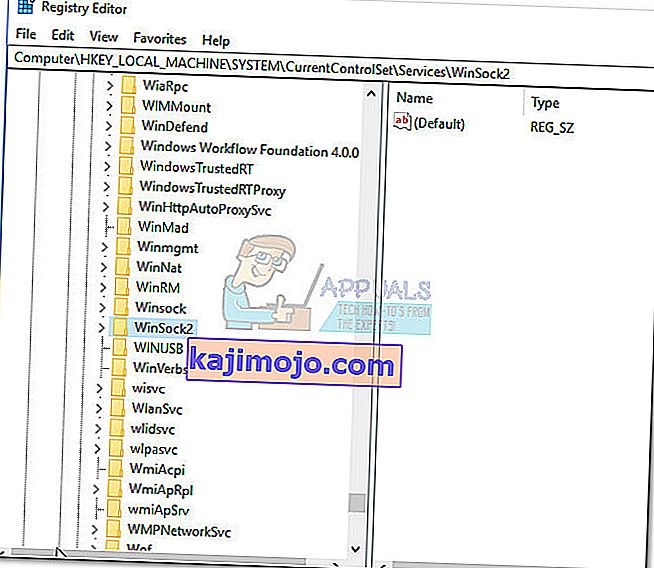
- Napsauta hiiren kakkospainikkeella WinSock2- avainta ja valitse Vie , tallenna sitten rekisterikopio turvalliseen paikkaan. Tämä vaihe tehdään varmuuskopiona, joka tapauksessa.
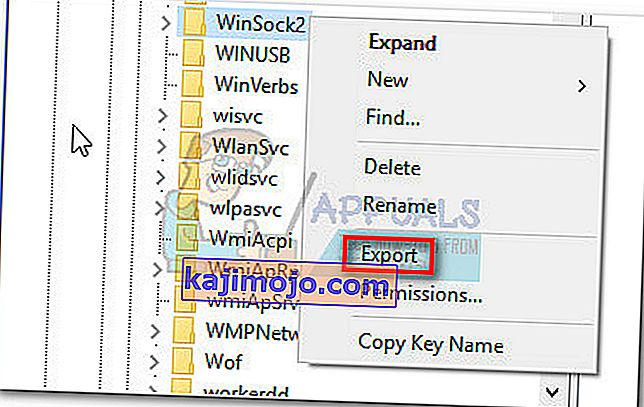
- Kun varmuuskopio on paikallaan, napsauta hiiren kakkospainikkeella WinSock2-painiketta ja valitse Poista.
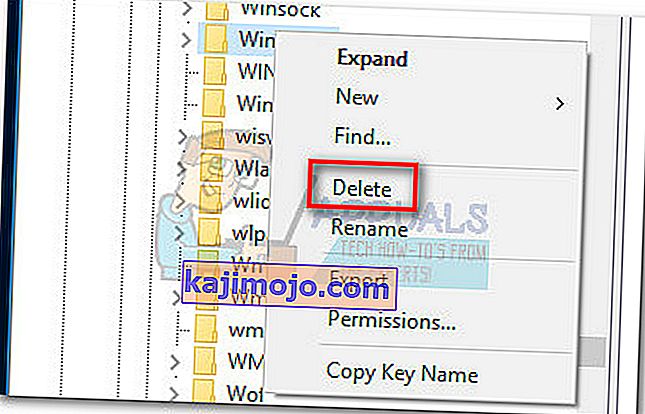
- Toista vaihe 3 ja vaihe 4 kanssa WinSock kansio. Nyt voit sulkea Rekisterieditorin turvallisesti .
- Avaa Suorita-ikkuna painamalla Windows-näppäintä + R , kirjoita ”ncpa.cpl” ja avaa verkkoyhteydet painamalla Enter-näppäintä .

- Napsauta hiiren kakkospainikkeella lähiverkkoyhteyttäsi (tai Ethernet ) ja valitse Ominaisuudet .
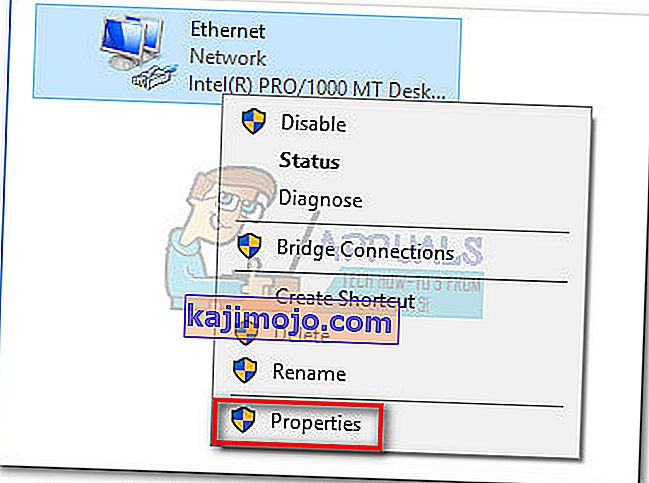
- Vuonna Ominaisuudet ikkunassa, paina Install painiketta.
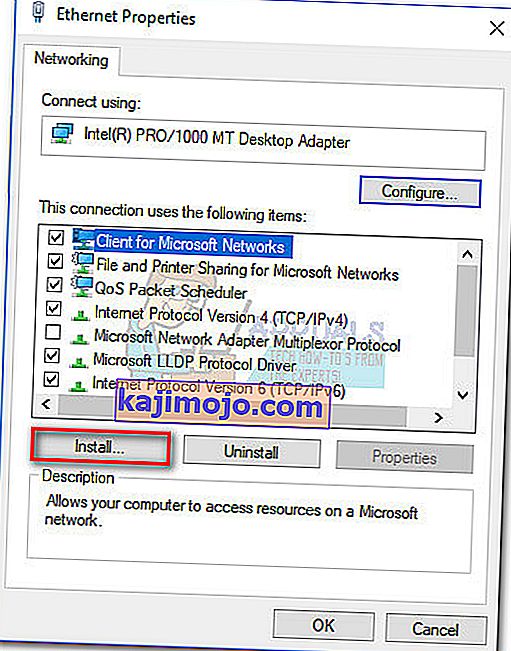
- Valitse Protokolla kohdassa Valitse verkkotoiminnon tyyppi ja napsauta Lisää .
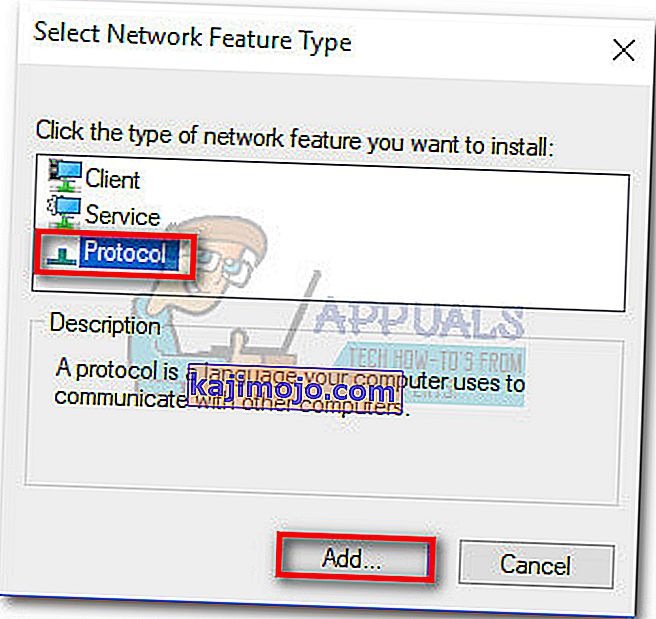
- Vuonna Select Network Protocol -ikkunassa Levy .
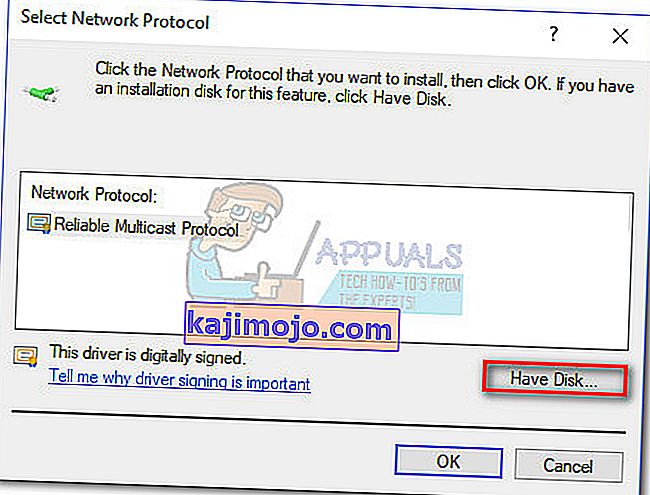
- Kun pääset Asenna levyltä -ikkunaan, kirjoita C: \ Windows \ inf ja paina Enter .
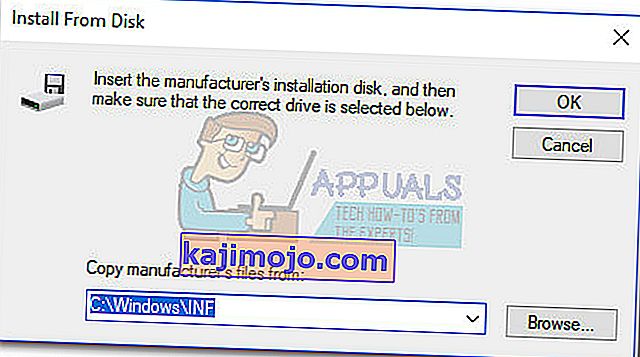
- Alle Valitse Network Protocol , valitse Internet Protocol (TCP / IP) - tunnelit ja klikkaa OK .
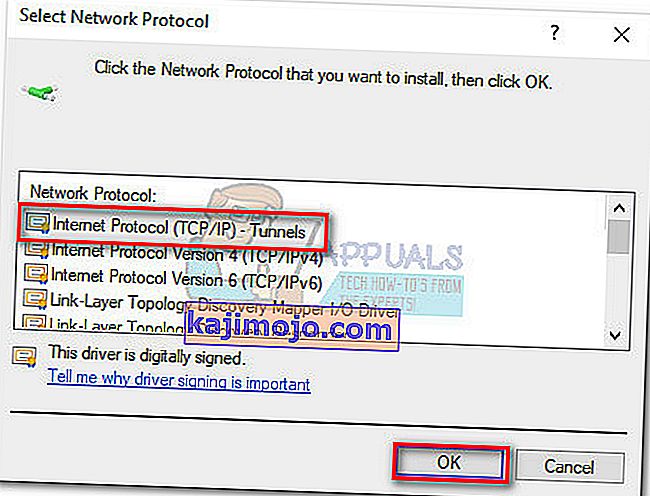
- Käynnistä kone uudelleen ja katso, onko ongelma ratkaistu.
Tapa 4: VPN / välityspalvelimen yhteyden poistaminen käytöstä
Jos poltit kolme ensimmäistä menetelmää ilman tulosta, voit ainakin olla varma, että Winsock-rekisteri on ehjä.
Jos käytät VPN / välityspalveluratkaisua anonymiteettisi suojaamiseen ja selaamiseen turvallisesti, sinun on ehdottomasti tehtävä joitain tutkimuksia. Kuten jotkut käyttäjät ovat ilmoittaneet, "Windows Sockets -rekisterimerkinnät" -virhe esiintyy joskus, kun yhteys VPN / välityspalvelimeen on heikko tai epävakaa.
Huomaa: Jos et käytä VPN: ää tai välityspalvelinta, siirry suoraan tapaan 5.
Tarkista, onko VPN / välityspalvelimesi syyllinen ongelmaan poistamalla yhteys käytöstä ja käynnistämällä järjestelmä uudelleen. Jos virhettä "Verkkoyhteyden edellyttämät Windows Sockets -rekisterimerkinnät puuttuvat" ei tule näkyviin, kun VPN / välityspalvelin on poistettu käytöstä, tarvitset VPN / välityspalveluntarjoajalta yhteydenottotukea ja katso, voiko niistä olla apua. Muuten saatat joutua etsimään erilaista ratkaisua nimettömyytesi suojaamiseksi.
Jos käytät virtuaalista yksityisverkkoa (VPN), joka näkyy Verkkoyhteydet- ikkunassa, voit ehkä korjata ongelman väliaikaisesti poistamalla Ethernet-sovittimen käytöstä ja ottamalla sen uudelleen käyttöön. Voit tehdä tämän avaamalla Suorita-ikkunan ( Windows-näppäin + R ), kirjoittamalla ” control ncpa.cpl” ja painamalla Enter-näppäintä. Kerran Verkkoyhteydet -ikkunassa hiiren kakkospainikkeella Ethernet-sovittimen ja valitse Poista . Kun sovitin on poistettu käytöstä, napsauta sitä hiiren kakkospainikkeella ja Ota se uudelleen käyttöön .

Tapa 5: Ulkoisen virustorjuntaohjelmiston asennuksen poistaminen
Toinen mahdollinen syyllinen, joka saattaa aiheuttaa verkkoyhteyden edellyttämät Windows Sockets -rekisterimerkinnät puuttuu -virheen, on virustentorjuntapakettisi. Keräämiemme tietojen mukaan tämän ongelman ei tiedetä johtuvan Windows Defenderistä, ja sen on vahvistettu tapahtuvan vain muutaman ulkoisen virustentorjuntaohjelmiston kanssa.
Huomaa: Jos et käytä ulkoista virustentorjuntaohjelmistoa, vieritä alaspäin tapaan 6 .
BitDefender ja Avira ilmoitetaan usein syyllisiksi, mutta kolmannen osapuolen tietoturvapaketteja saattaa olla enemmän, jotka käynnistävät tämän ongelman. Vaikka syyt miksi jotkut virustentorjuntapaketit aiheuttavat WinSock-ongelmia, ovat epäselviä, spekuloidaan, että jotkin tietoturvaratkaisut saattavat olla liian suojaavia rekisteritiedostoilla.
Valitettavasti virustorjunnan poistaminen käytöstä väliaikaisesti ei paljasta, onko paketti ongelman taustalla. Ainoa tapa testata tämä ongelma on poistaa virustorjuntaohjelmisto, käynnistää järjestelmä uudelleen ja nähdä, onko virhe poistettu. Jos ongelma esiintyy edelleen, siirry alla olevaan tapaan.
Tapa 6: Vanhojen pelien ja sovellusten poistaminen
Vanhat sovellukset ja pelit aiheuttavat varmasti yhteensopivuusongelmia Windowsin uusimmissa versioissa. Jotkut käyttäjät ovat ilmoittaneet, että "Verkkoyhteyden edellyttämät Windows Sockets -rekisterimerkinnät puuttuvat" -virhe alkoi ilmestyä vanhan pelin tai sovelluksen asennuksen jälkeen.
Vaikka kyseinen peli asennetaan ja toimii täydellisesti yhteensopivuusmoodin kanssa Windows 10: ssä, on suuri mahdollisuus, että asennussarja yhdistetään vanhoihin ohjaimiin, jotka eivät ole yhteensopivia tai joita uusi käyttöjärjestelmä ei enää tue.
Jos poistat äskettäin vanhan pelin tai sovelluksen, jota ei ole määritetty toimimaan Windows 10: ssä, yritä poistaa se yhdessä asennussarjaan sisältyvien ohjainten kanssa. Kun kaikki vanhan ohjelman jäljet on poistettu, käynnistä järjestelmä uudelleen ja katso, pystytkö muodostamaan yhteyden Internetiin. Jos ongelma ei poistu, siirry tapaan 7.
Tapa 7: Staattisen IP-ristiriidan ratkaiseminen
Jos käytät staattista IP-osoitetta tietokoneellesi, kannattaa ehkä selvittää, onko sinulla osoiteristiriitoja. Päällekkäisten IP-osoiteristiriitojen tiedetään aiheuttavan "Windows Sockets -rekisterimerkinnät vaaditaan" -virheen. Tällainen ristiriita tapahtuu, kun kahdelle päätepisteelle määritetään sama IP-osoite.
Suurimman osan ajasta IP-ristiriita tapahtuu, koska järjestelmänvalvoja määrittää virheellisesti kahdelle lähiverkon tietokoneelle saman IP-osoitteen. IP-ristiriita voi kuitenkin syntyä myös, jos yhdelle tietokoneelle on määritetty useita sovittimia tai jos Internet-palveluntarjoaja määrittää vahingossa kahdelle asiakkaalle saman IP-osoitteen.
Jos käytät staattista IP-osoitetta, varmista, että lähiverkossasi ei ole toista laitetta, jolle olisi määritetty sama IP. Jos ongelma ei ole paikallinen, siirry toiseen staattiseen IP-osoitteeseen ja tarkista, korjaako se ongelman.
Tapa 8: DNS-palvelimen osoitteen muuttaminen manuaalisesti
Netsh, Windowsin sisäänrakennettu apuohjelma voi tehdä paljon hienoja asioita lähiverkossasi, mutta se on myös auttanut joitain käyttäjiä ratkaisemaan "Windows Sockets -rekisterimerkinnät vaaditaan" -virheen.
Tarkemmin sanottuna he onnistuivat palauttamaan verkkoyhteytensä muuttamalla DNS-palvelimen osoitetta manuaalisesti Netshin avulla. Näin:
- Napsauta Windowsin käynnistyspalkkia (vasemmassa alakulmassa) ja etsi sanaa "cmd" . Napsauta hiiren kakkospainikkeella komentokehotetta ja valitse Avaa järjestelmänvalvojana.
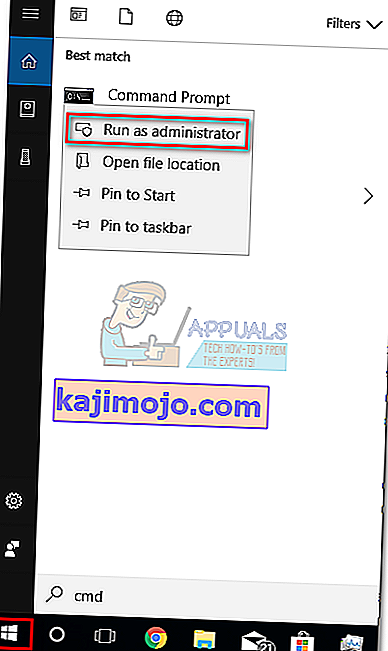
- Vuonna Komentorivi , kirjoita” netsh interface IPset dns’ethernet’staattisia 8.8.8.8" ja paina Enter.
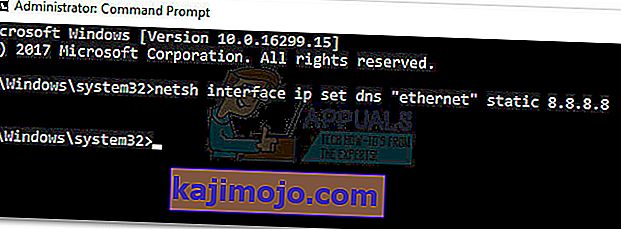 Huomaa: Korvaa Ethernet sovittimen nimellä, jos se eroaa tilanteestamme.
Huomaa: Korvaa Ethernet sovittimen nimellä, jos se eroaa tilanteestamme. - Käynnistä tietokone uudelleen ja katso, onko virhe ratkennut.
Tapa 9: Langattoman tilan vaihtaminen
Jos sinulla on ongelma langattomassa yhteydessä, sillä voi olla jotain tekemistä langattoman tilan kanssa . Jotkut käyttäjät ovat onnistuneet korjaamaan ongelman vaihtamalla langattoman tilan 802.11b + g + n: stä 802.11g: ksi.
Keräämiemme tietojen perusteella Windows 10 ei todellakaan pidä langattomasta 802.11b + g + n -tilasta, ja se toimii usein työskennellessään tämän tyyppisen langattoman verkkoyhteyden kanssa. Tämän tiedetään tapahtuvan enimmäkseen Dellin kannettavissa tietokoneissa, joissa on Windows 10.

Jos pääset reitittimesi asetuksiin, etsi merkintä nimeltä Langaton tila. Jos se on asetettu arvoon 802.11b + g + n, aseta se arvoon 802.11g tai jotain muuta.
Tapa 10: Reitittimen / modeemin palauttaminen tehdasasetuksiin
Jos mikään ei ole onnistunut, kannattaa ehkä kiinnittää huomiota reitittimeen. Käynnistä valo irrottamalla / sammuttamalla reititin, jotta se pakotetaan määrittämään verkkoasetukset uudelleen.
Jos tämä ei tuota tuloksia, käytä Reset-painiketta takana. Kaikissa reitittimissä / modeemeissa on nollauspainike - se sijaitsee yleensä takana ja vaatii jotain terävää työntöä varten, koska se ei ole ulottuvilla.

Huomaa: Mallin mukaan reitittimen palauttaminen tehdasasetuksiin saattaa myös palauttaa reitittimen salasanan. Suojaudu odottamattomilta kehityksiltä etsimällä verkossa modeemiin / reitittimen malliin liittyvää erityistä palautusmenettelyä.
Jos sinulla on toinen reititin / modeemi, voit myös yrittää asettaa toisen ylös ja nähdä, että se tuottaa saman "Windows Sockets -rekisterimerkinnät vaaditaan" -virheen. Jos se ei onnistu, sinun on suoritettava laiteohjelmiston palautus viallisessa reitittimessä / modeemissa. Pidä mielessä tarkka menettely vaihtelee valmistajittain.

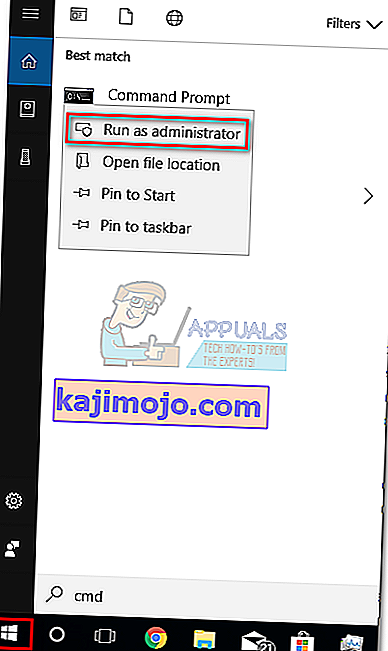
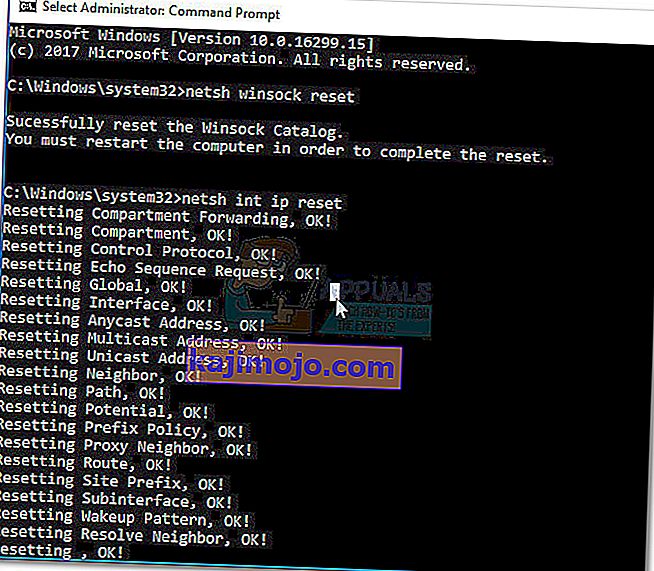
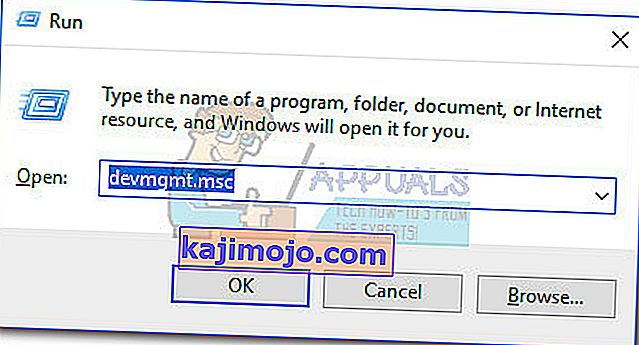
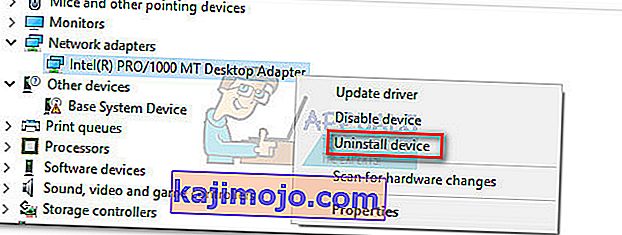 Huomaa: Jos käytät kannettavaa tietokonetta, poista myös langattoman verkkosovittimen asennus .
Huomaa: Jos käytät kannettavaa tietokonetta, poista myös langattoman verkkosovittimen asennus .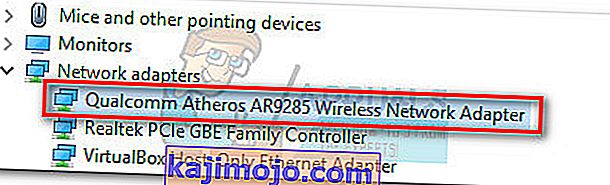
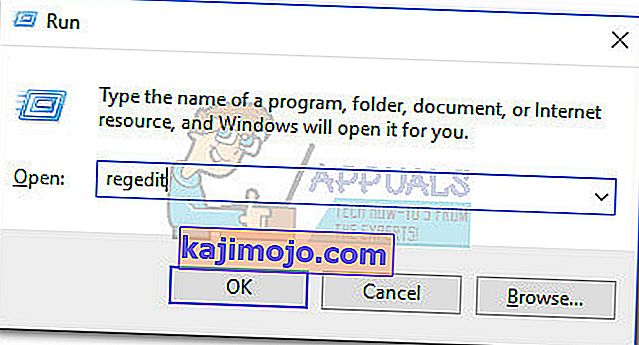
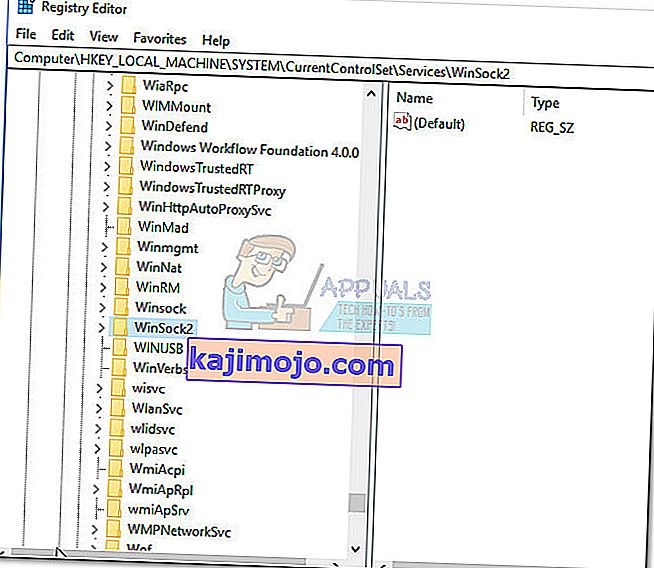
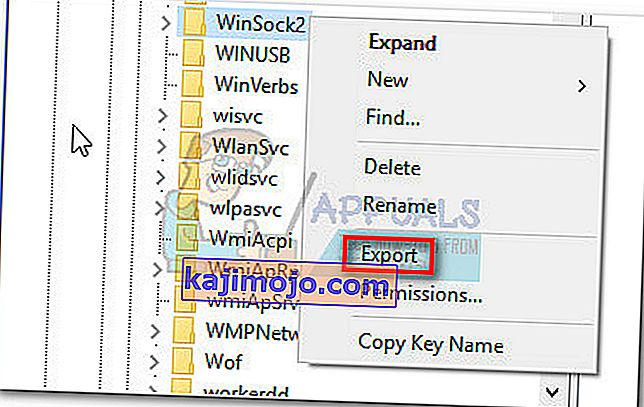
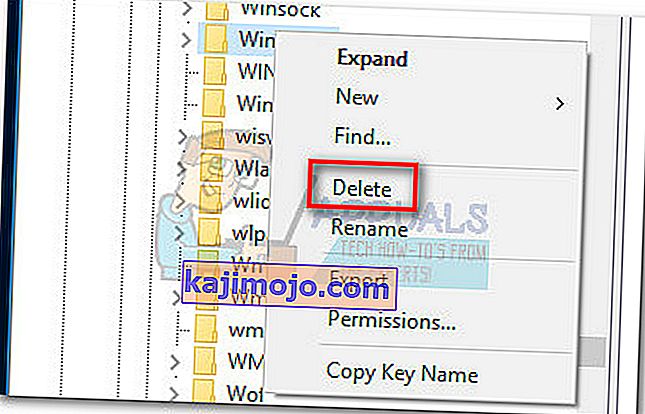

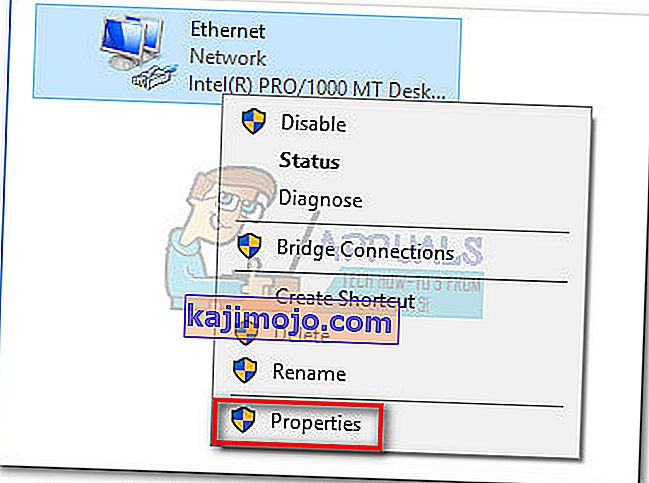
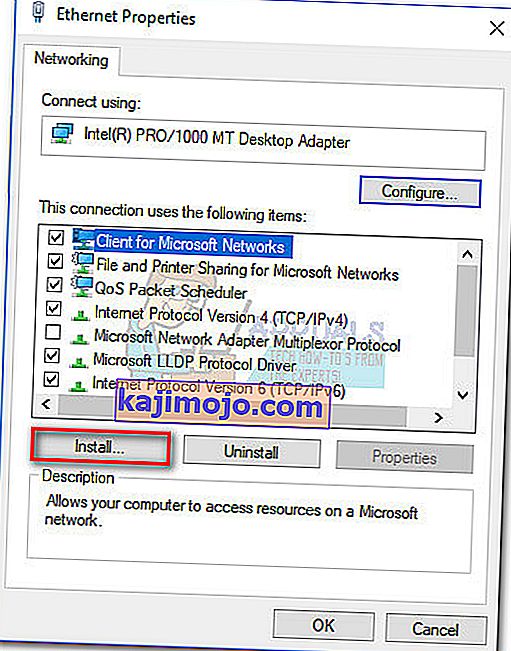
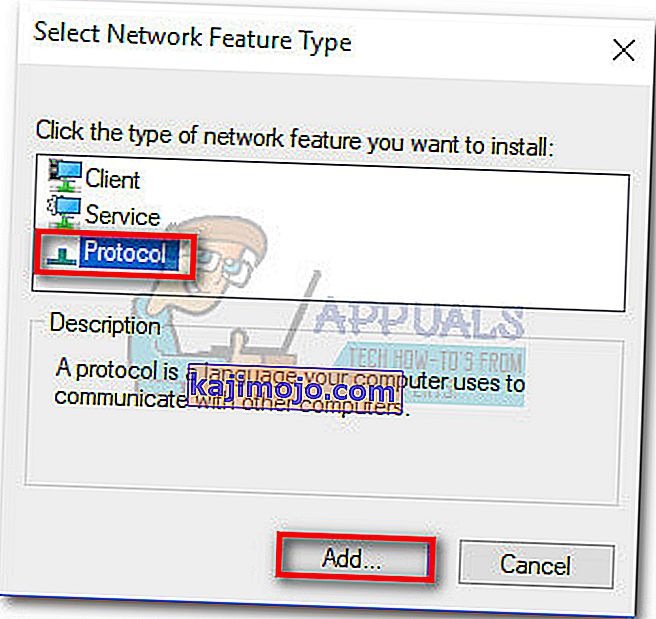
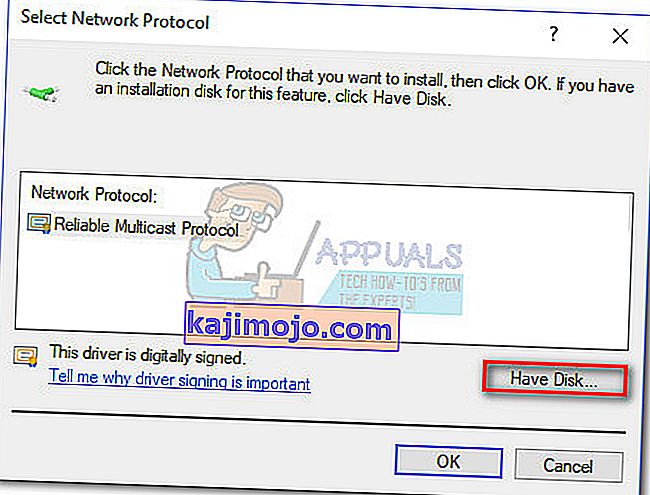
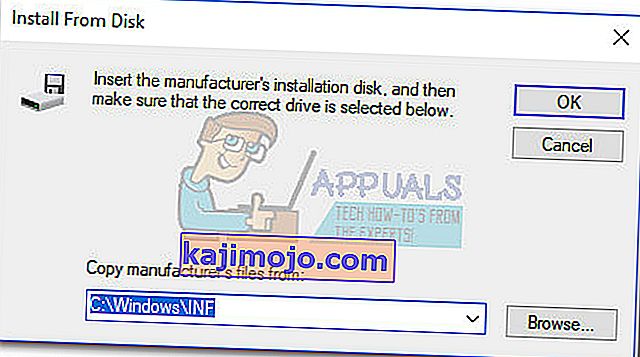
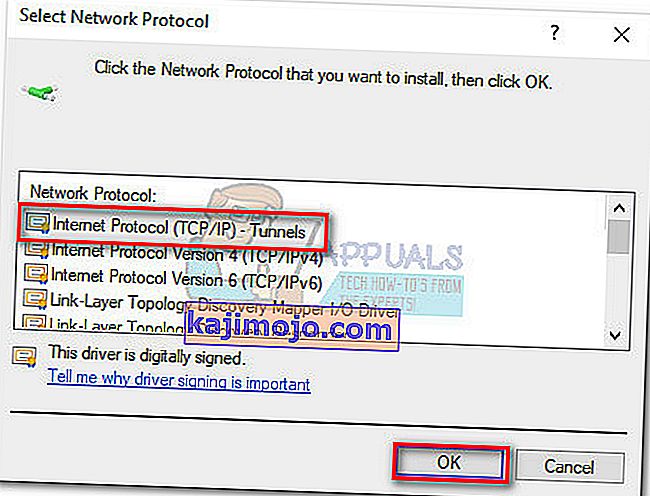
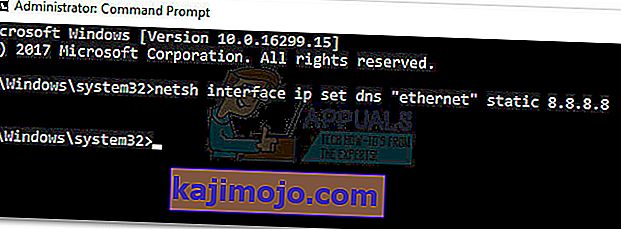 Huomaa: Korvaa Ethernet sovittimen nimellä, jos se eroaa tilanteestamme.
Huomaa: Korvaa Ethernet sovittimen nimellä, jos se eroaa tilanteestamme.