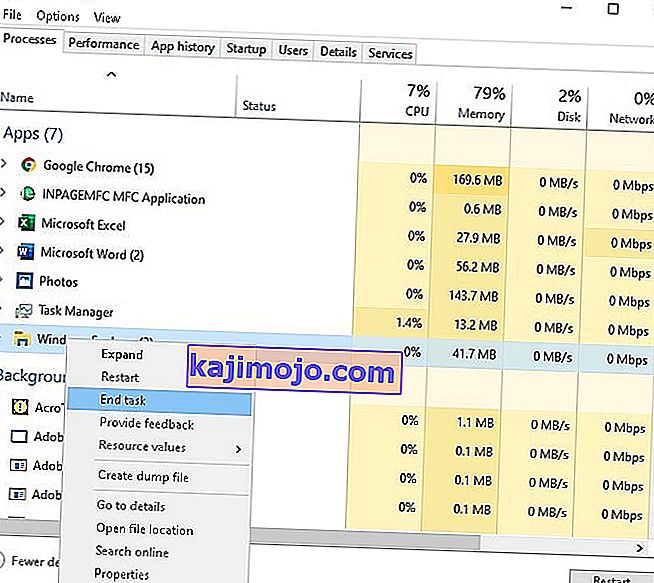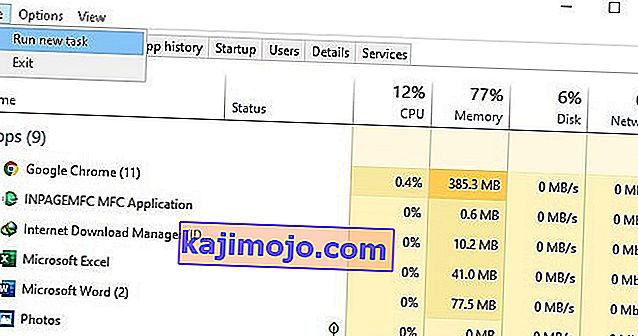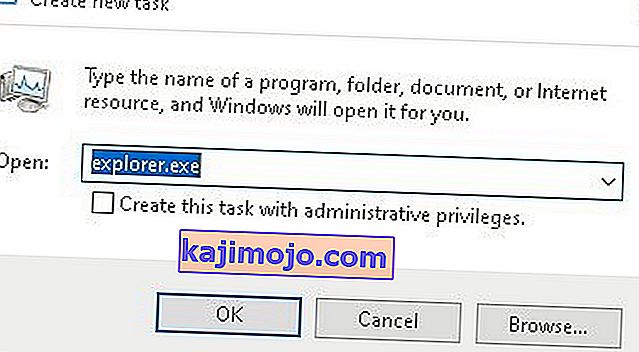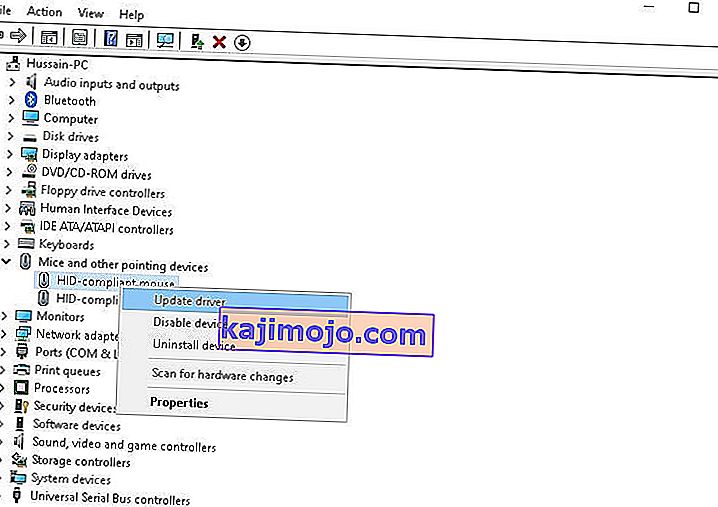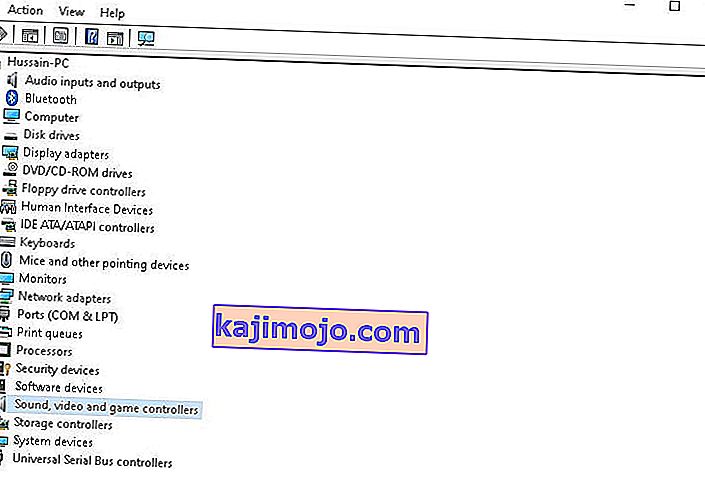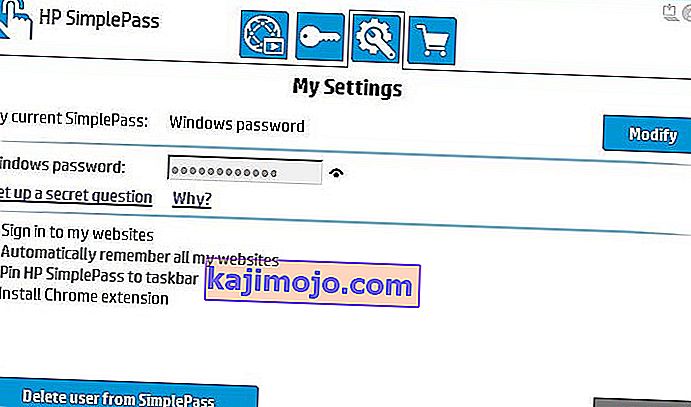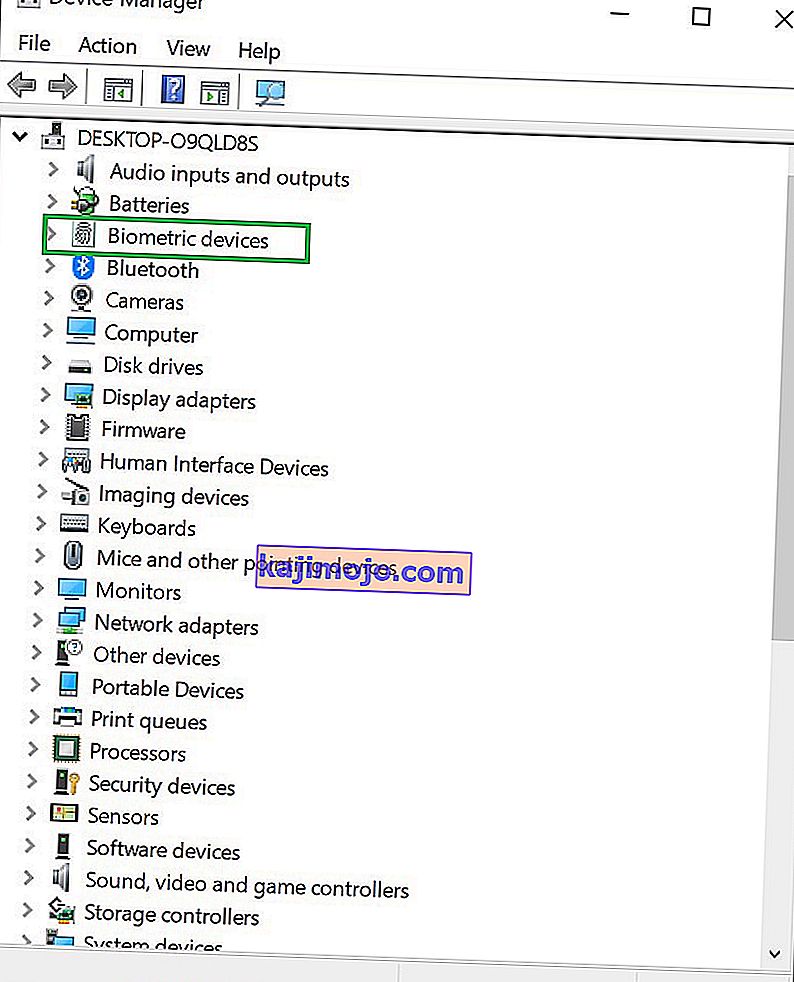Kohdistin tai hiiren osoitin on yleensä ei-vilkkuva kiinteä nuoli tai vastaava muoto työskenneltäessä Windows 10: ssä. Microsoft Wordin kaltaisissa sovelluksissa kohdistimesta tulee pystysuora palkki, joka vilkkuu osoittamaan, missä asiakirjassa työskentelet.

Vilkkuu / vilkkuu nopeasti tai välkkyvä kohdistin voi kuitenkin olla merkki hiiren tai hiiren ohjaimista, video-ongelmista tai virustorjuntaohjelmistoista ja muista ongelmista. Tämä vilkkuva kohdistin on melko ärsyttävä ja vaikeuttaa tietokoneen päivittäistä käyttöä. Tämä virhe voi ajaa minkä tahansa tietokoneen käyttäjän mutterit.
Suurin osa Windows 10 -käyttäjistä, joihin tämä ongelma on vaikuttanut, ovat ihmisiä, joiden järjestelmään on liitetty sormenjälkitunnistin. Kaikki muut käyttäjät, joita asia koskee, kärsivät tästä ongelmasta kolmannen osapuolen ohjelmiston tai ohjaimen takia, mutta ongelman syyllisen todettiin melkein kaikissa tapauksissa olevan syöttölaite tai kolmannen osapuolen sovellus tai ohjain, joka oli yhdistetty syöttölaite.
Monet Windows 10 -käyttäjät valittivat kohdistimen vilkkumisesta Windows 10: ssä. Onneksi tämä ongelma voidaan korjata, ja tässä se on miten:
Mikä aiheuttaa kohdistimen vilkkumisen?
Saatuamme käyttäjiltä useita raportteja ja kokeilemme, päädyimme siihen, että ongelma johtui useista eri syistä. Joitakin syitä, miksi saatat kokea tämän ongelman, ovat, mutta eivät rajoitu:
- Windows Explorer : Windows Explorer on Windowsin tärkein tiedostojen hallinta, joka vastaa kaikesta tiedostojen hallinnasta ja työpöydän hallinnasta. Jos se on virhetilassa, koet lukuisia, kuten hiiri vilkkuu.
- Hiiri- ja näppäimistöohjaimet : Hiiri ja näppäimistöajurit ovat pääkomponentteja, jotka vastaavat käyttöjärjestelmän ja laitteiston kommunikoinnista. Jos nämä ovat korruptoituneita tai jotenkin vanhentuneita, koet lukuisia ongelmia, mukaan lukien hiiren vilkkuminen. Niiden asentaminen / päivittäminen voi auttaa.
- Video-ohjaimet : Grafiikka-ohjaimet ovat pääkomponentteja, jotka lähettävät ohjeita ja signaaleja näyttöön näyttämistä varten. Jos nämä ovat korruptoituneita ja toimivat nyt, kohtaat lukuisia ongelmia, kuten hiiri vilkkuu.
- HP Simple Pass : Vaikka tämä saattaa kuulostaa siltä, että se ei liity, mutta myös HP Simple Passin katsottiin olevan vastuussa kohdistimen ongelmien aiheuttamisesta ja sen vilkkumisesta. Sovelluksen poistaminen käytöstä auttaa.
- Biometriset laitteet : Biometristen laitteiden tiedetään olevan hyödyllisiä ja helpottavia kirjautumisessa. Ne voivat kuitenkin joskus olla ristiriidassa järjestelmän kanssa ja aiheuttaa lukuisia ongelmia.
- Virustentorjuntaohjelmisto : Jotkut virustentorjuntaohjelmistot, ellei niitä päivitetä, saattavat osoittautua erittäin hankaliksi käyttäjille ja aiheuttaa heidän järjestelmiensä outoa käyttäytymistä. Virustorjunnan poistaminen käytöstä auttaa.
Ennen kuin aloitamme ratkaisujen kanssa, varmista, että olet kirjautunut järjestelmänvalvojana tietokoneellesi. Lisäksi sinun tulisi tallentaa kaikki työsi, koska käynnistämme tietokoneen uudelleen melko usein.
Ratkaisu 1: Käynnistä Windows Explorer uudelleen
Windows Explorer on Windows 10: n käyttämä tiedostojen hallinta. Sen avulla käyttäjät voivat hallita tiedostoja, kansioita ja verkkoyhteyksiä sekä etsiä tiedostoja ja niihin liittyviä komponentteja. Windows Explorer on myös kasvanut tukemaan uusia ominaisuuksia, jotka eivät liity tiedostojen hallintaan, kuten äänen ja videoiden toistaminen ja ohjelmien käynnistäminen jne. Työpöytä ja tehtäväpalkki ovat myös osa Windowsin Resurssienhallintaa. Windows Explorerin ulkoasua, tuntumaa ja toimintoja on parannettu jokaisella Windows-versiolla, ja Windows 8.0: sta alkaen Windows Exploreria on kutsuttu File Exploreriksi.
Useita kertoja Windowsin Resurssienhallinnan käynnistäminen voi ratkaista ongelman
- Napsauta hiiren kakkospainikkeella tehtäväpalkkia ja napsauta Tehtävienhallinta
- Napsauta Tehtävienhallinnassa hiiren kakkospainikkeella Windowsin Resurssienhallintaa ja valitse Lopeta tehtävä
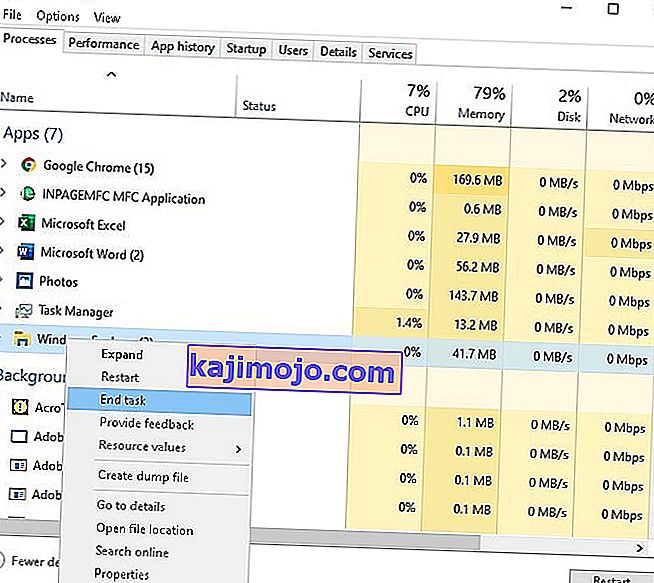
- Napsauta Tehtävienhallinnassa Tiedosto- valikkoa ja valitse Uusi tehtävä
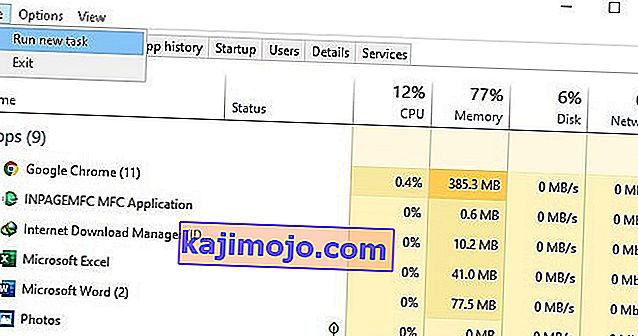
- Kirjoita Uusi tehtävä -ikkunaan explorer.exe ja napsauta ok /
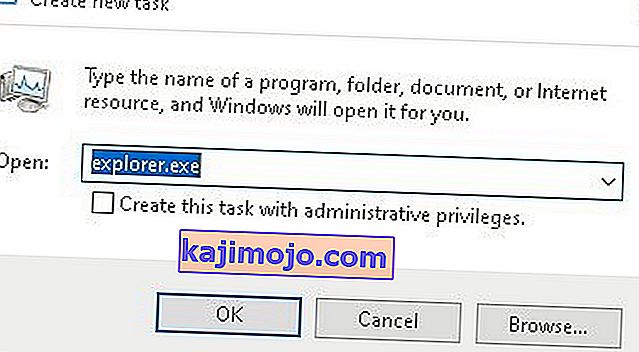
Ja ongelmasi ratkaistaan. Jos ei, siirry seuraavaan ratkaisuun
Ratkaisu 2: Hiiri- ja näppäimistöohjainten päivittäminen
Hiiriohjain ja näppäimistöohjain saattavat aiheuttaa kohdistimen välkkymisen. Tarkista asentamasi ohjainversiot laitteistolle ja varmista, että ne ovat viimeisimmät versiot. Tarkista valmistajan verkkosivustoilta tietoja laitteisto- ja ohjelmisto-ristiriidoista käynnissä olevien ohjelmien kanssa. Langattomilla hiirillä tai näppäimistöillä voi olla USB-ristiriitoja, jotka voivat saada kohdistimen välkkymään.
Jos käytät langattomia tuotteita, kohdistin voi välkkyä epätasaisesti, kun hiiren tai näppäimistön paristot ovat vähissä.
- Avaa Windows- valikko painamalla Windows-näppäintä + X.
- Napsauta Laitehallinta .
- Laajenna hiiret ja muut osoitinlaitteet
- Napsauta hiiren kakkospainikkeella kutakin tietokonetta tietokoneen Hiiret ja muut osoittimet -kohdassa ja napsauta Päivitä ohjain .
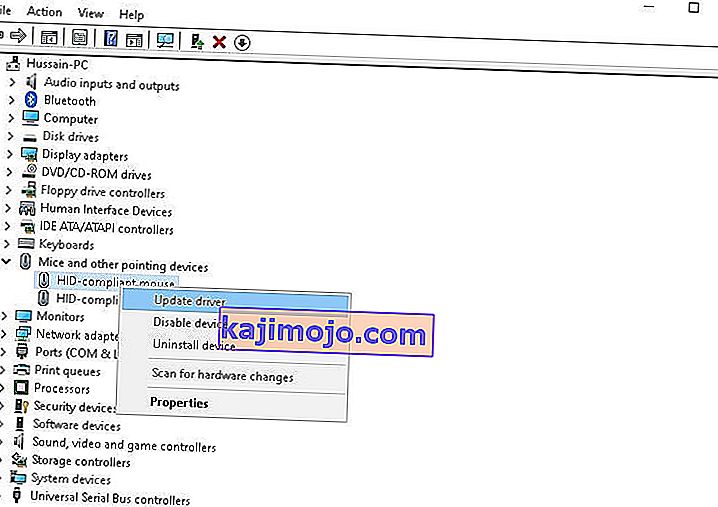
- Käynnistä tietokone uudelleen , eikä hiiren osoittimessa enää pitäisi olla välkkymistä ja hiiren osoittimen pitäisi olla täysin käyttökelpoinen.
Ratkaisu 3: VIDEOOHJAIMEN KYSYMYKSET
Video-ohjainongelmat voivat ilmetä monin tavoin, joista yksi aiheuttaa kohdistimen välkkymisen tai katoamisen kokonaan. Tarkista, että sinulla on uusin versio näytönohjaimen ohjaimista, joita tarvitset laitteistolle ja käyttöjärjestelmälle. Näytönohjaimen valmistajan verkkosivusto on hyvä paikka aloittaa ongelmien vianmäärityksessä, ja sillä on yleensä ladattavat video-ohjaimet ja usein kysytyt kysymykset -osio. Käyttöjärjestelmän valmistajan verkkosivusto tai online-keskustelupalstat ovat hyviä lähteitä videokorttien ja käyttöjärjestelmän tunnettujen ongelmien selvittämiseen. Microsoftin DirectX-ohjaimia päivitetään säännöllisesti, ja varmista, että sinulla on uusin versio yhteensopiva laitteistosi ja ohjelmistosi kanssa.
- Avaa Windows- valikko painamalla Windows-näppäintä + X.
- Napsauta Laitehallinta.
- Laajenna ääni- ja peliohjain
- Napsauta hiiren kakkospainikkeella Video-painiketta tietokoneen Ääni-, video- ja peliohjaimessa ja napsauta Päivitä. Tee sama näytön sovittimien kanssa .
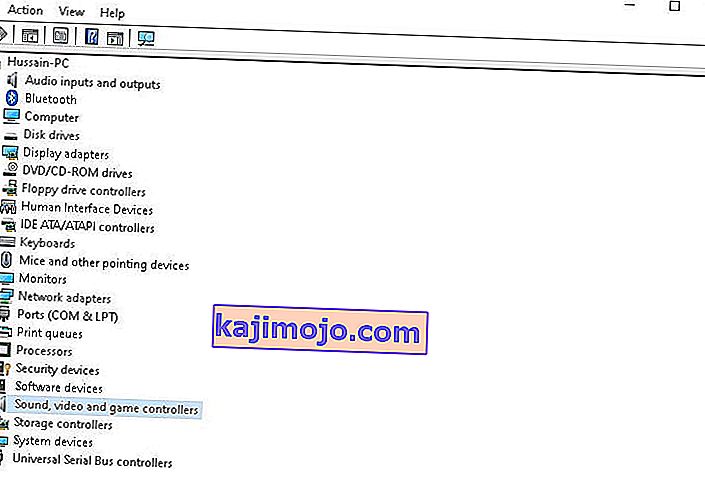
- Käynnistä tietokone uudelleen, eikä hiiren osoittimessa enää pitäisi olla välkkymistä ja hiiren osoittimen pitäisi olla täysin käyttökelpoinen.
Ratkaisu 4: Poista HP Simple Pass -ominaisuus käytöstä
HP: n käyttäjille, joilla on tietokoneellaan biometrisiä laitteita, syyllinen on HP SimplePass -niminen biometristen laitteiden sovellus.
HP SimplePass helpottaa biometrisen laitteen käyttöä HP-tietokoneen kanssa ja antaa käyttäjien myös hallita, mitä heidän biometrinen laite tekee. Sovellus ei kuitenkaan pari kovin hyvin Windows 10: n kanssa, mikä aiheuttaa tämän ongelman. Jos olet HP: n käyttäjä, jolla on tätä ongelmaa ja sinulla on asennettuna HP SimplePass, sinun tarvitsee vain korjata ongelma korjaamalla yksi HP SimplePassin ominaisuuksista. Voit tehdä tämän seuraavasti:
- Käynnistä HP SimplePass .
- Napsauta Asetukset-painiketta (merkitty hammaspyörällä) ikkunan oikeassa yläkulmassa.
- Poista Valinnat LaunchSite alle Henkilökohtaiset asetukset.
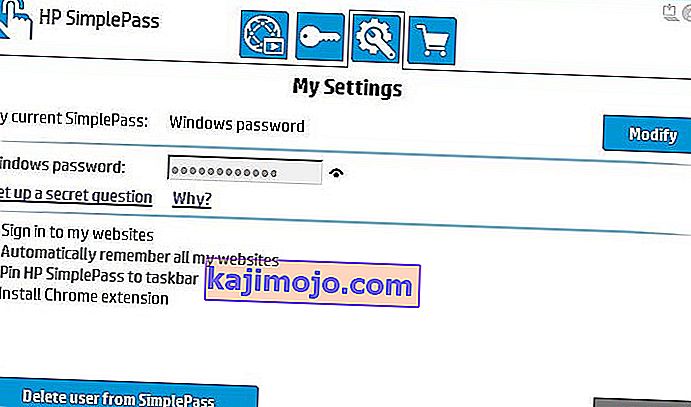
- Napsauta OK.
Se on siinä.
Tämän HP SimplePass -ominaisuuden poistaminen käytöstä jättää silti HP-apuohjelman täysin käyttökelpoiseksi, mutta jos et käytä sitä etkä edes aio käyttää sitä, olisi luultavasti parasta, jos poistat sen kokonaan, jotta vältät kaikki muut ongelmat tulevaisuudessa. .
Ratkaisu 5: Biometristen laitteiden poistaminen käytöstä
Vanhoilla biometristen laitteiden ohjaimilla on yhteensopivuusongelmia Windows 10: n kanssa. Jos sinulla on tietokoneita, joissa on biometrinen laite ja jotka kärsivät tästä ongelmasta, yksi parhaista menetelmistä, joita voit käyttää sen ratkaisemiseksi, on yksinkertaisesti poistaa biometrinen laite käytöstä. Kyllä, biometrisen laitteen poistaminen käytöstä jättää sen käyttökelvottomaksi, mutta päätät mikä on parempaa - käyttökelvoton biometrinen laite tai käyttökelvoton hiiriosoitin. Voit poistaa tietokoneen biometrisen laitteen käytöstä seuraavasti:
- Avaa Windows- valikko painamalla Windows-näppäintä + X.
- Napsauta Laitehallinta .
- Laajenna biometriset laitteet
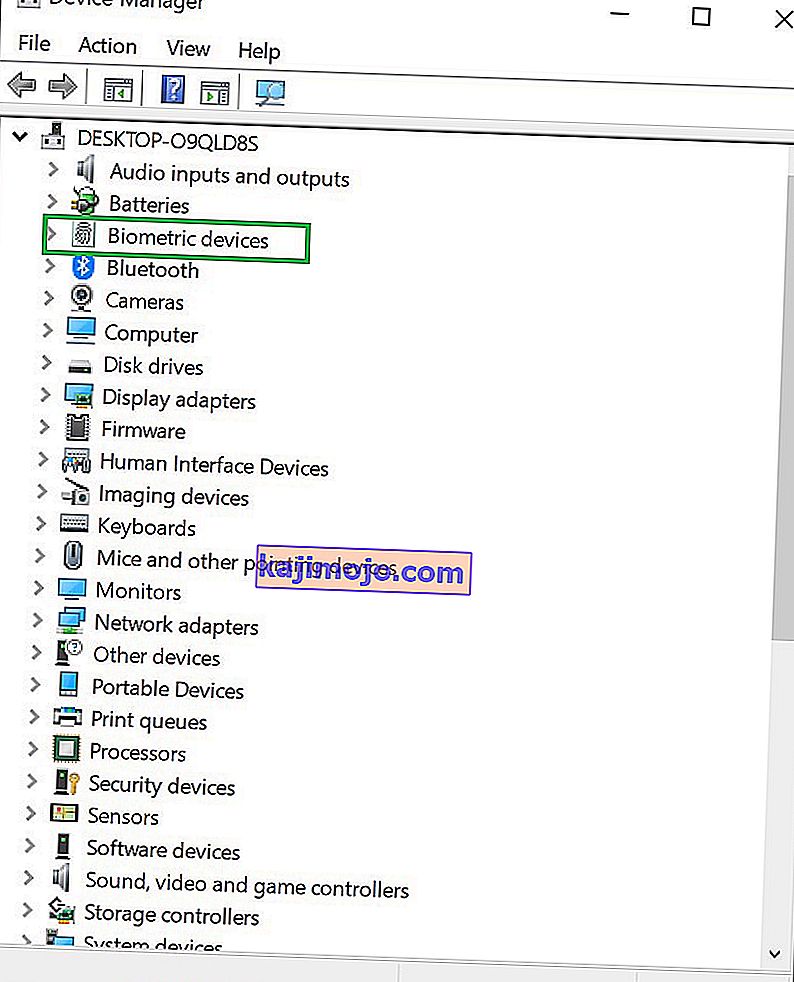
- Napsauta hiiren kakkospainikkeella tietokoneen biometristä laitetta ja napsauta Poista käytöstä .
Käynnistä tietokone uudelleen, eikä sinisen vilkkuvan latausympyrän pitäisi enää olla hiiren osoittimen vieressä, ja hiiren osoittimen pitäisi olla täysin käyttökelpoinen.
Ratkaisu 6: Virustorjuntaohjelmiston ja muiden vinkkien poistaminen käytöstä
Internet-selaimen välkkyvä kohdistin voi johtua CSS-koodaukseen liittyvistä ongelmista tai selaimessa toimivista komentosarjoista. Koodaamisongelman vianmääritystä varten yritä käydä verkkosivustolla, joka ei suorita CSS: ää tai komentosarjoja, nähdäksesi, häviääkö ongelma.
- Virustorjuntaohjelmisto voi myös häiritä ohjainohjelmistoa ja aiheuttaa kohdistimen välkkymisen. Tarkista tuotekysymyksistä ja vianetsinnästä sekä valmistajan että virustorjuntasivustolta.
- Lisäksi on hyvä tarkistaa järjestelmä päivitetyn virustorjunnan haittaohjelmien varalta.
- Jos tietokoneesi on kiireinen monien käynnissä olevien ohjelmien kanssa tai tallentaa tiedostoja aktiivisesti kiintolevylle tai lukee CD- tai DVD-levyjä, kohdistin voi välkkyä väliaikaisesti, kun järjestelmä on aktiivinen.