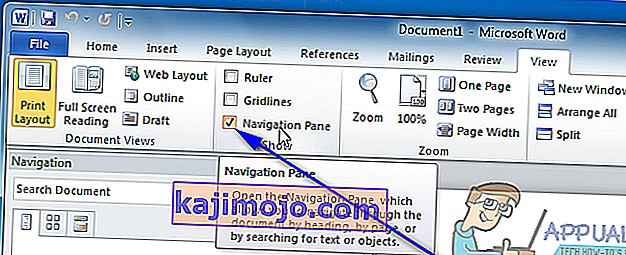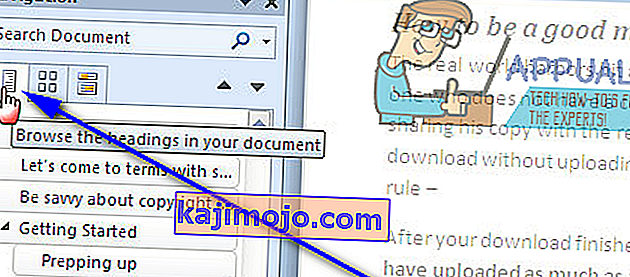Asiakirjan kirjoittaminen Microsoft Wordiin voi osoittautua pelkästään valtataisteluksi, varsinkin kun on otettava huomioon asiakirjan muotoilu ja asettelu. Asiakirjan muotoilun ja asettelun parantamisen eri näkökohdat voivat olla huomattavasti vaikeita, ja yksi pahimmista on liikkua asiakirjan olemassa olevien sivujen ympäri. Word yksinkertaisesti luo uusia sivuja tarpeen mukaan kirjoittaessasi asiakirjaa, mutta silloin, kun haluat liikkua jo olemassa olevien sivujen ympärillä, asiat muuttuvat hieman hankaliksi. Miksi? No, Wordilla ei ole alkuperäistä vaihtoehtoa tai ominaisuutta, jonka avulla käyttäjät voivat vapaasti ja helposti siirtää sivuja Word-asiakirjassa, ainakaan normaalissa tilanteessa.
Tämä ei tarkoita sitä, että Word-asiakirjassa on kuitenkin mahdotonta siirtää sivuja - se on varmasti mahdollista, eikä myöskään liian vaikeaa. Lisäksi tavalla tai toisella on mahdollista siirtää kokonaisia sivuja kaikissa Word-versioissa. Word-käyttäjä voi siirtää olemassa olevia sivuja Word-asiakirjassa kahdella eri tavalla - he voivat joko siirtää sivuja otsikoiden avulla (jos he käyttävät Word 2010: ää tai uudempaa) tai siirtämällä jokaisen sanan sivuilla, joihin he haluavat siirtyä. uusi sijainti asiakirjassa (sivut siirretään automaattisesti, kun siirrät niiden sisältöä). Näin voit siirtää Word-asiakirjassa olemassa olevia sivuja ilman lisätoimenpiteitä:
Tapa 1: Siirtymisruudun käyttäminen (Word 2010 tai uudempi)
Ensinnäkin, voit siirtää sivuja Word-asiakirjaan käyttämällä Siirtymisruutu ominaisuus siirtää koko otsikot ja kaikki sisältö, joka kuuluu heille. Tätä menetelmää voidaan käyttää vain Word 2010: ssä tai yhä uudemmassa tekstinkäsittelyohjelman versiossa, ja se toimii vain, jos olet lisännyt dokumenttiin otsikoita. Voit siirtää sivuja Word-asiakirjassa tällä menetelmällä seuraavasti:
- Avaa Word-asiakirja, johon haluat järjestää sivuja.
- Siirry Wordin työkalupalkin Näytä- välilehdelle.
- Vuonna Show osiossa valintaruudun sijaitsee suoraan vieressä Siirtymisruutu mahdollisuus ottaa Siirtymisruutu .
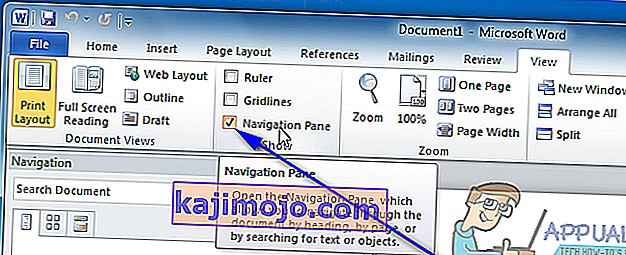
- Siirry siirtymisruudun Asiakirja- välilehden Selaa otsikoita -sivulle . Word-asiakirja ei näytä yhdeltä erittäin pitkältä sivulta, ja se jaetaan eri osioihin otsakkeittain.
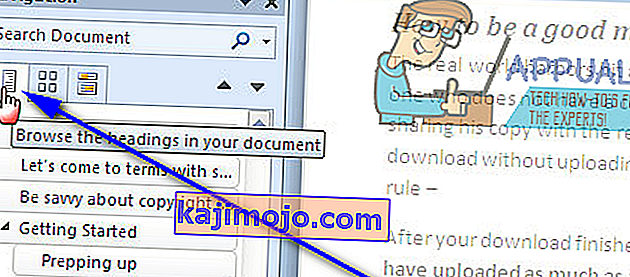
- Napsauta sen tekstiosan otsikkoa, jonka haluat siirtää uuteen paikkaan Word-asiakirjassa, ja vedä otsikko uuteen sijaintiin, johon haluat edelleen. Kaikki otsikon alla olevat kohteet siirretään uusi sijainti otsikon kanssa, ja Word muotoilee ja siirtää asiakirjan sivut automaattisesti tarpeen mukaan.
Tapa 2: Siirrä kohdesivun sisältö uuteen sijaintiin
Siirtät minkä tahansa Word-asiakirjan sivuja missä tahansa Microsoft Word -versiossa yksinkertaisesti leikkaamalla kohdesivujen sisällön nykyisestä sijainnistaan ja liittämällä ne mihin tahansa kohtaan asiakirjassa, johon siirrät ne. Voit tehdä tämän yksinkertaisesti:
- Avaa Word-asiakirja, johon haluat järjestää sivuja.
- Napsauta hiiren kakkospainikkeella ja vedä hiiren osoitin kaikkialle siirrettävillä sivuilla korostaaksesi ja valitsemalla sisällön.
- Paina Ctrl + X ja Leikkaa valintaa tekstin. Sivut, joilla teksti oli, poistetaan, kun se on leikattu .
- Aseta hiiren osoitin siihen Word-asiakirjaan, johon haluat siirtää sivut.
- Paina Ctrl + V ja liitä sisältöä kohdesivun (t). Sisältö siirretään uuteen sijaintiin ja Word luo automaattisesti tilaa liittämäsi tekstin sijoittamiseksi, jolloin kohdesivut siirtyvät onnistuneesti heidän edellisestä sijainnistaan valitsemaasi uuteen sijaintiin.