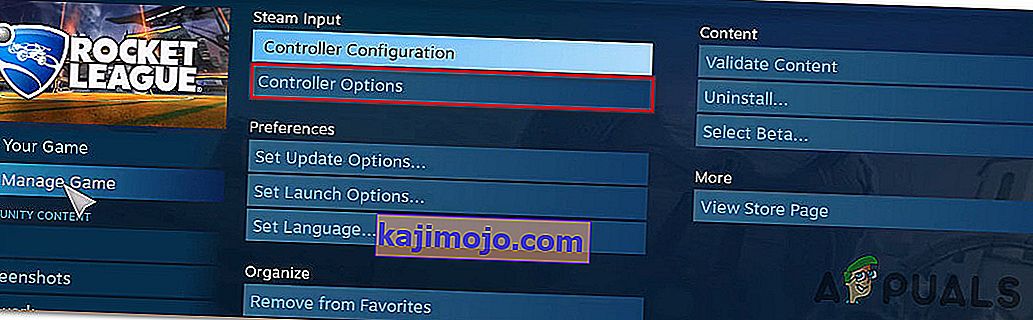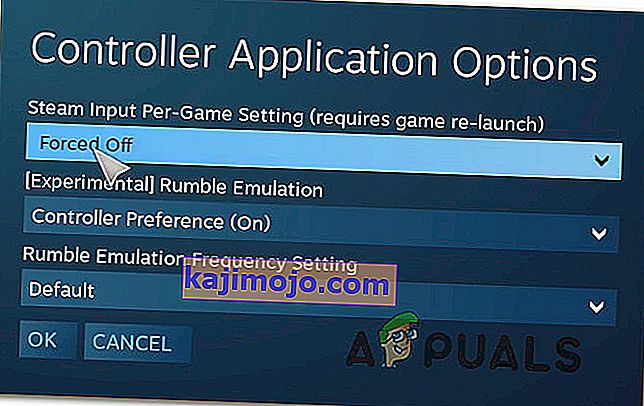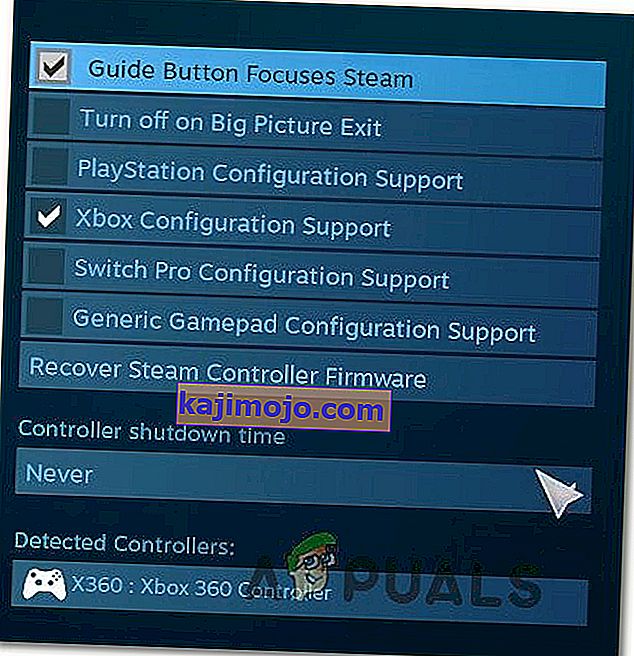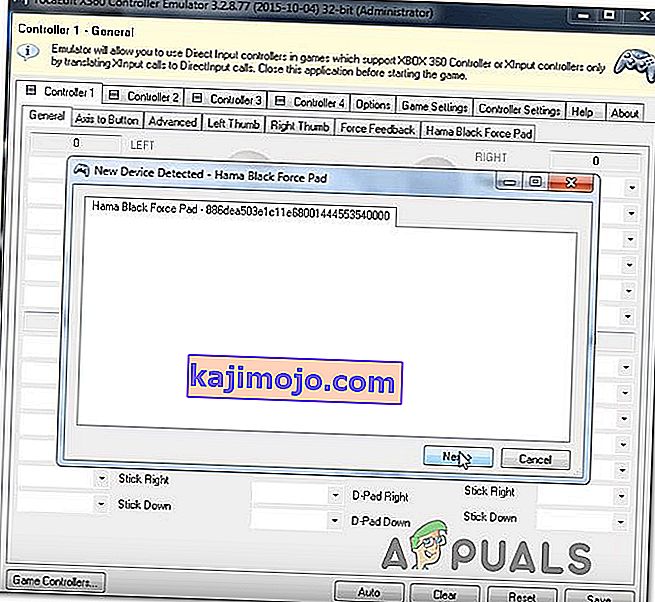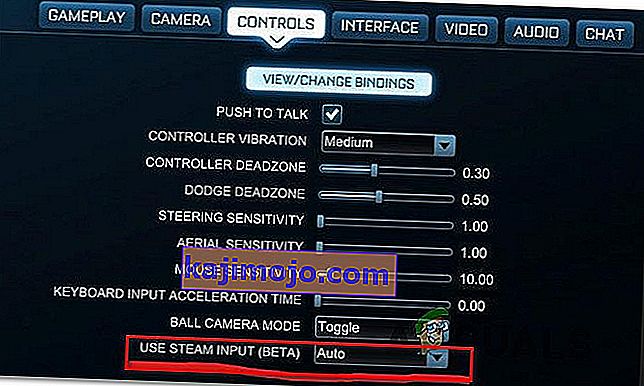On useita käyttäjiä, joilla on vaikeuksia käyttää ohjaimia, kun he pelaavat Rocket Leagueä tietokoneella Steamin avulla. Ongelma on raportoitu useista eri kokoonpanoista ja useilla eri Windows-versioilla, mukaan lukien Windows 7, Windows 8.1 ja Windows 10. Useimmissa tapauksissa ongelman ilmoitetaan esiintyvän tapauksissa, joissa käyttäjä yrittää pelata peliä Steamin kautta.

Miksi Rocket League ei tunnista ohjaimia?
Tutkimme tätä ongelmaa analysoimalla erilaisia käyttäjäraportteja ja korjausstrategioita, joita yleisesti käytetään ongelman ratkaisemiseen, kun tätä skenaariota voidaan soveltaa. Kuten käy ilmi, on olemassa useita erilaisia mahdollisia syyllisiä, jotka saattavat aiheuttaa tämän ongelman:
- Steam Input per Game -asetus on käytössä - On olemassa paljon raportteja, joissa tämä Steam Big Picture -asetus päätyi luomaan ohjainongelmia, kun se oli päällä. Jos tämä skenaario on käytettävissä, voit ratkaista ongelman varmistamalla, että Steam Input per Game -asetus on pakotettu pois päältä .
- Ohjaimen asetukset -valikko on määritetty väärin - Toinen mahdollinen syy tähän ongelmaan on tapauksia, joissa Ohjaimen asetukset -valikkoa ei ole määritetty oikein. Tässä tapauksessa sinun pitäisi pystyä ratkaisemaan ongelma säätämällä asetukset käyttämäsi ohjaimen tyypin mukaan.
- Ohjainohjaimia ei ole asennettu oikein - Joissakin tapauksissa tämä ongelma ilmenee, koska ohjainohjaimet ovat epätäydellisiä tai ovat vioittuneet toisen toiminnan seurauksena. Jos tämä skenaario on käytettävissä, Laitehallinnan tutkimuksen pitäisi paljastaa, onko ohjain asennettu oikein vai ei.
- Vioittunut Steam-ohjaimen laiteohjelmisto - Joillakin yleisillä ohjaimilla on ajoittain häiriöitä, kun niitä käytetään Steamin kanssa. Aina kun näin tapahtuu, sinun pitäisi pystyä ratkaisemaan ongelma tekemällä asianmukaiset vaiheet Steam-ohjaimen laiteohjelmiston palauttamiseksi.
- Yleistä ohjainta ei ole asetettu oikein - Steam ei aina tue täysin matalan sisäänpääsyn yleisiä ohjaimia. Tämä tarkoittaa, että jos haluat saada ne toimimaan kunnolla, sinun on suoritettava joitain ylimääräisiä määritysvaiheita varmistaaksesi, että se havaitaan onnistuneesti. Helpoin tapa tehdä tämä on käyttää kolmannen osapuolen apuohjelmaa, joka pystyy kääntämään XInput-puhelut DirectInput-puheluiksi.
- Rocket League ei käytä Steam-syötettä - Jos kohtaat tämän ongelman Xbox One -ohjaimen kanssa, on mahdollista, että ongelma ilmenee, koska peliä ei ole määritetty käyttämään Steam-syötettä. Tässä tapauksessa voit ratkaista ongelman muokkaamalla joitain pelin sisäisiä ohjausasetuksia siten, että Rocket League käyttää Steam-tuloa.
- USB-kuulokkeet havaitaan ohjaimena - Joillakin USB-kuulokkeilla (erityisesti HyperX-malleilla) on mahdollisuus, että Rocket League näkee ne ohjaimina. Jos tämä skenaario on käytettävissä, sinun pitäisi pystyä ratkaisemaan ongelma varmistamalla, että ohjaimesi tunnistetaan ensin.
Jos yrität parhaillaan ratkaista tätä ongelmaa, tässä artikkelissa on useita vianmääritysvaiheita, jotka saattavat johtaa ongelman ratkaisemiseen. Alta löydät useita erilaisia menetelmiä, joiden on vahvistettu olevan tehokkaita tämän ongelman ratkaisemisessa.
Muista, että jokaisen alla esiteltävän menetelmän on vahvistanut olevan vähintään yhden käyttäjän vaikutusvaltainen. Jos haluat pysyä mahdollisimman tehokkaana, suosittelemme noudattamaan menetelmiä siinä järjestyksessä kuin ne on esitetty, koska mahdolliset korjaukset on järjestetty tehokkuuden ja vakavuuden mukaan.
Tapa 1: Suurikuvan asetusten säätäminen (jos käytettävissä)
Jos yrität ajaa rakettiliigaa Streamin kautta, yksi mahdollinen syy siihen, miksi et pysty käyttämään ohjainta, voi olla, että Big Picture -tila lopulta pakottaa ohjaimen pois päältä. Tämän ei pitäisi tapahtua oletusarvoisesti, mutta jos muokkaat joitain Steam-asetuksia, on todennäköistä, että olet myös määrittänyt asiakkaan poistamaan ohjaimen toiminnot käytöstä Big Picture -tilassa.
Useat asianomaiset käyttäjät, jotka kohtaamme myös saman ongelman, ovat ilmoittaneet onnistuneensa ratkaisemaan ongelman pääsemällä Rocket League -steam-asetuksiin ja varmistamalla, että Steam-syötteen pelikohtaiset asetukset pakotetaan pois päältä ja poistamalla muiden merkityksettömien toimintojen, kuten ohjauspainike ja Xbox, valinta Kokoonpanotuki (jos et käytä Xbox-ohjainta.
Tässä on pikaopas tämän muutoksen tekemiseen Steamissä:
- Napsauta hiiren kakkospainikkeella Steamin lokeropalkin kuvaketta ja valitse pikavalikosta Iso kuva .
- Kun Steam-asiakas on lopettanut Big Picture -tilan käynnistämisen, napsauta yläosassa olevasta valikkokohteiden luettelosta Kirjasto .
- Napsauta sitten luettelosta Rocket League ja napsauta Hallitse peliä (pelikuvakkeen alla).
- Napsauta seuraavaksi Ohjaimen asetukset ( Steam Input -kohdassa ).
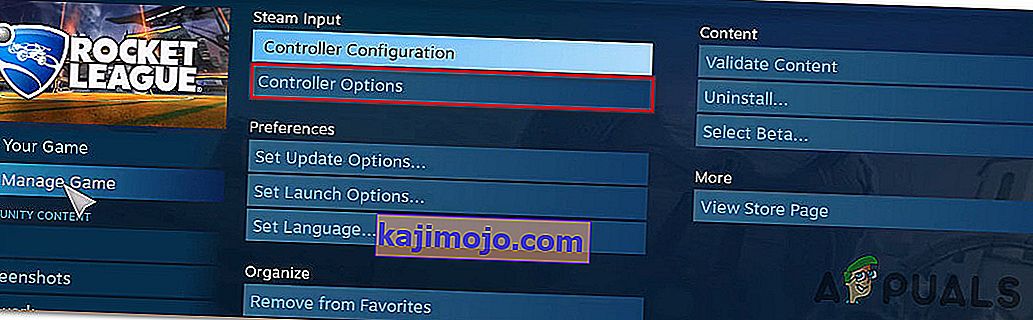
- Kun olet päässyt ohjaimen sovellusvaihtoehtoihin , napsauta avattavaa valikkoa, joka liittyy S- joukkueen syötteen pelikohtaiseen asetukseen, ja aseta se pakotetuksi, ennen kuin napsautat OK.
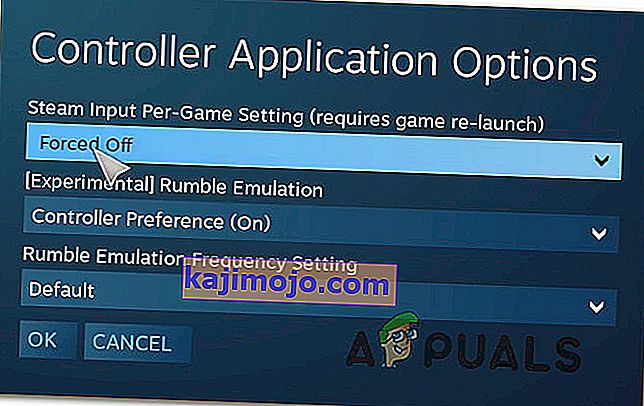
- Kun muutos on tehty, palaa Steamin Big Picture -sivun pääsivulle ja napsauta Asetukset- kuvaketta (rataskuvake) ja napsauta sitten Ohjaimen asetukset .
- Ohjaimen asetukset -valikossa varmista, että poistat kaikki merkityksetön ruudut. Jos käytät Xbox-ohjainta, poista valinta kaikesta paitsi Xbox-määritystuki ja Ohjauspainike kohdistaa höyryyn .
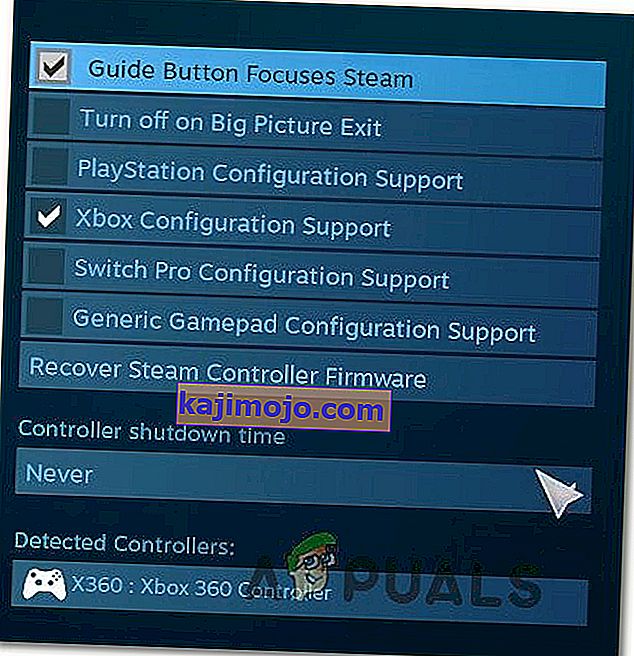
Huomaa: Jos käytät PS4 Dualshock -ohjainta, tarkista PlayStation-kokoonpanotuki ja poista Xbox-määritystuki. Tai poista molempien vaihtoehtojen valinta, jos käytät yleistä ohjainta.
- Kun kaikki muutokset on tehty, käynnistä Steam-asiakas uudelleen, käynnistä Rocket League ja tarkista, onko ohjaimen toiminto palautettu.
Jos tämä menetelmä ei antanut sinun ratkaista ongelmaa ja et vieläkään pysty käyttämään ohjaintasi pelatessasi Rocket Ligaa, siirry seuraavaan seuraavaan menetelmään.
Tapa 2: Varmista, että ohjaimesi on tunnistettu
Jos sinulla on vaikeuksia käyttää PS4 DualShock -ohjainta PC: ssä, jossa on RocketLeague. Suurimmassa osassa näistä tapauksista ongelma johtuu PS4-ohjaimeen liittyvästä ohjainongelmasta. Useat käyttäjät, joita asia koskee, ovat ilmoittaneet onnistuneensa korjaamaan ongelman varmistettuaan, että oikeat ohjaimet on asennettu. Joissakin tapauksissa käyttäjät yrittivät myös palauttaa ohjaimen laiteohjelmiston asetukset.
Tässä on pikaopas siitä, miten tämä tehdään:
- Paina Windows-näppäin + R avata Suorita -valintaikkuna. Kirjoita sitten tekstiruutuun ”devmgmt.msc” ja paina Enter avataksesi Laitehallinnan . Jos UAC (User Account Control) pyytää sinua , valitse Kyllä myöntääksesi järjestelmänvalvojan oikeudet.

- Sisällä Laitehallinta , selaa läpi luettelon laitteiden ja laajentaa pudotusvalikosta liittyvät ääni-, video- ja peliohjaimet .
- Sisällä Ääni-, video- ja peliohjain valikko, tarkista, onko PS4 laitteistossa olevan sisällä.
- Jos PS4-ohjainta ei näy tässä valikossa, on selvää, että sinulla on ohjainongelma. Irrota tässä tapauksessa ohjaimen USB-liitäntä ja kytke se toiseen porttiin. Windowsin tulisi huolehtia asennuksesta automaattisesti.
- Tarkista sitten, onko ohjaimen asennus onnistunut ja onko laite Ääni-, video- ja peliohjaimen valikossa.
- Jos ohjain on asennettu onnistuneesti, sulje Laitehallinta , käynnistä tietokone uudelleen ja katso, onko ongelma ratkaistu, kun seuraava käynnistysjakso on valmis.

Jos sama ongelma esiintyy edelleen, siirry seuraavaan alla olevaan menetelmään.
Tapa 3: Steam-ohjaimen laiteohjelmiston palauttaminen
Jotkut asianomaiset käyttäjät ovat ilmoittaneet, että ongelma on ratkaistu sen jälkeen, kun he ovat suorittaneet tarvittavat vaiheet ohjaimen laiteohjelmiston palauttamiseksi. Useimmissa tapauksissa tämä menettely on vahvistettu toimimaan tilanteissa, joissa ongelma ilmeni DualShock4-ohjaimella.
Näitä ohjeita noudattaneet käyttäjät ovat ilmoittaneet, että ohjaimen toiminnot ovat palanneet, kun he ovat suorittaneet laiteohjelmiston palautusprosessin ja käynnistäneet koneen uudelleen. Tässä on pikaopas siitä, mitä sinun on tehtävä:
- Avaa Steam-asiakas ja napsauta yläreunassa olevaa valintapalkkia Steam ja sitten Asetukset .
- Kun olet päässyt Asetukset- valikkoon, valitse Ohjain-vaihtoehto vasemmalla olevasta pystysuorasta valikosta ja napsauta sitten oikeanpuoleisesta ruudusta Yleiset ohjaimen asetukset .
- Napsauta äskettäin ilmestyneessä ikkunassa Recover Steam Controller Firmware (näytön alareunassa) .
- Aloita laiteohjelmiston palautus napsauttamalla vahvistuspyynnössä OK .
- Seuraa seuraavan näytön ohjeita ja napsauta sitten Käynnistä- painiketta uudelleen.
- Kun prosessi on valmis, käynnistä tietokone uudelleen ja katso, onko ongelma ratkaistu, kun seuraava käynnistys on valmis.

Jos sama ongelma esiintyy etkä vieläkään pysty käyttämään ohjainta, kun pelaat Rocket Ligaa, siirry seuraavaan seuraavaan tapaan.
Tapa 4: Yleisten ohjaimien asettaminen (tarvittaessa)
Jos kohtaat tämän ongelman yleisen, halvemman ohjaimen kanssa, on todennäköistä, että sinun on suoritettava joitain ylimääräisiä vaiheita, jotta voit määrittää sen toimimaan Rocket Ligan kanssa. Suositut ohjaimet, kuten Xbox One / Xbox 360 tai Dualshock4, tunnistetaan ja määritetään automaattisesti heti, kun liität ne verkkovirtaan. Mutta jos sinulla on matalan sisäänpääsyn ohjain, sinun on tehtävä manuaalinen asennus.
Useat käyttäjät, jotka ovat myös kohdanneet tämän ongelman, ovat raportoineet onnistuneensa ratkaisemaan ongelman käyttämällä kolmatta osapuolta, joka antoi heille mahdollisuuden tehdä yleinen ohjain näkyväksi ja muuttaa sidokset suosituimpiinsa.
Näin sinun on tehtävä:
- Käy tällä linkillä ( täällä ) ladataksesi x360Ce. Tämä apuohjelma on lähinnä Xbox 360-ohjain, jonka avulla voit käyttää Direct Input ohjaimia peleissä, jotka tukevat Xbox360 ohjaimia tai XInput ohjaimet vain kääntämällä XInput puhelut ja DirectInput puhelut .
- Kun apuohjelma on ladattu, kopioi se ja siirry seuraavaan sijaintiin:
C: \ Program Files \ Steam \ SteamApps \ common \ rocketleague \ binaries \ win32
Huomaa: Pidä mielessä, että tämä on Rocket liigan pelikansion oletussijainti. Jos olet asentanut pelin mukautettuun paikkaan, siirry sen sijaan.
- Liitä tiedosto (x360ce.exe) mihin tahansa Win32-kansion sisälle ja kaksoisnapsauta sitten suoritettavaa tiedostoa käynnistääksesi sen.
- Kun sovellus avataan, odota, että se havaitsee ohjaimesi. Kun se on tehty, napsauta Seuraava ja suorita prosessi loppuun noudattamalla muita näytön ohjeita. Alkuasennusprosessin lopussa sinua kehotetaan napsauttamaan Valmis (tee niin, kun näet sen).
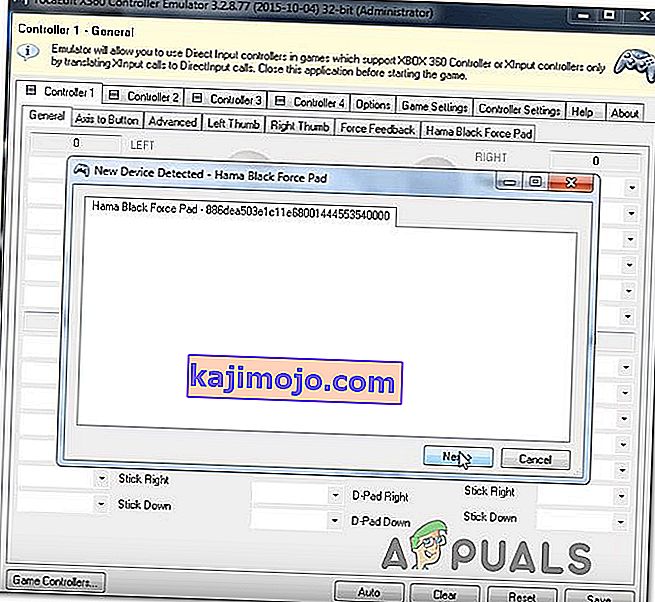
- Sitten sinulle annetaan mahdollisuus testata ohjaimesi ja konfiguroida painikkeet haluamallasi tavalla. Tee niin ja napsauta Tallenna. Kuten luultavasti voit sanoa, ohjaimesi toimii jo.
- Sulje ohjainohjelma ja käynnistä Rocket League normaalisti Steamin kautta. Sinun ei pitäisi enää kohdata ongelmia yleisen ohjaimesi kanssa.
Jos sama ongelma esiintyy edelleen, siirry seuraavaan alla olevaan tapaan kokeilla eri korjausstrategiaa.
Tapa 5: Rocket League -sovelluksen käyttäminen Steam-syötteen käyttämiseen (jos sovellettavissa)
Jos käytät Rocket Leagueä Steamin kautta Xbox One -ohjaimella ja kohtaat tämän ongelman, on todennäköistä, että peliä ei ole määritetty käyttämään Steam-tuloa - mikä saattaa päätyä luomaan tämän ongelman.
Useat asianomaiset käyttäjät ovat ilmoittaneet onnistuneensa ratkaisemaan ongelman säätämällä joitain pelin sisäisiä asetuksia niin, että Rocket League joutuu käyttämään Steamin syöttöä. Tämän tekemisen ja pelin uudelleenkäynnistyksen jälkeen jotkut käyttäjät ovat ilmoittaneet, että ongelma on ratkaistu ja että he pystyivät käyttämään Xbox One -ohjaimiaan ongelmitta.
Näin sinun on tehtävä:
- Käynnistä Rocket League Steamin kautta.
- Kun peli on ladattu, siirry kohtaan Asetukset> Ohjaimet ja napsauta Käytä Steam-syötettä .
- Valitse sitten Xbox One -ohjaimesi luettelosta ja aseta se AUTO- tilaan, jos se on asetettu pois päältä .
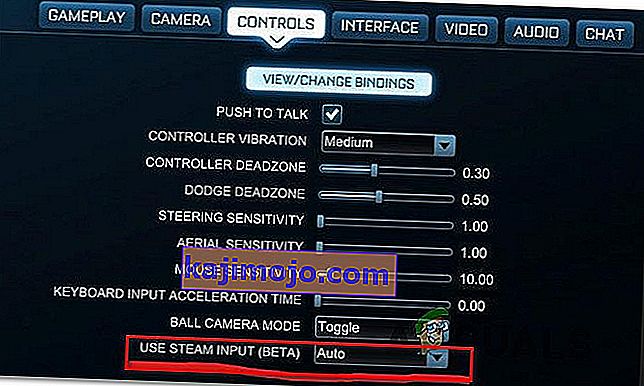
- Käynnistä Rocket League uudelleen ja katso, onko ongelma ratkaistu.
Jos sama ongelma esiintyy edelleen, siirry seuraavaan alla olevaan menetelmään.
Tapa 6: USB-kuulokkeiden irrottaminen (jos käytettävissä)
Jos käytät USB-liitännällä liitettyjä kuulokkeita, on todennäköistä, että Rocket League näkee ne ohjaimena. Tämä on melko yleistä HyperX-kuulokkeiden ja muutamien muiden valmistajien kanssa. Koska rakettiliigat uskovat, että ohjaimesi on jo yhdistetty, se ei anna tarvittavia oikeuksia todelliselle ohjaimellesi.
Pari käyttäjää, jotka ovat kokeneet tämän ongelman, ovat ilmoittaneet onnistuneensa ratkaisemaan ongelman irrottamalla USB-kuulokkeet ja kytkemällä ohjaimen ennen pelin käynnistämistä. Tällöin heidän ohjaimensa oletettavasti havaittiin ja he pystyivät liittämään USB-kuulokkeet toiseen USB-porttiin.
Mutta pidä mielessä, että jos tämä toimenpide onnistuu, sinun on tehtävä se joka kerta, kun aiot käyttää sekä ohjainta että USB-kuulokkeita.
Huomaa: Varmista, että Bluetoothia ei ole aktivoitu missään muussa lähellä olevassa laitteessa, mikä saattaa hämmentää ohjainta sen yhdistämässä laitteessa.