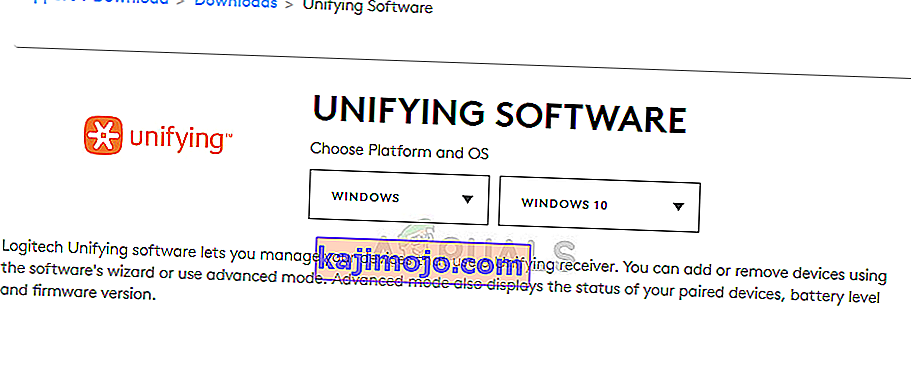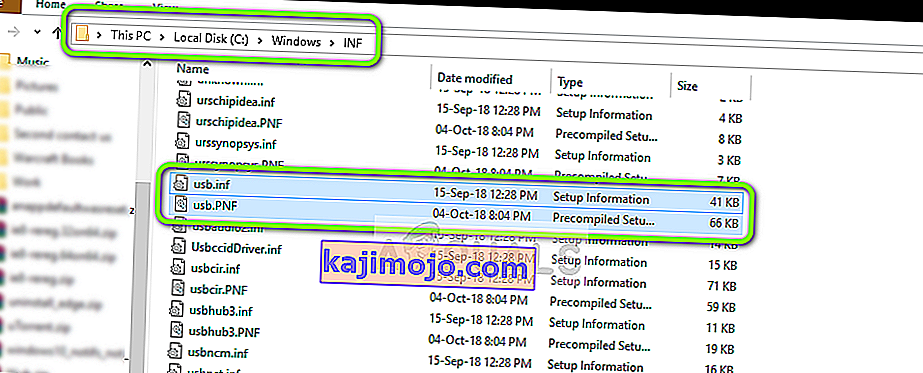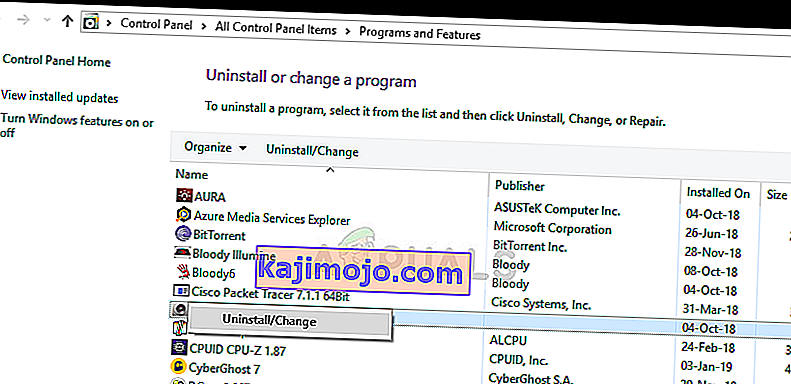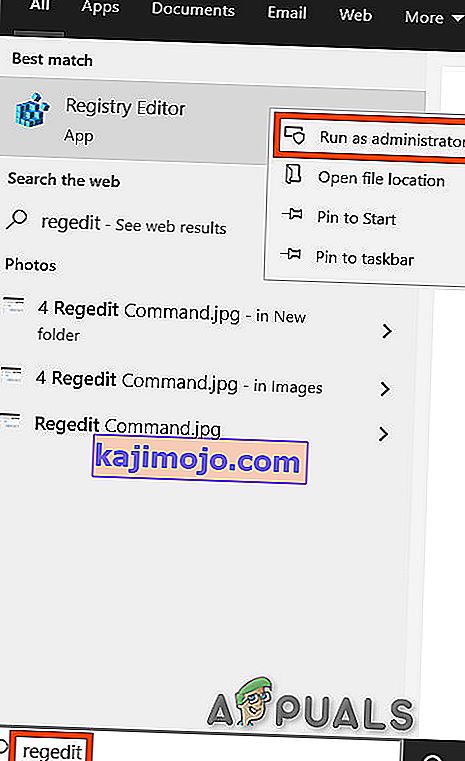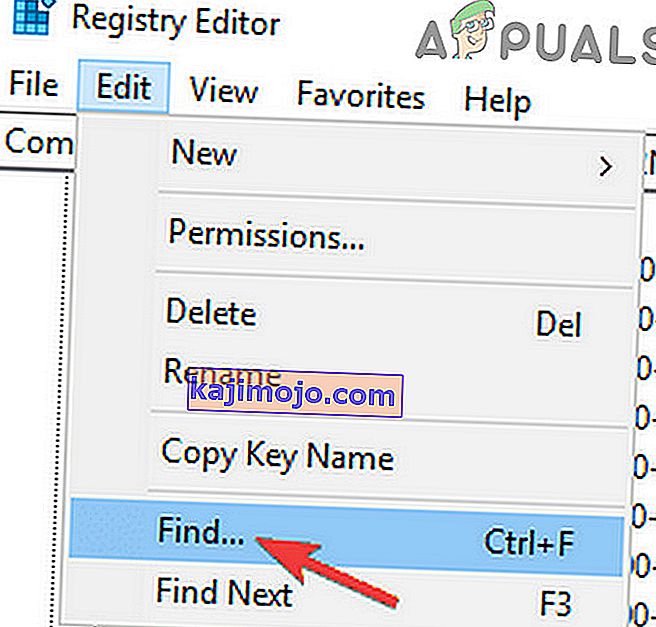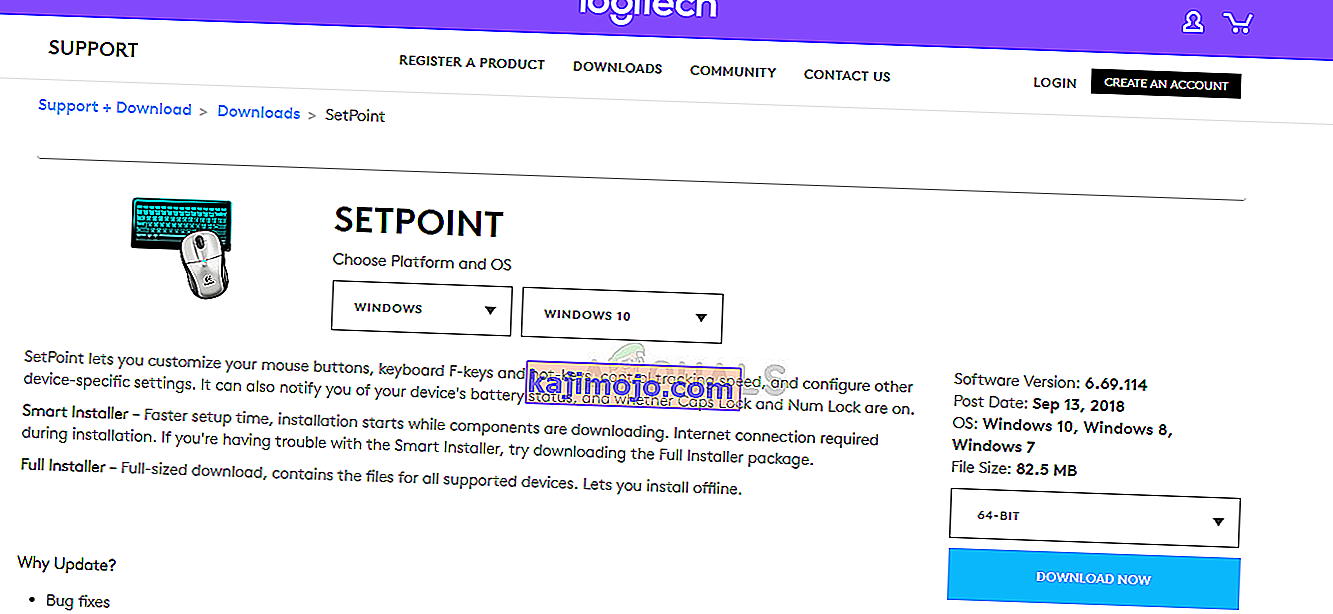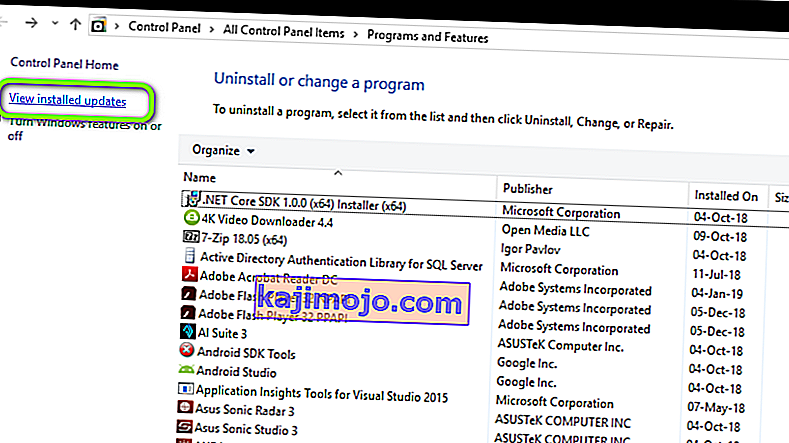Logitech Unifying Receiver on laitteisto, jota Logitech-laitteet käyttävät kaikkien Logitech-tuotteiden synkronointiin ja niiden langattomaan käyttöön tietokoneen kanssa. Se on kuin pieni USB-laite, joka voidaan liittää USB-porttiin ja on yleensä plug and play -ratkaisu laitteillesi.

Varsinkin Windows-päivityksen (KB4074588) jälkeen useat käyttäjät ilmoittivat, että heidän Logitech Unifying -vastaanottimensa lakkasi toimimasta, eivätkä he voineet käyttää sitä yhteyden muodostamiseen tietokoneeseen kytkettyihin Logitech-oheislaitteisiin.
Mikä saa Logitech Unifying -vastaanottimen toimimaan?
Mahdollisen Windows-päivityksen ohella on myös useita muita syitä, miksi vastaanotin ei ehkä toimi. Joitakin syitä, miksi Logitech Unifying Receiver ei toimi, ovat, mutta eivät rajoitu:
- Windows Update: Yleinen järkytys alkoi sen jälkeen, kun Windows Update rikkoi vastaanottimen eikä se pystynyt synkronoimaan laitteita. Yksinkertainen ratkaisu on päivityksen poistaminen.
- Unifying-ohjelmisto: Tietokoneesi saattaa tarvita Logitechin julkaiseman Unifying-ohjelmiston, jotta moduuli toimii oikein.
- Ohjaintiedosto: Tietokoneellesi ei ehkä ole asennettu ohjaintiedostoa, mikä voi johtaa siihen, että vastaanotin ei toimi.
- Ristiriitaiset sovellukset: Useat kolmannen osapuolen sovellukset voivat olla ristiriidassa vastaanottimen kanssa.
- Virheellinen kokoonpano: Vastaanotin saattaa olla väärässä kokoonpanossa, mikä saattaa aiheuttaa sen, että se ei toimi. Voimme suorittaa kovan palautuksen ja nähdä, onko tämä temppu.
Ennen kuin aloitamme ratkaisujen kanssa, varmista, että sinulla on järjestelmänvalvojan käyttöoikeudet tietokoneellesi ja että Unifying Receiver ei ole fyysisesti rikki . Varmista lisäksi, että kaikki piirisarjaajurit on asennettu. Tarkista myös, onko järjestelmän laiteohjelmisto / BIOS päivitetty uusimpaan versioon.
Tarkista myös, että donglesi liitännät eivät ole löysällä. Vaiheet voidaan tiivistää seuraavasti:
- Poista donglen musta korkki.
- Nyt tehdä yhteyspisteitä lähempänä joko kiinni paperin sisälle tai painamalla pisteiden
- Kiinnitä sitten korkki takaisin irti .
Ratkaisu 1: Asenna Unifying-ohjelmisto
Ensimmäinen ja tärkein vaihe, jota kannattaa kokeilla, on yhdistävän ohjelmiston asentaminen tietokoneellesi. Sujuvan toiminnan takaamiseksi Logitech on nimenomaan ohjelmisto, joka varmistaa, että asennetut ajurit ovat oikein ja että laite synkronoi oikein.
- Siirry viralliselle Logitech Unifying Software -sivustolle ja lataa Windows-sovellus helppopääsyiseen paikkaan.
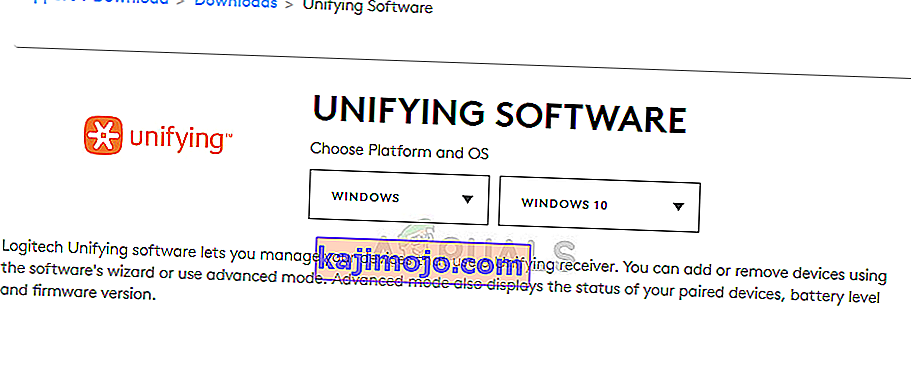
- Kun olet ladannut suoritettavan tiedoston, asenna se tietokoneellesi.
- Kun sovellus on asennettu, käynnistä tietokone uudelleen. Uudelleenkäynnistyksen jälkeen napsauta sovellusta hiiren kakkospainikkeella ja valitse Suorita järjestelmänvalvojana .
Yritä nyt liittää Logitech-oheislaitteesi ja tarkista, onko ongelma ratkaistu.
Ratkaisu 2: Kopioi ohjaintiedosto
Jos yhdistävä vastaanotin ei toimi, tarkista, onko ohjaintiedosto asennettu tietokoneellesi. Jokaisessa Windows-versiossa on oikea USB-ohjain, jonka avulla tietoliikennelaitteet, kuten Logitech Unifying Receiver, voivat toimia tietokoneellasi. Jos näitä ohjaimia puuttuu, et voi käyttää laitetta.
- Paina Windows + E ja siirry seuraavaan tiedostopolkuun:
C: \ Windows \ INF
- Etsi nyt tietokoneeltasi seuraavat kaksi ohjainta:
usb.inf usb.PNF
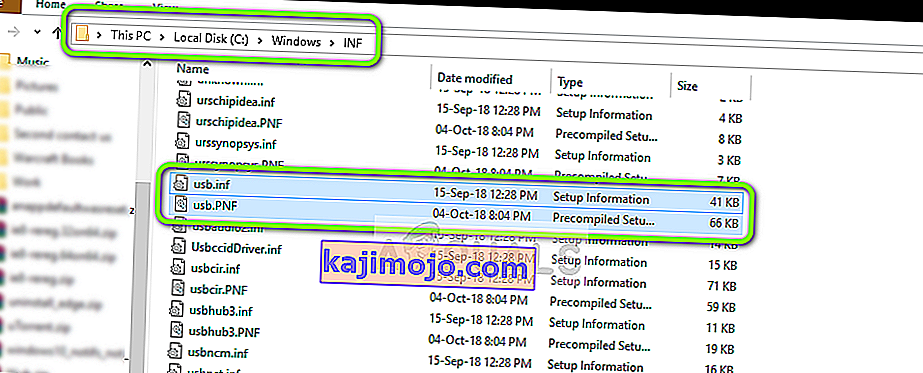
Jos nämä tiedostot ovat jo läsnä, voit jatkaa vianetsintää.
Jos niitä ei ole läsnä tai epäilet heidän olevan korruptoituneita, voit leikata / liittää ne esteettömään paikkaan (jos meidän on vaihdettava ne) ja ladata uudet ohjaimet täältä.
- Käynnistä tietokone uudelleen asennuksen jälkeen ja tarkista, onko ongelma ratkaistu.
Ratkaisu 3: Poista ongelmallinen ohjelmisto
Oli myös useita tapauksia, joissa käyttäjät ilmoittivat muiden kolmansien osapuolten sovellusten olevan ristiriidassa vastaanotinmoduulin kanssa ja pakottaneet sen toimimaan. Tämä voi sisältää sovelluksia, jotka ovat samanlaisia kuin Unifying-ohjelmisto.
Yksi huomattava sovellus oli MotioninJoy . Voit myös tehdä vianmäärityksen poistamalla muita vastaavia sovelluksia tietokoneeltasi.
- Paina Windows + R, kirjoita valintaikkunaan appwiz.cpl ja paina Enter.
- Napsauta sovellustenhallinnassa hiiren kakkospainikkeella ristiriidassa olevaa ohjelmistoa ja valitse Poista .
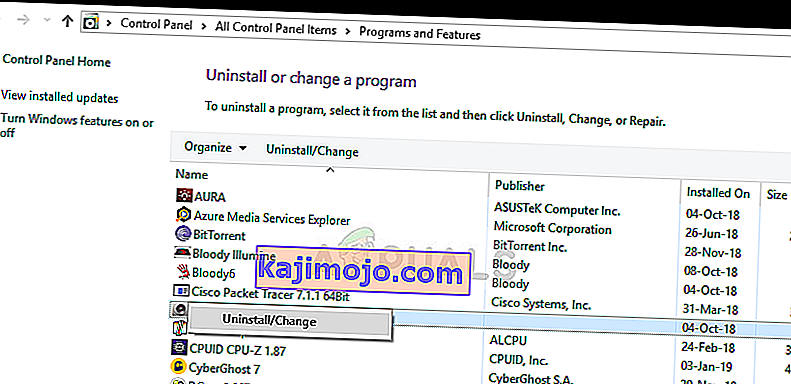
- Käynnistä tietokone uudelleen oikein ja tarkista, onko ongelma ratkaistu.
- Jos ei, poista ristiriitaisten sovellusten ohjaintiedostot. Voit noudattaa ristiriitaisen sovelluksen ohjeita. Opastamme sinut läpi MotionInJoy-sovelluksen asentamien ohjainten asennuksen.
- Paina Windows- näppäintä ja kirjoita Laitehallinta . Napsauta sitten näkyvissä olevissa tuloksissa Laitehallinta .
- Etsi nyt kaikki MotioninJoy-laitteeseen liittyvät laitteet, napsauta laitteita hiiren kakkospainikkeella yksi kerrallaan ja poista sitten niiden asennus .
- Kun poistat asennuksen, valitse Poista tämän laitteen ohjainohjelmisto -valintaruutu ja napsauta sitten Poista .

- Paina nyt Windows- näppäintä ja kirjoita Regedit . Napsauta nyt tuloksissa hiiren kakkospainikkeella Rekisterieditoria ja valitse Suorita järjestelmänvalvojana .
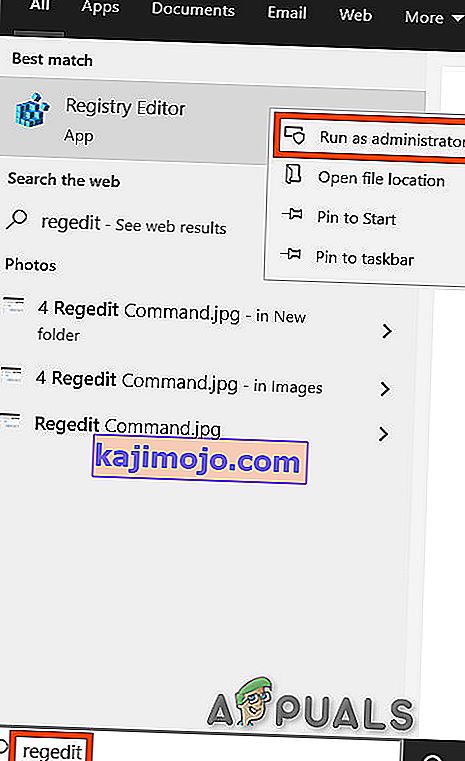
- Napsauta rekisterieditorissa Muokkaa- valikkoa ja napsauta sitten Etsi .
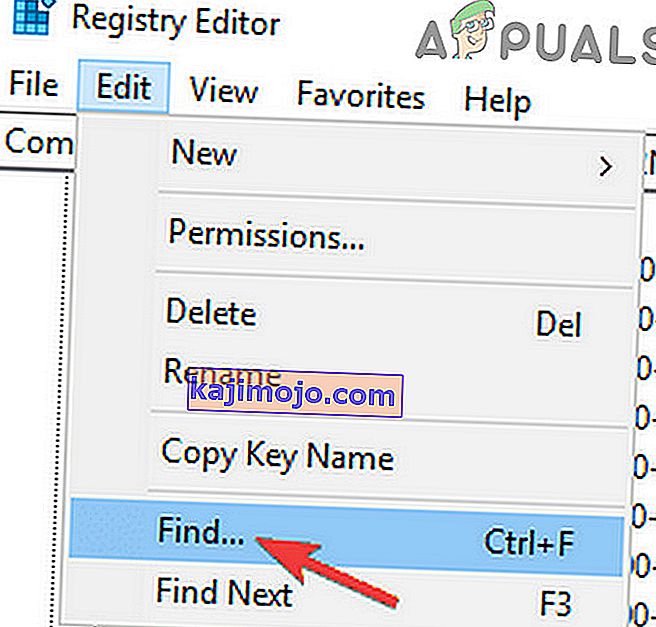
- Kirjoita rekisterieditorihakuun DS3 ja paina Enter .
- Napsauta hiiren kakkospainikkeella kaikkia DS3- tiedostoja yksi kerrallaan ja napsauta sitten Poista .
- Nyt Irrota Logitech palikka ja käynnistä järjestelmä.
- Kun järjestelmä on käynnistetty uudelleen, kytke Logitech-dongle ja tarkista, toimiiko se hyvin.
Ratkaisu 4: Käytä SetPointia
Toinen kiertotapa, joka toimii joillekin käyttäjille, oli Logitechin SetPoint-ohjelmiston käyttö. SetPoint on sovellus, jonka avulla ihmiset voivat mukauttaa hiiren ja näppäimistön näppäimiä muiden laiteasetusten lisäksi. Heidän mukaansa SetPointin asentaminen tunnisti liitetyt oheislaitteet.
- Siirry viralliselle Logitech SetPoint -sivustolle ja lataa sovellus.
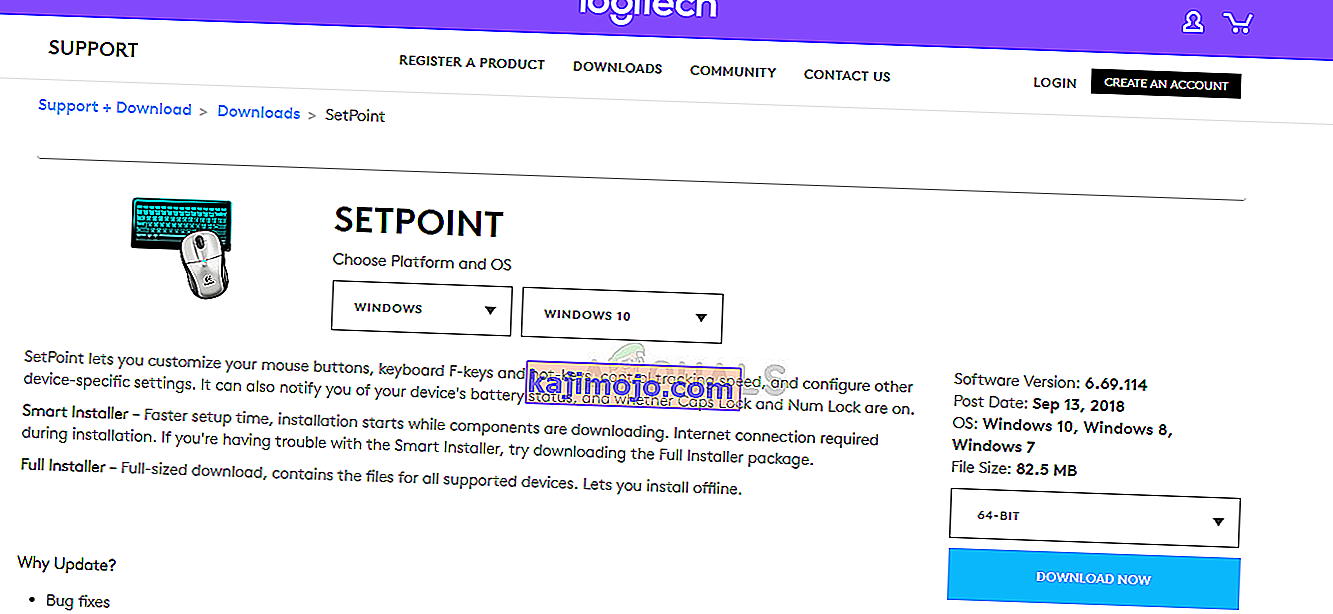
- Käynnistä tietokone uudelleen asennuksen jälkeen. Napsauta nyt hiiren kakkospainikkeella sovellusta ja valitse Suorita järjestelmänvalvojana . Toivottavasti kuulet äänen, että uudet laitteet on kytketty. Sitten sinua pyydetään kytkemään hiiri päälle ja pois päältä näytön ohjeiden avulla.
Ratkaisu 5: Kytke tietokoneeseen virta
Jos kaikki yllä olevat menetelmät eivät toimi, voimme yrittää pyöräillä tietokonettasi oikein. Virtakierto on tietokoneen virran tyhjentäminen kokonaan, jotta kaikki väliaikaiset kokoonpanot voidaan nollata. Tämä ratkaisee ongelman, jos tietokoneesi on virhetilassa.
- Sammuta tietokone normaalisti Sammuta-toiminnolla.
- Ota nyt kaikki järjestelmään liitetyt oheislaitteet . Tämä sisältää myös USB-keskittimet.
- Nyt ottaa valtaa kaapeli tietokoneen ja pitää painamalla virtapainiketta vähintään 30 sekuntia. Jos käytät kannettavaa tietokonetta, irrota akku 30 sekunnin ajan.
- Odota nyt 5 - 10 minuuttia, ennen kuin kytket kaiken takaisin. Tarkista, onko ongelma ratkaistu.
Ratkaisu 6: Poista ongelmallisen Windows-päivityksen asennus
Jos olet käyttänyt kaikki mahdolliset kiertotavat Logitech Unifying Receiver -vastaanottimellesi, voimme jatkaa ongelmallisen Windows-päivityksen asennusta. Oli paljon käyttäjiä, jotka valittivat, että heidän laitteestaan tuli käyttökelvoton sen jälkeen, kun Windows Update asennettiin tietokoneeseen.
- Paina Windows + R, kirjoita valintaikkunaan appwiz.cpl ja paina Enter.

- Kun olet sovellushallinnassa, valitse Näytä asennetut päivitykset näytön vasemmalla puolella.
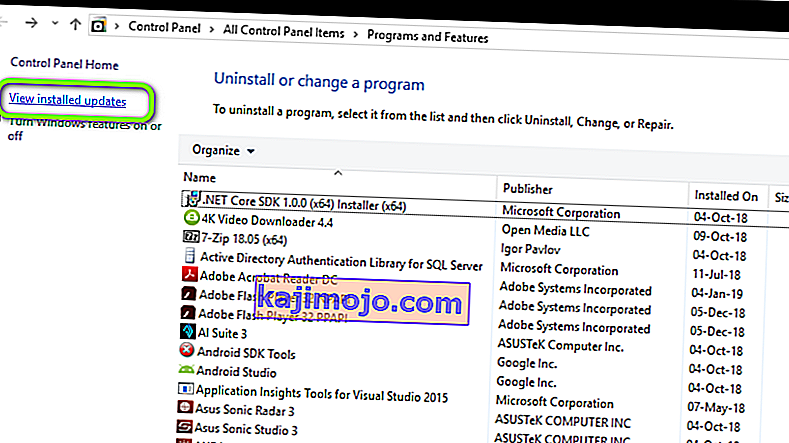
- Etsi nyt seuraava päivitys asennetusta luettelosta.
KB4074588
Jos näet päivityksen, napsauta sitä hiiren kakkospainikkeella ja valitse Poista .

Kun päivitys on poistettu, käynnistä tietokone uudelleen oikein. Tarkista, voitko käyttää Unifying-laitettasi oikein. Jos voit, voit siirtyä Microsoftin viralliselle verkkosivustolle ja ladata hotfix-korjauksen, joka estää ohjainpäivitysten asentamisen uudelleen.
Varmista, että suoritat hotfix-korjauksen järjestelmänvalvojan oikeuksilla.