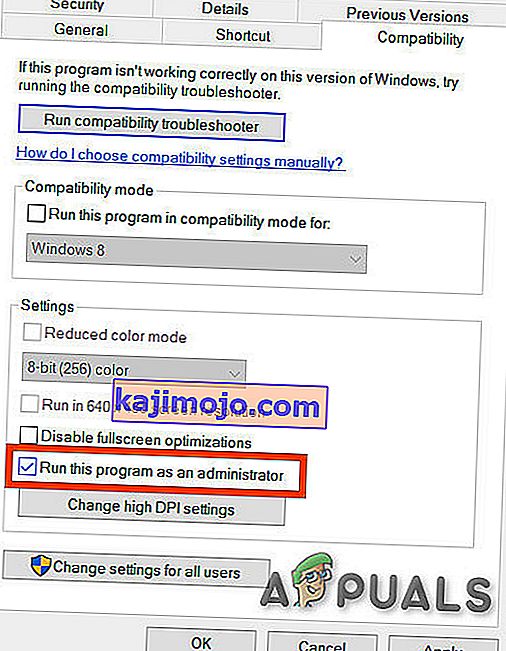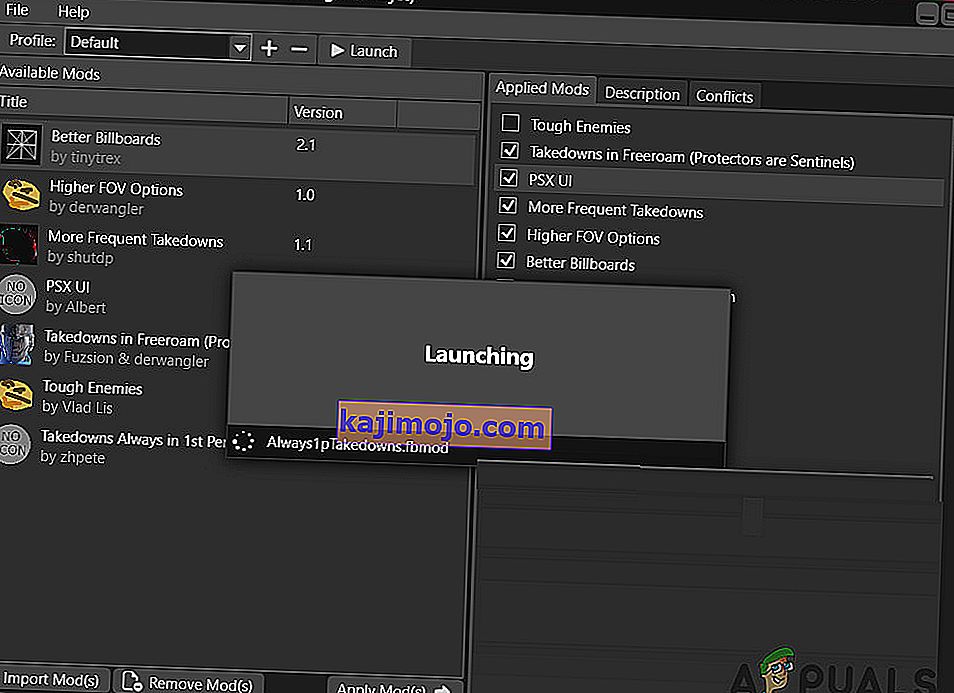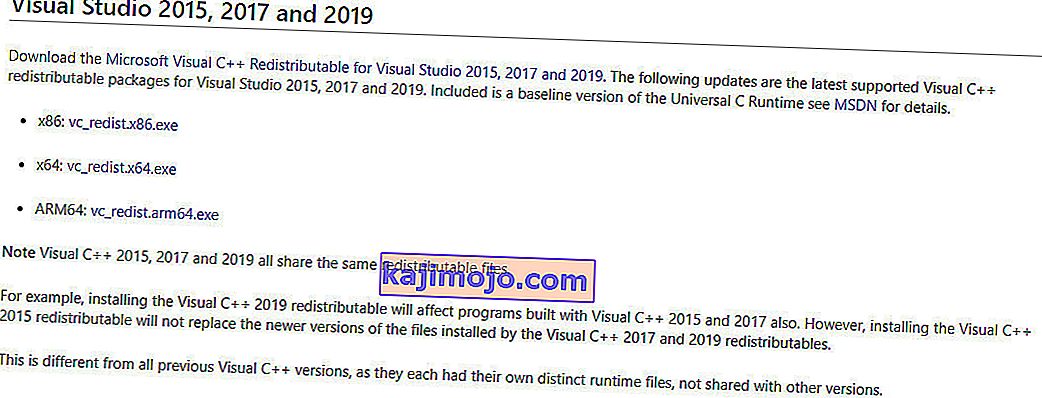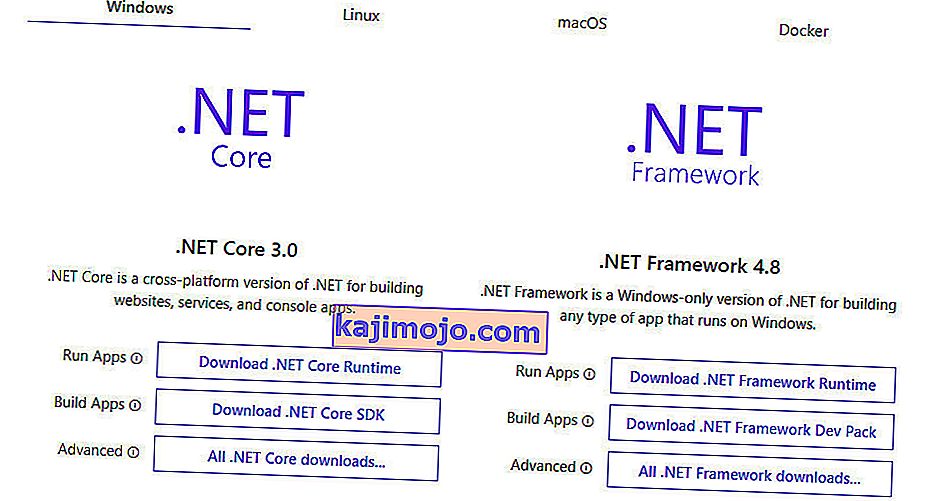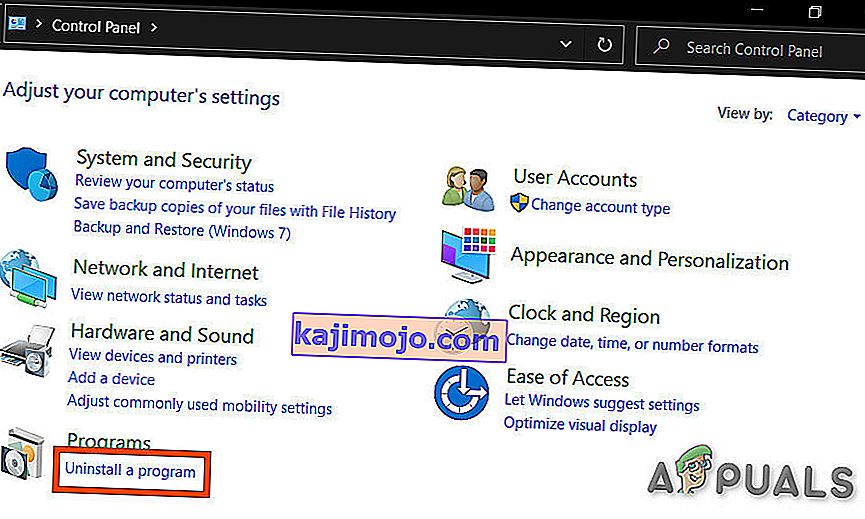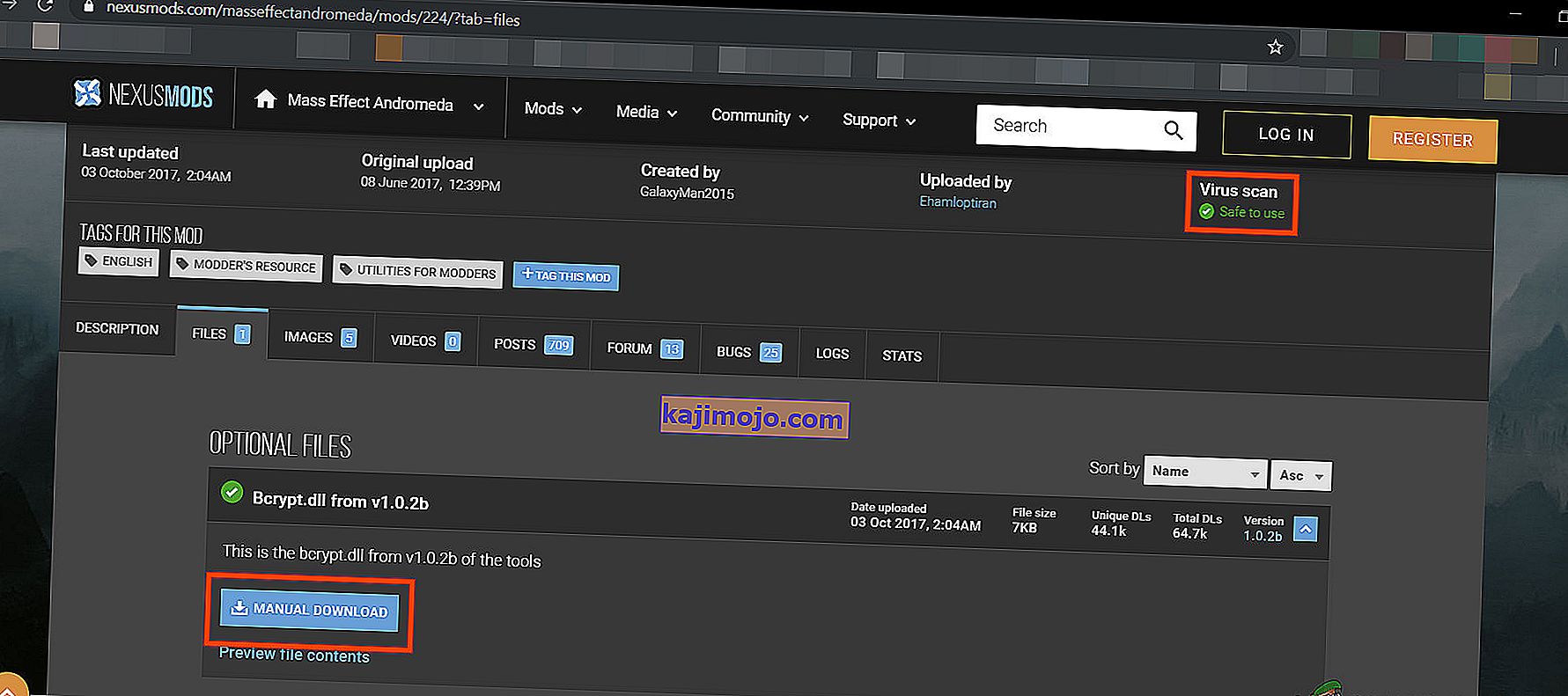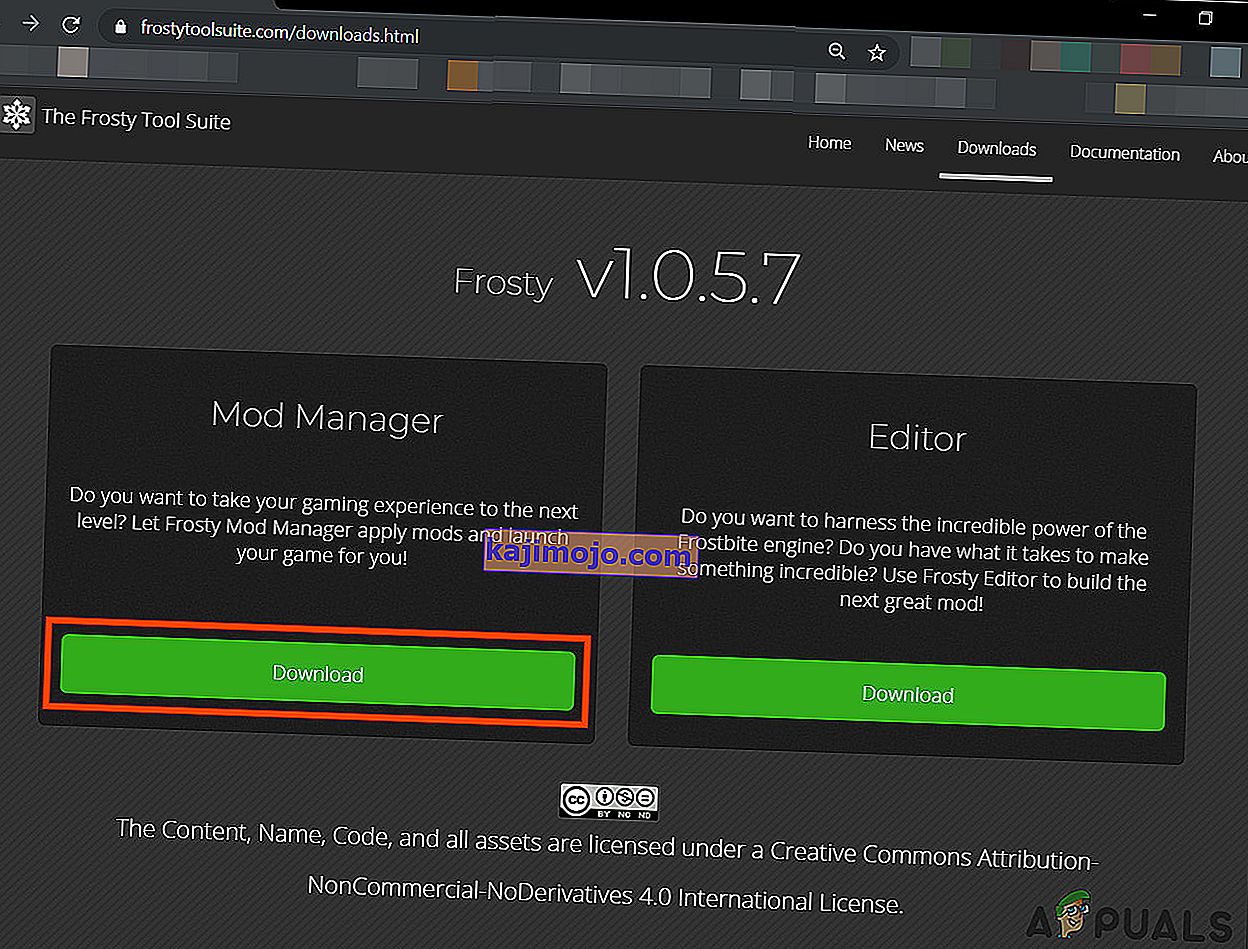Frosty mod manager ei onnistu käynnistämään peliä tietoturvasovellusten, ristiriitaisten tiedostojen / kansioiden, järjestelmänvalvojan käyttöoikeuksien puuttumisen ja vioittuneiden peliasennusten vuoksi. Ongelma esiintyy myös silloin, kun Frosty-tiedostoja ei purettu oikein tai yrität lisätä useita modeja kerralla.

Ennen kuin jatkat vianmäärityksen kanssa, poista kaikki modit paitsi yksi ja jatka. Kun olet ratkaissut ongelman, lisää yksi modi kerrallaan tunnistaaksesi, kuuluiko tietty modi myös ongelmaan. Varmista lisäksi, että sinulla on järjestelmänvalvojan käyttöoikeudet .
Käynnistä peli nyt myös ilman modeja ja silloinkin, jos peliä ei voitu käynnistää, sinun pitäisi löytää ongelma pelissä ja ratkaista se. Jos peli käynnistettiin onnistuneesti ilman modeja, kokeile alla olevia ratkaisuja.
Ratkaisu 1: Mukauttaminen käyttöoikeuksilla
Tämä ongelma voi ilmetä, jos Frosty Mod Manager ei voinut käyttää tiettyjä tiedostoja ja palveluita lupavirheiden vuoksi, jotka ovat välttämättömiä Frosty Mod Managerin asianmukaiselle toiminnalle. Ja antamalla Frosty Mod Managerille järjestelmänvalvojan käyttöoikeudet, jotta se voi käyttää vaadittuja tiedostoja ja palveluita, voidaan ratkaista ongelma.
- Napsauta hiiren kakkospainikkeella kohtaa ” FrostyModManager. exe "ja napsauta sitten" Ominaisuudet "
- Valitse Ominaisuudet-ikkunan Yhteensopivuus- välilehden Suorita järjestelmänvalvojana -ruudun vieressä oleva valintaruutu .
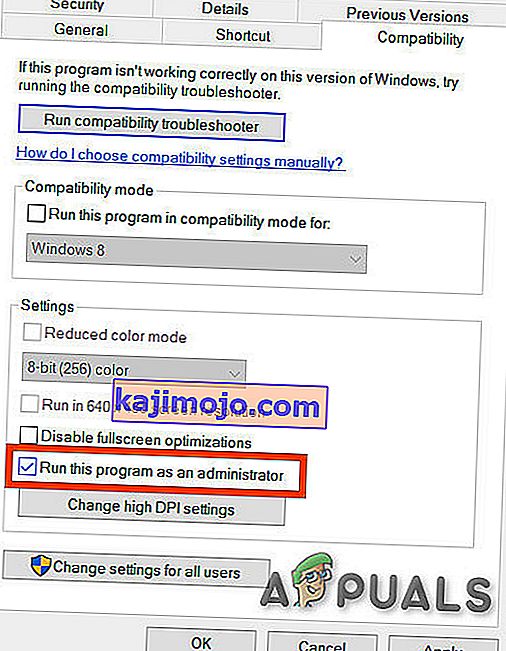
- Napsauta " Käytä " ja sitten " Ok "
Varmista myös, että sinulla on pelin digitaalisen jakelualustan ja pelikansioiden täysi hallinta ja omistusoikeus, esim. Jos käytät Originia, ota Origin- ja Origin-pelikansioiden täysi hallinta ja omistus.
Kun olet saanut omistuksen ja täyden hallinnan, suorita Frosty Mod Manager ja katso, onko ongelma ratkaistu. Jos ei, kokeile seuraavaa ratkaisua. Mutta pidä mielessä, että koko vianmäärityksen aikana, kun sinun on käynnistettävä Frosty Mod Manager, käynnistä se järjestelmänvalvojana.
Ratkaisu 2: Käytä Pakkausapuohjelmaa
Jotkut modit arkistoidaan ja nämä arkistoidut vetoketjut voivat joskus olla ongelmallisia, jos pakatut ja puretut sovellukset eroavat virheellisten otsikkojen vuoksi. Jos käytät mitä tahansa arkistoitua modia, käytä joko Frosty Mod Manageria ilman kyseistä modia tai käytä muuten muuta purettua sovellusta paitsi Windows-oletusohjelma.
Lataa ja asenna kaikki pakkausapuohjelmat.

7-Zip a Compression Utility Kun olet purkanut modin pakkauksen, kopioi se haluamaasi paikkaan ja käynnistä Frosty Mod Manager nähdäksesi, onko ongelma ratkaistu. Jos ei, siirry seuraavaan ratkaisuun.
Ratkaisu 3: Käytä vikasietotilassa
Vikasietotila Windows 10: ssä latautuu pienimmällä joukolla palveluita / ohjaimia / sovelluksia. Jos Frosty Mod Manager ei voi käynnistää peliä ristiriitaisen palvelun / ohjaimen / sovelluksen takia, järjestelmän käynnistäminen vikasietotilassa ja Frosty Mod Managerin käynnistäminen voi ratkaista ongelman.
- Käynnistä vikasietotilassa .
- Käynnistä Frosty Mod Manager järjestelmänvalvojana (kuten ratkaisussa mainitaan).
- Valitse peli suoritettavana.
- Valitse skin mod napsauttamalla 'import mod' ja valitse zip-tiedosto ja kaksoisnapsauttamalla skin modia aktivoidaksesi sen.
- Napsauta L aunch .
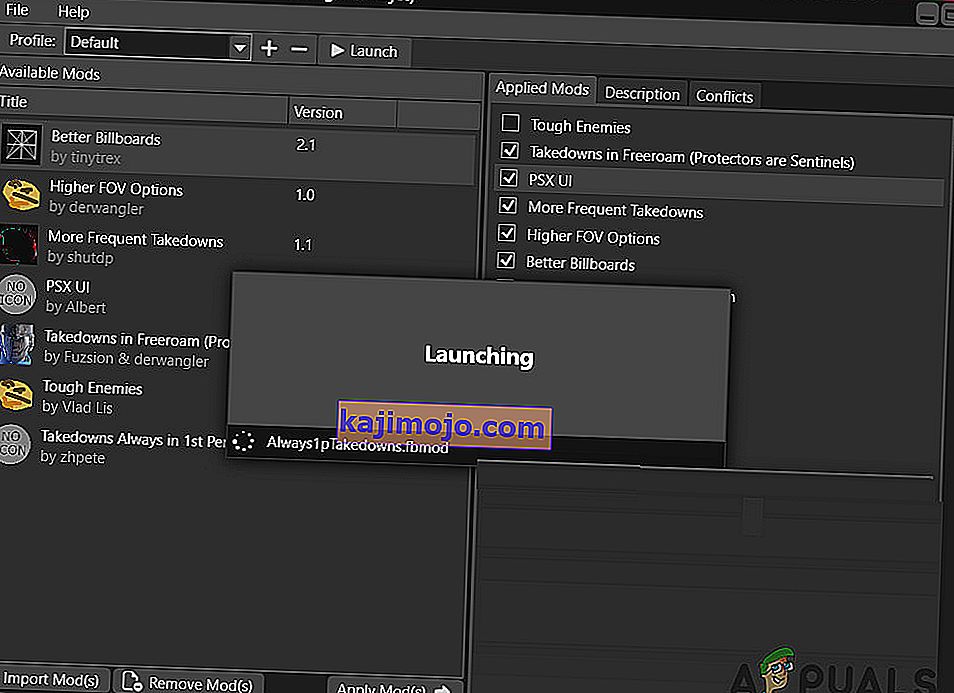
Nyt jos Frosty Mod Manager voi käynnistää pelin, puhdista järjestelmä ja yritä tunnistaa ongelmalliset palvelut / ohjaimet / sovellukset, jotka ovat ristiriidassa Frosty Mod Managerin kanssa.
Ja jos Frosty Mod Manager ei voi käynnistää peliä edes vikasietotilassa, siirry seuraavaan ratkaisuun.
Ratkaisu 4: Päivitä Visual C ++ ja .NET Framework -versio
Visual C ++ ja .Net Framework ovat perusvaatimuksia Frosty Mod Managerin ajamiseksi, ja jos nämä kaksi ovat vanhentuneita, se voi johtaa moniin ongelmiin, mukaan lukien missä Frosty Mod Manager ei voi käynnistää peliä. Päivitä nämä kaksi komponenttia noudattamalla seuraavia vaiheita.
- Lataa uusin Visual C ++ -versio järjestelmän mukaan.
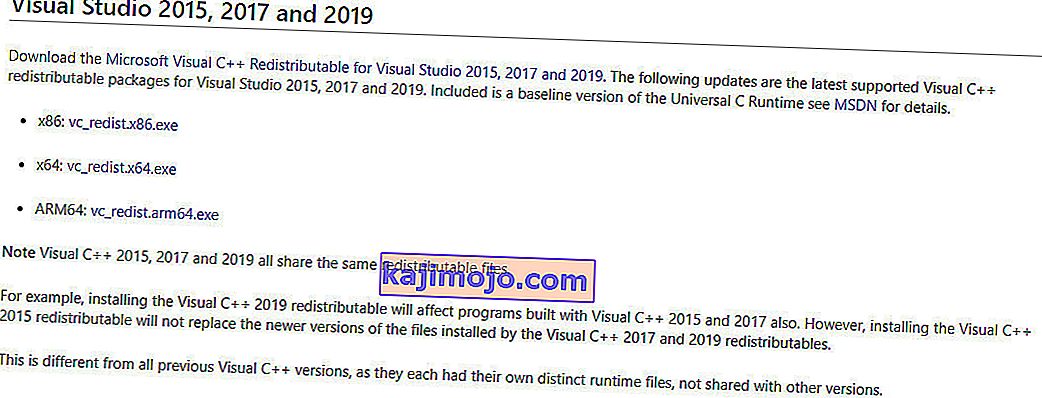
- Asenna se ja käynnistä järjestelmä uudelleen .
- Lataa .Net-kehys .
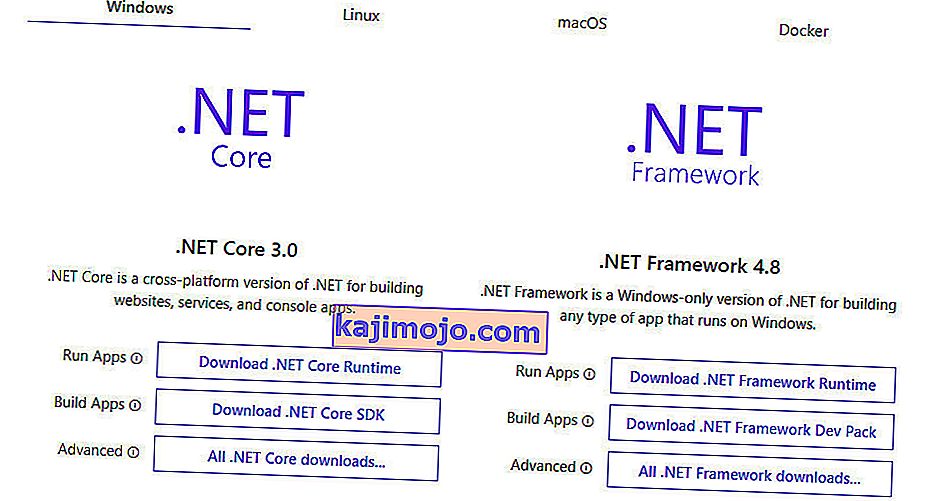
- Asenna se ja käynnistä järjestelmä uudelleen .
- Käynnistä Frosty Mod Manager nähdäksesi, voiko se käynnistää pelin.
Jos Frosty Mod Manager ei voi käynnistää peliä, siirry seuraavaan ratkaisuun.
Ratkaisu 5: Siirrä pelitiedostot järjestelmäasemaan
Frosty Mod Manager ei tue pelitiedostoja muussa kuin järjestelmän asemassa, ja jos käytät peliä, jossa on tiedostoja muussa kuin järjestelmän asemassa, tämä voi olla syy siihen, että Frosty Mod Manager ei käynnistä peliä. Voit ratkaista tämän noudattamalla alla olevia ohjeita.
- Poista peli.
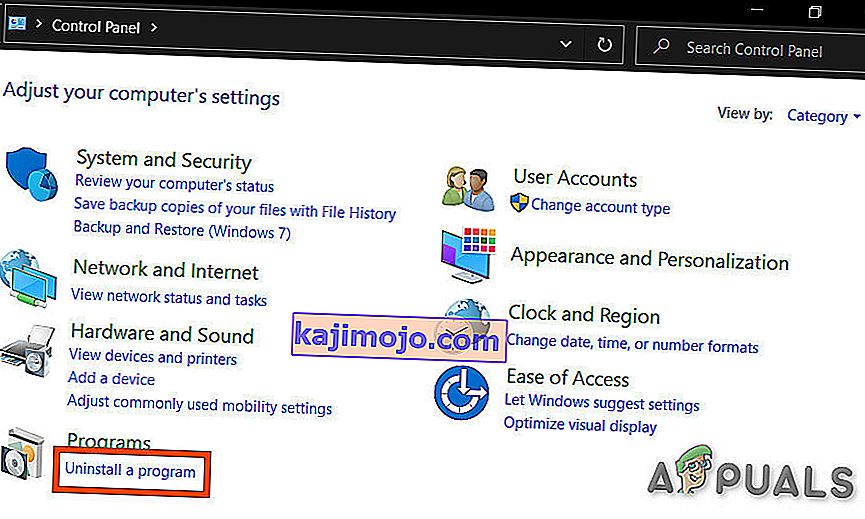
- Käynnistä järjestelmä uudelleen ja asenna peli uudelleen C-asemaan ja käynnistä Frosty Mod Manager tarkistaaksesi, onko ongelma ratkaistu.
Ratkaisu 6: Poista virustorjunta ja palomuuri käytöstä
Peliin liittyvien tiedostojen välillä on tunnettuja ongelmia, kun virustorjunta- / palomuuri- / tietoturvaohjelmistot tunnistavat haittaohjelmiksi (termiä kutsutaan vääräksi positiiviseksi) ja estetään sen käyttö, mikä voi pakottaa pelit / mod-johtajat toimimaan äkillisesti. Frosty Mod Manager ei ole poikkeus, joten virustorjunnan ja palomuurin poistaminen käytöstä voi ratkaista ongelman.
Käynnistä Frosty Mod Manager ja peli nähdäksesi, onko ongelma ratkaistu, jos ei, siirry seuraavaan ratkaisuun.
Ratkaisu 7: Poista ongelmalliset tiedostot / kansiot
Jos väärä kokoonpano pakottaa ongelman Frosty Mod Managerin käynnistämättä peliä, sitten tähän väärään kokoonpanoon liittyvien tiedostojen ja kansioiden poistaminen voi ratkaista ongelman.
- Siirry pelihakemistoon, esim. Jos käytät Originia ja Andromedaa, siirry sitten
"C: \ Ohjelmatiedostot (x86) \ Origin Games \ Andromeda"
- Etsi bcrypt.dll- tiedosto ja poista se.
- Etsi nyt ” ModData ” -kansio ja napsauta sitä hiiren kakkospainikkeella ja poista se.
- Siirry sitten kansioon
"Frosty Tool Suite \ FrostyModManager \ ThirdParty"
ja etsi “ bcrypt.dll ” ja poista se.
- Käynnistä järjestelmä uudelleen .
- Lataa nyt ” bcrypt.dll ” ja aseta molemmat vaiheissa 1 ja 4 mainitut kansiot. Voit ladata “ bcrypt.dll ” GitHubista tai Nexusmodsista.
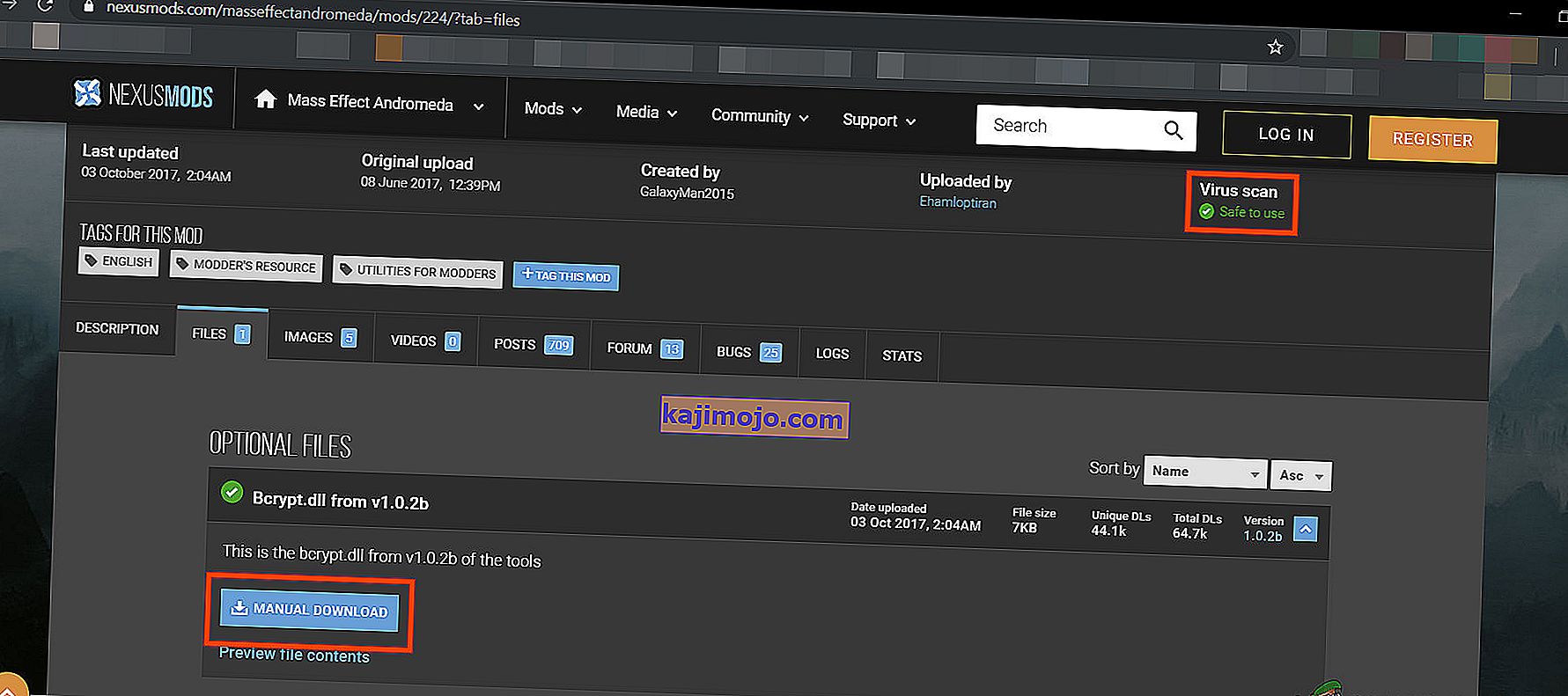
Varoitus : Lataa tiedosto omalla vastuullasi, koska emme ole millään tavalla yhteydessä näiden tiedostojen isäntiin.
- Käynnistä Frosty Mod Manager järjestelmänvalvojana ratkaisun 1 mukaisesti. Jos sinua kehotetaan luomaan ModDate-kansio, napsauta kyllä.
- Valitse peli suoritettavana.
- Valitse skin mod napsauttamalla 'import mod' ja valitse zip-tiedosto ja kaksoisnapsauttamalla skin modia aktivoidaksesi sen.
- Napsauta L aunch .
Ratkaisu 8: Asenna Frosty uudelleen
Jos mikään ei ole toiminut sinulle toistaiseksi, niin siirrymme viimeiseen keinoon ja asenna Frosty uudelleen saadaksesi asiat oikein. Frosty Mod Managerin kanssa on myös tunnettu ongelma, että kun peli tapetaan Tehtävienhallinnan avulla, se ei ala toimia normaalisti ennen kuin se on asennettu uudelleen.
- Poista Frosty Mod Manager (poista Windows + R, kirjoita “ appwiz.cpl ” ja paina Enter).
- Käynnistä järjestelmä uudelleen , kun asennuksen poisto on valmis.
- Lataa Frosty Mod Manager.
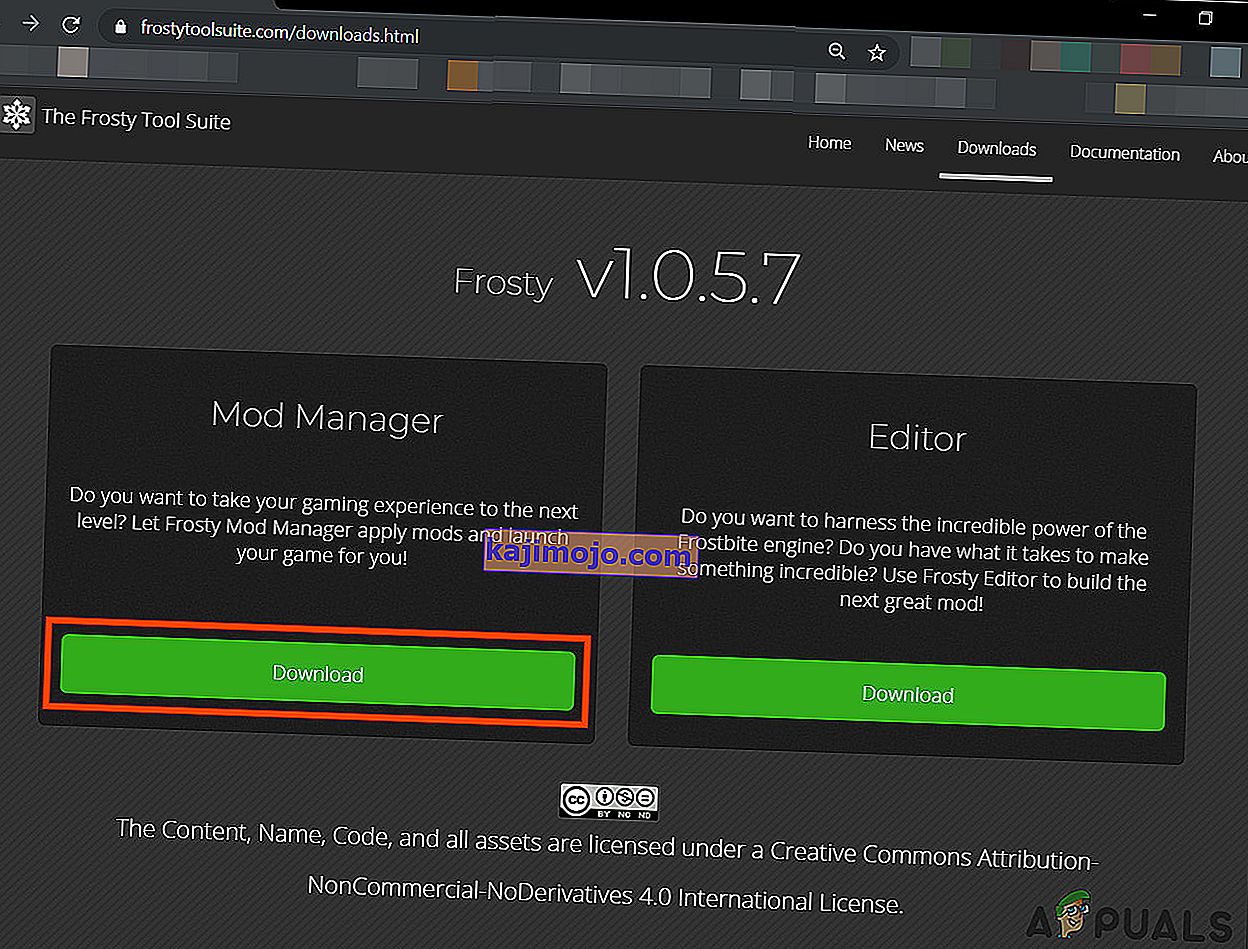
- Hiiren kakkospainikkeella setup -tiedosto ja sitten avautuvasta valikosta klikkaa ”Suorita järjestelmänvalvojana”.
- Suorita asennus loppuun noudattamalla nyt näytöllä näkyviä ohjeita.
- Jälleen kerran käynnistä järjestelmä.
- Käynnistä Frosty Mod Manager järjestelmänvalvojana (kuten ratkaisussa mainitaan).
- Valitse peli suoritettavana.
- Valitse skin mod napsauttamalla 'import mod' ja valitse zip-tiedosto ja kaksoisnapsauttamalla skin modia aktivoidaksesi sen.
- Napsauta Käynnistä .
Toivottavasti olet ratkaissut ongelman ja pystyt nyt käynnistämään pelin ilman mitään ongelmia.