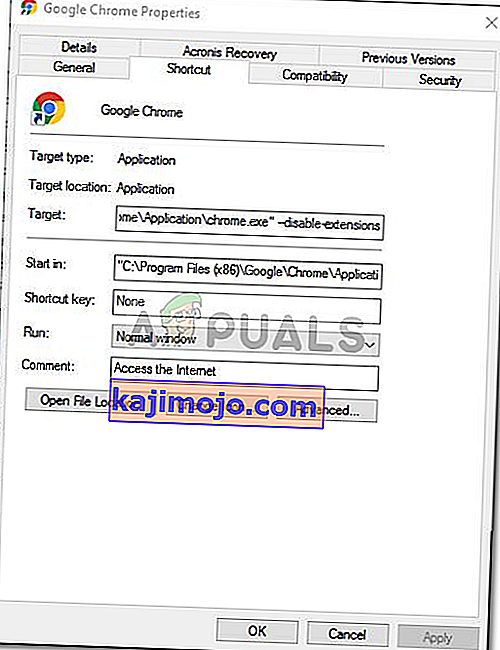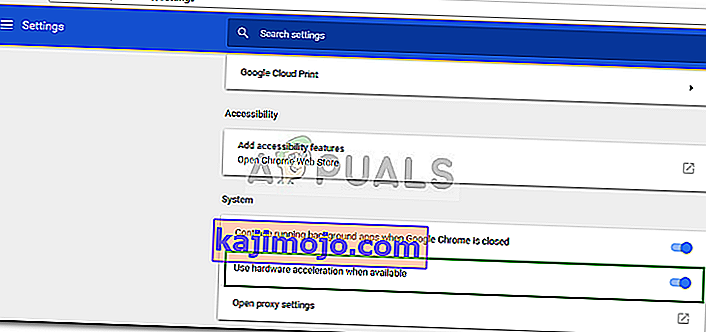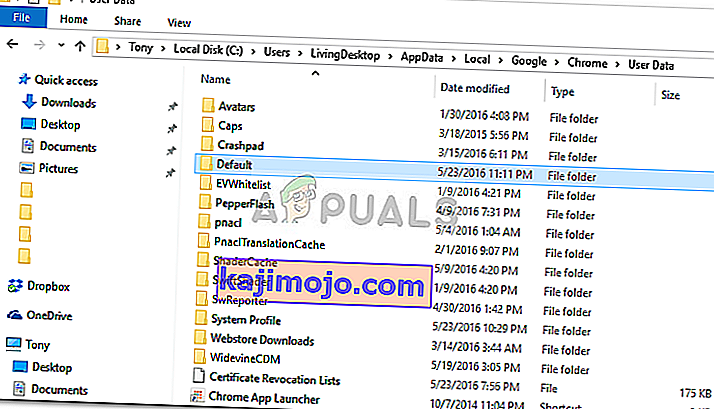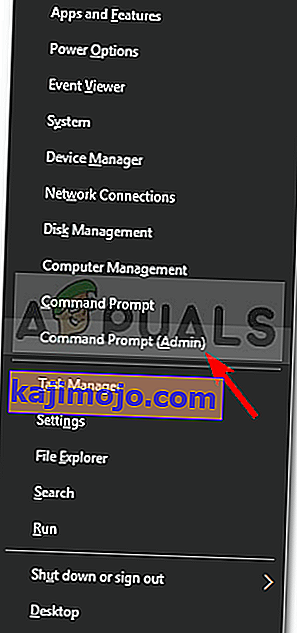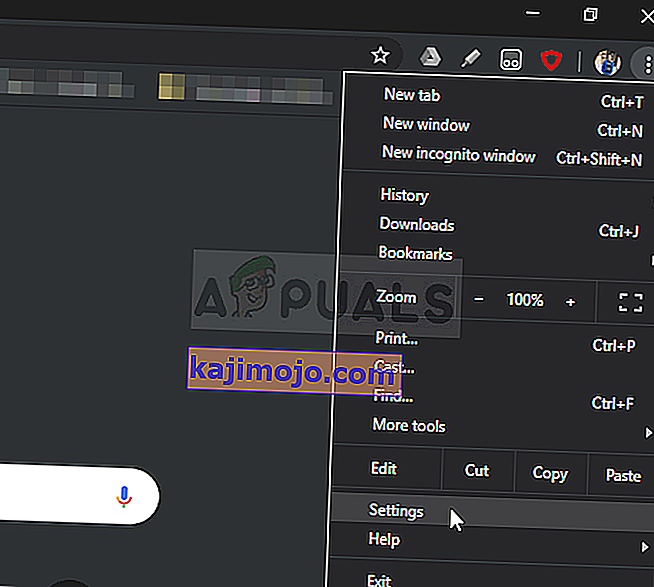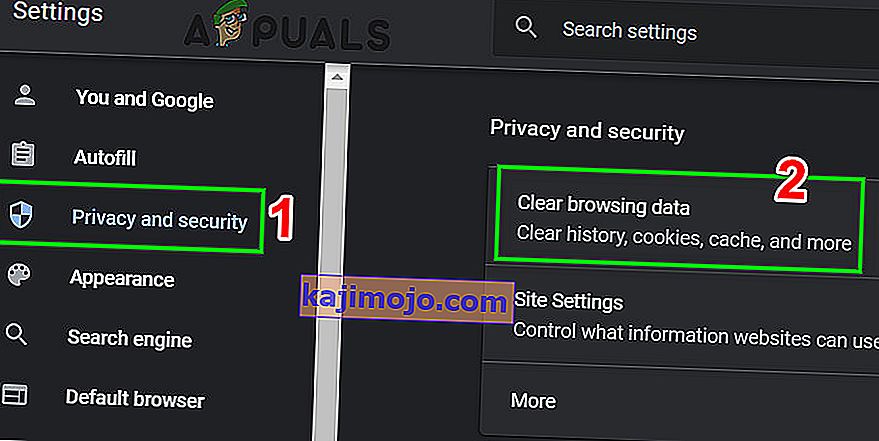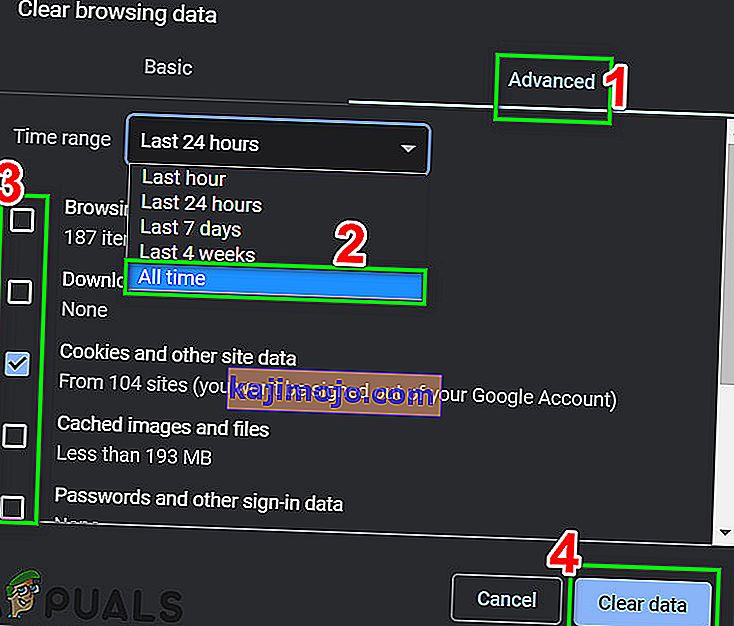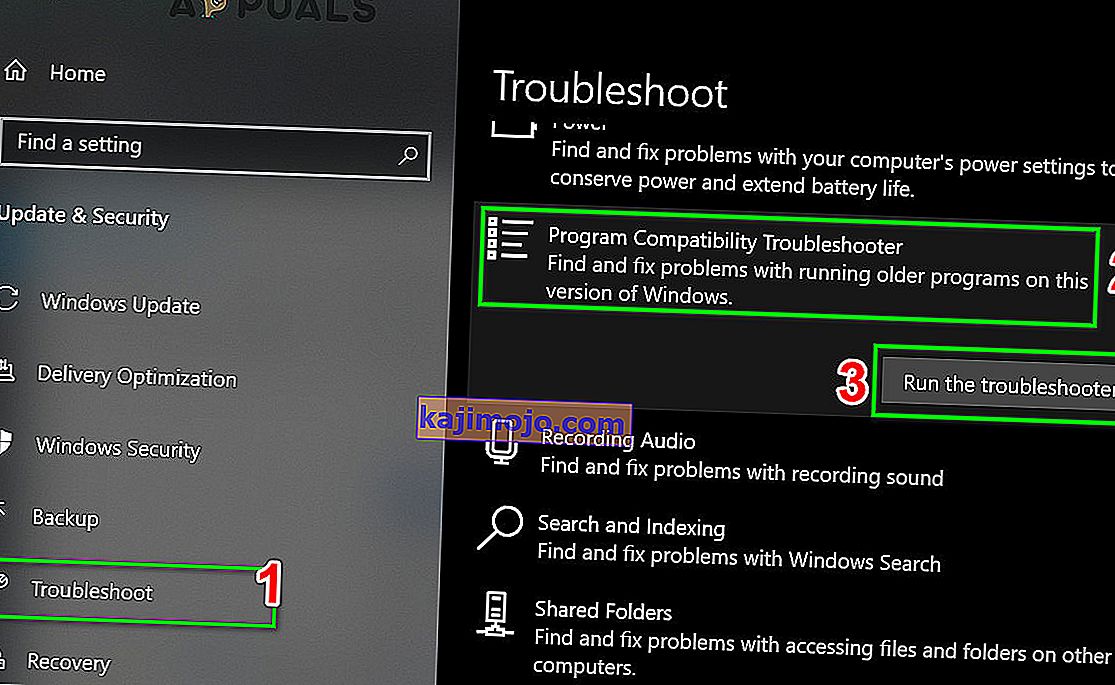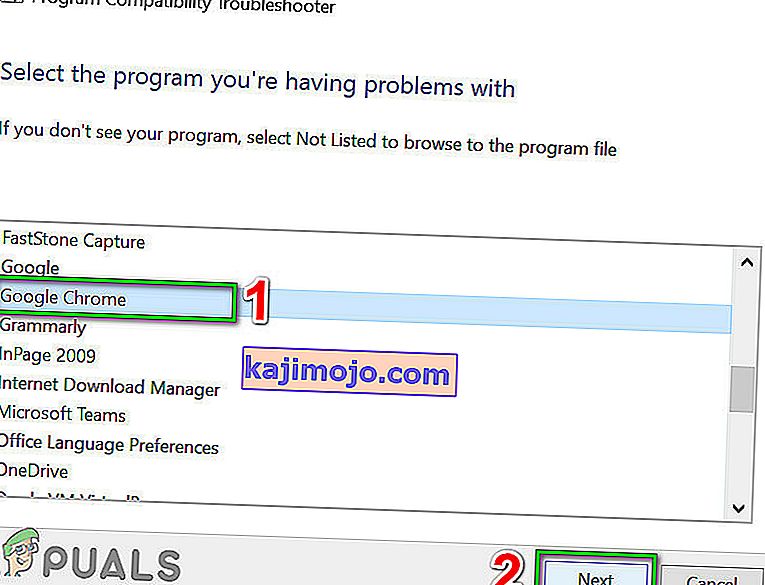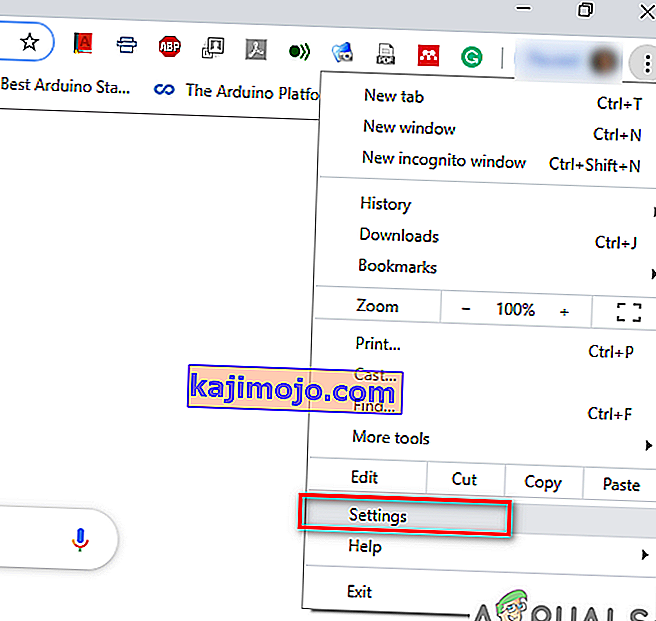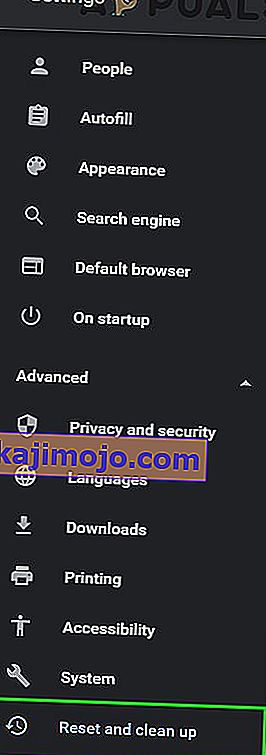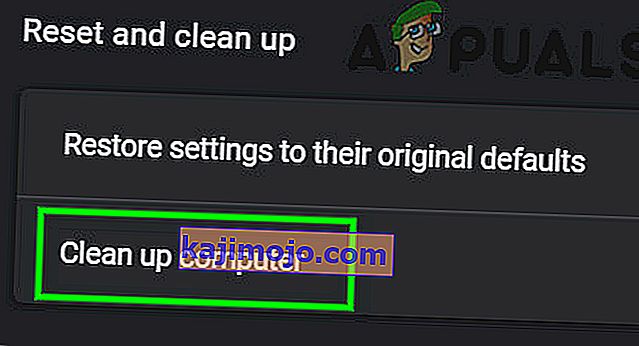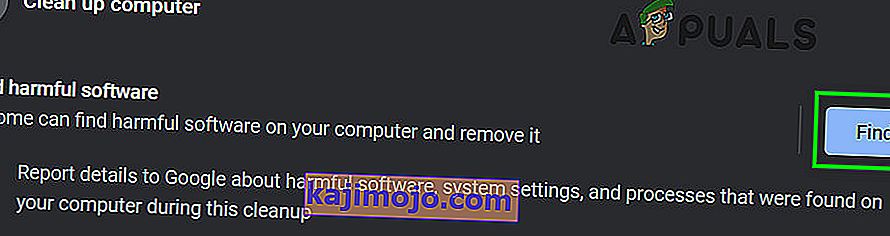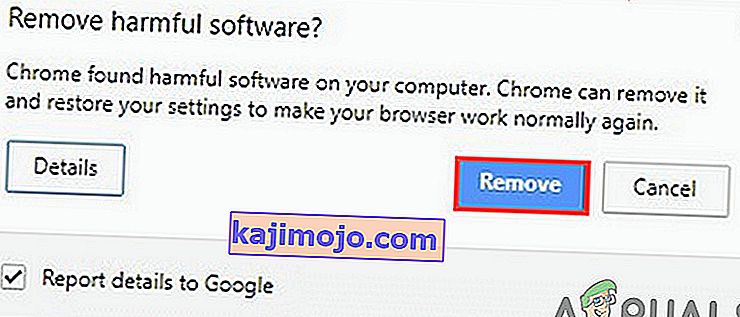Chromen , Googlen kehittämän verkkoselaimen, on oltava yksi parhaista tällä hetkellä saatavilla olevista verkkoselaimista. Siellä on niin paljon nopeita ja hyviä verkkoselaimia, kuten Mozilla Firefox , Opera , Safari jne., Mutta Google Chrome on yksi tai toinen asia. Syynä tähän olisi sen nopeus, käyttöliittymä ja luotettavuus. Se voi kuitenkin toisinaan aiheuttaa joitain asioita.

Yleisin ongelma, jonka käyttäjät ovat kohdanneet Google Chromen kanssa Windows 10: ssä, on hidas lataus. Käyttäjät ovat ilmoittaneet, että heidän selaimensa lataaminen kestää joskus 10–15 minuuttia, mikä on aivan liikaa ja mahdotonta hyväksyä. Siitä huolimatta ongelma voidaan ratkaista helposti noudattamalla muutamaa yksinkertaista ratkaisua.
Mikä aiheuttaa Google Chromen hitaan lataamisen Windows 10: ssä?
Selaimesi lataaminen vie jonkin aikaa, joten voi olla monia tekijöitä, kuten:
- Laitteistokiihdytys . Jos laitteistokiihdytys on otettu käyttöön Asetukset-valikossa, se voi aiheuttaa ongelman käyttäjäraporttien mukaan.
- Google Chromen oletuskansio . Joskus Google Chromen asennushakemistossa oleva Default-kansio voi aiheuttaa ongelman.
- Kolmannen osapuolen laajennukset . Jos olet asentanut selaimeesi joitain kolmannen osapuolen laajennuksia, ne voivat myös hidastaa selaimen latausprosessia.
Mutta ennen kuin siirryt ratkaisuihin, muista sammuttaa välityspalvelin / VPN järjestelmän asetuksista sekä Chromen välityspalvelinasetuksista.
Voit käyttää seuraavia ratkaisuja palauttaaksesi Google Chromesi normaaliksi.
Ratkaisu 1: Poista laajennukset käytöstä
Ensinnäkin sinun on yritettävä poistaa asennetut laajennukset selaimestasi ennen kuin suoritat sen. Laajennusten lataaminen voi joskus kestää jonkin aikaa, minkä vuoksi käynnistysprosessia hidastetaan. Poista siis laajennuksesi käytöstä seuraavasti:
- Siirry Google Chrome -asennushakemistoon, joka yleensä on:
C: \ Program Files (x86) \ Google \ Chrome \ Application \
- Etsi ' chrome.exe ', napsauta hiiren kakkospainikkeella ja valitse Ominaisuudet .
- Siirry Pikakuvake- välilehdelle.
- Kirjoita Kohde- ruutuun seuraava:
--disable-laajennukset
- Sen pitäisi näyttää tältä:
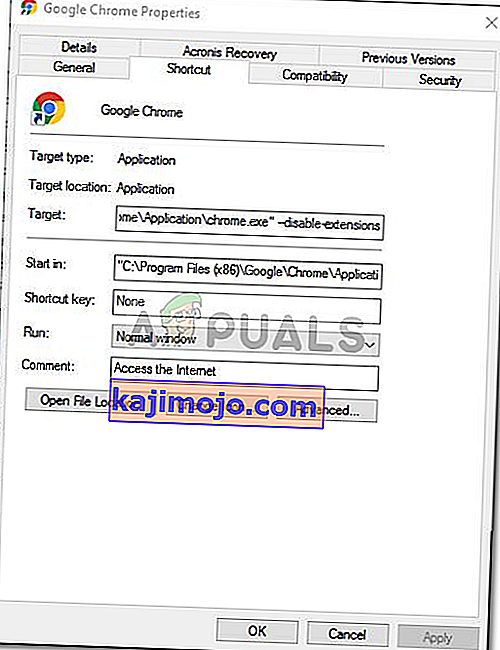
- Suorita selain ja tarkista, onko ongelma ratkaistu. Jos ei, poista kehittäjätila käytöstä Chrome-laajennukset-valikossa.
Ratkaisu 2: Poista laitteistokiihdytys käytöstä
Toinen mahdollinen syy hitaaseen latautumiseen on laitteistokiihdytys. Tätä käytetään tiettyjen laitteisto-operaatioiden suorittamiseen tehokkaammin kuin se on mahdollista, mikä toisinaan voi johtaa tällaisiin ongelmiin. Siksi sinun on kytkettävä se pois päältä seuraavasti:
- Avaa Google Chrome -selain.
- Napsauta Muokkaa ja hallitse Google Chromea (kolme pistettä) -kuvaketta oikeassa yläkulmassa ja valitse sitten Asetukset .
- Vieritä alaspäin ja napsauta Näytä lisäasetukset .
- Siirry Järjestelmä- osioon ja etsi Laitteistokiihdytys .
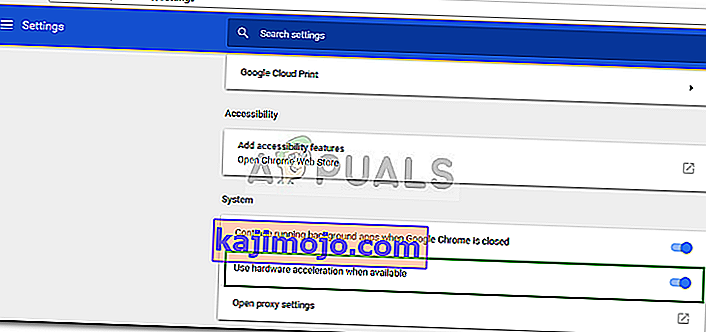
- Laita se pois päältä.
- Sulje selain ja yritä sitten käynnistää se uudelleen.
Ratkaisu 3: Nimeä oletuskansio uudelleen
Google Chromen asennushakemistossa olevaa Oletuskansiota käytetään käyttäjäprofiilisi tallentamiseen, joka sisältää asetukset, laajennukset jne. Hidas käynnistys voi johtua tämän kansion sisällöstä, jolloin sinun on nimettävä se uudelleen että uusi luodaan. Ennen kuin teet tämän vaiheen, jos sinulla on kirjanmerkkejä tai jotain selaimeesi tallennettuja, sinun on vietävä kirjanmerkit, jotta ne voidaan tuoda myöhemmin tai synkronoida Chrome Gmail-tilisi kanssa, koska tämä vaihe nollaa Chrome ja poistaa kaikki sen sisältämät tiedot.
- Avaa Windowsin Resurssienhallinta .
- Liitä seuraava polku osoiteriville .
% LOCALAPPDATA% \ Google \ Chrome \ User Data \
- Etsi Default- kansio ja nimeä se uudelleen Backup Default -kansioon .
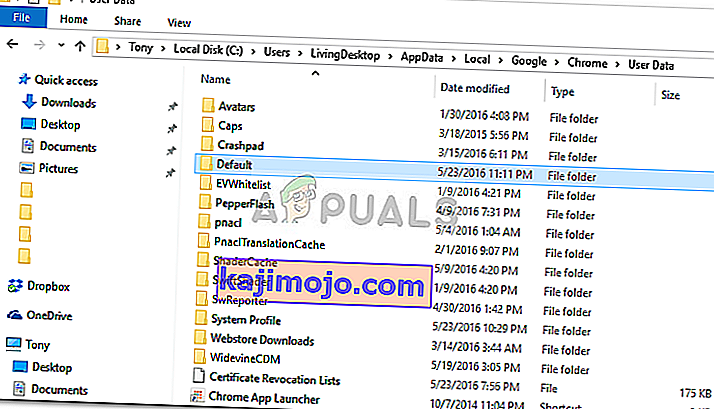
- Suorita selaimesi.
Ratkaisu 4: Nollaa verkkosovitin
Jotkut käyttäjät ovat ilmoittaneet, että hidas käynnistys johtui heidän verkkosovittimen asetuksistaan. Ongelma on ratkaistu, kun asetukset on palautettu. Näin voit nollata verkkosovittimen:
- Avaa ensin korotettu komentokehote painamalla Windows-näppäintä + X ja valitsemalla komentokehote (järjestelmänvalvoja) .
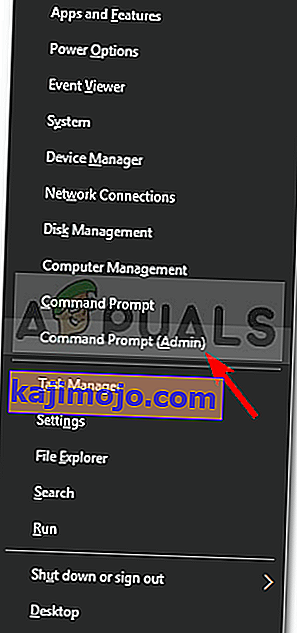
- Kirjoita seuraava komento:
netsh winsock reset

- Käynnistä järjestelmä uudelleen.
- Suorita selain.
Ratkaisu 5: Kirjaudu sisään Googleen
Joissakin tapauksissa ongelma johtui siitä, että Google-tiliä ei ollut kirjautunut sisään. Siksi, jos sinulla on Google-tili, voit yrittää kirjautua sisään ongelman korjaamiseksi. Sen vuoksi:
- Avaa Chrome ja käynnistä uusi välilehti.
- Lisää uusi tili.
- Kirjaudu sisään tililläsi noudattamalla näytön ohjeita.
- Käynnistä Chrome uudelleen ja tarkista , jatkuuko ongelma.
Ratkaisu 6: Tyhjennä selaustiedot
Selaustiedot, välimuisti, evästeet ja historia ovat keskeisiä komponentteja kaikissa selaimissa. He kaikki työskentelevät yhdessä saadakseen selaimen toimimaan oikein. Jos jokin näistä komponenteista on jotenkin vioittunut tai määritetty väärin, se voi aiheuttaa Chromen hitaan lataamisen. Tällöin selaustietojen tyhjentäminen voi ratkaista ongelman.
- Käynnistä Chrome , napsauta toimintovalikkoa (kolme pystysuoraa pistettä oikean yläkulman lähellä) ja napsauta Asetukset .
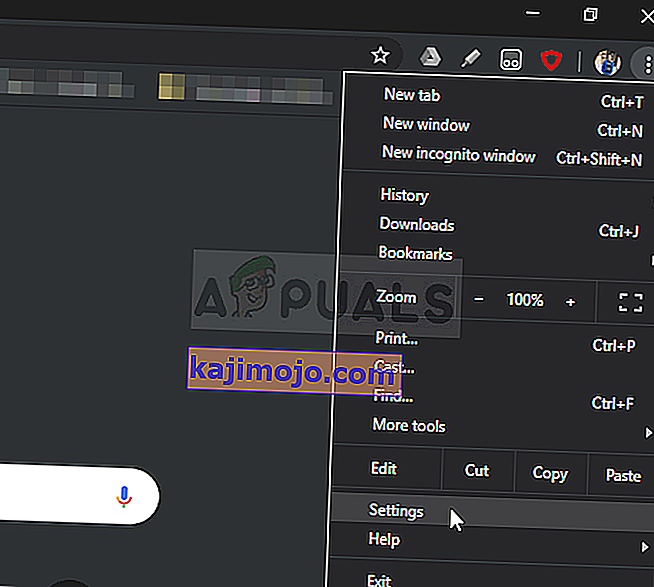
- Napsauta Tietosuoja ja turvallisuus ja sitten Tyhjennä selaustiedot .
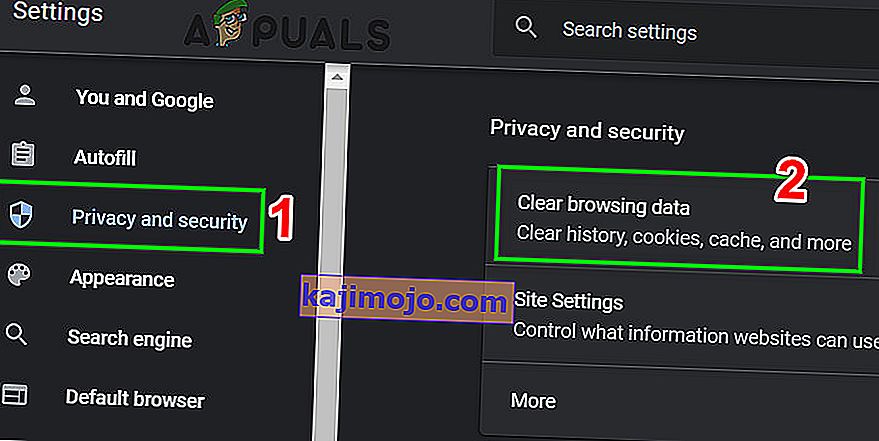
- Siirry nyt Lisäasetukset- välilehteen ja valitse tyhjennettävä aika-alue ja luokat . Napsauta sitten Tyhjennä tiedot .
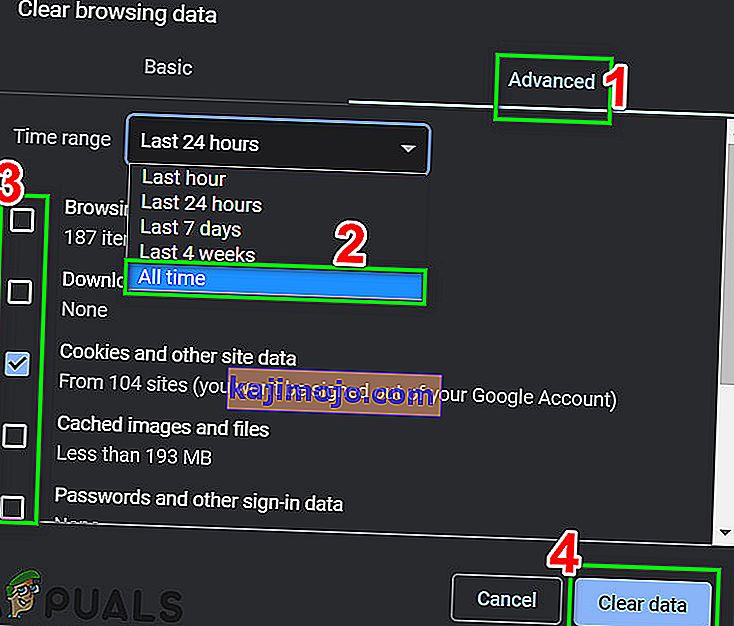
- Käynnistä nyt Chrome uudelleen ja tarkista, onko ongelma ratkaistu.
Ratkaisu 7: Suorita Ohjelman yhteensopivuuden vianmääritys
Microsoft on sisällyttänyt joukon vianmäärityksiä Windowsiin yleisten ongelmien ratkaisemiseksi. Ohjelman yhteensopivuuden vianmääritys on yksi näistä vianetsinnöistä. Sen suorittaminen minkä tahansa Chrome-asennuksen ongelman ratkaisemiseksi ja saattaa ratkaista ongelman.
- Paina Windows-näppäintä ja kirjoita vianmääritys. Napsauta sitten tuloksena olevassa luettelossa

- Vieritä ikkunoiden oikeassa ruudussa alaspäin löytääksesi Ohjelmien yhteensopivuuden vianmääritys.
- Napsauta sitten " Suorita tämä vianetsintä ".
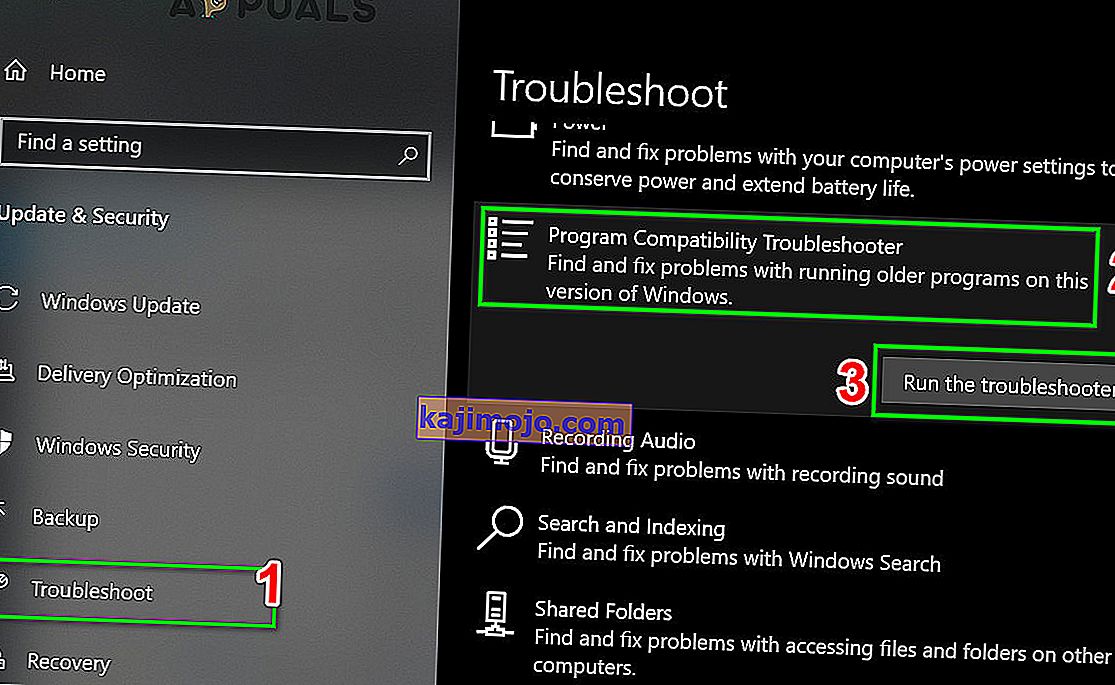
- Valitse nyt ohjelmaluettelosta Google Chrome ja napsauta Seuraava .
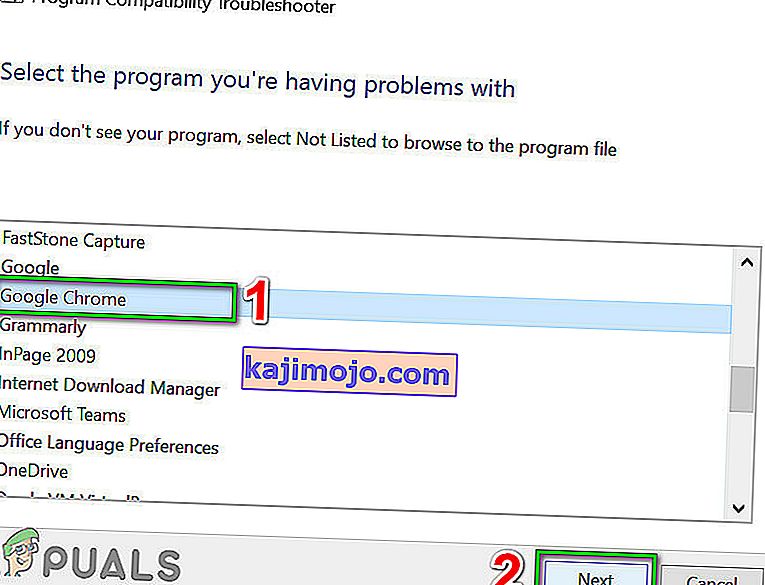
- Suorita vianmääritys loppuun noudattamalla näytöllä näkyviä ohjeita.
- Käynnistä nyt Chrome ja tarkista, onko ongelma ratkaistu.
Ratkaisu 8: Käytä Chrome Cleanup Tool -työkalua
Chrome jumissa latausnäytössä voi johtua myös haittaohjelmista. Haittaohjelma ilmenee tietokoneesi rekisterissä ja tärkeissä määritystiedostoissa (mukaan lukien Chromen tiedostot). Siinä tapauksessa Chromen puhdistustyökalun suorittaminen voi ratkaista ongelman.
- Käynnistä Chrome ja napsauta 3-pistettä vasemman yläkulman lähellä (toimintovalikko). Napsauta sitten Asetukset .
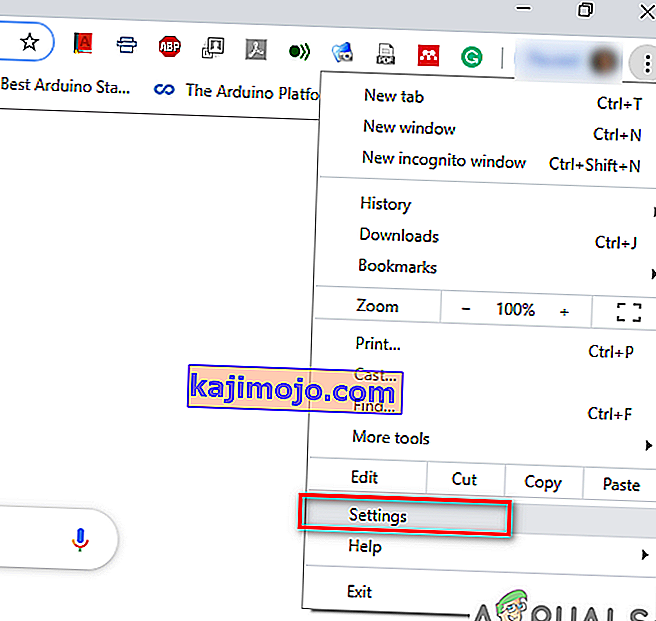
- Napsauta nyt lisäasetuksia ja napsauta sitten Palauta ja siivota .
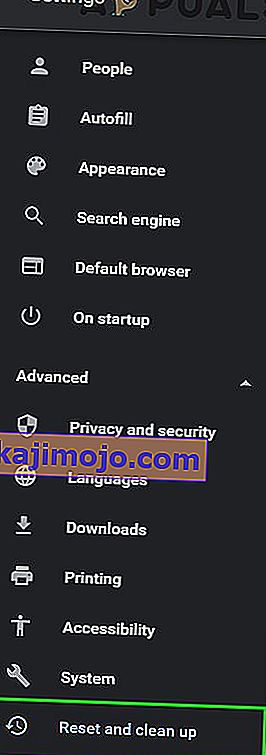
- Valitse " Siivoa tietokone ".
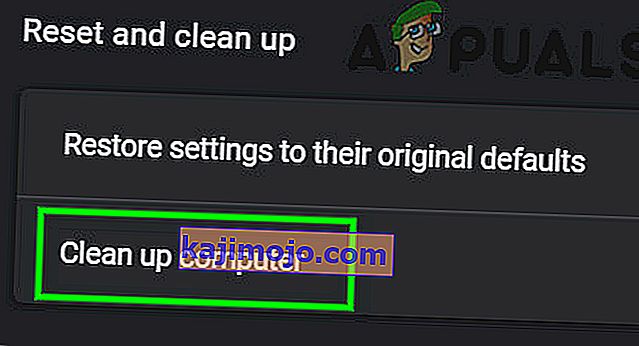
- Napsauta Etsi .
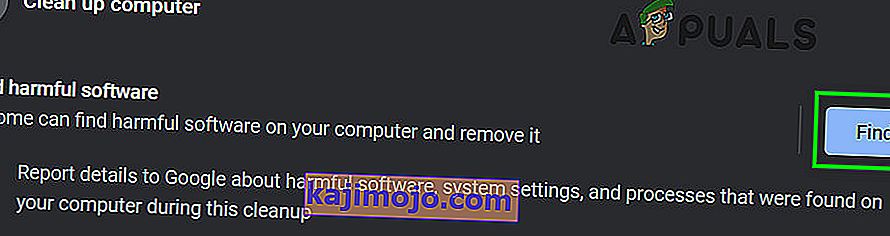
- Skannaus alkaa, näytetään viesti " Tarkistetaan haitallisia ohjelmistoja ... ". Odota sen valmistumista.

- Jos haitallista ohjelmistoa löytyy, sinua kehotetaan poistamaan ohjelmisto. Napsauta Poista .
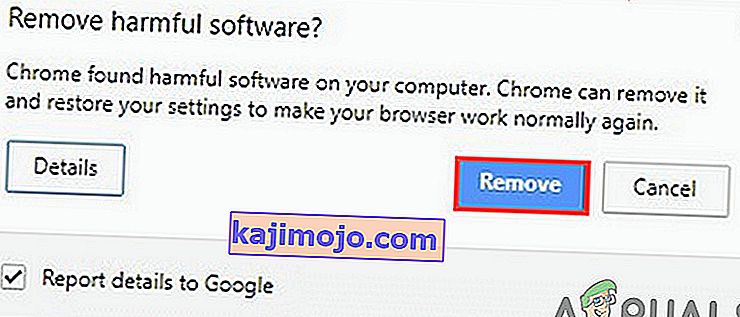
- Sulje nyt Chrome ja käynnistä sitten tarkistaaksesi, onko ongelma ratkaistu.
Ratkaisu 9: Nollaa Google Chrome
Chromessa on sisäänrakennettu palautusvaihtoehto, joka poistaa kaikki väliaikaiset kokoonpanot tietokoneeltasi ja korvaa ne uusilla tiedostoilla. Se poistaa myös kaikki liitetyt tilit, jotka on kirjautunut myös Googlen kautta. Jos jokin näistä tiedostoista / kokoonpanoista on jotenkin vioittunut tai puutteellinen, ne voivat aiheuttaa Chromen juuttumisen lataamiseen. Tällöin Google Chromen palauttaminen tehdasasetuksiin voi ratkaista ongelman.
Seuraa ratkaisua 7 artikkelissamme, kuinka korjata Google Chrome High CPU Usage nollata Google Chrome.
Ratkaisu 10: Asenna Google Chrome uudelleen
Lopuksi, jos mikään edellä mainituista ratkaisuista ei edusta sinua, sinun on asennettava Google Chrome uudelleen. Ongelma voi johtua myös vioittuneista Chrome-tiedostoista, jotka korjataan, kun poistat Chrome ja asennat sen jälkeenpäin. Varmista, että asennusprosessia ei häiritä, jotta selain voi asentaa turvallisesti.