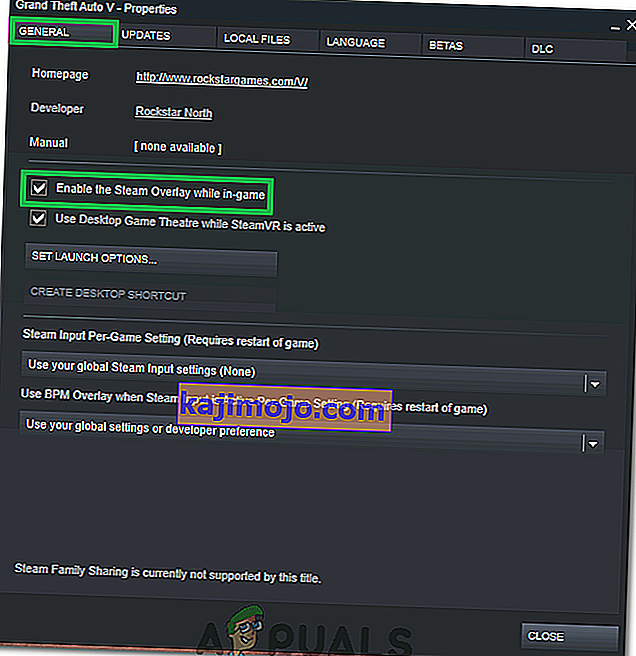Steamin peittoa käytetään Steamin käyttämiseen, kun pelaat mitä tahansa peliä. Voit kutsua ystäviä, lähettää viestejä, etsiä oppaita ja vastata viesteihin jne. Voit myös nähdä, kuka ystäväsi on verkossa ja voit kutsua heidät pelaamaan peliä, jota pelaat. Se on erittäin hyödyllinen työkalu, koska sen avulla voit käyttää Steamiä missä tahansa pelissä sen sijaan, että vaihdat ikkunaa.
Monilla ihmisillä on ongelma, jossa heidän Steam-päällekkäisyytensä lakkaa toimimasta ja heidät jätetään tiukkaan tilanteeseen. Tähän ongelmaan ei ole yhtä ratkaisua, koska ongelma vaihtelee käyttäjän laitteisto- ja ohjelmistokokoonpanon mukaan. Olemme listanneet useita testattavia ratkaisuja. Kokeile niitä laskevassa muodossa ja älä ohita mitään ratkaisua, ellei sinua kehoteta tekemään niin.
Ratkaisu 1: Järjestelmänvalvojan käyttöoikeuksien myöntäminen
Tärkein syy miksi höyrypeittosi ei toimi, voi olla, että ohjelmilla ei ole järjestelmänvalvojan oikeuksia. Monissa tietokoneissa tämä on oletusasetus, kun asennat Steamin. Opastamme kuinka siirtyä suoritettaviin tiedostoihin ja antaa heille järjestelmänvalvojan oikeudet.
- Avaa Steam-hakemisto. Sen oletussijainti on C: \ Program Files (x86) \ Steam. Tai jos olet asentanut Steamin toiseen hakemistoon, voit selata kyseiseen hakemistoon ja olet hyvä mennä.
- Etsi tiedosto nimeltä Steam.exe . Tämä on tärkein Steam-kantoraketti. Napsauta sitä hiiren kakkospainikkeella ja valitse Ominaisuudet . Valitse näytön yläreunasta Yhteensopivuus- välilehti. Täällä ikkunan alaosassa näet valintaruudun, jossa lukee ” Suorita tämä ohjelma järjestelmänvalvojana ”. Varmista, että se on valittu. Tallenna muutokset ja poistu.
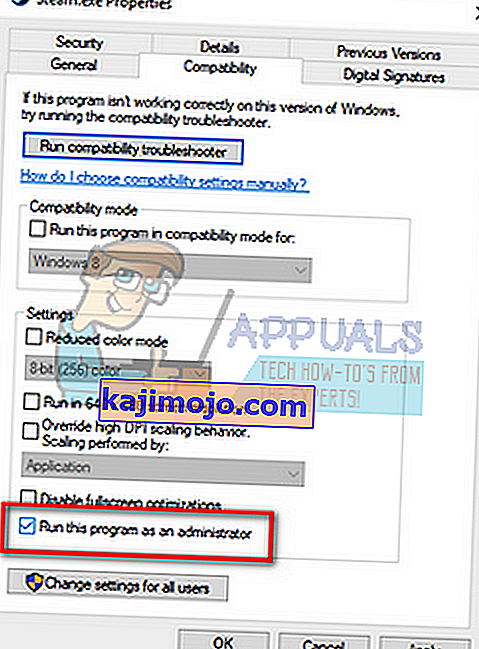
- Etsi nyt tiedosto nimeltä GameOverlayUI.exe . Napsauta hiiren kakkospainikkeella ja valitse sen ominaisuudet . Valitse näytön yläreunasta Yhteensopivuus- välilehti. Täällä ikkunan alaosassa näet valintaruudun, jossa lukee ” Suorita tämä ohjelma järjestelmänvalvojana ”. Varmista, että se on valittu. Tallenna muutokset ja poistu.
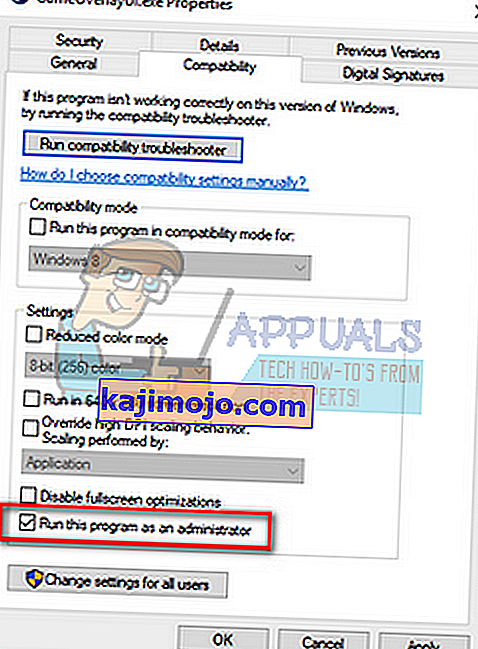
- Käynnistä Steam uudelleen ja tarkista, toimiiko Steam-peite, kun pelaat mitään peliä.
- Jos ei, varmista, että et käytä kyseistä peliä järjestelmänvalvojana, koska se voi joskus aiheuttaa häiriöitä.
- Siirry pelikansioon, napsauta sen suoritettavaa tiedostoa hiiren kakkospainikkeella ja valitse Ominaisuudet.
- Varmista yhteensopivuusvälilehdessä, että sitä ei ole määritetty toimimaan järjestelmänvalvojana.
Ratkaisu 2: Ota Steam Overlay käyttöön
Steamissa on vaihtoehto, joka mahdollistaa Steam Overlayn. Saattaa olla mahdollista, että peittosi ei toimi, koska tämä vaihtoehto ei ole käytössä. Voimme yrittää ottaa sen käyttöön ja käynnistää Steamin uudelleen nähdäksesi, korjautuuko ongelma.
- Avaa Steam-asiakasohjelma.
- Napsauta ikkunan vasemmassa yläkulmassa olevaa vaihtoehtoa Steam present. Valitse avattavasta ruudusta Asetukset avataksesi Asetukset-käyttöliittymän.
- Kun asetukset on avattu, napsauta pelin sisäistä välilehteä ruudun vasemmalla puolella. Täällä näet valintaruudun, jossa lukee " Ota Steam-peitto käyttöön pelin aikana ". Varmista, että se on valittu. Voit myös tarkistaa, painatko oikeaa Overlay-pikanäppäintä. Voit myös muuttaa niitä, jos haluat.
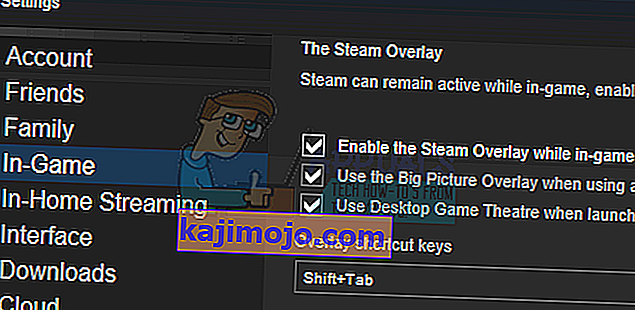
- Napsauta nyt ikkunan yläosassa olevaa Kirjasto- välilehteä. Tietokoneellesi asennetut pelit luetellaan tässä. Napsauta hiiren kakkospainikkeella peliä, jossa peite ei toimi, ja valitse Ominaisuudet.
- Täällä näet toisen valintaruudun, jossa lukee " Ota Steam-peitto käyttöön pelin aikana ". Varmista, että se on valittu.

- Käynnistä Steam uudelleen ja tarkista, toimiiko peite haluamassasi pelissä.
Ratkaisu 3: Avaaminen pelin pääkansiosta
Toinen keino on avata pelaamasi peli suoraan sen asennuskansiosta. Virhe voi olla, jos käynnistät pelin Steam-käynnistimestä, joka poistaa Steam-peittokuvan käytöstä.
- Avaa Steam-hakemisto. Sen oletussijainti on C: \ Program Files (x86) \ Steam. Tai jos olet asentanut Steamin toiseen hakemistoon, voit selata kyseiseen hakemistoon ja olet hyvä mennä.
- Siirry seuraaviin kansioihin
Steamapps
- Nyt näet erilaisia pelejä, jotka on asennettu tietokoneellesi. Valitse peli, jossa Steam-peite ei toimi.
- Kun olet pelikansiossa, avaa kansio nimeltä peli . Kun olet kansiossa, avaa toinen kansio nimeltä bin . Nyt näet kaksi kansiota nimeltä Win32 ja Win64 . Avaa Win32, jos tietokoneellasi on 32-bittinen kokoonpano, tai Win64, jos sillä on A64-bittinen kokoonpano.
Lopullinen osoite näyttää tältä.

- Täältä löydät pelin tärkeimmän kantoraketin, kuten “dota2.exe”. Napsauta sitä hiiren kakkospainikkeella ja valitse vaihtoehto Suorita järjestelmänvalvojana . Kun peli käynnistetään, tarkista, toimiiko Steam-peite.
Ratkaisu 4: Poista kolmannen osapuolen sovellukset käytöstä
Kolmannen osapuolen sovellukset, kuten Fraps tai Razer Synapse, voivat aiheuttaa ongelmia yrittäessäsi käyttää Steam-peittokuvaa. Syynä on se, että nämä sovellukset edellyttävät järjestelmän peittokuvan hallintaa, kun ne ovat käynnissä. Järjestelmäsi / näytön peittosi jaetaan pelaamallasi pelillä ja kolmannen osapuolen sovelluksella. Kun toinen sovellus (Steam-peite) yrittää käyttää sitä, se ei voi, koska jo kaksi muuta osapuolta käyttää sitä. Paras tapa on poistaa ne käytöstä ja yrittää avata Steam-peite uudelleen, kun pelaat mitä tahansa peliä.
- Voit joko sulkea kyseiset sovellukset itse vastaavista vaihtoehdoista tai painaa Windows + R tuoda Suorita-sovelluksen esiin.
- Kirjoita valintaikkunaan ” taskmgr ” tuodaksesi tehtävienhallinnan esiin.
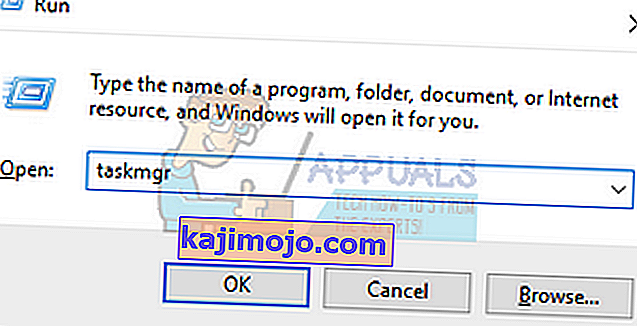
- Poista nyt prosessiluettelosta kaikki käynnissä olevat kolmannen osapuolen sovellukset ja sulje se. Käynnistä Steam uudelleen ja tarkista, toimiiko peite.
Huomaa: Voit myös yrittää käyttää sitä vikasietotilassa verkkoyhteyden kanssa ja tarkistaa, korjaako se ongelmasi.
Ratkaisu 5: Käynnistä tietokone uudelleen
Vaikka se ei vaikuta kovin paljon, tietokoneen uudelleen käynnistäminen voi ratkaista ongelman. Saattaa olla, että Steam päivitettiin taustalla ja että siihen oli asennettu päivityksiä. Näiden uusien päivitysten takia voi olla, että se ei suorita kaikkia toimintojaan (käynnissä Steam-peittokuva), ennen kuin tietokone käynnistetään uudelleen soveltamaan kaikkia päivityksen kanssa läpi käymiään muutoksia. Käynnistä tietokone uudelleen ja suorita Steam järjestelmänvalvojana ja tarkista, toimiiko Steam-peite, kun pelaat mitään peliä.
Ratkaisu 6: Paikallisten pelitiedostojen ja kirjastotiedostojen tarkistaminen
Pelitiedostosi saattavat olla vioittuneita tai puuttuvia pelitiedostoja. Tämän vuoksi Steam-peittokuva ei avaudu pelissänne. Kirjastotiedostosi voivat olla myös väärässä kokoonpanossa, mikä voi johtaa vialliseen Steam-peittoon.
- Avaa Steam-asiakasohjelma ja napsauta yläosassa olevaa kirjastoa . Tässä luetellaan kaikki asennetut pelisi. Valitse peli, jossa Steam-peittokuva ei avaudu.
- Napsauta hiiren kakkospainikkeella peliä, joka antaa sinulle virheen, ja valitse Ominaisuudet .
- Kun olet ominaisuuksissa, siirry Paikalliset tiedostot -välilehdelle ja napsauta vaihtoehtoa, jossa lukee Vahvista pelitiedostojen eheys . Steam alkaa sitten tarkistaa kaikki läsnä olevat tiedostot sillä olevan pääluettelon mukaan. Jos tiedostoja puuttuu / on vioittunut, se lataa tiedostot uudelleen ja korvaa ne vastaavasti.
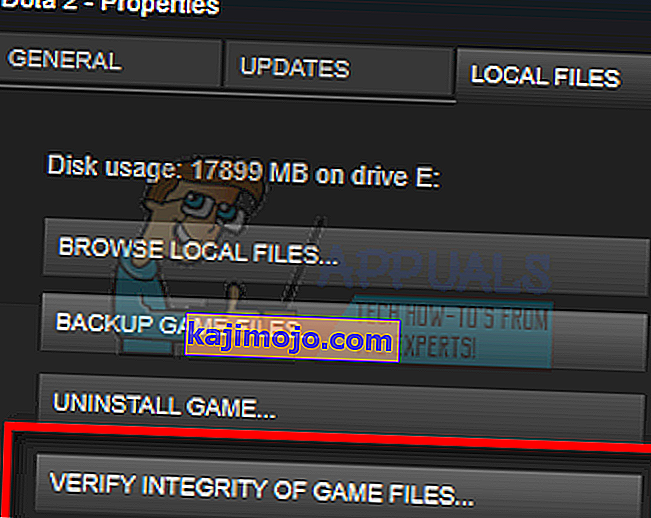
- Siirry nyt Asetuksiin painamalla Asetukset- vaihtoehtoa, kun olet napsauttanut höyryä läsnä näytön vasemmassa alakulmassa. Kun olet Asetuksissa, avaa käyttöliittymän vasemmalla puolella oleva Lataukset- välilehti.
- Täällä näet laatikon, johon on kirjoitettu “ Steam Library Folders ”. Klikkaa sitä
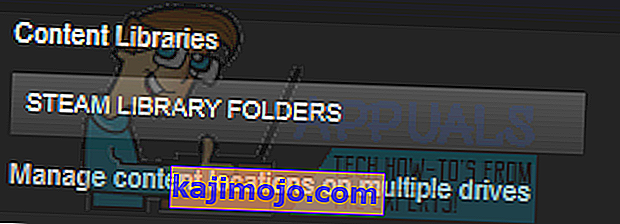
- Kaikki höyrysisältösi tiedot luetellaan. Napsauta sitä hiiren kakkospainikkeella ja valitse Korjaa kirjastotiedostot .
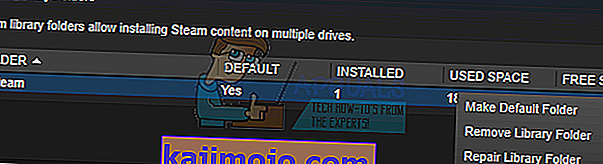
- Käynnistä Steam uudelleen ja avaa se käyttämällä Suorita järjestelmänvalvojana
Ratkaisu 7: Tarkista palomuuri ja virustorjunta
On hyvin yleistä, että palomuuri ja virustorjuntaohjelmisto ovat ristiriidassa Steamin kanssa. Steamilla on käynnissä paljon prosesseja kerralla sen varmistamiseksi, että pelikokemuksesi ei ole muuta kuin parasta. Monet virustentorjuntaohjelmistot kuitenkin merkitsevät nämä prosessit mahdollisiksi uhiksi ja asettavat ne karanteeniin, jolloin jotkin prosessit / sovellukset eivät toimi. Olemme koonneet oppaan kuinka höyry laitetaan poikkeukseksi virustentorjuntaan.
Poista Windowsin palomuuri käytöstä seuraavasti:
- Avaa Suorita-sovellus painamalla Windows + R- painiketta. Kirjoita valintaikkunaan ” control ”. Tämä avaa tietokoneen ohjauspaneelin edessäsi.
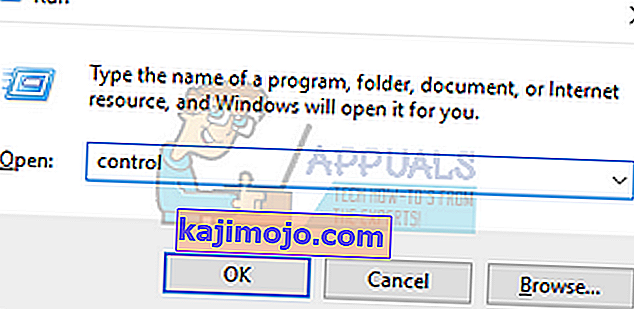
- Oikeassa yläkulmassa on hakukenttä. Kirjoita palomuuri ja napsauta ensimmäistä tuloksena olevaa vaihtoehtoa.
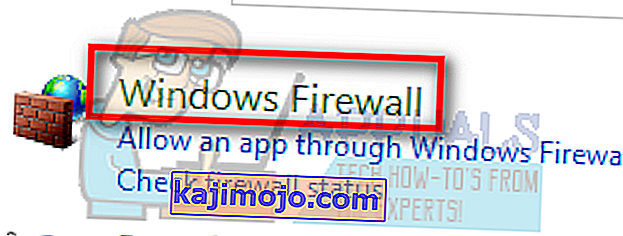
- Napsauta nyt vasemmalla puolella vaihtoehtoa, joka sanoo " Ota Windowsin palomuuri käyttöön tai poista se käytöstä ". Tämän avulla voit sammuttaa palomuurin helposti.
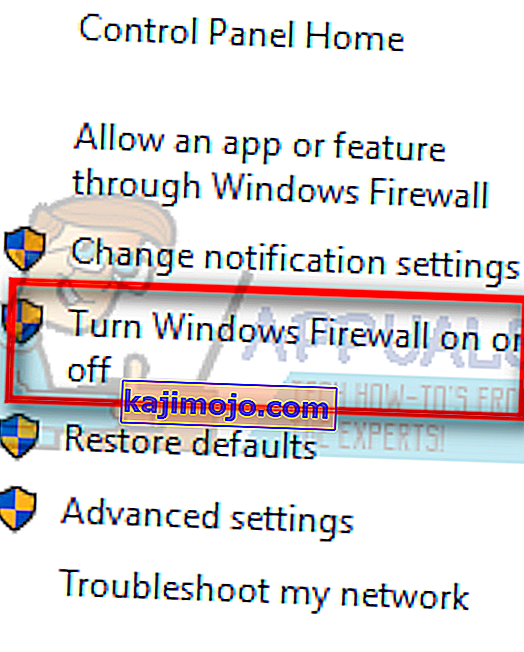
- Valitse " Poista Windowsin palomuuri käytöstä " -vaihtoehto sekä välilehdissä, julkisessa että yksityisessä verkossa. Tallenna muutokset ja poistu. Käynnistä Steam uudelleen ja käynnistä se käyttämällä vaihtoehtoa Suorita järjestelmänvalvojana.
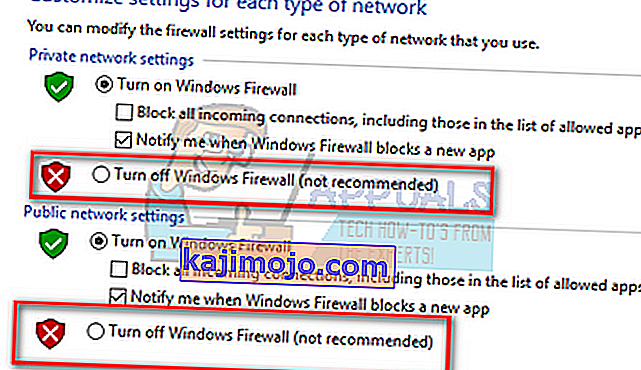
Ratkaisu 8: Tarkistetaan Windows-päivitykset
As we all know, Steam keeps its client up to date with all the latest upgrades and developments of any operating system. It adapts its functions and options accordingly. If Steam gets updated for that new change in your OS, and your OS isn’t upgraded on your side, it may cause Steam not to function properly. As a result, your Steam overlay won’t launch when you are playing any game. Follow the steps listed below to check for potential updates and install them accordingly.
- Open your Start menu and in the dialogue box type “Settings”. Click on the first results that come. This will open the Settings application.
- Once in the Settings application, you will see a number of options. Browse through them until you find the one named “Update and Security”.
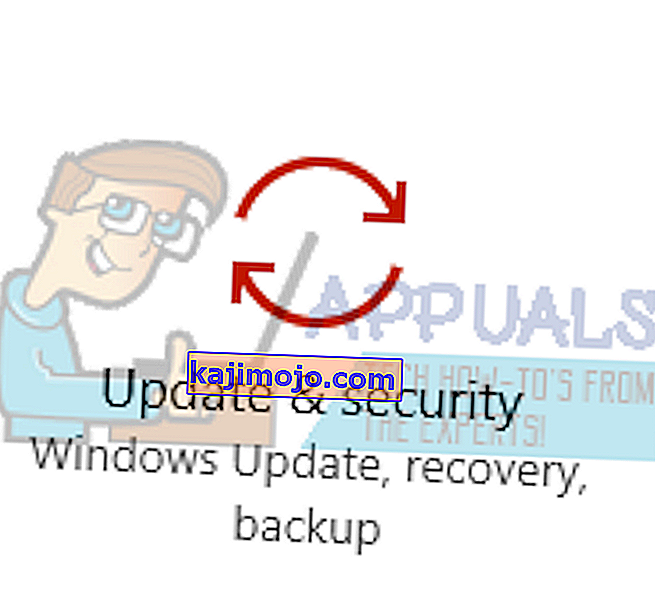
- Once in the Update and Security settings, you will see an option that says Check for updates. Click it and Windows will check for the updates available. It will download them and ask before installing them. Then it may require a computer restart. Save your work before restarting. After it has restarted, launch the Steam client using the option of Run as administrator and check whether the Steam overlay is working or not.
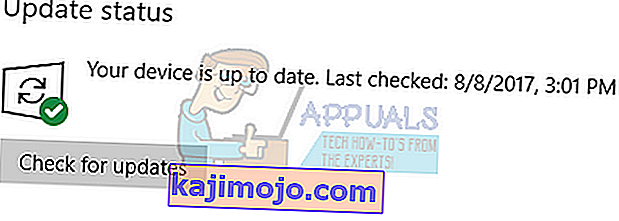
Note: You can also check manually for updates if automatic-check fails.
Solution 9: Disabling gameoverlayui.exe
Gameoverlayui.exe is not essential for the Windows OS. Disabling it causes relatively no problems. It is located in the subfolder of C:\Program Files. It signed by Verisign and has no information regarding its developer. It is also not a Windows system file so you don’t have to worry about it causing any unexpected errors. Disabling this process sometimes fixes the issue of Steam overlay not working. Follow the steps listed below to disable it from task manager.
- Press Windows + R button to bring up the Run application. In the dialogue box type “taskmgr” to launch the task manager.
- Browse to processes and scroll until you find the one named “gameoverlayiu.exe”. Disable it and check if the Steam overlay is working. You may have to restart Steam and run it using the Run as administrator option.
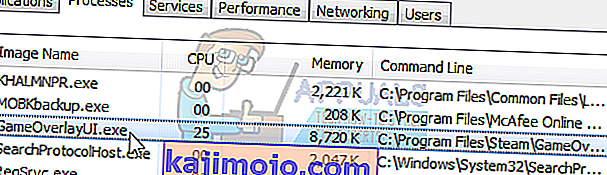
Solution 10: Deleting GameoverlayUI
Before we reinstall Steam and its components, it’s worth a shot to delete the GameoverlayUI application and checking the problem gets fixed. Note that you don’t have to delete it permanently. You can always retrieve it using the Recycle Bin.
- Open your Steam directory. The default location of it is C:\Program Files (x86)\Steam. Or if you installed Steam in another directory, you can browse to that directory and you will be good to go.
- Search for “GameOverlayUI.exe”. Delete it. Restart Steam and open it using Run as administrator. Check if the problem gets fixed. If it doesn’t work, you can restore the deleted file from the Recycle Bin.

Solution 11: Enabling Overlay for Specific Game
In certain cases, the overlay might’ve been disabled for one specific game due to which it is not showing up in that game. In order to change this, we will open the properties for that game and change its configurations. For that:
- Launch Steam and sign in to your account.
- Click on “Library” and then right-click on the game with which you are facing this issue.
- Click on the “General” tab and check the “Enable In-Game Overlay” option.
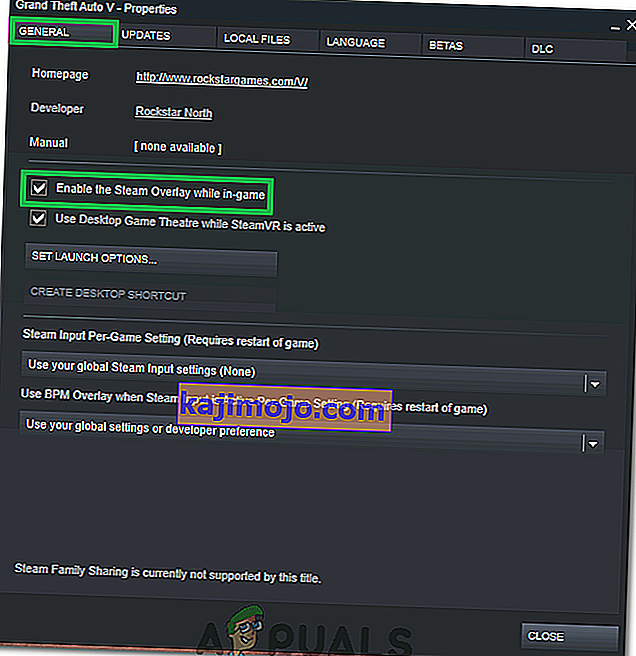
- Check to see if the issue still persists.
Final Solution: Refreshing Steam files
If the error still persists at this stage, we have no choice but to refresh Steam files. Refreshing Steam files will reinstall Steam on your computer again. We will delete some of the configuration folders to ensure that they get renewed upon the installation and all the bad files get removed.
Please note that any interruption during the copy process will corrupt the files and you will have to re-download the entire content over again. Only proceed with this solution if you are sure that your computer won’t be interrupted.
- Navigate to your Steam directory. The default location for your directory is
C:/Program Files (x86)/Steam.
- Locate the following files and folders:
Userdata (folder) Steam.exe (Application) Steamapps (folder- only preserve the files of other games in it)
The user data folder contains all the data of your gameplay. We don’t need to delete it. Furthermore, inside Steamapps, you will have to search for the game that is giving you the problem and only delete that folder. The other files located contain the installation and game files of other games you have installed.
However, if all the games are giving you problems, we suggest that you skip deleting the Steamapps folder and proceed with the following step.

- Delete all other files/folders (except the ones mentioned above) and restart your computer.
- Re-launch Steam using administrator privileges and hopefully, it will start updating itself. After the update is complete, it will run as expected.