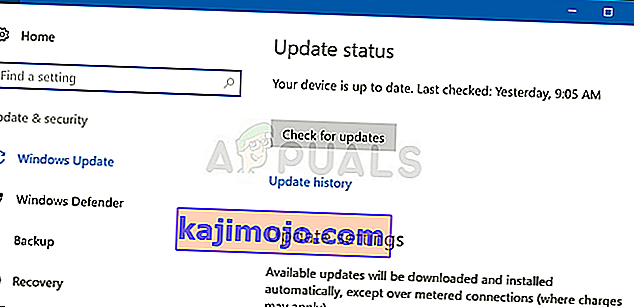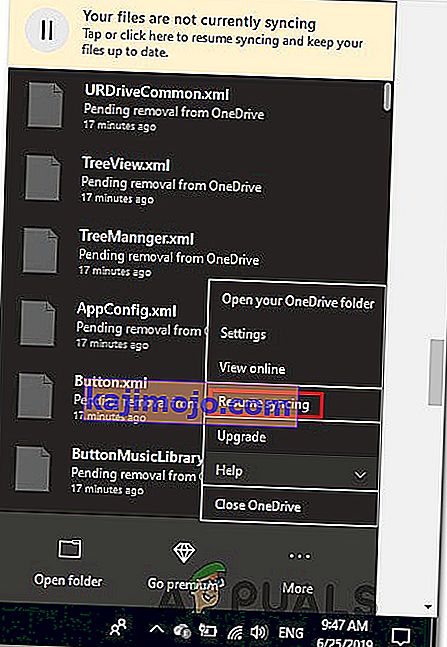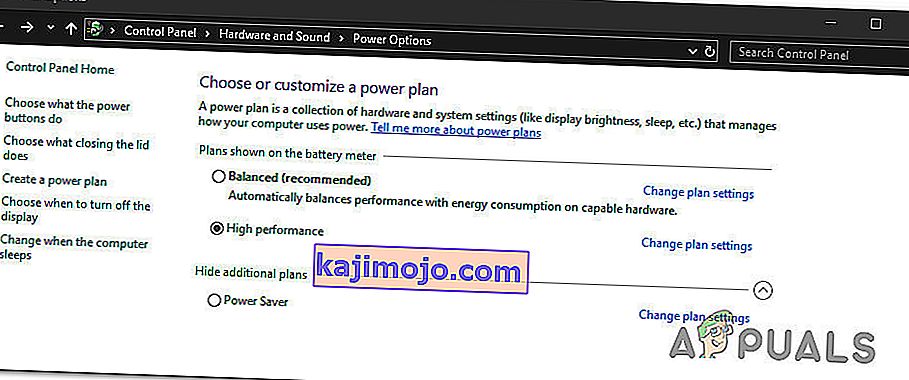Useat Windows-käyttäjät ovat kohdanneet virheen 0x8007016A yrittäessään poistaa tai siirtää OneDrive-kansion sisällä olevia kansioita tai tiedostoja. Virhekoodin mukana tulee viesti 'Pilvitiedostojen tarjoaja ei toimi' . Eniten vaikuttaneet käyttäjät ovat ilmoittaneet, että tämä virheilmoitus esiintyy päivitetyn OneDrive-version kanssa. Useimmissa tapauksissa ongelman ilmoitetaan esiintyvän Windows 10: ssä.
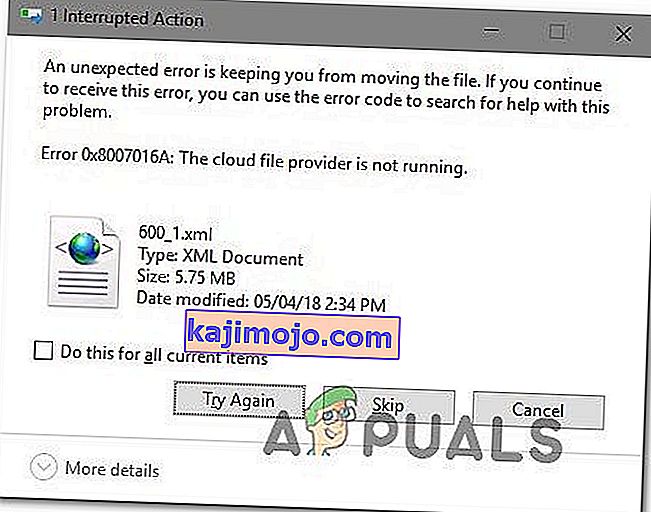
Mikä aiheuttaa virheen 0x8007016A: Pilvitiedostojen tarjoaja ei ole käynnissä?
Tutkimme tätä ongelmaa tarkastelemalla erilaisia käyttäjäraportteja ja korjausstrategioita, joita käytetään yleisimmin tämän ongelman korjaamiseen. Kuten käy ilmi, on useita eri syyllisiä, jotka saattavat johtaa tämän ongelman ilmenemiseen:
- Huono Windows 10 -päivitys (KB4457128) - Kuten käy ilmi, huono Windows 10 -päivitys voi myös olla vastuussa tästä virheestä. Joillekin käyttäjille KB4457128-tietoturvapäivitys hajosi kokonaan OneDriven automaattisen synkronoinnin. Jos tämä skenaario on käytettävissä, sinun pitäisi pystyä ratkaisemaan ongelma asentamalla virheen korjaustiedosto.
- File on Demand on käytössä - Joissakin tapauksissa ongelma näyttää esiintyvän vain, kun OneDrive-ominaisuus File On-demand on otettu käyttöön Asetukset-valikosta. Useat asianomaiset käyttäjät ovat onnistuneet ratkaisemaan ongelman pääsemällä Asetukset-asetuksiin ja poistamalla File on Demand -toiminnon käytöstä.
- Synkronointi on poistettu käytöstä OneDrive-sovelluksessa - manuaalinen käyttäjän puuttuminen tai virtaa säästävä kolmannen osapuolen apuohjelma voi myös olla vastuussa tästä virheestä, jos se lopulta poistaa OneDriven synkronointiominaisuuden käytöstä. Tässä tapauksessa voit ratkaista ongelman avaamalla OneDriven asetukset ja ottamalla synkronointitoiminnon uudelleen käyttöön.
- PowerPlan rajoittaa synkronointitoimintoa - konservatiivinen virrankäyttösuunnitelma voi myös olla vastuussa tästä ongelmasta kannettavalla tietokoneella, kannettavalla tietokoneella tai ultrabookilla, koska se voi poistaa synkronointitoiminnon kokonaan käytöstä. Jos tämä skenaario on käytettävissä, sinun pitäisi pystyä ratkaisemaan ongelma vaihtamalla tasapainotettuun tai korkean suorituskyvyn suuntautuneeseen virrankäyttösuunnitelmaan.
- Vioittuneet OneDrive-tiedostot - OneDrive-asennuskansiossa olevat tiedostojen vioittuminen voi myös olla vastuussa tämän virhekoodin esiintymisestä. Tässä tapauksessa virhe korjataan, kun nollaat OneDrive-sovelluksen suorittamalla CMD-komennon.
- Häiriöinen OneDrive-kansio - Toinen mahdollinen syy tähän virheeseen on, että Onedrive-kansio jumittuu osittain synkronoidussa tilassa. Eniten haavoittuneet käyttäjät, jotka ovat kohdanneet tämän erityisen skenaarion, ovat onnistuneet ratkaisemaan ongelman joko poistamalla kansion pakotetusti POwershell-komennolla tai suorittamalla korjausasennuksen.
Jos etsit parhaillaan virheen 0x8007016A korjausta: Pilvitiedostojen tarjoaja ei ole käynnissä , tässä artikkelissa on useita erilaisia vianmääritysvaiheita. Alta löydät joukon mahdollisia korjauksia, joita muut samanlaisessa tilanteessa olevat käyttäjät ovat onnistuneesti käyttäneet ongelman ratkaisemiseksi ja OneDriven normaalin toiminnan jatkamiseksi.
Varmistaaksemme, että pysyt mahdollisimman tehokkaana, suosittelemme, että noudatat menetelmiä niiden esitysjärjestyksessä ja jätä huomiotta ne mahdolliset korjaukset, jotka eivät sovellu nykyiseen tilanteeseesi. Yksi alla olevista tavoista on velvollinen ratkaisemaan ongelman riippumatta syyllisestä, joka aiheuttaa sen.
Tapa 1: Windows 10: n päivittäminen uusimpaan koontiversioon (tarvittaessa)
Kuten käy ilmi, jos käytät Windows 10: tä, on todennäköistä, että ongelman aiheuttaa huono päivitys, joka otettiin käyttöön 12. lokakuuta. Tämä päivitys lopulta hajosi Onedriven synkronointiominaisuuden monille käyttäjille. Onneksi Microsoft julkaisi melko nopeasti ongelman korjauksen ja antoi sen kaikkien saataville WU: n (Windows Update) kautta.
Jos kuitenkin asennit huonon päivityksen (KB4457128), mutta et asentanut päivitystä siihen, saatat kohdata tämän ongelman seurauksena. Jos tämä tapaus soveltuu nykytilanteeseen, sinun pitäisi pystyä ratkaisemaan ongelma asentamalla hotfix-korjaus. Yksinkertaisin tapa tehdä tämä on jättää WU asentamaan kaikki käytettävissä olevat päivitykset.
Tässä on pikaopas WU: n pakottamisesta asentamaan kaikki odottavat päivitykset Windows 10: een:
- Paina Windows-näppäin + R avata Suorita -valintaikkuna. Sitten tyyppi 'ms-asetukset: WindowsUpdate' sisällä tekstikenttään ja paina Enter avata Windows Update -välilehdellä Asetukset -sovellus.

- Kun olet Windows Update -välilehdessä, siirry oikealle puolelle ja napsauta Tarkista päivitykset tarkistaaksesi, onko odottavia päivityksiä saatavilla.
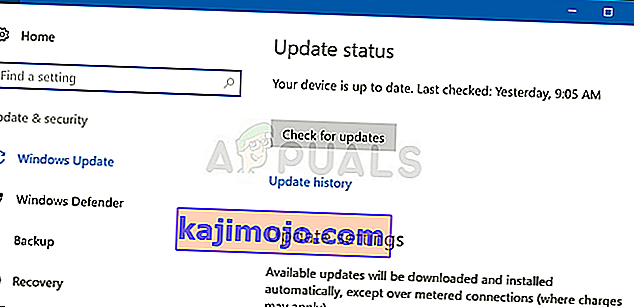
- Jos uusia päivityksiä löydetään, asenna kaikki odottavat päivitykset noudattamalla näytön ohjeita.
Huomaa: Jos sinua pyydetään käynnistämään se uudelleen tämän toimenpiteen aikana, tee niin, mutta muista palata tähän näyttöön seuraavan uudelleenkäynnistysjakson jälkeen ja jatka jäljellä olevien Windows-päivitysten asentamista.
- Kun kaikki saatavilla olevat päivitykset on asennettu, käynnistä tietokone uudelleen uudelleen ja katso, onko ongelma ratkaistu, kun seuraava käynnistysjakso on valmis.
Jos kohtaat edelleen virheen 0x8007016A: Pilvitiedostopalvelu ei toimi tiettyjen OneDrive-palvelussa olevien tiedostojen tai kansioiden kanssa, siirry seuraavaan seuraavaan tapaan.
Tapa 2: File-On Demand -palvelun poistaminen käytöstä
Eniten käyttäjiä, joita asia koskee, on raportoitu onnistuneensa ratkaisemaan ongelman poistamalla Files On-Demand -toiminnon käytöstä OneDriven Asetukset-valikosta ja poistamalla sitten osittain synkronoidun tiedoston OneDrivesta. Tämä menettely on tehokas tapauksissa, joissa tiedostoa ei ole täysin synkronoitu - sillä on pikkukuva, mutta tiedostokoko on 0 kt.
Tämän tekemisen ja tietokoneen uudelleenkäynnistyksen jälkeen useimmat ongelmasta kärsivät käyttäjät ovat ilmoittaneet, että Virhe 0x8007016A: Pilvitiedostojen tarjoaja ei toimi, kun he yrittivät avata tai poistaa OneDriven sisällä olevaa tiedostoa tai kansiota. Tämä on ollut toistuva vika OneDrive-ohjelmassa muutaman vuoden ajan, ja sitä ei ole vielä kirjoitettu.
Tässä on pikaopas File-On Demand -vaatimuksen vaatimisesta OneDriven asetuksista ja puolisynkronoidun tiedoston poistamisesta jaetusta kansiosta:
- Varmista, että OneDriven pääpalvelu on käynnissä. Jos näin ei ole, käynnistä tietokone uudelleen tai avaa Suorita- valintaikkuna painamalla Windows-näppäintä + R. Kirjoita sitten 'cmd' ja paina Enter avataksesi komentokehoteikkunan .
- Kirjoita seuraava komento korotetun komentokehotteen sisään aloittaaksesi OneDrive-pääpalvelun automaattisesti:
Käynnistä% LOCALAPPDATA% \ Microsoft \ OneDrive \ OneDrive.exe / client = Henkilökohtainen
Huomaa: Jos OneDrive-palvelu on jo käytössä, ohita kaksi ensimmäistä vaihetta ja siirry suoraan vaiheeseen 3.
- Kun olet varmistanut, että OneDrive-palvelu on käytössä, siirry näytön oikeaan alakulmaan ja etsi OneDrive-kuvake. Kun näet sen, napsauta sitä hiiren kakkospainikkeella, napsauta Lisää- kuvaketta ja sitten pikavalikosta Asetukset .
Huomaa: Jos et näe OnDrive-kuvaketta aloitusvaiheessa, napsauta tehtäväpalkin Näytä piilotetut kuvakkeet -nuolta, jotta OneDrive-kuvake näkyy.
- Kun olet Microsoft OneDrive -ominaisuuksien sisällä, valitse Asetukset- välilehti, vieritä sitten alas Files On-Demand -osioon ja valitse Tallenna tila ja lataa tiedostot -valintaruutu niitä käyttäessäsi .
- Tallenna muutokset napsauttamalla OK ja odota, että OneDrive-palvelu käynnistyy uudelleen.
- Napsauta OneDrive-tehtäväpalkin kuvaketta ja napsauta sitten avautuvasta valikosta Avaa kansio .
- Etsi kansio, jossa kohtaat ongelman (se, joka heittää virheen 0x8007016A ). Kun näet sen, napsauta sitä hiiren kakkospainikkeella ja valitse Poista.
- Kun osittain synkronoitu kansio on poistettu, käynnistä tietokone uudelleen pakottaaksesi käyttöjärjestelmän käynnistämään OneDriven palvelut ja riippuvuudet kokonaan uudelleen.
- Kun seuraava käynnistys on valmis, tarkista, onko ongelma ratkaistu yrittämällä siirtää, poistaa tai nimetä tiedostoja OneDrive-kansion sisällä.
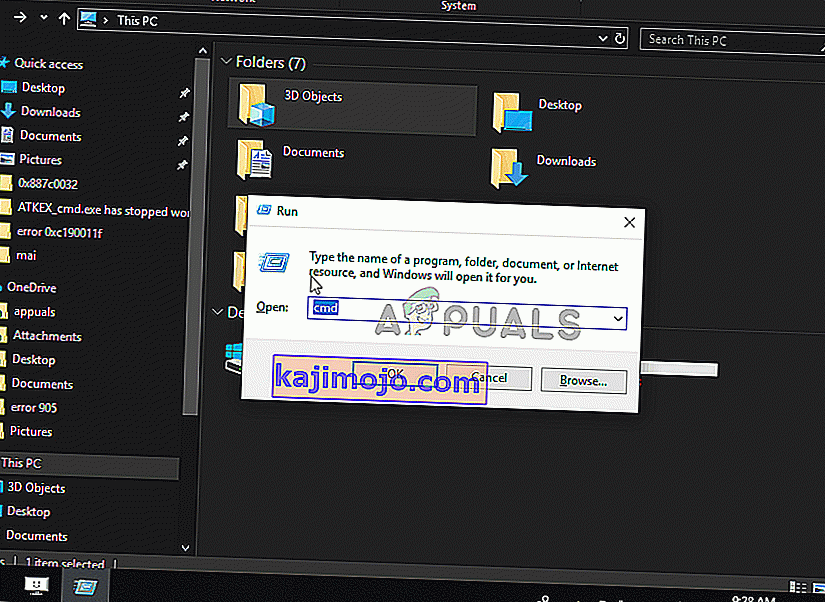
Jos kohtaat edelleen saman virheilmoituksen edes yllä olevien ohjeiden noudattamisen jälkeen, siirry seuraavaan alla olevaan menetelmään.
Tapa 3: Jatka synkronointia
On myös mahdollista, että kohtaat tämän ongelman, koska OneDrive-synkronointi on väliaikaisesti poistettu käytöstä asetusvalikossa. Tämä voi tapahtua käyttäjän manuaalisen puuttumisen seurauksena tai sen jälkeen, kun virrankäyttösuunnitelma tai muu kolmannen osapuolen sovellus on poistanut synkronointiprosessin käytöstä virran säästämiseksi.
Useat asianomaiset käyttäjät ovat onnistuneet ratkaisemaan ongelman avaamalla OneDriven asetukset ja jatkamalla synkronointiprosessia. Tämän tekemisen ja palvelun uudelleenkäynnistyksen jälkeen useimmat ongelmasta kärsivät käyttäjät ovat ilmoittaneet, että ongelma on ratkaistu.
Tässä on pikaopas OneDrive-synkronoinnin jatkamisesta Windows 10: ssä:
- Avaa Suorita-valintaikkuna painamalla Windows-näppäintä + R. Kirjoita sitten ”cmd” ja paina Enter avataksesi komentokehotteen.

- Kirjoita komentokehoteikkunaan seuraava komento ja paina Enter-näppäintä varmistaaksesi, että OneDrive-palvelu on käynnissä:
Käynnistä% LOCALAPPDATA% \ Microsoft \ OneDrive \ OneDrive.exe / client = Henkilökohtainen
- Kun prosessi on aloitettu, napsauta Onedrive-tehtäväpalkin kuvaketta ja napsauta sitten Lisää uudesta valikosta.
- Napsauta äskettäin ilmestyneessä pikavalikossa Jatka synkronointia palataksesi OneDriven normaaliin toimintaan ja antaaksesi sen synkronoida tiedosto vapaasti.
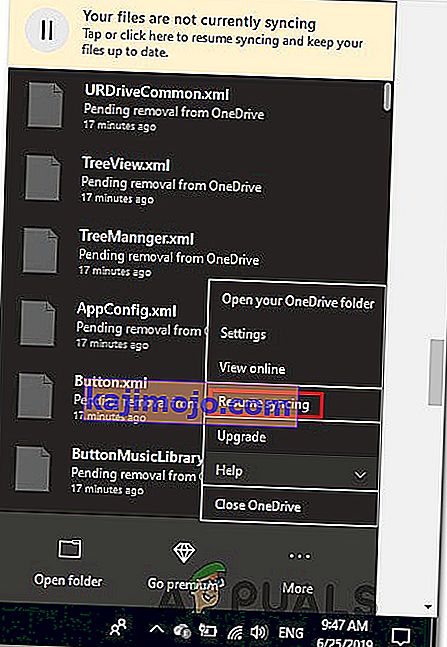
- Kun olet tehnyt tämän, avaa kansio, joka aiemmin laukaisi 0x8007016A-virheen, ja yritä kopioida ongelma.
Jos sama virheilmoitus näkyy edelleen, vaikka olet varmistanut, että synkronointi on käytössä, siirry seuraavaan alla olevaan tapaan.
Tapa 4: Tehosuunnitelman muokkaaminen (jos sovellettavissa)
Kuten useat eri käyttäjät ovat ilmoittaneet, tämä ongelma voi ilmetä myös, jos käytät rajoittavaa virrankäyttösuunnitelmaa, joka todella pysäyttää synkronointitoiminnon akkuvirran säästämiseksi. Ilmeisesti tämä voi tapahtua vain kannettavissa tietokoneissa ja muissa kannettavissa tietokoneissa.
Useat asianomaiset käyttäjät ovat ilmoittaneet onnistuneensa ratkaisemaan ongelman siirtymällä Virranhallinta- valikkoon ja siirtymällä virrankäyttösuunnitelmaan, joka ei sisällä tiedostojen synkronoinnin pysähtymistä.
Tässä on pikaopas Windows-tietokoneen virrankäyttösuunnitelman muokkaamisesta sen varmistamiseksi, että käyttöjärjestelmäsi ei estä OneDriven synkronointiominaisuutta:
- Paina Windows-näppäin + R avata Suorita -valintaikkuna. Kirjoita sitten " powercfg.cpl " tekstikenttään ja avaa Virranhallinta- valikko painamalla Enter- näppäintä .

- Kun olet sisällä Virtalähdevaihtoehdot suunnitella, siirtymään oikeanpuoleiseen ruudussa ja muuttaa aktiivista virrankäyttösuunnitelma virransäästön ja Balanced tai High Performance.
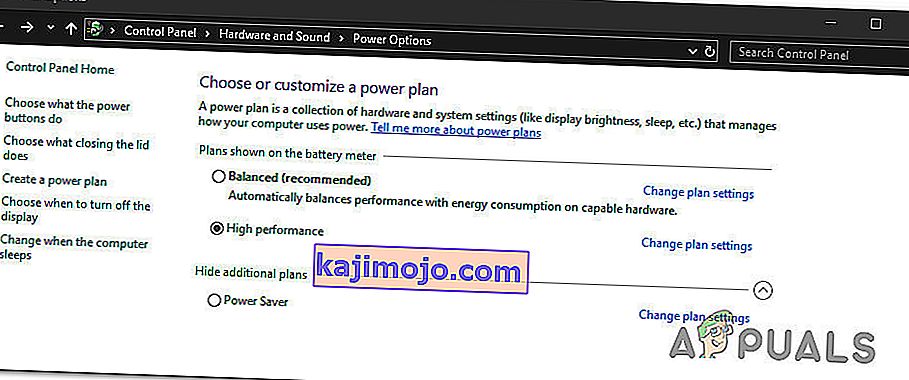
- Kun aktiivinen virrankäyttösuunnitelma on muutettu, käynnistä tietokone uudelleen ja katso, onko ongelma ratkaistu, kun seuraava käynnistysjakso on valmis.
Jos sama 0x8007016A -virhe esiintyy edelleen, siirry seuraavaan alla olevaan menetelmään.
Tapa 5: OneDriven nollaaminen
Toinen tapa, mutta se, joka saattaa saada sinut menettämään joitain käyttäjäasetuksia, on palauttaa Onedrive tehdasasetuksiin. Tämä voidaan tehdä helposti Suorita-valintaikkunasta, mutta pidä mielessä, että sen jälkeen menetät tallennetut kirjautumistunnuksesi ja muita paikallisesti välimuistissa olevia tietoja käytetään käyttäjän asetusten tallentamiseen.
Useat asianomaiset käyttäjät ovat ilmoittaneet onnistuneensa ratkaisemaan ongelman palauttamalla ja käynnistämällä OneDriver-palvelun käyttämällä useita komentoja. Mutta pidä mielessä, että tämä menettely synkronoi myös kaikki OneDrive-tiedostosi uudelleen.
Jos päätät mennä tällä reitillä, tässä on pikaopas OneDrive-nollauksen suorittamisesta:
- Paina Windows-näppäin + R avata Suorita -valintaikkuna. Kirjoita sitten seuraava komento ja palauta OneDrive-palvelu painamalla Enter-näppäintä :
% localappdata% \ Microsoft \ OneDrive \ onedrive.exe / reset
- Muutaman sekunnin kuluttua OneDrive nollataan. Jos palvelu ei käynnisty uudelleen automaattisesti, käynnistä se manuaalisesti avaamalla toinen Suorita-valintaikkuna ja suorittamalla seuraava komento:
% localappdata% \ Microsoft \ OneDrive \ onedrive.exe
- Kun palvelu on käynnistetty uudelleen, yritä poistaa, siirtää tai muokata tiedostoa, joka aiemmin heitti virheen 0x8007016A: Pilvitiedostopalvelu ja tarkista, onko ongelma ratkaistu.
Jos sama virhe esiintyy edelleen, siirry seuraavaan alla olevaan menetelmään.
Tapa 6: Juuttuneen kansion poistaminen pakolla Powershellillä
Jos olet teknisesti taitava käyttäjä ja mikään yllä olevista menetelmistä ei ole auttanut sinua pääsemään eroon 0x8007016A -virheestä , tämän menetelmän pitäisi antaa sinun poistaa väkisin kansio, joka laukaisee virheen OneDrive-kansion sisällä.
Useat asianomaiset käyttäjät ovat vahvistaneet, että tämä menetelmä oli tehokas antamalla heille mahdollisuuden puhdistaa OneDrive-kansio häiriöistä kansioista, joista tuotamme virheen 0x8007016A: Pilvitiedostopalvelu aina, kun he yrittivät poistaa, siirtää tai nimetä niitä uudelleen.
Tässä on lyhyt opas jumiutuneen kansion poistamiseksi väkisin korotetulla Powershell-ikkunalla:
- Paina Windows-näppäin + R avata Suorita -valintaikkuna. Sitten tyyppi ”PowerShellillä” sisällä tekstikenttään ja paina Ctrl + Shift + Enter avata kohonnut PowerShell -ikkuna. Kun UAC (User Account Control) -kehote pyytää sinua, valitse Kyllä, jos haluat antaa järjestelmänvalvojan oikeudet Powershell-ikkunaan.

- Kun olet korotetussa Powershell-ikkunassa, kirjoita seuraava komento ja paina Enter päästäksesi eroon ongelman aiheuttavasta Onedrive-kansiosta:
Poista-kohde "OneDrive-kansion nimi" -Recurse -Force
Huomaa: Muista, että ”OneDrive-kansion nimi” on vain paikkamerkki poistettavan kansion tarkalle nimelle. Tee muutokset vastaavasti ennen tämän komennon suorittamista.
- Kun komento on suoritettu onnistuneesti, käynnistä tietokone uudelleen ja tarkista, onko ongelma ratkaistu seuraavan järjestelmän käynnistyksen yhteydessä.
Jos sama virhe 0x8007016A: Pilvitiedostopalvelua esiintyy edelleen, siirry alla olevaan lopulliseen tapaan.
Tapa 7: Korjausasennuksen suorittaminen
Jos mikään yllä olevista menetelmistä ei ole auttanut sinua ratkaisemaan ongelmaa, viimeisen menetelmän pitäisi ratkaista kaikki mahdolliset tapaukset, joissa virhe esiintyy virheen, häiriön tai järjestelmän vioittumisen seurauksena. Pari käyttäjää on vahvistanut, että korjausasennuksen suorittaminen Windows 10 -tietokoneelle on auttanut heitä ratkaisemaan virheen 0x8007016A: Pilvitiedostopalvelu.
Tämä toimenpide päivittää kaikki Windowsin komponentit, mukaan lukien OneDrive, koskematta mihinkään henkilökohtaisiin tiedostoihisi (henkilökohtaiset tiedot, sovellukset, pelit, käyttäjän mieltymykset ja mikä tahansa muu). Se on parempi kuin puhdas asennus, mutta sillä on viime kädessä sama tehokkuus vioittuneiden tiedostojen ratkaisemisessa, jotka saattavat aiheuttaa tällaisia virheitä.
Suorita korjausasennus Windows 10 -tietokoneellesi noudattamalla tämän artikkelin ohjeita (tässä) .