Etsitkö tapaa tuoda Google-kalenteri Outlookiin? Sinulla on ilo tietää, että on olemassa parempia tapoja tehdä se sen lisäksi, että kirjoitat uudelleen tapaamisiin. Asiat eivät kuitenkaan ole niin yksinkertaisia kuin ennen, koska Google veti pistokkeen Outlookin kalenterin synkronointityökaluun. Microsoft ja Google taistelevat markkinaosuudesta, mutta valitettavasti tämä taistelu lopulta vahingoittaa loppukäyttäjiä.
Alla olevan menetelmän avulla voit synkronoida Google-kalenterisi Outlookin kanssa, mutta se on vain yksisuuntainen (vain luku). Tämä tarkoittaa, että joka kerta, kun avaat Outlookin, se tarkistaa Google-kalenterin päivitykset ja näyttää kaikki muokatut tapahtumat Outlook-kalenterisi vieressä. Jos pidät Outlookia auki riittävän kauan, se tarkistaa säännöllisesti Google-kalenteripäivityksiä ja näyttää ne Outlook-ohjelmassa.
Google-kalenteriin Outlookista tehtyjä muutoksia ei kuitenkaan lähetetä Google-kalenteriin. Jotta voit tehdä muutoksia Google-kalenteriin, sinun on tehtävä se selaimeltasi tavalliseen tapaan.
Nyt kun olemme vahvistaneet perussäännöt, voit lisätä Google-kalenterisi Outlookiin seuraavasti:
- Aloita kirjautumalla Google-kalenteritilillesi.
- Napsauta vasemman sarakkeen Omat kalenterit -kohdan avattavaa nuolta sen kalenterin vieressä, jonka haluat lisätä Outlookiin. Napsauta sitten Kalenterin asetukset .
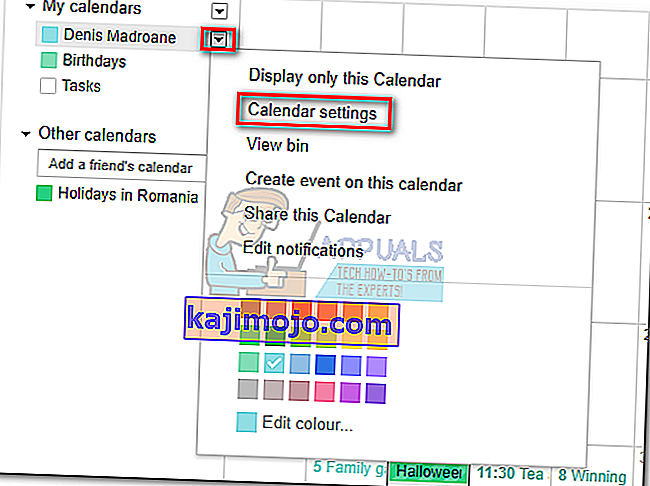
- Vieritä alaspäin kohtaan Yksityinen osoite ja napsauta iCal- painiketta.
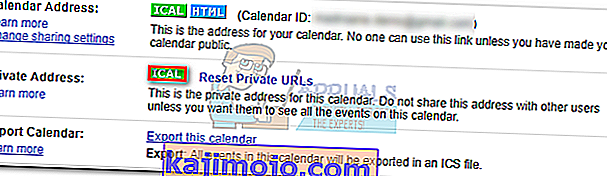
- Napsauta hiiren kakkospainikkeella luotua linkkiä ja napsauta Kopioi linkin osoite .
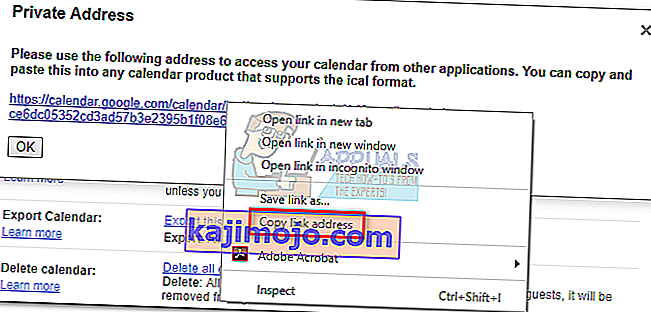
- Vaihda Outlookiin ja siirry kohtaan Tiedosto> Tiliasetukset ja valitse avattavasta valikosta Tilin asetukset .
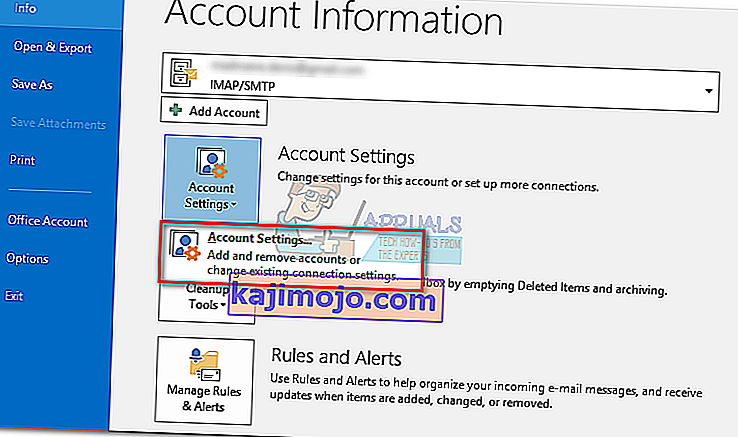
- Napsauta nyt Internet-kalenterit- välilehteä laajentaaksesi sitä. Napsauta sitten Uusi ja liitä osoite, jonka olet aiemmin kopioinut Google-kalenteristasi . Napsauta Lisää vahvistaaksesi.
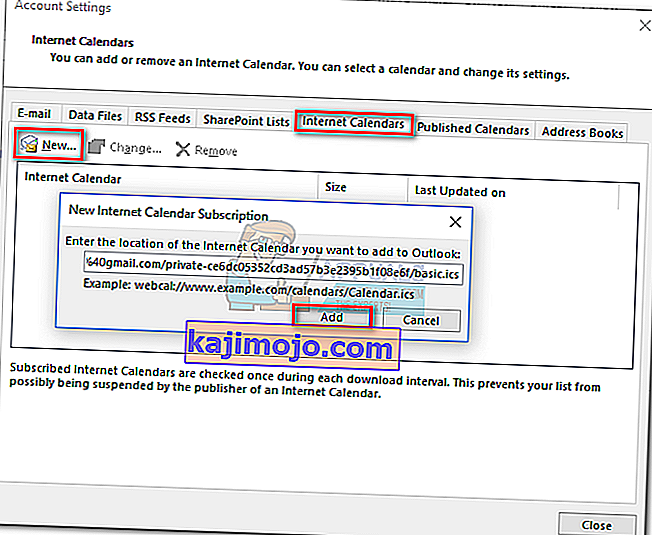
- Pian sen jälkeen sinun pitäisi nähdä uusi ikkuna avautuvan. Kirjoita Kansion nimi -kentän vieressä olevaan ruutuun Google-kalenterisi nimi, kuten haluat sen näkyvän Outlookissa. Tallenna valinta napsauttamalla OK .
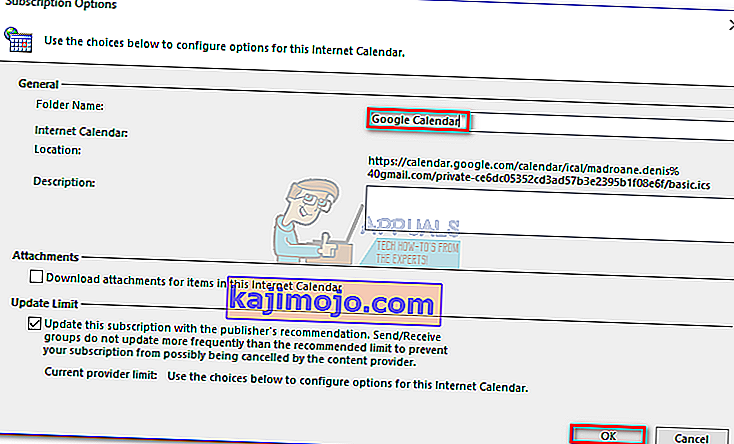
- Se siitä. Tuodun kalenterisi pitäisi näkyä Outlookissa Muut kalenterit -kohdassa. Tästä lähtien Outlook päivittää säännöllisesti kaikki muutokset Google-kalenteriin ja näyttää ne täällä.
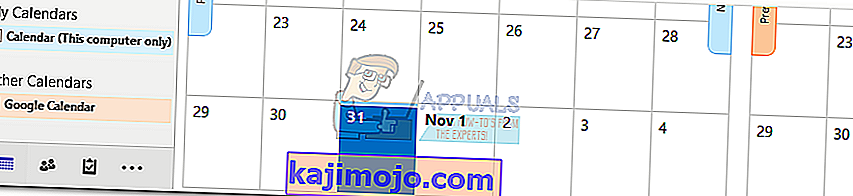 Huomaa: On turhaa tehdä muutoksia Google-kalenteriin Outlookista, koska yhteys on vain luku -tilassa. Outlookissa tekemäsi muutokset eivät siirry Google-kalenteriin.
Huomaa: On turhaa tehdä muutoksia Google-kalenteriin Outlookista, koska yhteys on vain luku -tilassa. Outlookissa tekemäsi muutokset eivät siirry Google-kalenteriin.

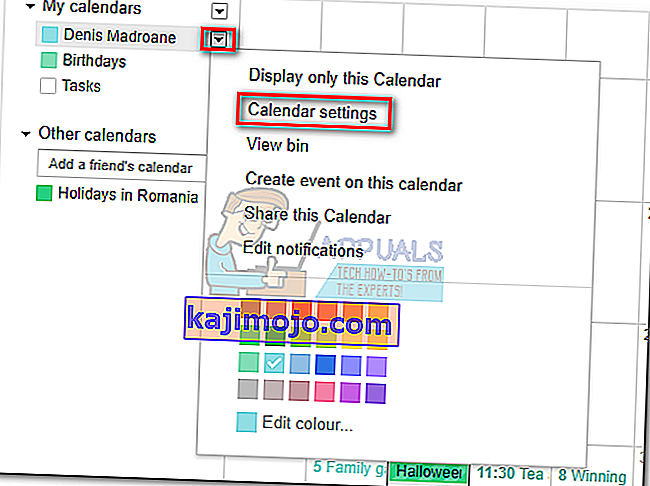
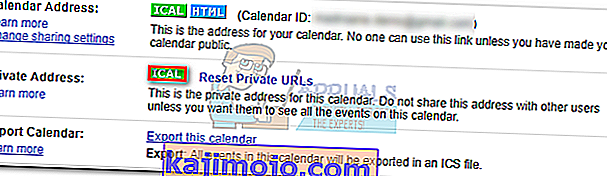
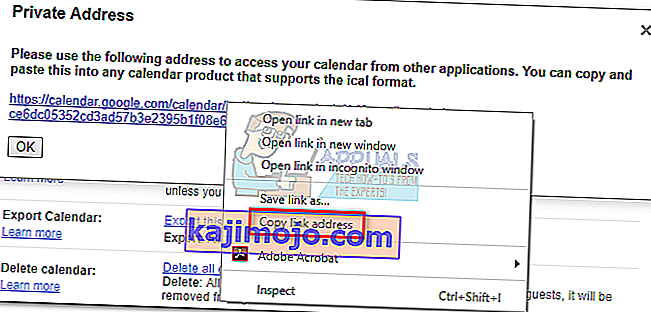
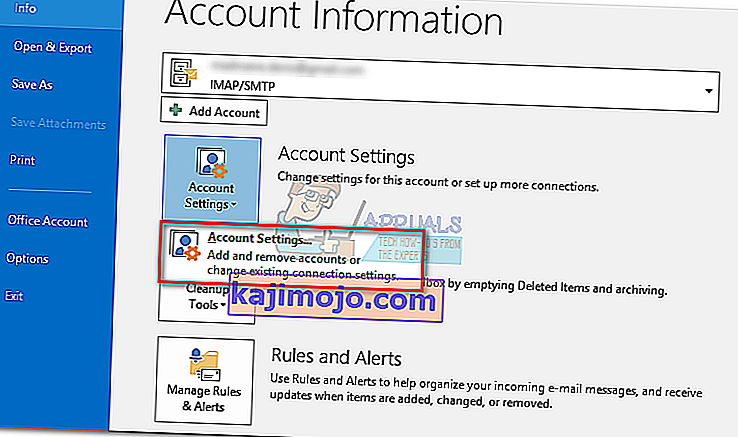
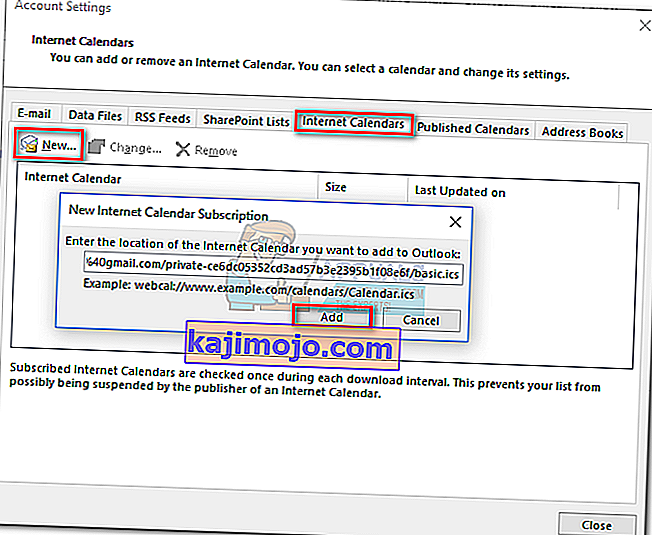
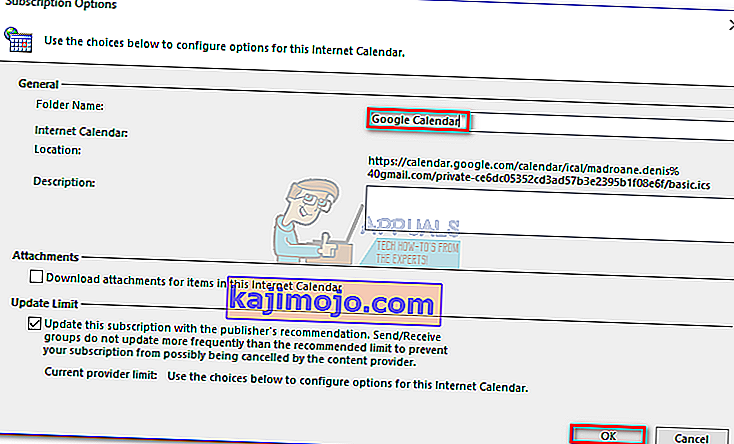
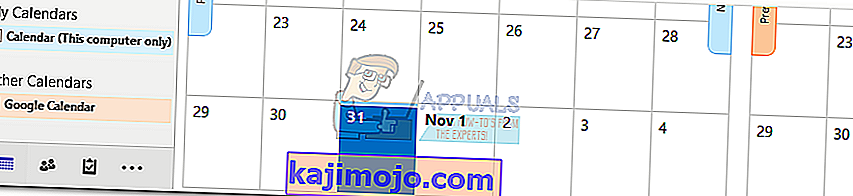 Huomaa: On turhaa tehdä muutoksia Google-kalenteriin Outlookista, koska yhteys on vain luku -tilassa. Outlookissa tekemäsi muutokset eivät siirry Google-kalenteriin.
Huomaa: On turhaa tehdä muutoksia Google-kalenteriin Outlookista, koska yhteys on vain luku -tilassa. Outlookissa tekemäsi muutokset eivät siirry Google-kalenteriin.