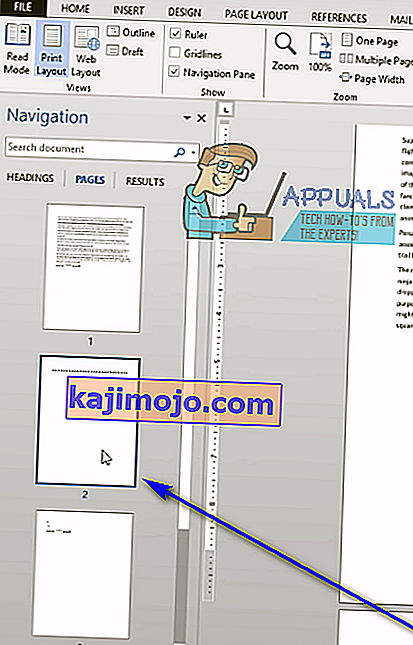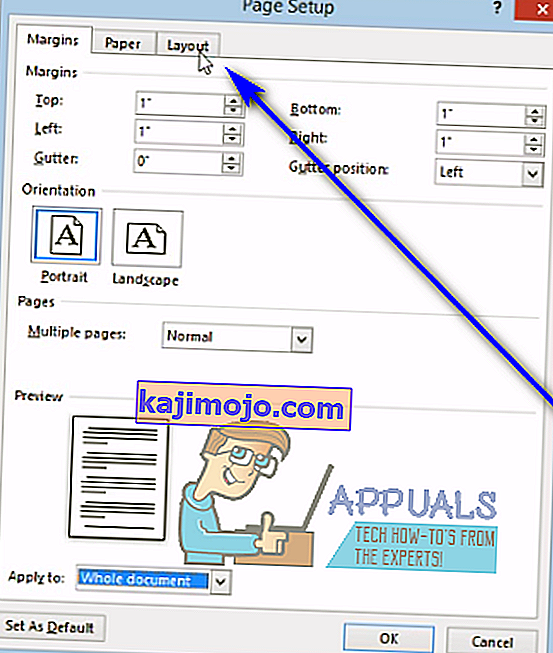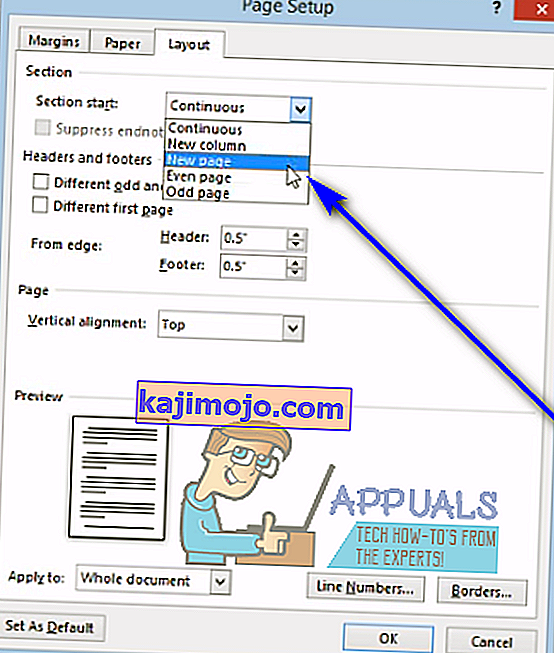Kun kirjoitat asiakirjaa Wordiin, käyttäjät törmäävät joskus ongelmaan, jossa tyhjä sivu asuu jostain syystä asiakirjansa keskelle tai loppuun. Tästä syystä ja monista muista syistä (kuten mahdollisuus poistaa ja koko ei-toivottu sivu kerrallaan) Word-käyttäjien on tiedettävä, kuinka he voivat poistaa koko sivun Wordista kerralla.
Kokonaissivujen poistaminen Microsoft Wordista on melko yksinkertaista - aivan kuten sen pitäisi olla. On kuitenkin olemassa useita eri tapoja, joilla Word-käyttäjät voivat poistaa sivuja Microsoftin suositussa tekstinkäsittelyohjelmassa, ja tapa, joka toimii tietylle käyttäjälle, riippuu useista eri tekijöistä, joista tärkein on, kuinka sivu on poistettu syntyi ensinnäkin. Seuraavat ovat tehokkaimpia tapoja, joilla voit poistaa kokonaisen sivun Word 2013:
Tapa 1: Käytä askelpalautinta
Tämä on ehkä yksinkertaisin tapa, jolla voit poistaa kokonaisen sivun Word 2013: sta. Sinun tarvitsee vain:
- Napsauta poistettavan sivun oikeassa alakulmassa. Tällöin tekstikohdistin tuodaan sivun loppuun.
- Paina näppäimistön askelpalautinta ja pidä sitä painettuna, kunnes kaikki kohdesivulla olevat tiedot poistetaan. Kun kaikki kohdesivun kohdat on poistettu, myös itse sivu katoaa.
Tapa 2: Poista sivu siirtymisruudulla
Word 2013: n mukana tulee navigointiruutu, jonka avulla käyttäjien on helppo poistaa koko sivu Word-asiakirjasta kerralla. Käyttää Siirtymisruutu poistaa sivun Word 2013, sinun täytyy:
- Siirry Näytä- välilehteen.

- Vuonna Show osassa View välilehdeltä valintaruutu vieressä Siirtymisruutu vaihtoehto. Tämä avaavat siirtymisruudun vasemmassa yläkulmassa Microsoft Word.

- Vuonna siirtymisruudussa , etsi sivun asiakirjan haluat poistaa ja klikkaa sitä valitse se.
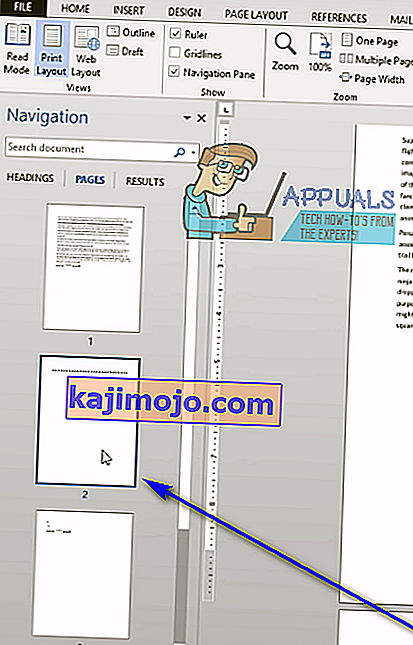
- Paina näppäimistön Poista- näppäintä ja sivu poistetaan heti, kun teet niin.
- Toista vaiheet 3 ja 4 kaikille muille saman asiakirjan sivuille, jotka haluat poistaa .
Tapa 3: Säädä sivun asettelua poistaaksesi ei-toivotut sivut
Jos kumpikaan edellä luetelluista ja kuvatuista menetelmistä ei ole toiminut sinulle, voit myös yrittää poistaa kyseisen asiakirjan ei-toivotut sivut säätämällä sen sivun asettelua . Voit tehdä niin yksinkertaisesti:
- Siirry Sivun asettelu -välilehdelle.

- Napsauta marginaalia avataksesi avattavan valikon.

- Napsauta avattavassa valikossa kohtaa Mukautetut marginaalit .
- Siirry Asettelu- välilehteen.
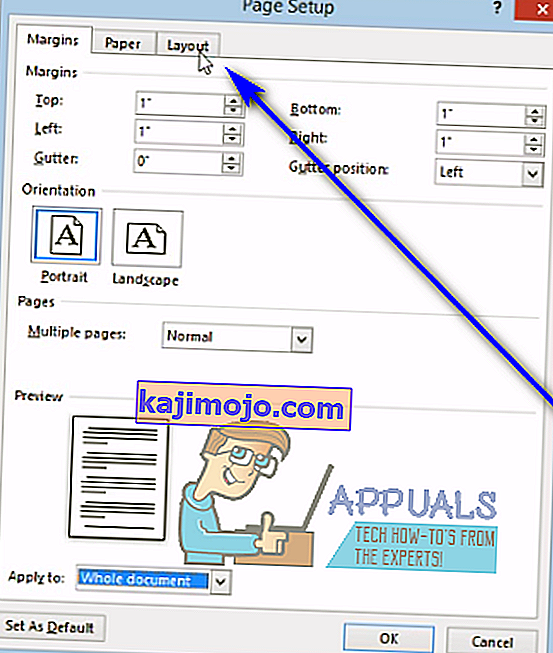
- Avaa osion aloitus -kohdan vieressä oleva avattava valikko ja valitse se napsauttamalla Uusi sivu .
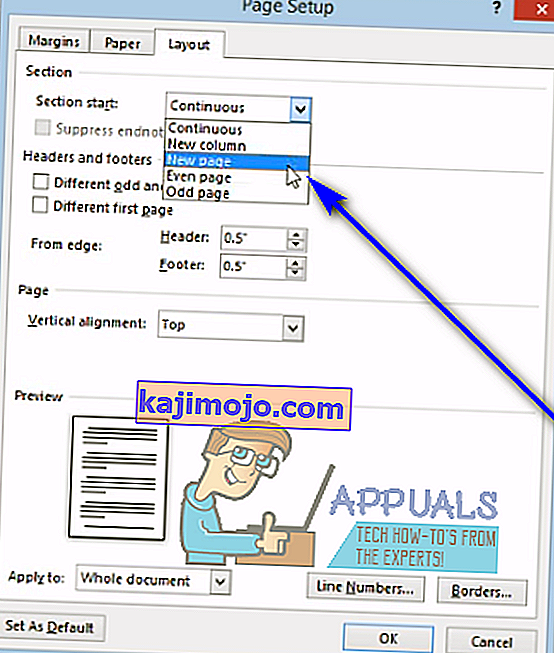
- Napsauta OK .
Tapa 4: Ota käyttöön kappalemerkit ja poista mikä tahansa kohdesivulta
Microsoft Word -käyttäjät voivat saada tekstinkäsittelyohjelman näyttämään heille kaikki asiakirjan kappalemerkit ja kaikki muut muotoilusymbolit, ja voit käyttää tätä eduksi, jos yrität poistaa tietyn asiakirjan sivun. Voit ottaa tämän ominaisuuden käyttöön nähdäksesi kohdesivun sisällön ja poistaa sitten kaikki siellä olevat, jolloin myös kohdesivu poistetaan. Jos haluat poistaa sivun Word 2013: ssä tällä menetelmällä, sinun on:
- Siirry Koti- välilehteen.

- Napsauta Näytä / piilota ¶ -painiketta, jotta Word näyttää kaikki kappalemerkit ja muut muotoilusymbolit asiakirjassa.

- Siirry sivulle, jonka haluat poistaa.
- Tarkista, onko sivulla kappalemerkkejä ( ¶ ) tai muita muotoilusymboleita.
- Jos löydät kohdesivulta kappalemerkkejä ( ¶ ) tai muita muotoilusymboleita, valitse ne vain yksi kerrallaan ja poista ne. Kun kaikki symbolit on poistettu ja sivulla ei ole enää mitään jäljellä, myös sivu poistetaan.
Huomaa: Jos sinulla on tyhjä sivu, josta et voi päästä eroon keskellä Word-asiakirjaasi, tyhjä sivu voi olla siellä manuaalisen sivunvaihdoksen vuoksi. Kun kappalemerkit ( ¶ ) tai muut muotoilusymbolit näytetään, näet myös manuaaliset sivunvaihdot, joten sinun tarvitsee vain etsiä manuaalinen sivunvaihto, valita se ja poistaa se, ja myös ärsyttävä ei-toivottu tyhjä sivu poistetaan.