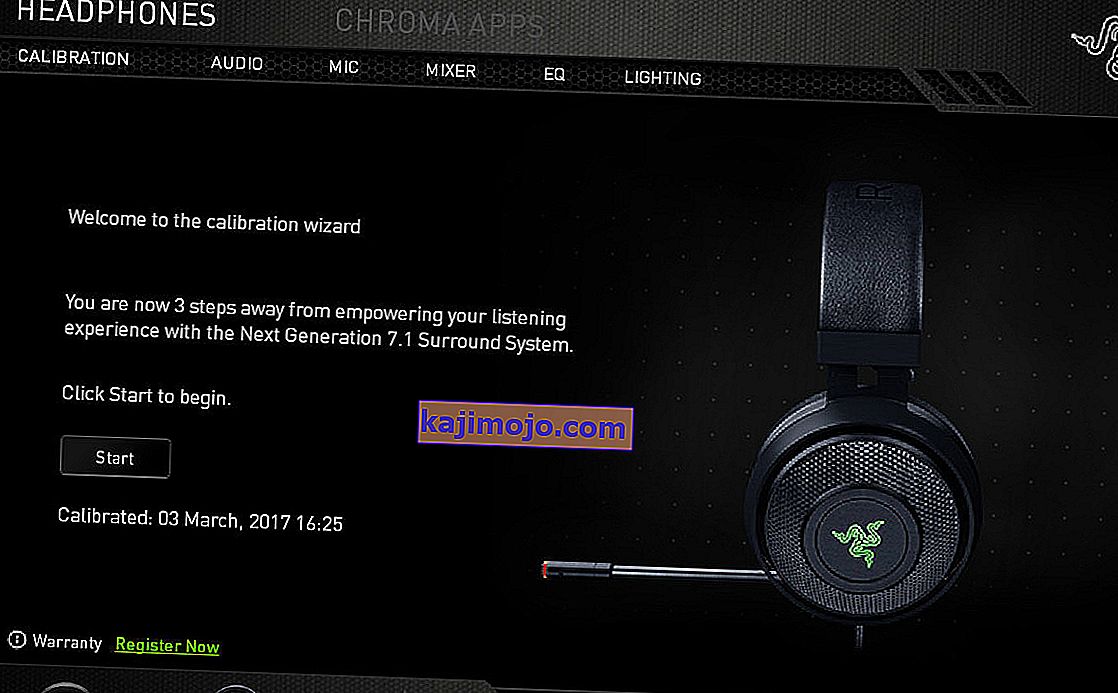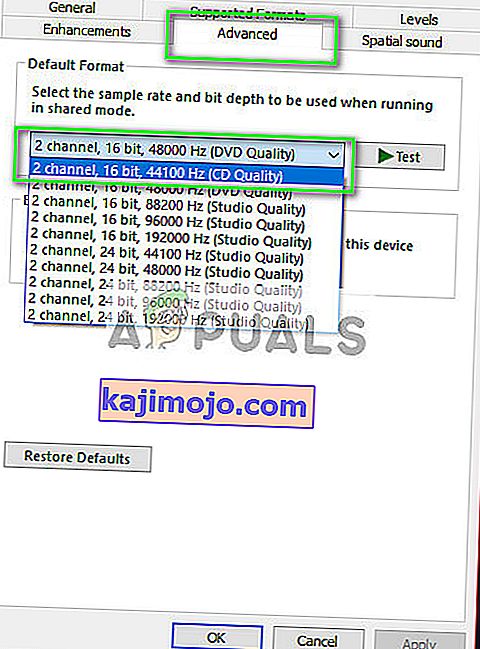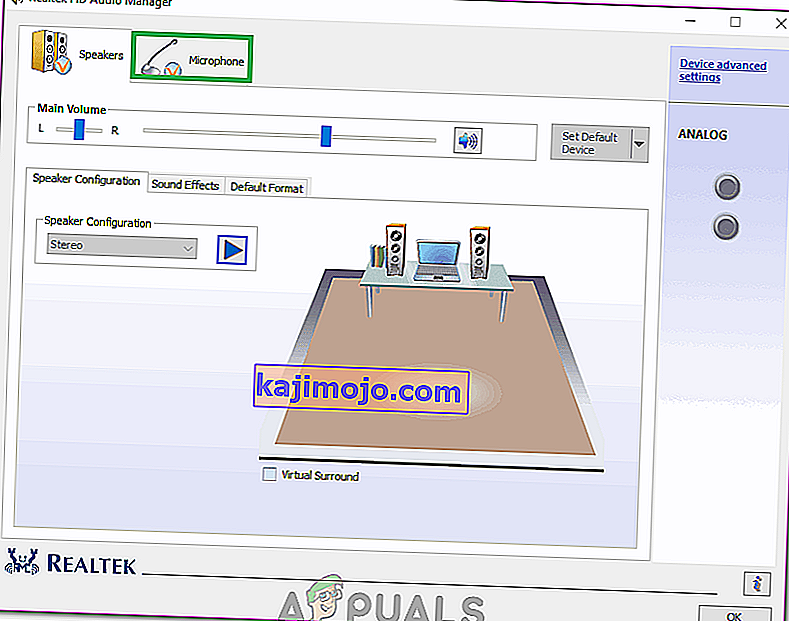Kraken-kuulokkeet ovat yksi pelialan jättiläisen Razerin tuottamista lippulaivakuulokkeista. Se on iso ja kun puhumme suuresti, tarkoitamme noin 27 senttimetriä, kun he ovat töissä. Siinä on upotettu virtuaalinen surround-järjestelmä ja erinomainen äänenlaatu. Se on yksi markkinoiden suosituimmista kuulokkeista tällä hetkellä.

Huolimatta siitä, että Kraken on niin suosittu ja huippuluokan, se on nyt kohtaamassa mikrofoniongelmaa jo jonkin aikaa. Lukuisat käyttäjät ilmoittavat, että he eivät pysty puhumaan pelin sisällä tai muissa sovelluksissa, kuten Skype. Yksi merkittävistä pelialustoista, joissa tätä ongelmaa koetaan, on Steam. On olemassa useita eri syitä sille, miksi tällainen käyttäytyminen voi tulla esiin; väärät ohjaimet on ehkä asennettu tai et ole valinnut Krakenia oletusaudiolaitteeksi. Unity on virallisesti tunnustanut tämän ongelman ja pyrkii ratkaisemaan ongelman. Kokeile ratkaisujamme siihen asti.
Ratkaisu 1: Realtek High Definition Audio -sovelluksen palauttaminen
Realtekin tiedetään tarjoavan ääniratkaisuja suurimmille tietokonevalmistajille, ja se tunnetaan erinomaisista äänilaitteista. On kuitenkin raportoitu monia tapauksia, joissa uusimmat äänilaitteen ohjaimet tekivät Kraken-mikrofonista käyttökelvottoman. Tässä tapauksessa voimme yrittää palauttaa kuljettajan takaisin ja nähdä, onko tämä temppu meille.
- Paina Windows + R, kirjoita “ devmgmt. msc ”valintaikkunassa ja paina Enter.
- Kun olet laitehallinnassa, laajenna ” Äänitulot ja -lähdöt ” -luokka, napsauta Realtek Digitial Output ja valitse ” Ominaisuudet ”.

- Kun ominaisuudet on avattu, napsauta Ohjain-välilehteä ja valitse Palauta ohjain, jos se on näkyvissä. Jos se on, se tarkoittaa, että ohjain päivitettiin ja johtuu siitä, että mikrofoni ei toimi. Jos se ei ole harmaana, voit ladata toisen version Internetistä, napsauttaa Päivitä ohjain ja yrittää päivittää manuaalisesti.

- Kun olet päivittänyt ohjaimen, käynnistä tietokone uudelleen ja tarkista, onko ongelma ratkaistu.
- Jos tämä menetelmä ei toimi, voit siirtyä samaan luokkaan Laitehallinnassa, napsauttaa hiiren kakkospainikkeella Kraken-kuulokettasi ja valita Poista. Tämä poistaa kuulokkeet kokonaan järjestelmästäsi. Irrota nyt kuulokkeet ja kytke ne takaisin ja asenna ohjaimet uudelleen.
Ratkaisu 2: Poista kaikki Razeriin liittyvät ohjelmistot
On olemassa lukuisia tapauksia, joissa valmistajan itse julkaisemat ohjelmistot ovat ristiriidassa tuotteen kanssa. Tämä tapahtuu yleensä sen jälkeen, kun Windows-päivitys on asennettu tietokoneeseen. Mitä voimme tehdä, on yrittää poistaa ohjelmisto ja tarkistaa, onko tällä mitään temppua.
- Paina Windows + R, kirjoita “ appwiz. cpl ”valintaikkunassa ja paina Enter. Tässä luetellaan kaikki tietokoneellesi asennetut sovellukset. Napsauta hiiren kakkospainikkeella kaikkia Razer-ohjelmistoja ja poista ne yksitellen.
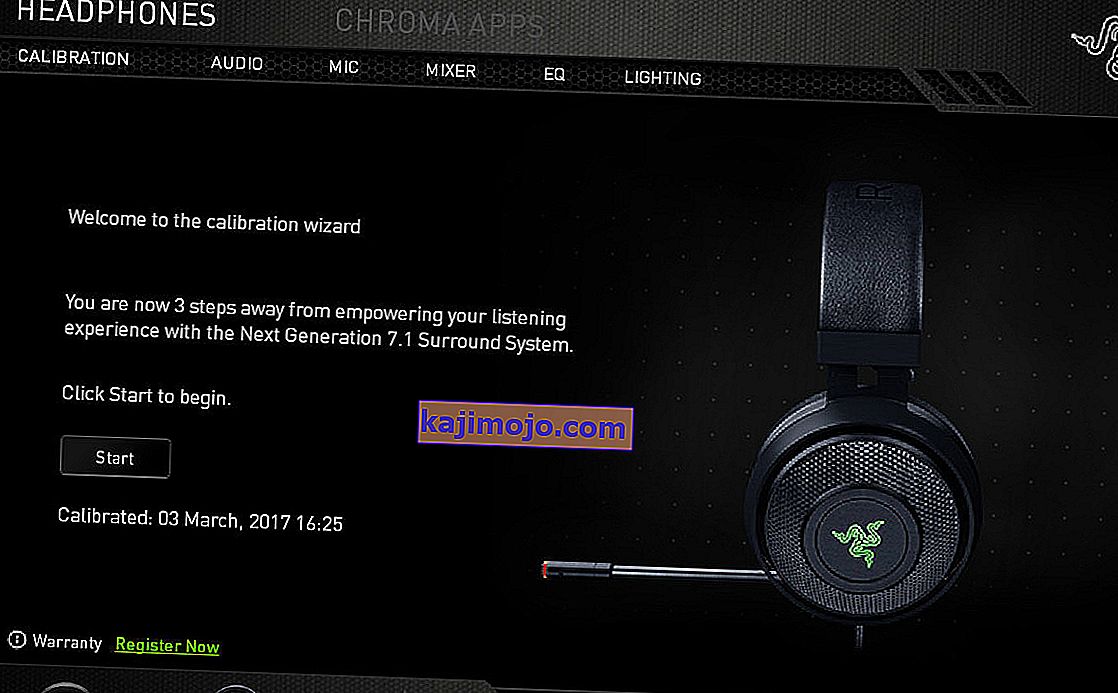
Kun olet poistanut kaikki ohjelmistot, käynnistä tietokone uudelleen ja tarkista, onko ongelma ratkaistu. Yksi tietty ohjelmisto, jonka tiedettiin aiheuttavan ongelmia, on nimeltään “Razer Synapse”.
Ratkaisu 3: Tarkista, onko oikea mikrofoni aktiivinen
Jos molemmat yllä mainitut menetelmät eivät toimi, se tarkoittaa todennäköisesti, että oikeaa mikrofonia ei ole valittu tietokoneen nykyiseksi mikrofonilaitteeksi. Jos käytettävissä on useita mikrofoneja, käyttöjärjestelmä saattaa valita toisen mikrofonin oletusasetukseksi. Voit tarkistaa kuulokkeiden ominaisuudet ja varmistaa, että ne on asetettu oikein.
- Napsauta hiiren kakkospainikkeella tehtäväpalkissa olevaa äänikuvaketta ja valitse Ominaisuudet .
- Valitse nyt ”tallennus” -välilehti. Tässä luetellaan kaikki tietokoneen tallennuslaitteet. Valitse Razer Kraken vaihtoehtoluettelosta, napsauta sitä hiiren kakkospainikkeella ja aseta se oletuslaitteeksi . Poista nyt käytöstä kaikki muut mikrofonit tietokoneeltasi.

- Tallenna muutokset painamalla Käytä. Napsauta nyt hiiren kakkospainikkeella mikrofonia ja valitse Ominaisuudet.
- Siirry Lisäasetukset- välilehteen ja valitse pienin käytettävissä oleva oletusmuoto. Se on todennäköisesti "2-kanavainen, 16-bittinen, 44100 Hz (CD-laatu)" .
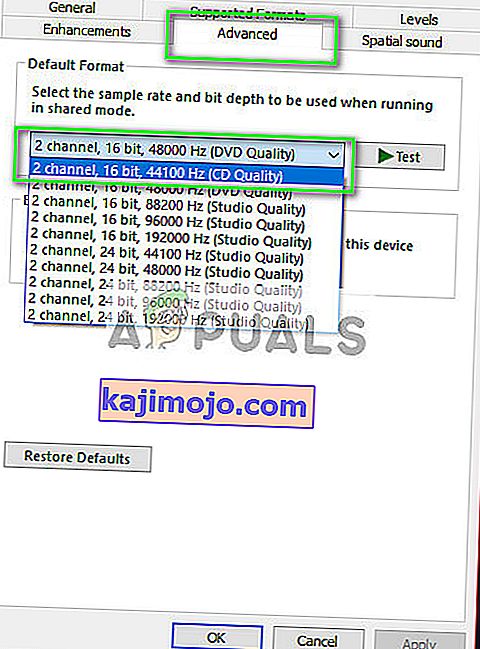
- Kun olet tehnyt kaikki muutokset, käynnistä tietokone uudelleen, kytke kuulokkeet uudelleen ja tarkista, onko ongelma ratkaistu.
Ratkaisu 4: Suorita sovellus korotetussa tilassa
Ei ole uutta tietää, että Windowsin käyttäjän pääsynvalvonnassa on vikoja ja häiriöitä. Ennen kuin aloitat laitteisto-ongelmien diagnosoinnin, kannattaa kokeilla sovelluksen suorittamista järjestelmänvalvojan tilassa. Näin sovelluksella on pääsy kaikkiin liitettyihin laitteistoihin.
- Siirry sovelluksen hakemistoon. Höyryn tapauksessa hakemisto saattaa näyttää seuraavalta.
"C: \ Ohjelmatiedostot (x86) \ Steam \ steamapps \ common \ Comedy Night"
- Napsauta nyt Yhteensopivuus- välilehteä ja tarkista rivi Suorita tämä ohjelma järjestelmänvalvojana .

- Tallenna muutokset ja poistu painamalla Käytä . Käynnistä tietokone uudelleen, kytke kuulokkeet uudelleen ja katso, pääsetkö mikrofoniin.
Ratkaisu 5: Porttien ja laitteiden tarkistus
Jos kaikki edellä mainitut ratkaisut epäonnistuivat, se tarkoittaa todennäköisesti laitteistovikaa. Laitteistovika ei vain peitä portteja, vaan myös Micin liittimet. Voit leikkiä liittämällä liittimen muihin audioportteihin. Varmista myös, että tunkki on toimintakunnossa.
Voit myös poistaa USB-osan ja korvata sen johdolla, jossa on ääniliittimet. Tämä varmistaa, että kaikki laitteistot toimivat odotetulla tavalla eikä aiheuta ongelmia.
Ratkaisu 6: Sopivan mikrofonin valitseminen Realtek Audio Managerissa
Joissakin tapauksissa mikrofonia ei ehkä ole valittu oikein Realtek Audio Managerissa. Siksi tässä vaiheessa valitsemme sen mikrofoniksi. Sen vuoksi:
- Avaa Realtek Audio Manager ja napsauta Mikrofoni- välilehteä.
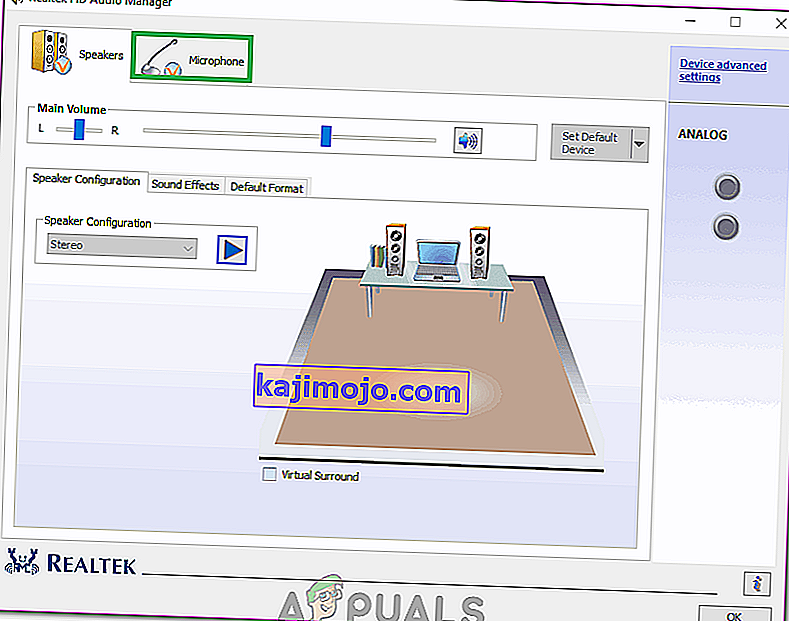
- Napsauta tässä avattavaa valikkoa ja valitse mikrofoni luettelosta.
- Tallenna muutokset ja tarkista, jatkuuko ongelma.
Sinun tulisi myös avata sovelluksen asetukset ja tarkistaa, onko siellä valittu oikea mikrofoni. Tämän lisäksi voit yrittää liittää kuulokkeet ilman jakajaa tarkistaaksesi, korjaako se ongelman.