Razer Synapse on Razer-tuotteiden mukana toimitettava ohjelmisto, jonka avulla käyttäjät voivat räätälöidä Razer-tuotteitaan muuttamalla valaistusta, lisäämällä makroja, vaihtamalla toimintoja jne. .

Razer-laitteiden yhdistämisen epäonnistuminen Synapsin avulla on hyvin yleistä eikä ole lainkaan harvinaista. Nämä ongelmat ovat läsnä ohjelmiston käynnistämisestä lähtien, ja ne kaikki nousevat silloin tällöin aina, kun Windows tai Synapse päivitetään tai uusi ominaisuus lisätään.
Ennen kuin jatkat ratkaisua, sinun on kuitenkin varmistettava, että sinulla on aito Razer-tuote, jonka yrität liittää. Jos sinulla on kopio tai lookalike, et voi yhdistää sitä Synapsiin riippumatta siitä.
Miksi Razer Synapse ei tunnista laitteita?
Kaikkien tietokoneesi tunnistamien oheislaitteiden saaminen käyttöjärjestelmästä ja Synapse-versiosta riippumatta ei ole helppoa. Siksi syyt, joiden vuoksi laitetta ei ehkä tunnisteta, ovat melko erilaisia:
- Käytössäsi on vanhempi Windows 7 -versio . Kuten useat käyttäjät ovat ilmoittaneet, Windows 7: n koti ja koulutus eivät tue Synapsiä oikein. Kaikki uudemmat Windows-versiot ovat tuettuja.
- USB ajurit , josta liität hiirtä ei päivitetä tai sisältää joitakin eroja.
- Synapse-ohjelmisto on virhetilassa . Tämä tapahtuu useammin ja yksinkertainen uudelleenasennus korjaa ongelman.
- Olet ehkä asentamassa vanhempia ohjaimia Razer-tuotteillesi CD-levyltä uusimpien saatavilla olevien ohjaimien sijaan.
- Joskus uudet, mutta epävakaat ohjaimet voivat estää sitä tunnistamasta laitteita, ja ne saattavat myös käynnistää korkean suorittimen käytön Razer Synapse -ohjelmassa.
- Varmista, että Windows on päivitetty uusimpaan versioon, koska joidenkin Windows-versioiden tiedetään aiheuttavan ongelmia, joissa sovellus ei tunnista laitteita kunnolla tai joissa se ei avaudu.
Ennen kuin aloitat ongelman korjaamisen yksityiskohdat, varmista, että tietokoneellasi on järjestelmänvalvojan oikeudet ja aktiivinen Internet-yhteys.
Vianetsintävinkit:
Ennen kuin ryhdymme tiettyihin ratkaisuihin, sinun kannattaa kokeilla vianetsinnän perusvihjeitä ja katsoa, koskeeko jokin tapauksista sinua. Tämä voi auttaa meitä sulkemaan pois laitteisto-ongelman vaivattomasti.
- Kokeile kytkeä oheislaitteet toiseen USB-porttiin . On useita tapauksia, joissa USB-porttityypillä on merkitystä eli USB 2.0 ja USB 3.0.
- Kokeile liittää laitteesi toiseen tietokoneeseen, johon on asennettu Razer Synapse. Jos heidät havaitaan siellä, se tarkoittaa, että tietokoneessasi on jotain vikaa ja se voi edetä korjaamaan ohjelmistokohtaisia ongelmia. Jos sitä ei havaita, se voi olla varoitusmerkki laitteen fyysisistä ongelmista.
Ratkaisu 1: Synapsin asentaminen uudelleen
Yksi johtavista syistä, miksi Razer-laitteesi ei pysty muodostamaan yhteyttä Synapsiin, johtuu siitä, että Synapsessa on joko vanhentuneita asennettuja moduuleja tai jotkut niistä ovat vioittuneet / puuttuvat. Tämä voi tapahtua koko ajan, ja yksinkertainen uudelleenasennus korjaa virheen. Varmista, että sinulla on tilisi kirjautumistiedot käsillä, koska sinua pyydetään antamaan ne uudelleen.
- Paina Windows + R, kirjoita valintaikkunaan appwiz.cpl ja paina Enter.
- Kun olet sovellushallinnassa, etsi Razer Synapse -tietoa, napsauta sitä hiiren kakkospainikkeella ja valitse Poista . Poista myös Razer Core ja kaikki muut alaohjelmat. Lisäksi voit jopa tehdä saman asian käyttämällä Asetuksia alla esitetyllä tavalla.
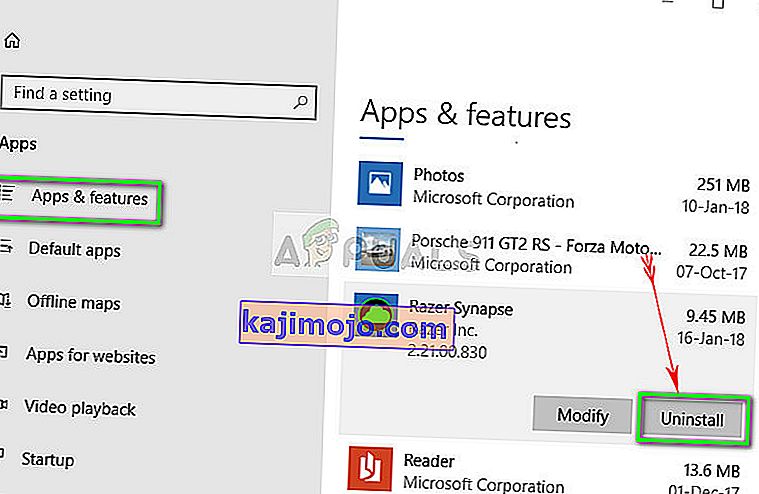
- Paina nyt Windows + E ja siirry seuraaville poluille yksitellen ja poista kaikki niiden sisältämät. Voit leikata ne toiseen paikkaan, jos haluat käyttää niitä uudelleen.
C: \ Program Files (x86) \ Razer C: \ ProgramData \ Razer-hakemistot
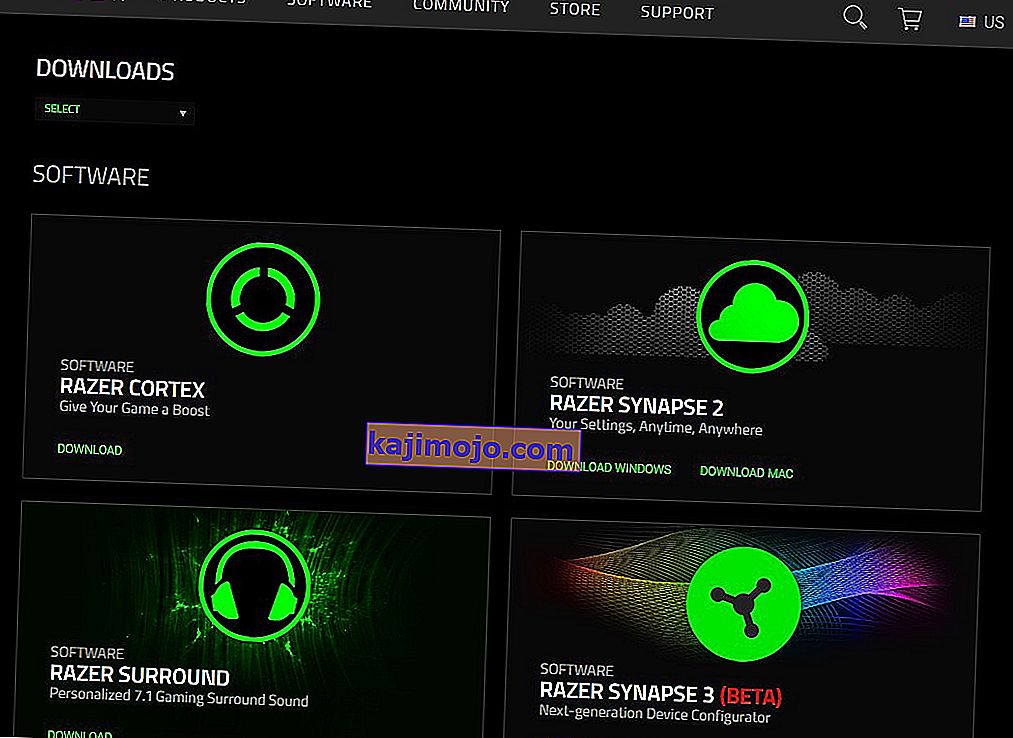
- Siirry nyt Razerin virallisille verkkosivustoille ja lataa uusin käynnistetty Synapse-versio. Käynnistä tietokone uudelleen asennuksen jälkeen. Kun tietokone käynnistyy uudelleen, liitä Razer-oheislaitteet.
- Kun tietokone avautuu kunnolla, aseta ne uudelleen ja käynnistä Synapse. Tarkista, tunnistetaanko kaikki laitteesi helposti.
Ratkaisu 2: Asenna ohjaimet uudelleen
Jos ohjelmiston uudelleenasentaminen ei onnistu tapauksessasi, voimme yrittää asentaa kaikki ohjaimet uusimpaan versioon. Ensinnäkin, emme poista vain Razer-ohjaimia, mutta kaikki HID-yhteensopivat syöttölaitteet. Tämä oli avain useimmille käyttäjille ongelmien ratkaisemisessa. Seuraavaksi yritämme joko päivittää automaattisesti. Jos automaattisia päivityksiä ei ole saatavana, voimme varmistaa, että uusin versio on asennettu siirtymällä valmistajan verkkosivustolle.
- Ennen kuin poistat laitteiden asennuksen, varmista, että noudatat ratkaisua 1 ja poistat Synapsin asennuksen ennen jatkamista.
- Paina Windows + R, kirjoita “ devmgmt. msc ”valintaikkunassa ja paina Enter.
- Kun olet laitehallinnassa, laajenna Näppäimistö ja hiiret sekä muut osoitinlaitteet . Napsauta hiiren kakkospainikkeella kutakin merkintää ja valitse Poista laite . Varmista, että valitset Poista laiteohjaimet -valintaruudun, kun poistat laitteen asennuksen.
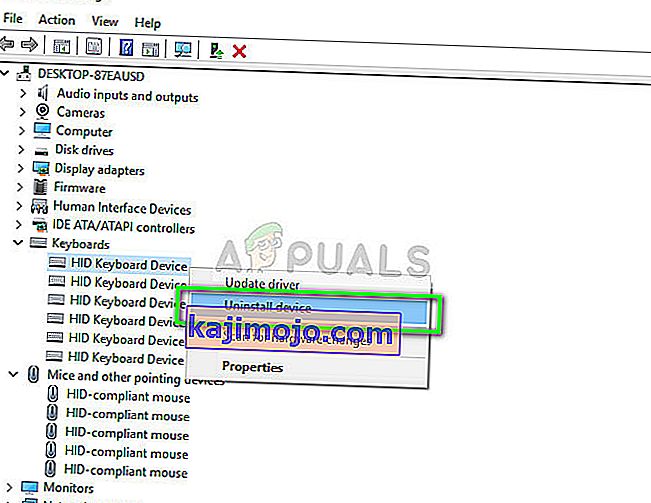
- Käynnistä tietokone uudelleen ja käynnistä Synapse. Katso, tunnistetaanko oheislaitteesi ja asennetaanko uusimmat ohjaimet automaattisesti. Jos sinulla on uusin Synapse-versio ja Internet-yhteys, ohjelmiston tulisi asentaa uusimmat ohjaimet automaattisesti.
Jos et pysty saamaan laitteitasi Synapsin avulla, voit yrittää asentaa kaikki ohjaimet manuaalisesti emolevyn / valmistajan verkkosivustolta. Joskus itse USB-portteja ei päivitetä tai niissä on rikki ohjaimia.
- Siirry laitehallintaan kuten aikaisemmin ja avaa Universal Serial Bus -ohjainten luokka .
- Napsauta hiiren kakkospainikkeella kutakin merkintää ja valitse Päivitä ohjain .
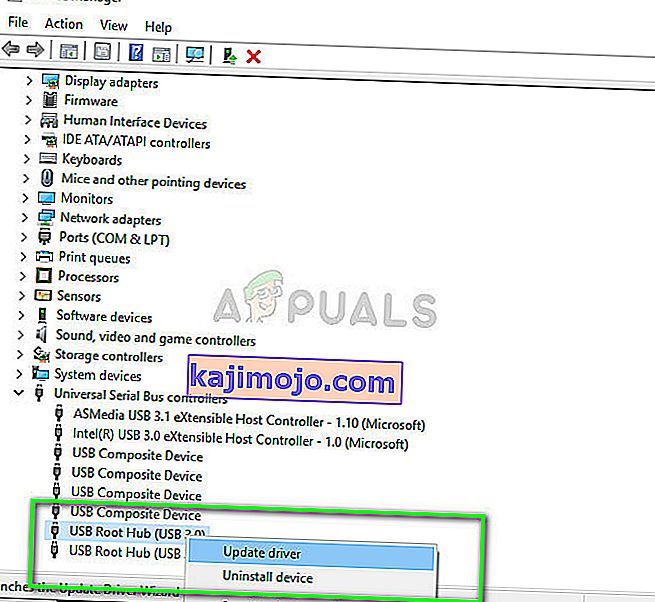
- Valitse ensimmäinen vaihtoehto Etsi päivitetty ohjainohjelmisto automaattisesti . Nyt Windows muodostaa yhteyden Windows-päivitykseen ja asentaa uusimmat ohjaimet automaattisesti. Käynnistä tietokone uudelleen ja tarkista, onko ongelma ratkaistu.
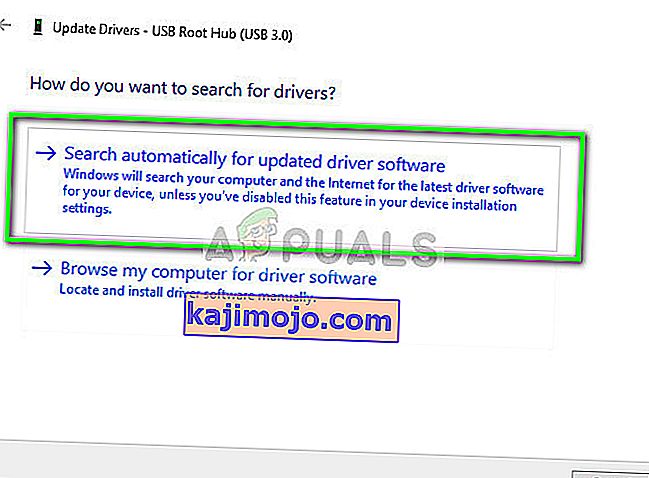
- Voit myös siirtyä valmistajan viralliselle verkkosivustolle ja ladata uusimmat saatavilla olevat ohjaimet. Pura kaikki paketit ja asenna ne yksitellen. Älä unohda käynnistää tietokonetta uudelleen ennen kuin tarkistat, onko Synapse korjattu.
