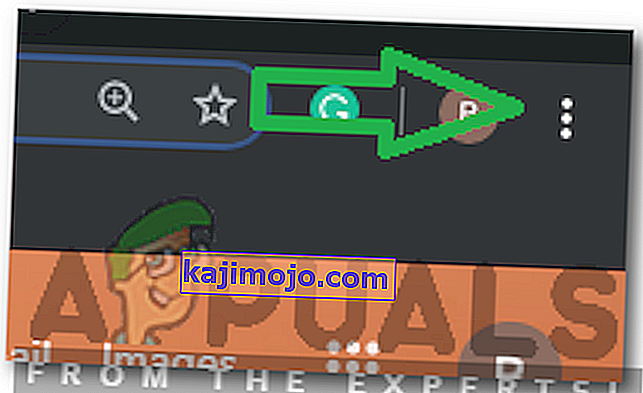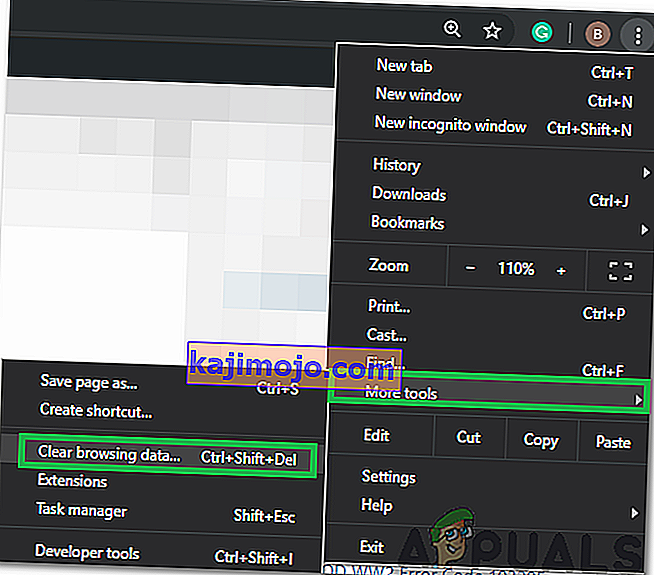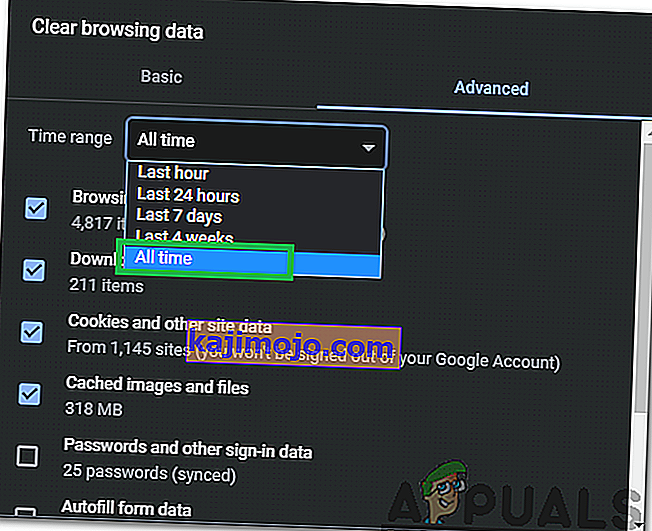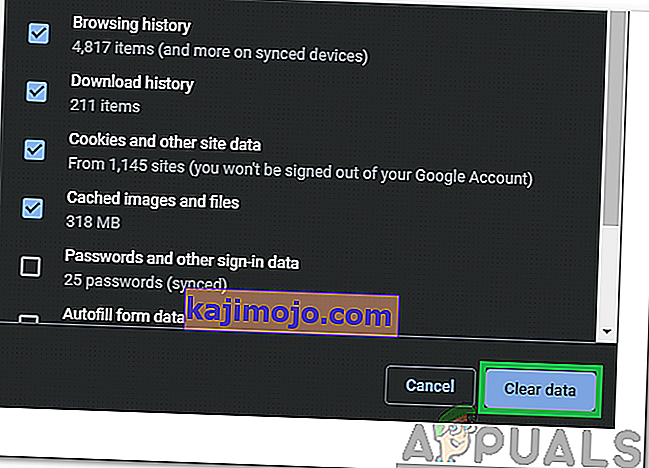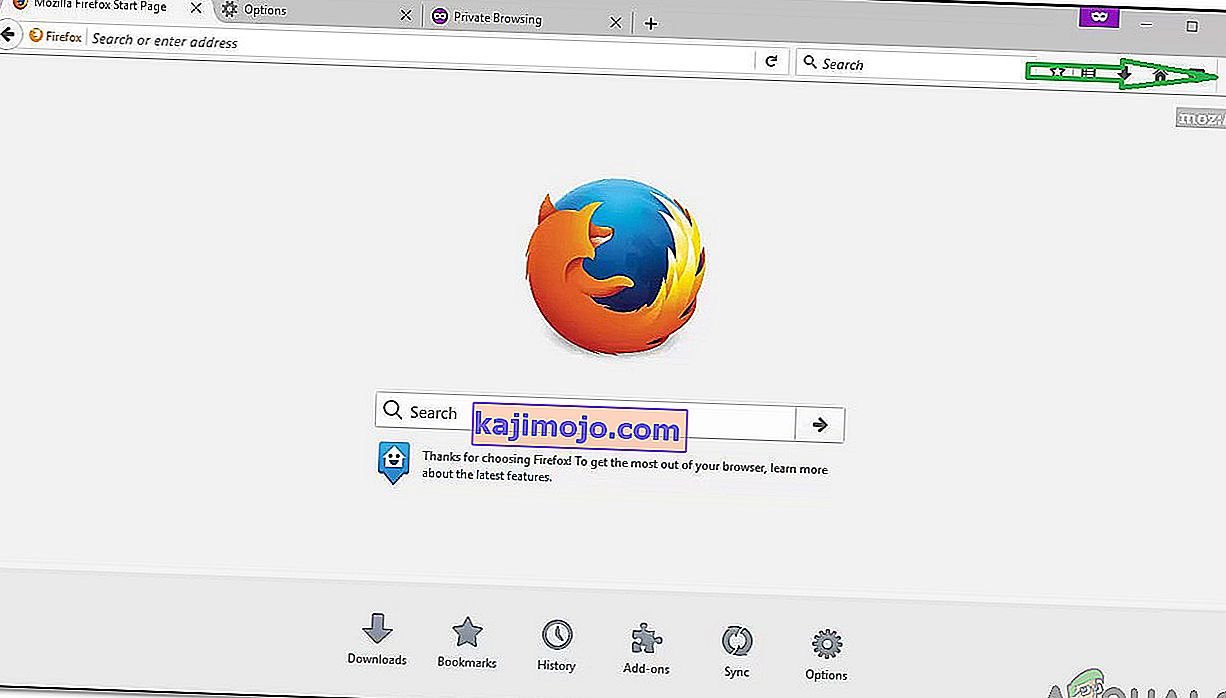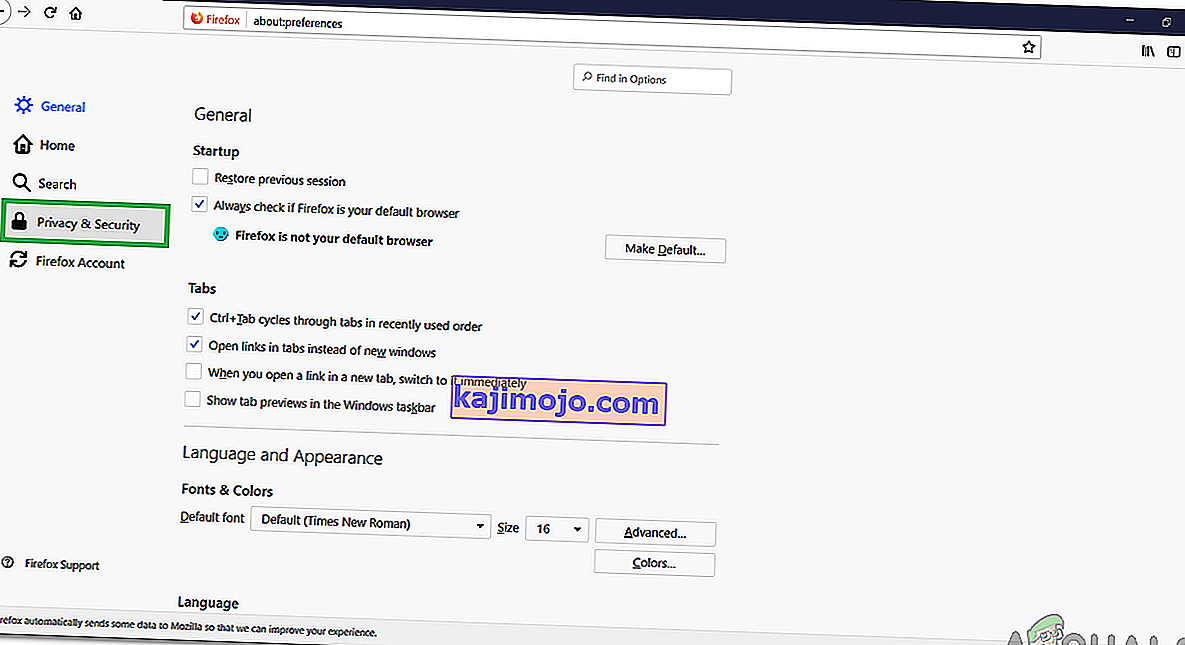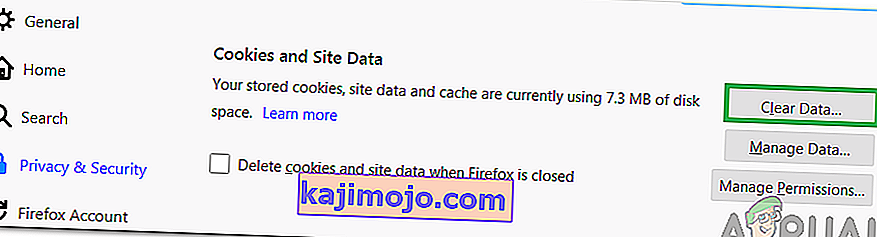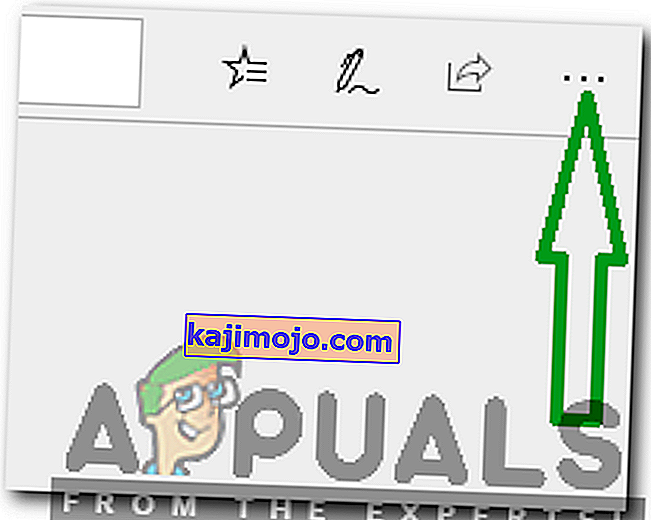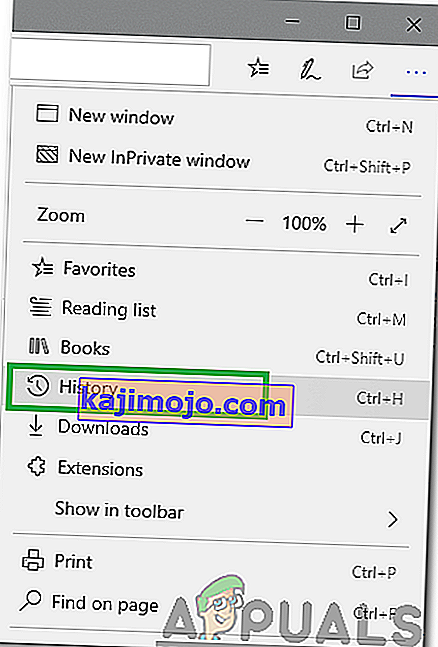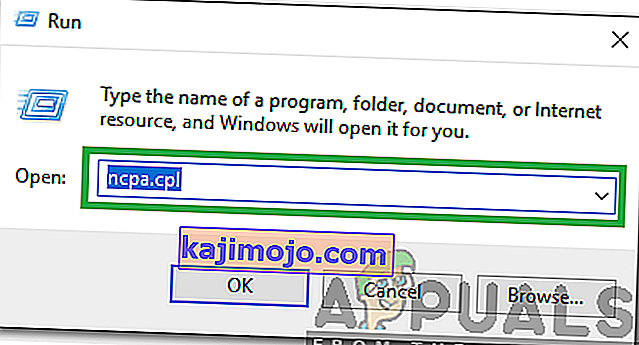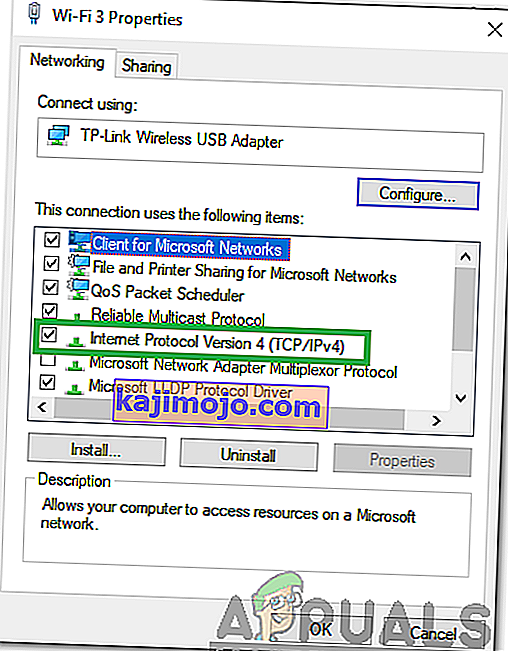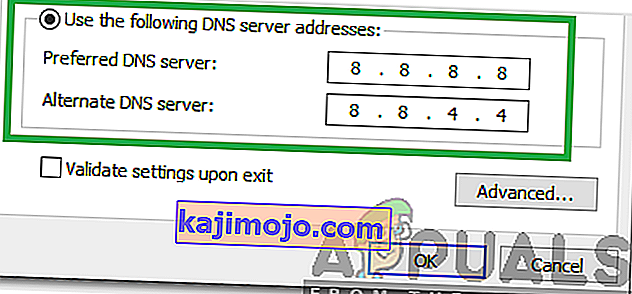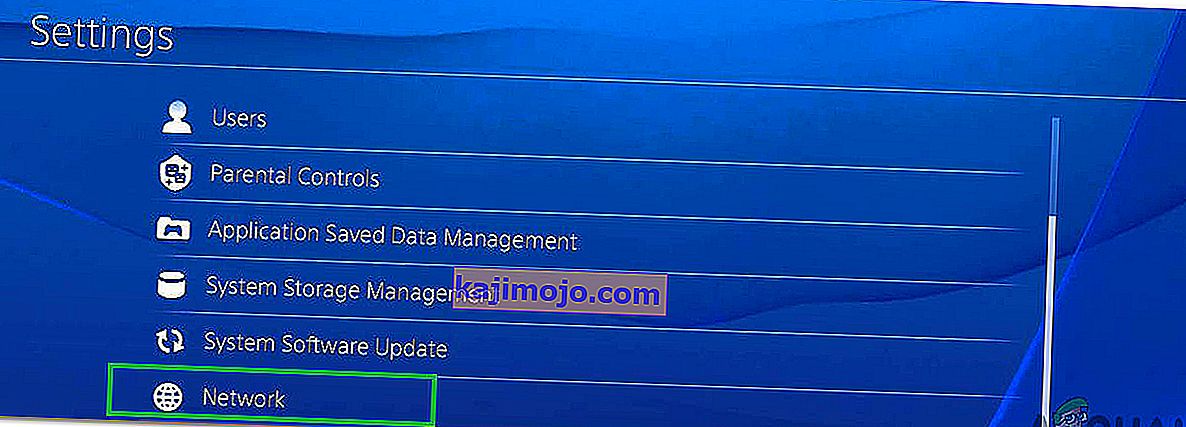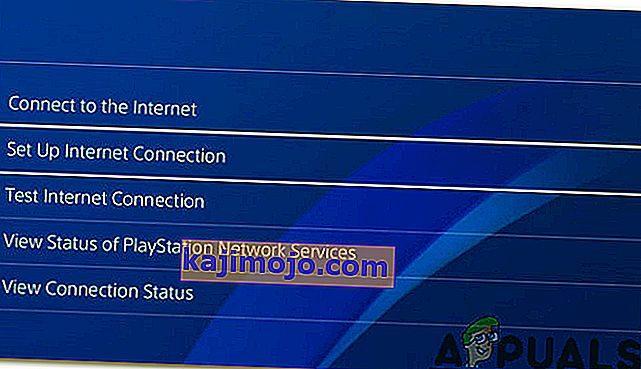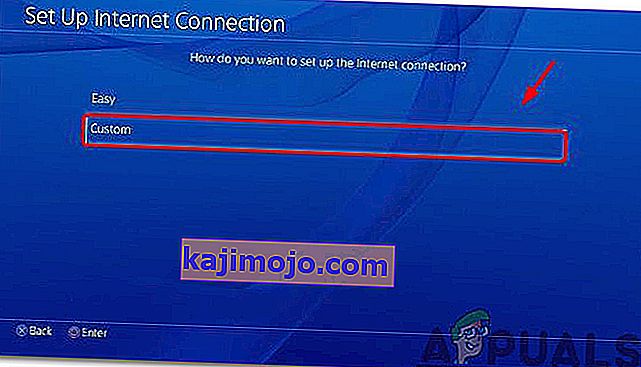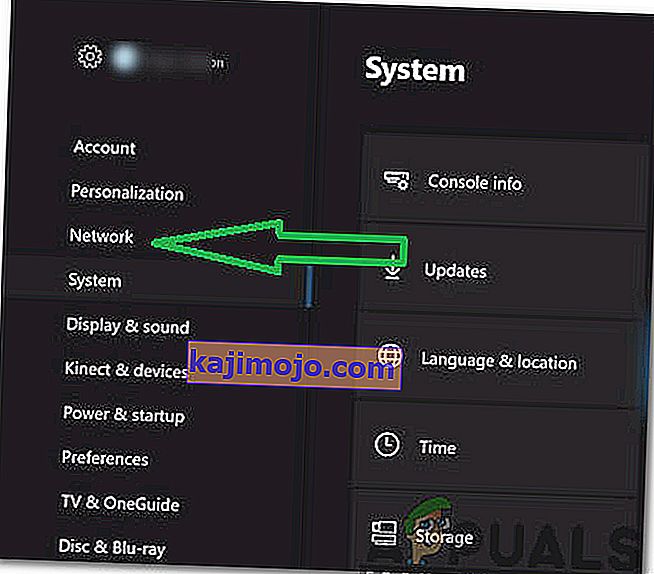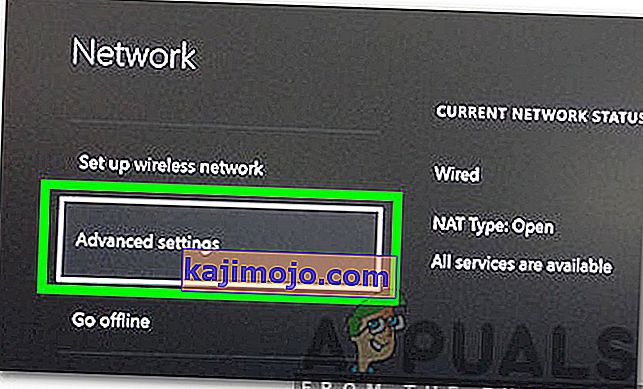Hulu on maksullinen yhdysvaltalainen videopalvelu tilauspalveluna. Ihmiset maksavat aktivoidakseen tilinsä, jota voidaan myöhemmin käyttää melkein missä tahansa laitteessa heidän suosikki-TV-ohjelmiensa ja elokuviensa katseluun. Kuitenkin aivan äskettäin, paljon kertomuksia on tulossa, missä käyttäjät eivät voi katsoa minkä tahansa videon ja ” Error Code 301 ” näkyy, kun yrittää suoratoistaa videota.

Mikä aiheuttaa "Hulu -virheen 301"?
Saatuamme useita raportteja useilta käyttäjiltä päätimme tutkia ongelmaa ja selvittää syyt, joiden vuoksi se laukaisee. Alla on lueteltu joitain yleisimpiä syitä, joiden vuoksi virhe aiheutettiin.
- Välimuisti / evästeet: Sovellukset tallentavat välimuistin latausaikojen lyhentämiseksi ja paremman kokemuksen tarjoamiseksi. Verkkosivustot tallentavat evästeet samaan tarkoitukseen. Joskus evästeet ja välimuisti voivat kuitenkin vioittua, minkä vuoksi tämä virhe laukeaa.
- Hidas Internet-yhteys: Joissakin tapauksissa Internet-yhteys oli liian hidas, minkä vuoksi se aikakatkaistiin ja virhe näytettiin. Hulu vaatii vähintään 4 Mbps yhteyden Hulu-suoratoistopalvelulle ja vähintään 8 Mbps yhteyden Hulu Live TV -palvelulle.
- DNS-ongelma: On mahdollista, että yhteyden DNS-asetuksia ei ole määritetty oikein, minkä vuoksi tämä virhe laukaistaan. Useimmissa tapauksissa verkkosovitin määrittää DNS-asetukset automaattisesti tunnistamalla parhaat mahdolliset kokoonpanot. Jos sovitin ei kuitenkaan pysty määrittämään parhaita asetuksia, ne on syötettävä manuaalisesti, ja jos niitä ei ole, yhteys tiettyihin sivustoihin on kielletty.
- Runsaasti laitteita: Joissakin tapauksissa, jos monet laitteet on kytketty Huluun samanaikaisesti, se voi aiheuttaa ongelmia palvelun kanssa. Se voi tuoda esiin joitain tietoturvaloukkauksia, koska tilin jakaminen on kielletty ja se voi saada palvelun ajattelemaan, että jaat palvelua muille.
- Päiväys ja aika: Jos laitteesi päivämäärä- ja aika-asetuksia ei ole määritetty oikein, se voi myös aiheuttaa ongelmia suoratoistopalveluun ja estää sinua muodostamasta yhteyttä palveluun.
Nyt kun sinulla on perustiedot ongelman luonteesta, siirrymme kohti ratkaisuja. Varmista, että toteutat nämä siinä järjestyksessä, jossa ne toimitetaan.
Ratkaisu 1: Virrankäyttöiset laitteet
Perusvaihe viallisen laitteen vianmäärityksessä on sähkönsiirto sen varmistamiseksi, että tietty välimuisti on tyhjennetty ja että se käynnistyy oikein. Siksi tässä vaiheessa aloitamme prosessissa mukana olevat laitteet kokonaan uudelleen virrankäyttämällä ne kokonaan. Sen vuoksi:
- Katkaise virta laitteesta että käytät yhteyden palveluun kokonaan.
Huomaa: se voi olla tietokone, TV, PS, Xbox jne.
- Irrota virta pistorasiasta.

- Paina ja pidä laitteen virtapainiketta 30 sekuntia.

- Tämä purkaa kaikki jäljelle jääneen sähkövirran ja palauttaa laitteen uudelleen.
- Kytke virta takaisin ja käynnistä laite.

- Toista tämä prosessi Internet-reitittimellesi.
- Tarkista , jatkuuko ongelma.
Ratkaisu 2: Välimuistin tyhjentäminen
Tämä vaihe on käyttökelpoinen vain tietokoneella tai MAC-tietokoneella suoratoistettaville käyttäjille. Tässä vaiheessa tyhjennämme selaimen evästeet / välimuistin, koska jos ne ovat vioittuneet, ne voivat usein häiritä tiettyjä selaimen elementtejä ja estää tiettyjä ominaisuuksia toimimasta kunnolla. Tämä menetelmä vaihtelee selaimen mukaan.
Google Chrome:
- Avaa Chrome ja käynnistä uusi välilehti.
- Klikkaa on kolme pistettä sivun oikeassa yläkulmassa.
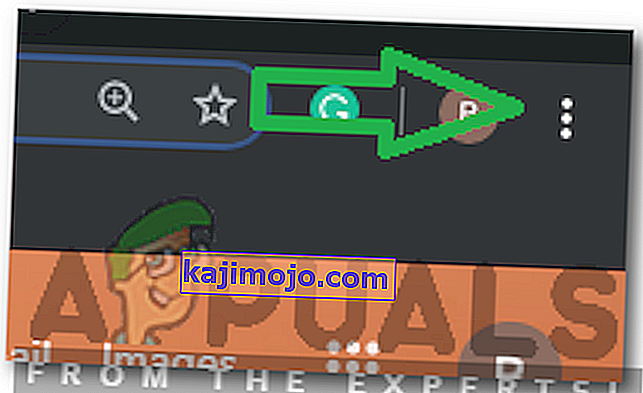
- Hover osoitin ” More Tools ” ja valitse ” Poista selaustiedot tiedot ” listasta.
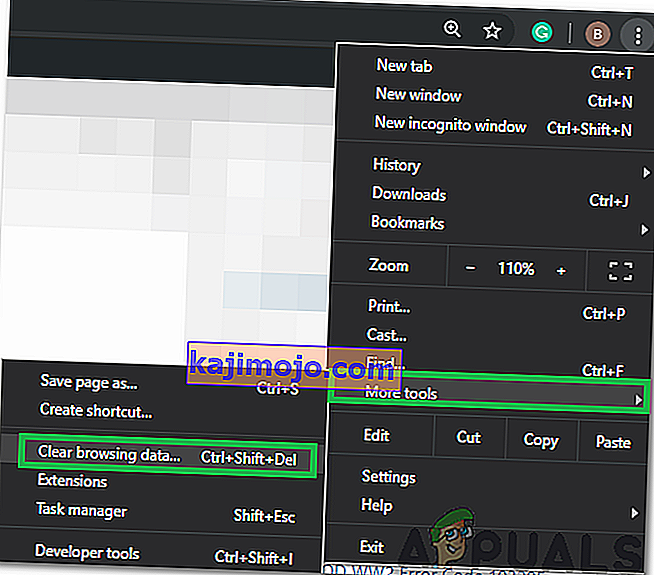
- Napsauta avattavaa " Aika- alue " -valikkoa ja valitse luettelosta " Koko aika ".
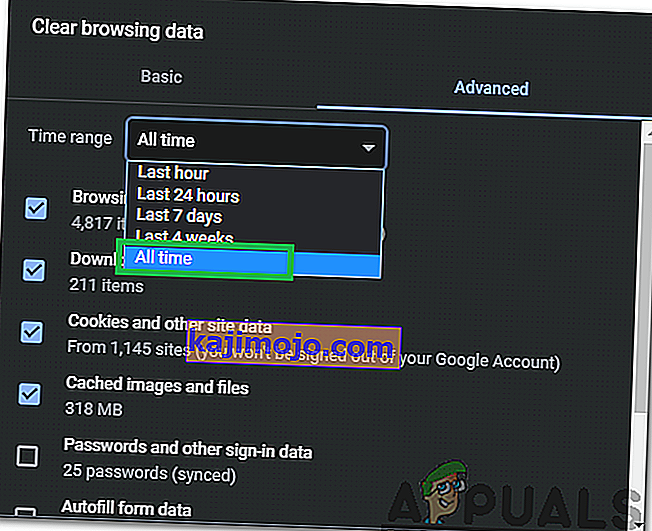
- Tarkista neljä ensimmäistä vaihtoehtoa ja valitse " Tyhjennä tiedot".
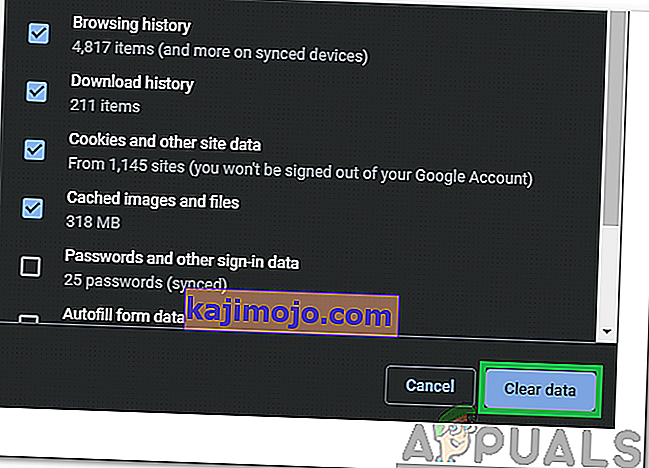
- Tämä tyhjentää kaikki Chrome-selaimesi evästeet ja välimuistin.
- Tarkista , jatkuuko ongelma.
FireFox:
- Avaa Firefox ja luo uusi välilehti.
- Napsauta " Kolme pystysuoraa viivaa " oikeassa yläkulmassa.
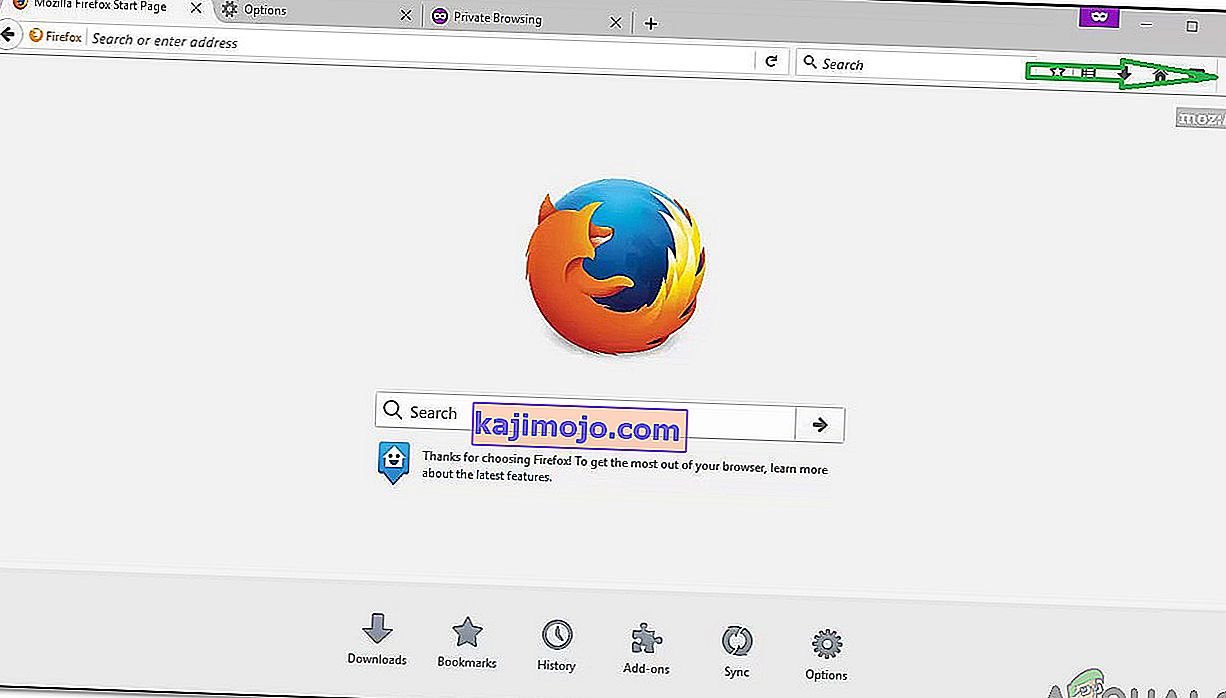
- Napsauta " Privacy and Security " -välilehteä.
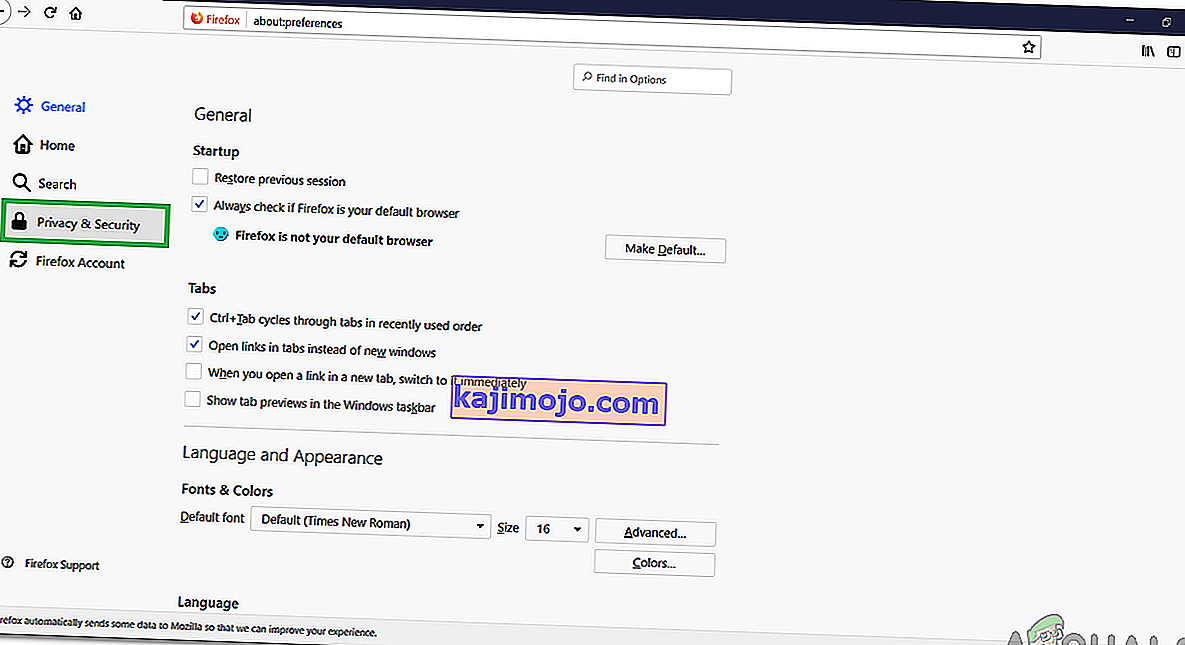
- Alla ” Evästeet ja sivuston tiedot ” klikkaa on ” Clear Data ” vaihtoehto.
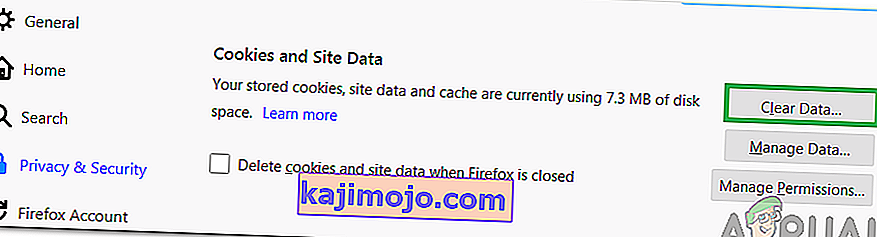
- Tarkista molemmat vaihtoehdot ja napsauta " Tyhjennä" -painiketta.
- Tarkista , jatkuuko ongelma.
Microsoft Edge:
- Käynnistä Microsoft Edge ja avaa uusi välilehti.
- Napsauta " Kolme pistettä " oikeassa yläkulmassa.
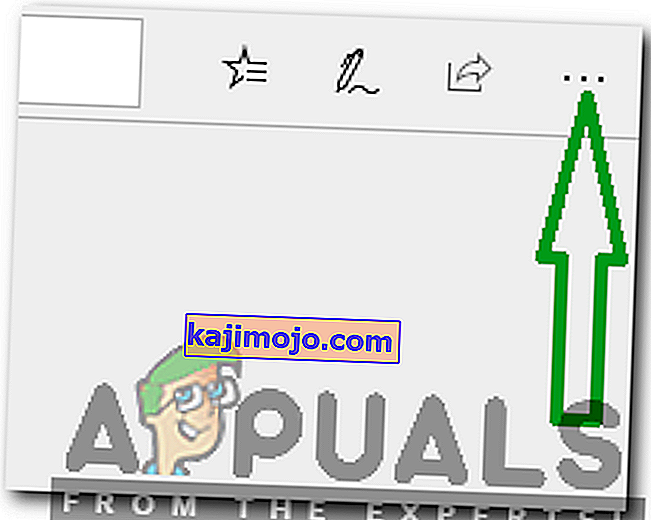
- Napsauta " Historia " -vaihtoehtoa ja valitse " Tyhjennä historia " -painike.
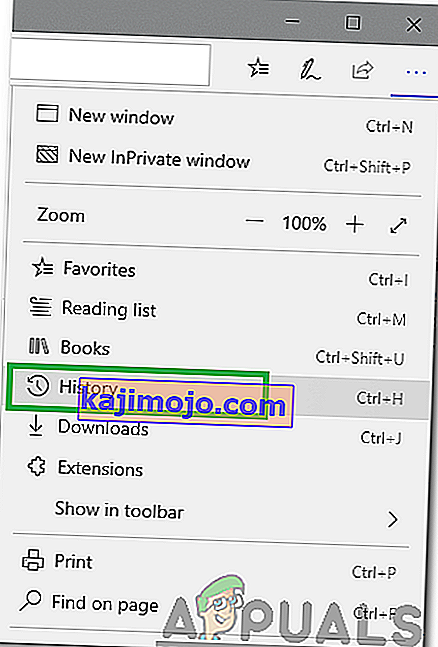
- Tarkista neljä ensimmäistä vaihtoehtoa ja napsauta " Tyhjennä " -painiketta.
- Tarkista , jatkuuko ongelma.
Ratkaisu 3: DNS-asetusten muuttaminen
Tässä vaiheessa konfiguroimme uudelleen joitain DNS-asetuksia varmistaaksemme, että ne on syötetty oikein. Menetelmä vaihtelee kullekin laitteelle, mutta olemme listanneet vaiheen joillekin suosituimmista laitteista.
PC: lle:
- Paina " Windows " + " R " -näppäimiä samanaikaisesti ja kirjoita " ncpa . cpl “.
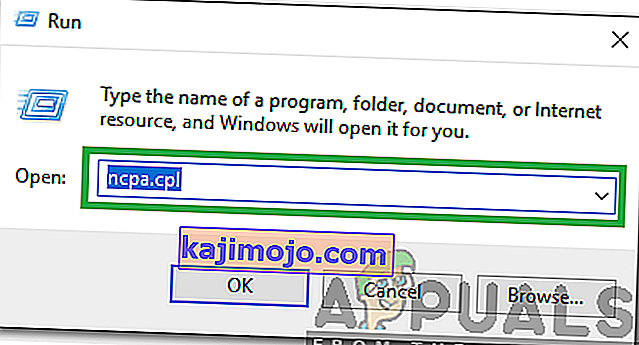
- Hiiren kakkospainikkeella yhteysympäristön ja valitse ” Ominaisuudet ”.

- Kaksoisnapsauta vaihtoehtoa " Internet Protocol Version 4 (TCP / IPV4) ".
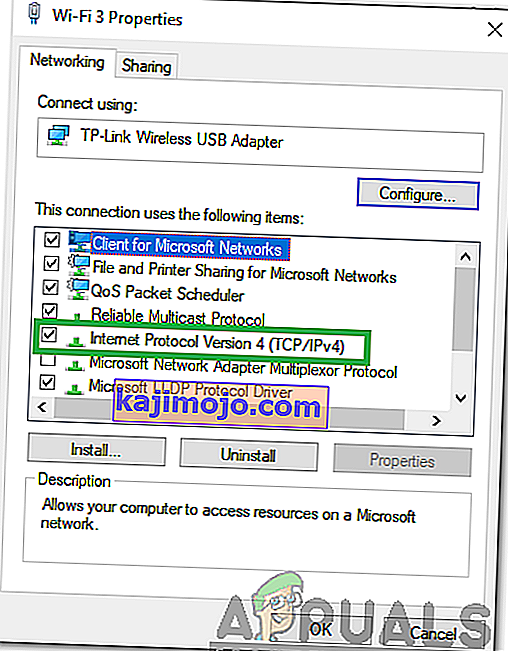
- Tarkista ” Käytä seuraavaa DNS-palvelimen osoitteet ” vaihtoehto.
- Kirjoita kohtaan " 8.8.8.8 " "Ensisijainen DNS-palvelin" ja " 8.8.4.4 " kohtaan " Vaihtoehtoinen DNS- palvelin ".
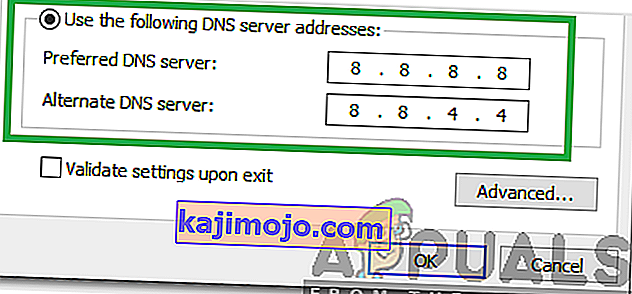
- Klikkaa päälle ”OK” Tallenna asetukset ja tarkista, onko ongelma jatkuu.
PlayStation:
- Navigoi on ” Settings ” valikko konsolin ja valitse ” Network ”.
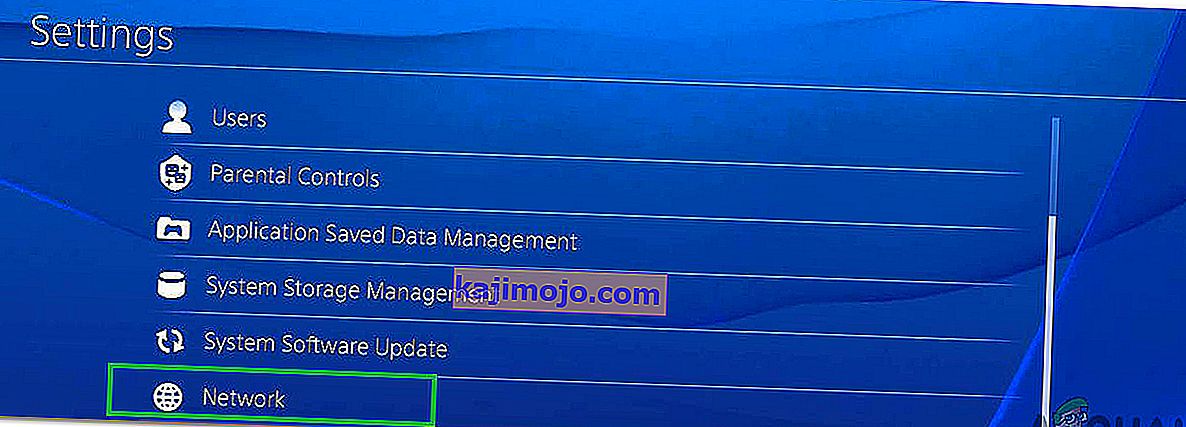
- Napsauta " Asenna Internet-yhteys " -vaihtoehtoa.
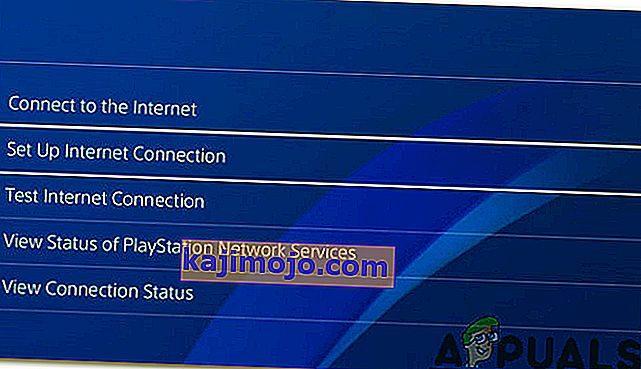
- Napsauta " Wifi " tai " LAN " vaihtoehto yhteyden tyypistä riippuen.
- Klikkaa aiheesta ” Mukautettu ” vaihtoehto Setup.
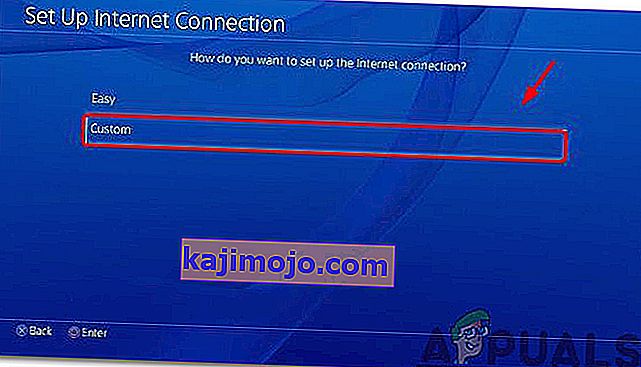
- Valitse automaattinen ” IP- osoite ” ja “ DHCP ” -asetuksille, jos et halua sitä.
- Klikkaa on ”Manual” vaihtoehto ” DNS Settings”.

- Klikkaa on ”Primary DNS ” ja kirjoita ” 8.8.8.8 ”.
- Napsauta " Secondary DNS" ja kirjoita " 8.8.4.4 ".
Xbox:
- Paina ohjaimen ” Xbox ” -painiketta ja selaa sivulle ” Settings Gear ” -kuvakkeen kohdalle.
- Vieritä alaspäin ja valitse ” Asetukset ”.
- Vieritä alaspäin ja valitse ” Verkko ”.
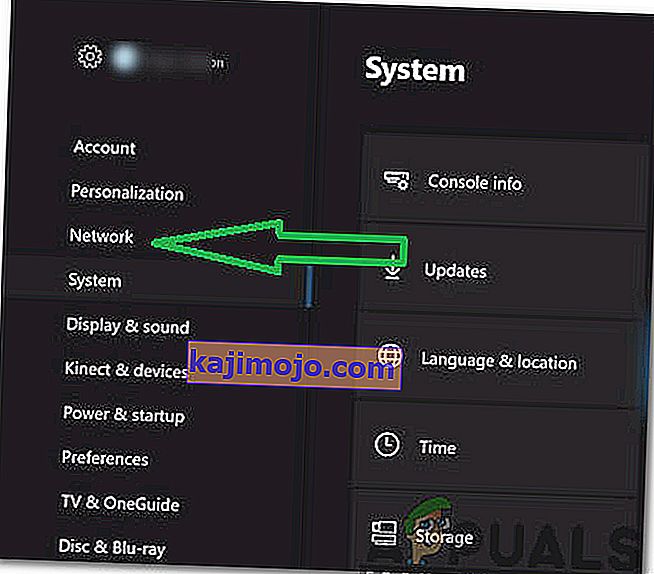
- Navigoi oikealle ruudussa ja valitse ” Network Settings ”.
- Scroll alas ja klikkaa päälle ” Lisäasetukset ”.
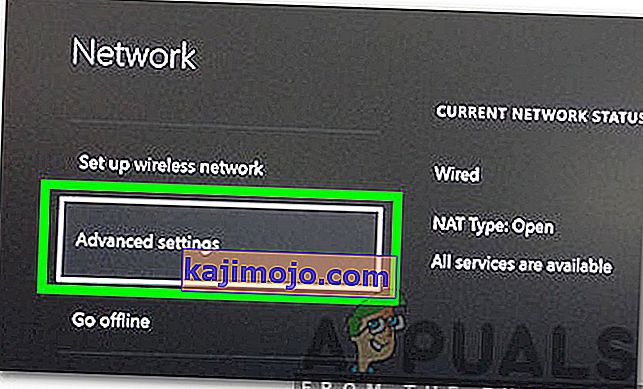
- Vieritä uudelleen alas ja napsauta " DNS- asetukset ".
- Valitse ” Manuaalinen ” vierittämällä alas.
- Kirjoita ” 8.8.8.8 ” kuin ensisijainen osoite ja ” 8.8.4.4 ” kuin toissijainen osoite .
- Paina “ Enter ” ja DNS-osoitteesi muuttuu.
- Tarkista , jatkuuko ongelma.
Ratkaisu 4: Irrota muut laitteet
Jos paljon laitteet on kytketty samaan tiliin suoratoistopalvelulle saattaa olla epäilyttävää , että olet jakelevat niiden palveluja minkä vuoksi se saattaa olla tukossa oman tilin . Siksi on suositeltavaa irrottaa kaikki muut laitteet tilistä ja varmistaa, ettei kukaan muu käytä tiliäsi, ja yritä sitten muodostaa yhteys uudelleen.
Ratkaisu 5: Päivämäärä- ja aika-asetusten muuttaminen uudelleen
On tärkeää tarkistaa , että päiväys- ja aika- asetukset on määritetty oikein. Monia ongelmia voi syntyä, jos palvelu havaitsee, että päivämäärä- ja aika-asetuksia ei ole määritetty oikein laitteellesi. Se voi vaihdella käyttämäsi laitteen mukaan, mutta se on melko helppo määrittää laitteelle.
Ratkaisu 6: Asenna Hulu-sovellus uudelleen
Jos yhteyttä ei vieläkään muodosteta kunnolla, voit viimeisenä keinona yrittää asentaa sovelluksen uudelleen laitteellesi ja tarkistaa sitten, jatkuuko ongelma. Muista yhteyttä asiakkaalle tukeen , jos ongelma jatkuu uudelleenasennuksen jälkeen sovellus, koska se on todennäköisesti heidän puolellaan jälkeen yrittää kaikkia vianmääritys prosessit.