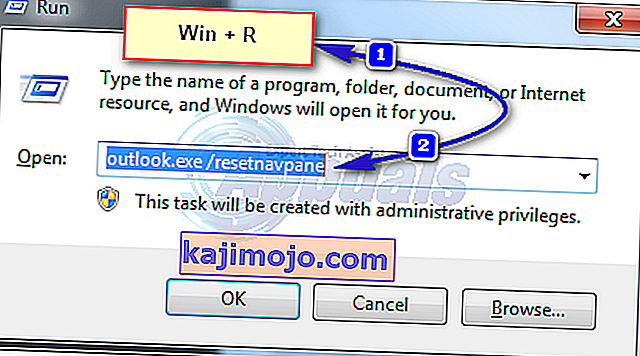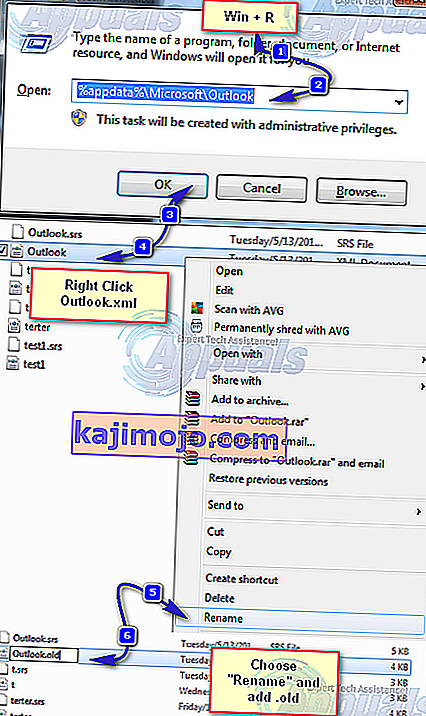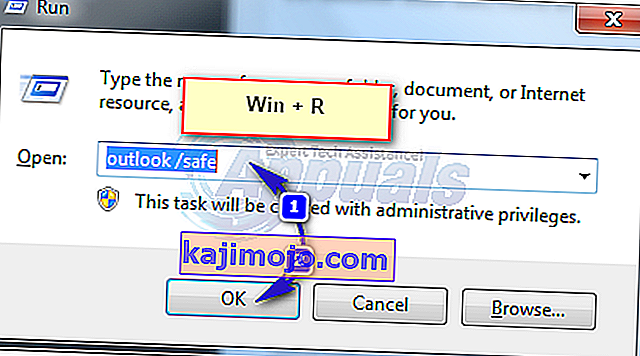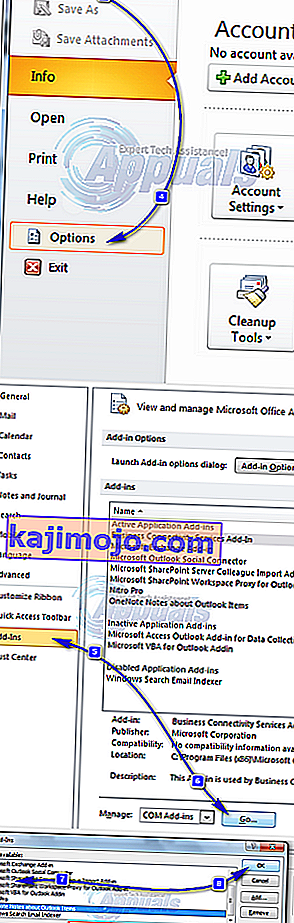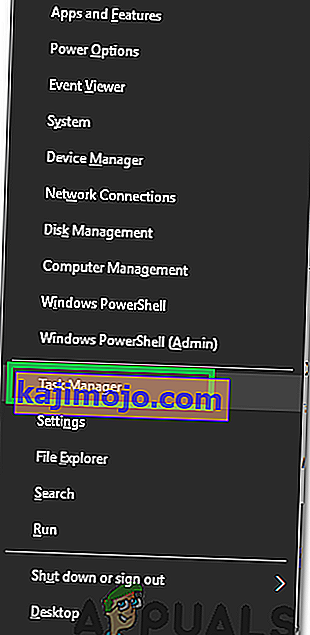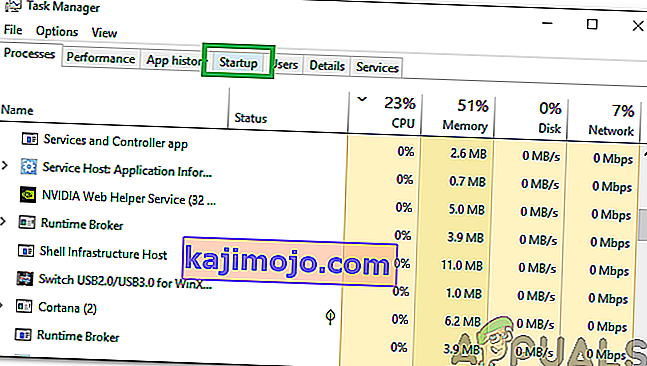Outlook-käyttäjät saavat virheen “ Microsoft Outlookia ei voi käynnistää. Outlook-ikkunaa ei voi avata. Kansioryhmää ei voi avata. Operaatio epäonnistui . " yleensä osoittaa, että Outlook-datatiedostoa, johon Outlookilla on kaikki tallennetut tiedot, ei voida avata. Ennen kuin suoritat alla luetellut vaiheet, varmista, että sinulla ei ole varmuuskopiointiohjelmistoja, joiden on tarkoitus varmuuskopioida datatiedosto, koska jos tiedosto on käytössä, Outlook ei voi käyttää tiedostoa.
Toiseksi varmista, että tiedostoa ei ole siirretty alkuperäisestä sijainnistaan. Apuohjelmat voivat myös estää Outlookin pääsyn datatiedostoon.

Tapa 1: Korjaa vioittuneet järjestelmätiedostot
Lataa ja suorita Restoro skannataksesi ja korjata vioittuneita / puuttuvia tiedostoja täältä , jos tiedostot havaitaan olevan vioittuneita ja puuttuvat korjaamaan ne ja katso sitten, saatko edelleen virheen Outlookissa. Jos teet, kokeile toista alla mainittua menetelmää.
Tapa 2: Nollaa navigointiruutu
Tässä ratkaisussa palautamme navigointiruudun asetukset Outlookissa. Sulje kaikki sovellukset .
- Pidä Windows-näppäintä ja paina R . Kirjoita ajonäyttöikkunaan ja paina Enter-näppäintä.
outlook.exe / resetnavpane
- Jos Outlook alkaa hyvin, olet hyvä. Sulje ja avaa uudelleen normaalisti.
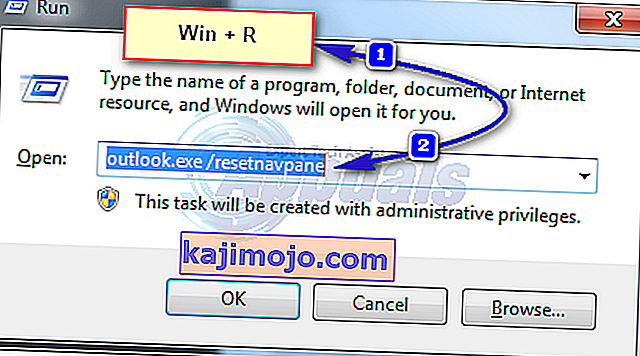
- Jos se ei vieläkään avaudu siirtymisruudun nollaamisen jälkeen tai jos se antaa virheen, sulje / sulje virheiden ponnahdusikkunat ja nimeä Outlook.xml-tiedosto uudelleen Outlook.xml.old-tiedostoksi.
- Voit tehdä tämän pitämällä Windows-näppäin ja paina R . Kirjoita Suorita-valintaikkunan tyyppi
% appdata% \ Microsoft \ Outlook
- ja paina Enter. Napsauta hiiren kakkospainikkeella Outlook.xml- tiedostoa, valitse Nimeä uudelleen ja lisää .old tiedoston loppuun.
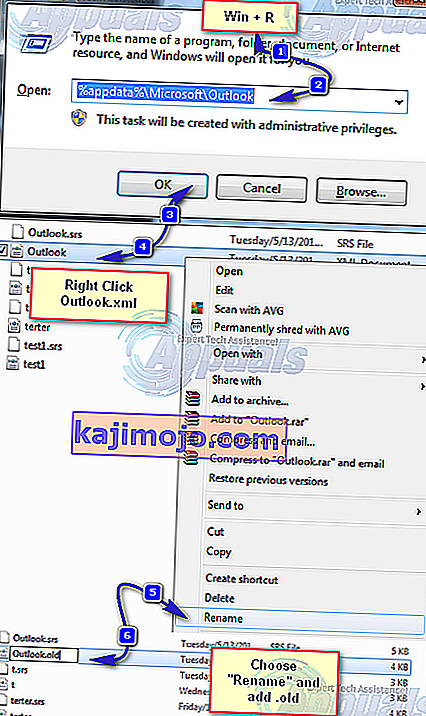
- Avaa nyt Outlook nähdäksesi, toimiiko se vai ei, jos se ei vieläkään toimi, jatka sitten tapaa 2.
Tapa 3: Käynnistä Outlook vikasietotilassa
- Pidä Windows-näppäintä ja paina R . Kirjoita ajon valintaikkunaan outlook.exe / safe ja paina Enter .
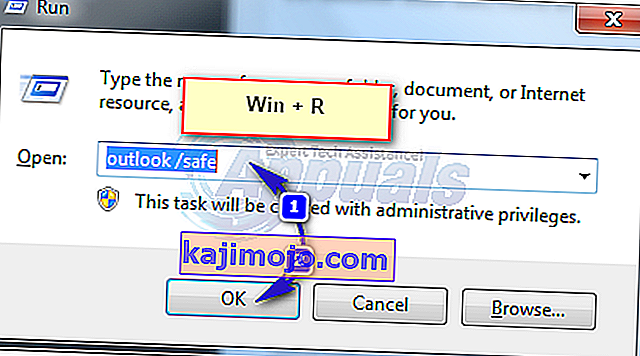
- Sinulta kysytään, mitä profiilia tulee käyttää sisäänkirjautumisen yhteydessä. Jos profiilia on vain yksi, se valitaan oletuksena. Napsauta OK . Jos se toimii vikasietotilassa, se on todennäköisesti ristiriitainen tai vioittunut apuohjelma. Poista kaikki apuohjelmat käytöstä ja avaa sitten Outlook vahvistaaksesi, jos se toimii, ota lisäosat käyttöön yksitellen, kunnes pääset siihen, joka pysäyttää Outlookin.
- Poista lisäosat käytöstä napsauttamalla Tiedosto -> Asetukset -> Apuohjelmat -> COM-apuohjelmat -> Hallinta -> Siirry
- Poista kaikkien kohteiden in Käytettävissä olevat apuohjelmat luettelosta ja klikkaa OK . Testaa nyt.
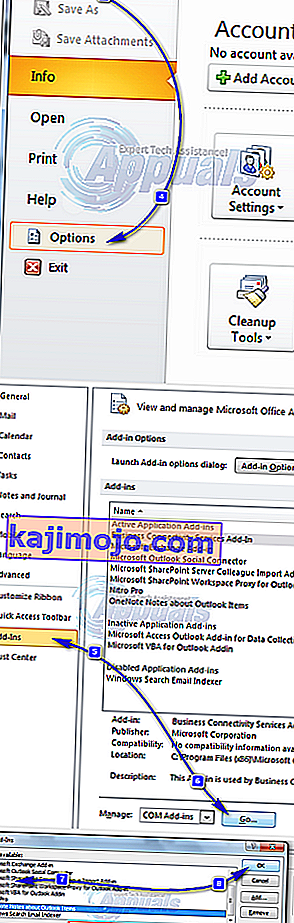
- Jos se ei vieläkään toimi pidä sitten Windows-näppäin ja paina R . Kirjoita appwiz.cpl ja napsauta OK .
- Etsi seuraavat ohjelmat ja poista ne.
Tapa 4: Korjaa Outlook-datatiedosto
Outlook tallentaa tietoja datatiedostoihin, nämä tiedostot voivat vioittua. Onneksi Outlook tarjoaa työkalun nimeltä scanpst näiden tiedostojen skannaamiseen ja korjaamiseen.
Tapa 5: Välimuistissa olevan vaihtotilan käyttöönotto
Tätä menetelmää voidaan käyttää vain vaihdon käyttäjille.
- Napsauta Käynnistä-painiketta ja etsi Ohjauspaneeli. Siirry CP: hen ja kirjoita Mail oikean yläkulman hakukenttään. Napsauta hakutuloksissa Mail- kuvaketta. Napsauta Mail-asetusikkunassa Datatiedostot. Valitse Oma tili ja napsauta Asetukset.
- Vuonna kehittynyt, C pahus kaikki kolme laatikot Käytä välimuistin avulla tilassa , lataus jaettuja kansioita ja ladata julkisen kansion suosikkeja. Sulje ja testaa.
Tapa 6: Lyncin poistaminen käytöstä käynnistettäessä
Lync on Skype-sovelluksen yritysversio. Usein se häiritsee tärkeitä Outlook-sovelluksen osia. Siksi tässä vaiheessa poistamme Lyncin käytöstä käynnistyksen yhteydessä ja avataan Outlook uudelleen. Sen vuoksi:
- Paina ” Windows ” + ” X ” näppäimiä samanaikaisesti ja valitse ” Task Manager ” listalta.
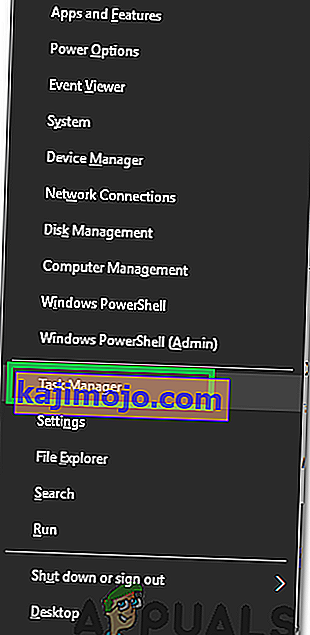
- Klikkaa aiheesta ” Käynnistys ” -välilehti ja valitse ” Lync ” sovellus luettelosta.
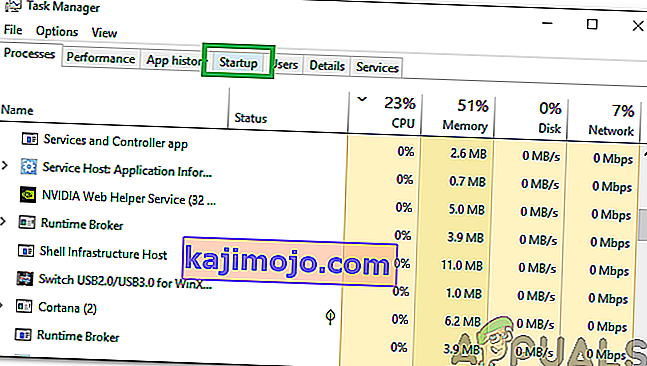
- Klikkaa aiheesta ” Poista ” -painiketta ja käynnistä tietokone uudelleen.
- Käynnistä Outlook ilman alkaa Lync ja tarkista , onko ongelma jatkuu.
Jos mikään ei toimi, noudata tapaa 3, kunnes ost- tai pst- tiedosto ei ilmoita virheistä, ja lisää sitten uusi profiili. Kun olet valmis, tuo ost / pst-tiedosto takaisin Outlookiin. Määritä tilisi ennen tuontia Outlookissa ja tuo puuttuvat viestit tai yhteystiedot.